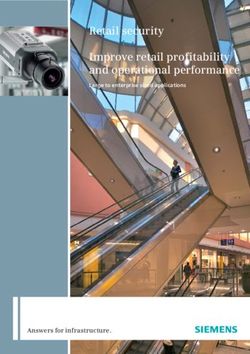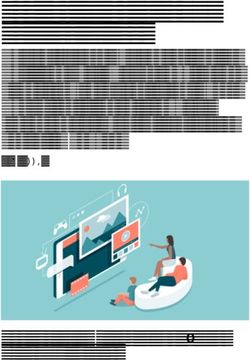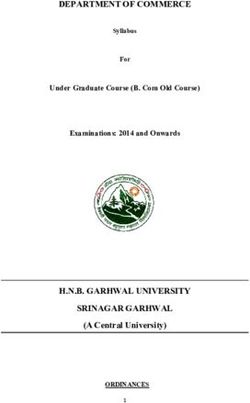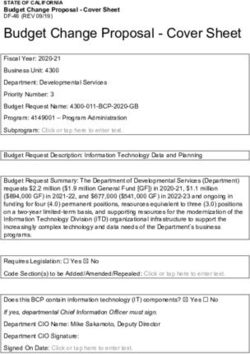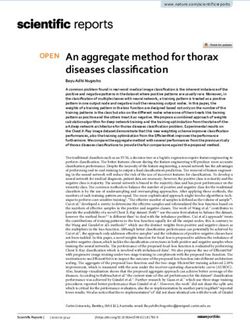4MP INDOOR MICRO DOME - HARDWARE MANUAL - OpenEye
←
→
Page content transcription
If your browser does not render page correctly, please read the page content below
OE- C1011D4 4MP Indoor Micro Dome Camera
User Manual
Manual Edition 37521AD – May 2021
©2021, OPENEYE
All Rights Reserved.
No part of this documentation may be reproduced in any means, electronic or mechanical, for any
purpose, except as expressed in the Software License Agreement. OpenEye shall not be liable for
technical or editorial errors or omissions contained herein. The information in this document is subject to
change without notice.
The information in this publication is provided “as is” without warranty of any kind. The entire risk arising
out of the use of this information remains with recipient. In no event shall OPENEYE be liable for any
direct, consequential, incidental, special, punitive, or other damages whatsoever (including without
limitation, damages for loss of business profits, business interruption or loss of business information),
even if OPENEYE has been advised of the possibility of such damages and whether in an action or
contract or tort, including negligence.
This documentation is copyrighted. All other rights are reserved to OPENEYE. OPENEYE, and OpenEye, are
registered trademarks of OPENEYE in the United States and elsewhere; Windows, and Windows XP
Embedded are registered trademarks of Microsoft Corporation. All other brand and product names are
trademarks or registered trademarks of the respective owners.
OPENEYE
Liberty Lake, WA ● U.S.A.
2Important Safeguards
Read Instructions
Read all of the safety and operating instructions before using the product.
Retain Instructions
Save these instructions for future reference.
Attachments / Accessories
Do not use attachments or accessories unless recommended by the appliance
manufacturer as they may cause hazards, damage product and void warranty.
Installation
Do not place or mount this product in or on an unstable or improperly supported location.
Improperly installed product may fall, causing serious injury to a child or adult, and
damage to the product. Use only with a mounting device recommended by the
manufacturer or sold with the product. To insure proper mounting, follow the
manufacturer's instructions and use only mounting accessories recommended by
manufacturer.
Power source
This product should be operated only from the type of power source indicated on the
marking label.
Precautions
Operating
Before using, make sure power supply and others are properly connected.
While operating, if any abnormal condition or malfunction is observed, stop using the camera
immediately and then contact your local dealer.
Handling
Do not disassemble or tamper with parts inside the camera.
Do not drop or subject the camera to shock and vibration as this can damage camera.
Care must be taken when you clean the clear dome cover. Scratches and dust will ruin the
image quality of your camera. Do not use strong or abrasive detergents when cleaning the
camera body. Use a dry cloth to clean the camera when it is dirty. In case the dirt is hard to
remove, use a mild detergent and wipe the camera gently.
37521AD 3Installation and Storage
Do not install the camera in areas of extreme temperatures in excess of the allowable range;
install the camera in areas with temperatures within the camera’s operating temperature,
including the following: -31°F ~ 140°F (-35° ~ 60 °C)
Avoid installing in humid or dusty places. The relative humidity must be below 95%.
Avoid installing in places where radiation is present.
Avoid installing in places where there are strong magnetic fields and electric signals.
Avoid installing in places where the camera would be subject to strong vibrations.
Never face the camera toward the sun. Do not aim at bright objects. Whether the camera is
in use or not, never aim it at the sun or other extremely bright objects. Otherwise the camera
may be smeared and damaged.
Cleaning
If the video image becomes blurry or smudged in areas, it may be because the lens cover requires
cleaning.
To clean the lens cover:
• Use hand soap or a non-abrasive detergent to wash off dirt or fingerprints.
• Use a microfiber cloth or non-abrasive fabric to dry the dome bubble.
o Important: Failure to use the recommended cleaning materials may result in a
damaged or scratched lens cover. A damaged lens cover may negatively impact
image quality and cause unwanted IR light reflecting into the lens.
To clean the camera body:
• Use a dry or lightly dampened cloth to clean the camera body.
• Do not use strong or abrasive detergents.
Regulation
This device complies with Part 15 of the FCC Rules. Operation is subject to the following two
conditions: (1) this device may not cause harmful interference, and (2) this device must accept
any interference received, including interference that may cause undesired operation.
Compliance is evidenced by written declaration from our suppliers, assuring that any potential
trace contamination levels of restricted substances are below the maximum level set by EU
Directive 2002/95/EC, or are exempted due to their application.
4Warning
DANGEROUS HIGH VOLTAGES ARE PRESENT INSIDE THE ENCLOSURE.
DO NOT OPEN THE CABINET.
REFER SERVICING TO QUALIFIED PERSONNEL ONLY.
Caution
CAUTION
RISK OF ELECTRIC SHOCK
DO NOT OPEN
CAUTION: TO REDUCE THE RISK OF ELECTRIC SHOCK,
DO NOT REMOVE COVER (OR BACK).
NO USER-SERVICEABLE PARTS INSIDE.
REFER SERVICING TO QUALIFIED SERVICE PERSONNEL.
37521AD 5Table of Contents
Introduction .................................................................................................................8
Overview .......................................................................................................................................................... 8
Product Features .................................................................................................................................. 8
Getting Started ............................................................................................................9
Box Contents ................................................................................................................................................... 9
Camera Overview .......................................................................................................................................... 10
Camera Dimensions ........................................................................................................................... 10
Connections ........................................................................................................................................ 11
Power Connection ......................................................................................................................................... 12
NETWORK CAMERA MANAGER .................................................................................13
Launching Network Camera Manager................................................................................................ 13
Finding Network Devices .................................................................................................................... 13
Username and Password ................................................................................................................... 14
Viewing a Network Camera ................................................................................................................ 14
Live View ...................................................................................................................15
Setup & Configuration ................................................................................................................................... 16
Basic Camera Settings ....................................................................................................................... 16
Basic Information ................................................................................................................................. 16
Network Settings ................................................................................................................................ 17
Network ................................................................................................................................................ 17
Port........................................................................................................................................................ 18
DDNS ..................................................................................................................................................... 19
FTP ........................................................................................................................................................ 20
Email ..................................................................................................................................................... 21
Streaming Settings ............................................................................................................................. 22
Video ..................................................................................................................................................... 22
Stream URLs / RTSP ............................................................................................................................ 23
Snapshot ............................................................................................................................................... 24
Audio ..................................................................................................................................................... 25
Region of Interest (ROI) ....................................................................................................................... 26
Media Stream ....................................................................................................................................... 27
Picture Settings .................................................................................................................................. 28
Image .................................................................................................................................................... 28
On-Screen Display ................................................................................................................................ 32
Privacy Mask ........................................................................................................................................ 33
Events Settings ................................................................................................................................... 34
Alarms................................................................................................................................................... 34
Storage Settings ................................................................................................................................. 37
Storage ................................................................................................................................................. 37
JPEG Download.................................................................................................................................... 38
Recording Download ............................................................................................................................ 38
Security Settings................................................................................................................................. 39
User ....................................................................................................................................................... 39
Network Security .................................................................................................................................. 40
Watermark ............................................................................................................................................ 41
Maintenance ....................................................................................................................................... 41
6Time ...................................................................................................................................................... 41
Maintenance ......................................................................................................................................... 42
37521AD 7Introduction
OVERVIEW
The OE-C1011D4 is a compact HD indoor IP dome camera equipped with a 4MP 2.8mm fixed lens that
provides crisp and clear images. True WDR and true Day/Night provide superior images in varied lighting
environments. Adaptive IR technology prevents overexposure of objects close to the camera further
enhancing the low light performance. Progressive Smart Compression reduces network throughput and
storage requirements without impacting overall video quality and retention. The OE-C1011D4 includes a
wide range of accessories allowing it to be mounted in a broad range of applications.
The OE-C1011D4 is ONVIF™ profile S/G/T compliant and fully compatible with the OpenEye Web Services
platform, allowing multiple users to concurrently view high quality images and perform remote setup
using a Web browser.
PRODUCT FEATURES
• 2.8mm Fixed Lens
• Built-in microphone
• Adaptive IR
• Progressive Smart Compression
• True WDR image processing
• Accessory Compatibility
• Internal Cable Connection
• NDAA Compliant
• Optional Paintable Dome Cover (Free Upon Request)
8Getting Started
BOX CONTENTS
Before proceeding, please confirm that the box contains the items listed here. Please contact your dealer
for assistance if any item is missing or has defects.
OE-C1011D4 Dome Camera Self-tapping crews and Plastic
Anchors x 3
Mounting Template Security Torx Tool
Quick Start Guide
37521AD 9CONNECTIONS
Pin Connection Definition
1 RJ-45 For network and PoE connections
1 12vDC +
2 Power (12vDC) Power connection
2 GND -
To restore the camera to factory defaults:
1. Disconnect power for 30 seconds.
3 Reset Button
2. Reconnect power and wait 30 seconds.
3. Press and hold the reset button for 20 seconds.
1 Audio Out + Audio connection
2 GND Ground connection
3 Audio In + Audio connection
4 GND Ground connection
4 Alarm & Audio I/O
5 Alarm Input Alarm connection
6 GND Ground connection
7 Alarm Output + Alarm connection
8 Alarm Output - Alarm connection
5 Built-in Microphone
Insert the microSD card into the slot to store videos and
6 microSD Card Slot
snapshots
37521AD 11POWER CONNECTION
For an adequate power connection, use a 12vDC adaptor. Alternatively, you can power the camera by PoE
if a Power Sourcing Equipment (PSE) switch is available. Ensure that the camera’s power cable is
correctly and firmly connected.
Note OpenEye recommends against using more than one power source at a time. Do not use a PoE
power source when providing the camera with 12vDC power.
If using Power over Ethernet (PoE), make sure Power Sourcing Equipment (PSE) is in use in the network.
12NETWORK CAMERA MANAGER OpenEye Network Camera Manager (NCM) is a software tool that allows you to quickly and easily connect and configure your OpenEye IP Cameras. This software allows you to apply the camera password, assign IP addresses, configure video settings, and update firmware on multiple cameras at once. NCM is pre-installed on all OpenEye Recorders and is also available for download www.OpenEye.net for installation on your personal computer or laptop. Network Camera Manager is a Java application, this allows it to be installed on Windows and Linux operating systems. LAUNCHING NETWORK CAMERA MANAGER Apex Windows Platforms Network Camera Manager can be found on the desktop. Linux Platforms In the Apex Settings menu, go to the Cameras page and click Advanced. FINDING NETWORK DEVICES Click Refresh to reload the Device List. To narrow your search by Camera Model or Network, use the Model Filter and Networks dropdowns. A Mac Address search is also available if you are looking for a specific device. 37521AD 13
USERNAME AND PASSWORD
*OpenEye IP cameras ship without a default password.
Username: admin
Note Passwords must be 9-32 characters including at least two elements of the following three:
digits, letters, and special characters.
The admin user password can be set using the following methods:
1. OpenEye recorders running Apex 2.1 or newer will automatically set a new unique password
if:
• Connected to an M-Series recorder with a built in PoE switch.
• Connected to a network switch through the camera network port and selected then
added in setup, if a new password has not already been set.
Note You can set your Default Camera Password under the General Settings page within
Setup > System Settings > General Settings. For instructions on defining your unique
camera password, visit:
https://www.openeye.net/support/faqs/default-camera-password
2. Connect to the camera directly through a Web Browser and follow the onscreen prompts.
3. Use the Network Camera Manager (NCM) Utility.
Note The NCM Software Manual can be found at https://www.openeye.net/ncm-manual.
Note Refer to your Apex recorder manual or quick start guide for instruction on adding cameras.
VIEWING A NETWORK CAMERA
Click Load in the row of the desired camera.
Enter a new Admin password.
• Passwords must be 9-32 characters and include at least two of the following three
elements:
o Digits
o Letters
o Special Characters
All special characters are allowed
14Live View
The camera displays a live view using the MJPEG stream for setup purposes.
Proportional – Select the image ratio for the live preview image (Original, Stretch, Scale)
Setup – Go to the Setup tab to access the camera menus
Logout – Log out the current user
37521AD 15SETUP & CONFIGURATION
BASIC CAMERA SETTINGS
Basic Information
The Basic Information tab displays the product model, firmware, network, and MAC address for the
connected camera, along with the current camera Status.
The nested Image, Video, Network, and Time tabs are shortcuts to the more advanced menu options
further down the Setup list. For more information about these tabs, see the appropriate sections later in
the manual.
16NETWORK SETTINGS
Network
The Network tab allows you to configure the connected camera network settings.
DHCP IP Address
The default static IP address of the camera is 192.168.51.2, and the default subnet mask is
255.255.255.0. DHCP is turned on by default.
If a DHCP server is used in the network, the IP address of your camera may be assigned dynamically.
Static IP Address
To set up a new static IP address:
1. Select Static from the DHCP/Static IP dropdown option.
2. Enter the IP Address, Subnet Mask, and Default Gateway.
*Note - Make sure that the IP address of the camera is unique in the network.
3. Save
IPv6 Address Configuration
1. Enter the IPv6 Address, set the Prefix Length and Default Gateway.
*Note - Make sure that the IP address of the camera is unique in the network.
2. Save
DNS
Set your Preferred DNS Server and Alternate DNS Server.
37521AD 17Port
HTTP Port – Configure your relevant port number.
Note If the HTTP port number has been occupied already, a “Port conflicts” message will display.
Ports 23, 81, 82, 85, 3260, and 49152 are occupied by default.
HTTPS Port – The default HTTPS Port is 443; setting range: 1024 ~65535.
RTSP Port – The default RTSP port is 554; setting range: 1024 ~65535.
Note No port number can be used in duplication on more than one item.
Port Mapping
To enable Port Mapping:
1. Toggle On for Port Mapping.
2. Use the Mapping Type dropdown menu to select a type.
3. If selecting Manual, the external ports must be configured.
Note If the configured port is already occupied, then the Status will show as inactive and a new port
must be selected.
4. Save
18DDNS 1. Enable DDNS Service. 2. Select a DDNS Type. 3. Enter Server Address, Domain Name, Username and Password. 4. Save 37521AD 19
FTP
Use FTP (file transfer protocol) to upload snapshots from network cameras to a specified server.
To configure FTP:
1. Set the Server IP address and Port No. for the FTP server, Username and Password used to
upload images to the FTP server, select Upload Images, Overwrite Storage and set Overwrite At
(threshold for overwriting images).
2. Set the path for saving snapshots on the FTP server and the file name format.
Example: set path as Preset No.\\IP Address\\Date\\Hour(s), and set file name as Preset
No.-PTZ Zoom-PTZ Latitude-PTZ Longitude.jpg.
3. Save.
20Email
The camera can send an e-mail via Simple Mail Transfer Protocol (SMTP) when a variety of events occur.
Two sets of SMTP accounts can be configured. Each set includes SMTP Server, Account Name,
Password and E-mail Address settings. For SMTP server, contact your network service provider for more
specific information.
Parameter Description
When enabled, the e-mail will be encrypted using TLS (Transport Layer Security) or Secure
Socket Layer (SSL) to protect privacy.
TLS/SSL First it tries to send through an SSL connection. If the SMTP server supports SSL, the e-
mail will be sent through the SSL connection; otherwise, it tries to send using STARTTLS.
When enabled, the e-mail will contain 3 instant snapshots as attachment according to
Attach Image the Capture Interval.
Username and password of the registration email address. The password allows the
Username/Password following special characters \ / : * ? ’ ” < > | % &
37521AD 21STREAMING SETTINGS
Video
The video settings menu configures the camera’s video settings, including Resolution, Frame Rate, Bit
Rate, and the Image Quality.
To configure camera streams:
Use the dropdown menus to configure the Video Compression, Resolution, Frame Rate, Bitrate Type,
Smart Encoding, and GOP.
1. Check to Enable Sub Stream and configure if desired.
2. Save
Smart Encoding – Turn on Smart Encoding to enable H.264+ encoding to reduce bit rate. It is
recommended not to set the frame rate below 10FPS when smart compression is enabled.
Resolution and Frame Rate – Use the dropdown menu to select the base resolution and frame rate for
the main stream.
Note Higher frame rate will increase video smoothness but will increase file size and bandwidth
usage. Lowering the frame rate will conserve file size and bandwidth usage at the expense of
video smoothness.
Video Compression – H.264, H.265, and MJPEG are available for video compression.
Image Quality – If the Encoding Mode is set to VBR, you can adjust the quality level for images by moving
the sliding bar. The Quality side of the bar improves video quality, and the Bit Rate side of the bar reduces
Bit rate.
I-Frame Interval / GOP – The Group of Pictures setting allows you to modify the frame structure of the
video stream. This setting changes the frequency of the I-frames that occur within the stream of P-
frames. Increasing this number increases the number of P-frames between each I-frame, decreasing the
file size of the stream, but increasing the risk of video decoding errors. It is recommended setting the
GOP to be approximately twice the frame rate.
Smoothing – Configure the amount of video smoothing. Moving the sliding bar toward Smooth increases
the level of smoothing but may affect image quality.
Note In a poor network environment, you can increase smoothing to get more fluid video.
22Stream URLs / RTSP
It is possible to connect to OpenEye IP cameras using third party software like VLC media player.
To connect some types of software will need to know the stream URL. All OpenEye IP cameras can
deliver two RTSP streams.
The RTSP stream URL format is as follows:
rtsp://[USER]:[PASSWORD]@[IP ADDRESS]:[RTSP PORT]/media/video[STREAM]
[USER] – This is the username to access your device
[PASSWORD] – This is the password to the user
[IP ADDRESS] – This is the IP address of your device
[RTSP PORT] – This is the RTSP port of your device; the default RTSP Port is 554
[STREAM] –
• Primary Stream: video1
• Sub-stream: video2
Example:
[USER] admin
[PASSWORD] 1$S!9#6v$$$1
[IP ADDRESS] 192.168.51.51
[RTSP PORT] 554
[STREAM] 1
RTSP Stream URL - rtsp://admin:1$S!9#6v$$$1@192.168.51.51:554/media/video1
37521AD 23Snapshot
The Snapshot tab is used to configure the settings for timed or continual snapshots.
To configure Snapshots:
1. Use the dropdowns to select the desired Resolution, Snapshot Interval, and the Number of
Snapshots.
2. If you desire Scheduled Snapshots, select Schedule Snapshot Mode, and designate snapshot
times.
3. Save
Parameter Description
Interval between two snapshots. For example, with Snapshot Interval set to 1 and
Snapshot Interval Number of Snapshot set to 2, the camera will take 2 snapshots (take one first and
then take another after 1 second).
Number to Snapshot Currently 1, 2, and 3 snapshots are allowed.
Schedule: You need to set a snapshot time, e.g., 19:12:00, which means the camera
takes a snapshot at 19:12:00.
Snapshot Mode Repeat: Allows you to set an interval (unit: sec). For example, according to the
settings shown in the figure above, 60 seconds must elapse before the camera
takes another two snapshots.
24Audio
The Audio tab allows you to configure the audio encoding settings for your camera.
To configure Audio setup:
1. Configure the Audio settings as desired.
2. Save
Note Only one Audio Channel can be active at a time. It is recommended to configure only channel
1. If the additional channel is needed, please contact customer support for advanced
settings.
Parameter Description
No audio data will be encoded when Off is selected.
Audio Input Note: It is recommended to select Off if you do not need audio. This can improve
device performance to some extent.
Access Mode Line/Mic
Two options: G.711U, G.711A.
Audio Compression
G.711U and G.711A support 8K sampling rate only.
Audio signal amplification for sampling. The greater the gain, the greater
Input Gain
amplification.
Noise Suppression Used to reduce noise in images. To enable noise suppression, select On.
Audio 1 / Audio 2 Audio output channel(s). To enable audio input, select Enable.
37521AD 25Region of Interest (ROI)
When Region of Interest (ROI) is enabled, the system ensures the image quality for the ROI first if the bit
rate is insufficient.
To enable ROI:
1. Click + on the Area box.
2. Arrange the ROI square as desired in the camera image. Click and drag to move the square and
use the corner markers to expand the square. The interior of the ROI square will be considered
the ROI.
3. Click + again to add additional ROIs.
4. Click the trash icon to delete a created ROI.
Changes will be saved automatically.
26Media Stream
You can display the established media streams from a camera. You can also set the camera to transmit
code streams by the UDP or TCP protocol to a specified IP address and port number.
Note Changes to the media stream will take effect after the camera has been restarted.
To configure media streams:
1. Click the + on the right side of the title bar and the Add Media Stream page will appear.
2. Select a Stream Type, and then set the IP Address and Port Number of the unicast or multicast
group for the decoding device that receives audio and video streams from the camera.
3. Toggle Persistent to Enable if you want the device to establish the media stream that you have
just configured automatically upon each subsequent restart.
4. Save
5. Click the trashcan icon to delete a created media stream.
37521AD 27PICTURE SETTINGS
Image
The Image tab allows you to configure the setting for the camera image as seen in Live View.
When adjusting your image settings, the changes will be saved automatically and will display in the
camera image preview window.
Image Enhancement
Use the sliding scales to adjust the Image settings or set a numeric value in the value box.
The dropdown Image Rotation menu will rotate the camera image.
Exposure
By default, the Exposure Mode is set to Automatic. Other options include Custom, Indoor 50hz, Indoor
60hz, and Manual. Using Custom or Manual allows you to manually configure the shutter and gain
control.
28Parameter Description
• Automatic: The camera automatically adjusts exposure according to the
environment.
• Custom: The user sets exposure as needed.
Exposure • Indoor 50Hz: Reduce stripes by limiting shutter frequency.
Mode • Indoor 60Hz: Reduce stripes by limiting shutter frequency.
• Manual: Finetune image quality by setting shutter, gain and iris manually.
• Low Motion Blur: Control the minimum shutter to reduce motion blur in faces
captured in motion.
Shutter is used to control the light that comes into the lens. A fast shutter speed is ideal
for scenes in quick motion. A slow shutter speed is ideal for scenes that change slowly.
Note:
Shutter (s) • You can set a shutter speed when Exposure Mode is set to Manual or Shutter
Priority.
• If Slow Shutter is set to Off, the reciprocal of the shutter speed must be greater than
the frame rate.
Control image signals so that the camera outputs standard video signals according to
the light condition.
Gain
Note: You can set this parameter only when Exposure Mode is set to Manual or Gain
Priority.
Slow Shutter Improves image brightness in low light conditions.
Set the slowest shutter speed that the camera can use during exposure.
Slowest Shutter
Note: You can set this parameter only when Slow Shutter is set to On.
Adjust the compensation value as required to achieve the desired effects.
Compensation
Note: You can set this parameter only when Exposure Mode is not set to Manual.
Set the way the camera measures the intensity of light.
• Center-Weighted Average Metering: Measure light mainly in the central part of
images.
Metering Control • Evaluative Metering: Measure light in the customized area of images.
• Face Metering: Adjust image quality in poor lighting conditions by controlling the
brightness of captured face in Face scene.
Note: You can set this parameter only when Exposure Mode is not set to Manual.
Automatic: The camera outputs the optimum images according to the light condition.
Day/Night In this mode, the camera can switch between night mode and day mode automatically.
Mode Night: The camera provides high-quality black and white images using the existing light
Day: The camera provides high-quality color images using the existing light.
Light threshold for switching between day mode and night mode. A higher sensitivity
Day/Night means that the camera is more sensitive to the change of light and becomes more
Sensitivity easily to switch between day mode and night mode.
Note: You can set this parameter only when Day/Night Mode is set to Automatic.
Set the length of time before the camera switches between day mode and night mode
Day/Night after the conditions for switching are met.
Switching(s)
Note: You can set this parameter only when Day/Night Mode is set to Automatic.
37521AD 29Enable WDR to distinguish the bright and dark areas in the same image.
WDR Note: You can set this parameter only when Exposure Mode is neither Customize nor
Manual and when Image Stabilizer is disabled.
After enabling the WDR function, you can improve the image by adjusting the WDR
level.
WDR Level Note: Use level 7 or higher when there is a high contrast between the bright and dark
areas of the scene. In the case of low contrast, it is recommended to disable WDR or
use level 1-6.
Suppress WDR When enabled, the camera can automatically adjust slow shutter frequency according
Stripes to the frequency of light to minimize stripes that may appear in images.
Smart Illumination
Parameter Description
Lighting Type • Infrared: The camera uses infrared light illumination.
• Global Mode: The camera adjusts IR illumination and exposure to achieve balanced
image effects. Some areas might be overexposed if you select this option. This option
is recommended if monitored range and image brightness are your first priority.
• Overexposure Restrain: The camera adjusts IR illumination and exposure to avoid
Control Mode
regional overexposure. Some areas might be dark if you select this option. This option
is recommended if clarity of the central part of the image and overexposure control
are your first priority.
• Manual: This mode allows you to manually control the intensity of IR illumination.
Set the intensity level of the IR light.
Illumination The greater the value, the higher the intensity. 0 means that the IR light is turned off.
Level
Note: You can set this parameter only when Control Mode is set to Manual.
White Balance
White balance is the process of offsetting unnatural color cast in images under different color temperatures
so as to output images that best suit human eyes.
30Parameter Description
Adjust the red or blue offset of the image:
Auto/Auto2: The camera adjusts the red and blue offset automatically according to the light condition
(the color tends to be blue). If the images are still unnaturally red or blue in Auto mode, please try
Auto2.
White
Fine Tune: Allow you to adjust the red and blue offset manually.
Balance
Outdoor: Suitable for outdoor environment with a relatively greater color temperature range.
Locked: Lock the current color temperature without change.
Sodium Lamp: The camera adjusts red and blue offset automatically according to the light condition
(the color tends to be red).
Adjust the red offset manually.
Red Offset
Note: You can set this parameter only when White Balance is set to Fine Tune.
Adjust the blue offset manually.
Blue Offset
Note: You can set this parameter only when White Balance is set to Fine Tune.
Advanced
Defog – Adjust the clarity of images captured in fog or haze conditions.
• Use the Defog dropdown menu to turn Defog On or Off.
• Slide the Defog Intensity bar to the desired position (1 is the minimum intensity and 9 is the
maximum intensity).
Note The Defog function is only available when WDR is disabled.
37521AD 31On-Screen Display
Up to 4 on-screen displays (OSD) can be configured for the camera image.
To add an on-screen display:
1. Select the position and content of the OSD.
a. Position: Click the desired box in the Live View area. After the cursor shape is
changed, click and hold the button to move the box to the desired position. To set the
position precisely, use the X and Y coordinates.
b. Overlay OSD Content: The drop-down list provides Time, Preset and Serial Info. You
may also select Custom and enter the content you want.
2. After you have completed the settings, a message appears to indicate the successful
settings.
3. To cancel OSD for an area, clear the OSD content in the Overlay OSD Content column.
Note To view the OSD in the web browser Live View, you must refresh the browser after setting the
OSD for the changes to take effect.
32Privacy Mask
Add a privacy mask to your camera image to hide desired areas from view.
To add a privacy mask:
1. Click Add.
2. Click and drag the newly generated mask square to the desired location on the camera image.
Arrange and resize the mask as needed.
To delete a privacy mask:
1. Select the desired mask from the Privacy Mask list.
2. Click Delete.
Changes will be saved automatically.
37521AD 33EVENTS SETTINGS
Alarms
Motion Detection
Motion detection is used to detect motion in a specified area during a period of time. The use of motion
detection requires setting a detection area, detection sensitivity, object size, and history. When these
requirements are met, the motion detection alarm will activate.
To configure Motion Detection:
1. Click and drag the detection box to the desired location on the camera image and use the corner
markers to adjust the size of the detection box as desired.
2. Use the Sensitivity and Object Size slider bars to adjust the motion detection parameters as
desired.
Sensitivity – This determines how many pixels have to change in order for the alarm to
consider motion to have occurred.
Object Size – This determines the area within the camera image that the motion must exceed
in order for the alarm to consider motion to have occurred.
Alarm Parameters
Suppress Alarm – After an alarm is triggered, the same alarm will not be reported again
within the designated time.
Clear Alarm – After the alarm is triggered:
a) If the same alarm is not triggered within the set time, the alarm will be
cleared and the same alarm can be reported again.
b) If the same alarm is triggered within the set time, the alarm will not be
cleared until the suppress alarm time expires. Then the same alarm can be
reported again.
Select the Trigger Actions to occur once the motion detection alarm has been triggered.
34Trigger Actions
Alarm Output - This setting is the alarm output interface linked to motion detection alarm.
Note: When an alarm is reported, the camera triggers alarm output so as to trigger actions by a
third-party device.
Record Video to SD Card - With Record Video to SD Card selected, the camera will automatically
upload video to the microSD card when an alarm is triggered.
Note: This option is only available if the camera has a microSD card installed.
Upload to FTP - With Upload to FTP selected, the camera will automatically upload snapshots to
the specified FTP server when an alarm is triggered.
Note: Make sure you have completed FTP and Snapshot before using this function.
Trigger E-mail - With Trigger E-mail selected, the camera will automatically send snapshots to the
specified E-mail address when an alarm is triggered.
Note: Make sure you have completed E-Mail setup before using this function.
Snapshot to SD Card - With Snapshot to SD Card selected, the camera will automatically upload
snapshots to the microSD card when an alarm is triggered.
Note: This option is only available if the camera has a microSD card installed.
Enable Schedule
Select the check box and set the start and end times during which motion detection alarm is
enabled. You can directly drag the mouse to draw a plan and click Edit to edit time periods in the
table. The camera reports alarms during the specified period(s) only. You can select from
Monday to Sunday and set four periods for each day.
Save
Alarm Input
To configure Alarm Input:
1. Select Alarm, Alarm Name and Alarm ID.
2. Select N.O. or N.C. according to the type of the third-party alarm input device (For example, if the
third-party alarm input device is normally open, you need to select N.O. here) so that the camera
can receive alarm information.
3. Set actions to be triggered by an input alarm and the plan. For the detailed steps, see the
descriptions of triggered actions in Configuring Motion Detection Alarm.
4. Save
37521AD 35Alarm Output
After an alarm output is triggered by a motion detection alarm, audio alarm, or other third-party
configured alarm, the camera can trigger an alarm output to a third-party device.
To configure Alarm Output:
1. Select Alarm and the Alarm Name.
2. Select N.O. as the Default Status and set the Delay.
3. If desired, Enable Schedule. See the Motion Detection section for more information about the
Alarm Schedule.
4. Save
Caution Follow the power-on sequence for alarm output third-party devices and cameras
carefully to avoid damaging camera components.
Check that the alarm Status is set to N.O. (default setting), and that the camera and the alarm output
device are powered off.
After completing the connection, power on the alarm output device first, and then power on the
camera.
36STORAGE SETTINGS
Storage
OpenEye IP cameras include an integrated microSD™ card (Memory Card) slot that can be used to record
video or images. The card slot is compatible with a microSD™ card up to 512GB.
Note - Formatting the microSD card causes the camera to restart
Note - Camera date and time must be synced with system or server to insure accurate recording
timestamps
Format
To format the memory card, check Enable and to confirm the operation. The system will restart when the
format is completed.
Allocate Capacity
Video (MB) – Enter the amount of storage space to be allocated only to video recordings.
Common Snapshot (MB) – This is the remaining storage after video recordings which will be
used to store snapshot images.
Video Storage Info
Storage Policy
Manual Storage – records video to the SD card continuously.
Planned Storage – camera records video to the memory card during the specified
periods. (shown below)
Off – No recorded video will be saved to the SD card.
When Storage Full
Overwrite – When the SD card is full, new data will begin overwriting oldest data.
Stop – When the SD card is full, video recording will stop writing to the SD card.
Post-Record(s) – For alarm-triggered recording; this is the length of time (seconds) that
recording continues after the end of the alarm. Enter an integer range of [30–1800].
Save
37521AD 37JPEG Download
Use Export Images to download snapshots taken by the camera. Refresh the list to update Photo List or
Delete to delete images from the selected folder.
Recording Download
Recording download page allows you to search a selected date range for video and snapshots recorded
to the microSD card.
1. Search for video within a specified period. The results will be shown in a list below.
2. Select your video and click Download.
38SECURITY SETTINGS
User
There are two types of users:
Administrator – referred to as “admin” in this manual. The default name of the administrator is
admin, which cannot be modified. Admin has full permission and can manage all users and
devices. Only one admin user is allowed.
Common User – referred to as “user” in this manual. User only has permission to play live and
recorded video.
Up to 20 common users are allowed.
Add
Username and passwords are limited to 32 characters with no spaces permitted. There is a
maximum of twenty user accounts.
1. Type the new Username and User Type.
2. Type a Password, and then confirm the password.
3. Save
Edit
1. Select the Username on the User list.
2. Click Edit.
3. Modify the password in the resulting window.
4. Save
Delete
1. Select the Username on the User list.
2. Click Delete to remove the user.
3. Click OK in the confirmation window.
37521AD 39Network Security
You can use the Network Security tab to set a secure channel for data transmission.
To configure Network Security:
1. Enable HTTPS by selecting On or click Browse to upload your custom SSL certificate if desired.
2. Save
RTSP and HTTP Authentication
Use the Authentication dropdown menus to select the appropriate mode, and then click Save.
IP Address Filtering
IP Address filtering allows you to forbid access from specified IP addresses to your camera.
1. Select On.
2. Select a Filtering Mode, and then click the + symbol to add the desired IP addresses to the list.
3. Save
Note If the Filtering Mode is set to Whitelist, only the specified IP addresses are allowed
to access the camera. If the Filtering Mode is set to Deny Access, the specified IP
addresses are denied access. Up to 32 IP addresses can be added to the list.
40Watermark
Use the Video Watermark to encrypt the camera image and protect the video from being deleted or
modified.
1. Select On to enable watermark, and input Watermark Content.
2. Save
MAINTENANCE
Time
By default, the time setting Sync Mode will be set to Sync with NTP Server.
Manually Setting or Synchronizing the System Time
1. Select a Sync Mode.
2. Set the correct Time Zone and System Time. You may also click Sync with Computer Time to
synchronize the time settings of your camera with that of your PC.
3. Save
37521AD 41Synchronizing with the NTP Server
1. Set Sync Mode to Sync with NTP Server, and then set the NTP Server Address, Port and Update
Interval(s).
2. Click Save. The camera will periodically synchronize time with the NTP server.
Setting the DST
1. Select On for DST, set the Start Time, End Time, and DST Bias.
2. Save
Maintenance
Software Upgrade
To update your camera software, click Browse, select the software file, click Open, and then click
Upgrade.
Note The software file must be a .zip file.
Device Restart
This will restart your camera.
Config Management
1. To import configurations that you have backed up, click Browse, select the configuration file,
and then click Import.
2. To export current system configurations, click Export.
3. To restore default configurations, click Default and then confirm the operation. The device will
restart and restore the default configurations. Clicking Default with the check box selected will
default all camera and camera network settings.
Diagnosis Info
Diagnostic Information includes logs and system configuration. You can export diagnostic information to
your PC.
Note Diagnostic information is exported to the local folder as a compressed file. You will
need to decompress the file, and then open the file using a text editor.
42www.openeye.net 1-888-542-1103 © 2021 OpenEye All rights reserved. No part of this publication may be reproduced by any means without written permission from OpenEye. The information in this publication is believed to be accurate in all respects. However, OpenEye cannot assume responsibility for any consequences resulting from the use thereof. The information contained herein is subject to change without notice. Revisions or new editions to this publication may be issued to incorporate such changes. 37521AD 43
You can also read