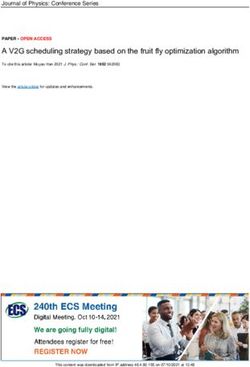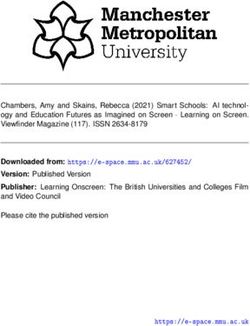200 Lumen Projector - Brookstone
←
→
Page content transcription
If your browser does not render page correctly, please read the page content below
200 Lumen Projector YOU ALWAYS PUT ON SUCH A SHOW
Contents
Caution . . . . . . . . . . . . . . . . . . . . . . . . . . . . . . . . . . . . . . . . . . . . . . . . . . . . . . . . . . . . . . . . . . . . . . . . . . . . . . . . . . . . . . . . . . . 2
Warning! . . . . . . . . . . . . . . . . . . . . . . . . . . . . . . . . . . . . . . . . . . . . . . . . . . . . . . . . . . . . . . . . . . . . . . . . . . . . . . . . . . . . . . . . . . 5
FCC Information . . . . . . . . . . . . . . . . . . . . . . . . . . . . . . . . . . . . . . . . . . . . . . . . . . . . . . . . . . . . . . . . . . . . . . . . . . . . . . . . . . . 6
Parts and Controls . . . . . . . . . . . . . . . . . . . . . . . . . . . . . . . . . . . . . . . . . . . . . . . . . . . . . . . . . . . . . . . . . . . . . . . . . . . . . . . . . 8
Specifications . . . . . . . . . . . . . . . . . . . . . . . . . . . . . . . . . . . . . . . . . . . . . . . . . . . . . . . . . . . . . . . . . . . . . . . . . . . . . . . . . . . . 10
Charging the Battery . . . . . . . . . . . . . . . . . . . . . . . . . . . . . . . . . . . . . . . . . . . . . . . . . . . . . . . . . . . . . . . . . . . . . . . . . . . . . . 11
Checking the Battery Life . . . . . . . . . . . . . . . . . . . . . . . . . . . . . . . . . . . . . . . . . . . . . . . . . . . . . . . . . . . . . . . . . . . 11
Operating the Remote Control . . . . . . . . . . . . . . . . . . . . . . . . . . . . . . . . . . . . . . . . . . . . . . . . . . . . . . . . . . . . . . . . . . . . . 12
Setup the remote . . . . . . . . . . . . . . . . . . . . . . . . . . . . . . . . . . . . . . . . . . . . . . . . . . . . . . . . . . . . . . . . . . . . . . . . . . 12
Pairing the Remote . . . . . . . . . . . . . . . . . . . . . . . . . . . . . . . . . . . . . . . . . . . . . . . . . . . . . . . . . . . . . . . . . . . . . . . . . 12
Controls and Buttons . . . . . . . . . . . . . . . . . . . . . . . . . . . . . . . . . . . . . . . . . . . . . . . . . . . . . . . . . . . . . . . . . . . . . . . 14
Operating the Projector . . . . . . . . . . . . . . . . . . . . . . . . . . . . . . . . . . . . . . . . . . . . . . . . . . . . . . . . . . . . . . . . . . . . . . . . . . . 15
Setup . . . . . . . . . . . . . . . . . . . . . . . . . . . . . . . . . . . . . . . . . . . . . . . . . . . . . . . . . . . . . . . . . . . . . . . . . . . . . . . . . . . . . 15
Connecting the Projector to a Wireless Network . . . . . . . . . . . . . . . . . . . . . . . . . . . . . . . . . . . . . . . . . . . . . . 16
Projecting Content . . . . . . . . . . . . . . . . . . . . . . . . . . . . . . . . . . . . . . . . . . . . . . . . . . . . . . . . . . . . . . . . . . . . . . . . . 17
Image Adjustments . . . . . . . . . . . . . . . . . . . . . . . . . . . . . . . . . . . . . . . . . . . . . . . . . . . . . . . . . . . . . . . . . . . . . . . . . 24
Audio . . . . . . . . . . . . . . . . . . . . . . . . . . . . . . . . . . . . . . . . . . . . . . . . . . . . . . . . . . . . . . . . . . . . . . . . . . . . . . . . . . . . . 25
Check Internal Storage Capacity . . . . . . . . . . . . . . . . . . . . . . . . . . . . . . . . . . . . . . . . . . . . . . . . . . . . . . . . . . . . 26
Powering Off . . . . . . . . . . . . . . . . . . . . . . . . . . . . . . . . . . . . . . . . . . . . . . . . . . . . . . . . . . . . . . . . . . . . . . . . . . . . . . 27
Cleaning the Lens . . . . . . . . . . . . . . . . . . . . . . . . . . . . . . . . . . . . . . . . . . . . . . . . . . . . . . . . . . . . . . . . . . . . . . . . . . . . . . . . 27
Updating the Projector . . . . . . . . . . . . . . . . . . . . . . . . . . . . . . . . . . . . . . . . . . . . . . . . . . . . . . . . . . . . . . . . . . . . . . . . . . . . 27
Troubleshooting . . . . . . . . . . . . . . . . . . . . . . . . . . . . . . . . . . . . . . . . . . . . . . . . . . . . . . . . . . . . . . . . . . . . . . . . . . . . . . . . . . 28
One (1) Year Limited Warranty . . . . . . . . . . . . . . . . . . . . . . . . . . . . . . . . . . . . . . . . . . . . . . . . . . . . . . . . . . . . . . . . . . . . . 32
1Caution
• TO REDUCE THE RISK OF ELECTRIC SHOCK, DO NOT REMOVE COVER. THERE
ARE NO SERVICEABLE PARTS INSIDE
• TO REDUCE THE RISK OF FIRE OR ELECTRIC SHOCK, DO NOT EXPOSE THIS
UNIT TO RAIN OR MOISTURE.
The lightning flash with arrow-head symbol within an equilateral triangle is intended to
alert the user to the presence of uninsulated “dangerous voltage” within the unit’s
enclosure that may be of sufficient magnitude to constitute a risk of electric shock
The exclamation point within an equilateral triangle is intended to alert the user to the
presence of important operating and maintenance (servicing) instructions in the
literature accompanying the unit.
Important Safety Instructions
All of the safety and operating instructions should be read, adhered to and followed before
the unit is operated.
Save these instructions!
2Danger
To reduce the risk of electric shock, burns, fire or injury:
1. Do not use while bathing or in a shower.
2. Do not place or store unit where it can fall or be pulled into a tub or sink.
3. Do not place in, drop or submerge in water or other liquid.
4. Do not reach for unit that has fallen into water. Unplug it immediately.
5. Care should be taken so that objects do not fall and liquids are not
spilled onto the unit.
Warning
1. Close supervision is necessary when this appliance/product is used by or near
children or mentally disabled individuals.
2. Use this unit only for its intended use as described in this manual.
3. Unplug this unit during lightning storms or when unused for long periods of time.
4. Never drop or insert an object into any opening.
5. Protect the adapter cord from being walked on or pinched, particularly at plug
outlets, convenience receptacles and the point where it exits the unit.
6. Do not allow adapter cord to touch hot surfaces. Wrap cord loosely around the
unit when storing.
37. The unit should be situated away from direct sunlight or heat sources such as
radiators, electric heaters, heat registers, stoves, or other units (including amplifiers)
that produce heat. Avoid placing on top of stereo equipment that radiates heat.
8. Never block the air openings of the unit with materials such as clothing, plastic
bags or papers, or place it on a soft surface such as a bed or couch, where the air
openings may be blocked.
9. Do not overload electrical outlet. Use only the power source as indicated.
10. Do not carry this unit by cord or use cord as handle.
11. Never operate this unit if it has a damaged cord or plug, if it is not working properly,
or if it has been dropped or damaged, or dropped into water. If the unit’s power
supply cord or plug is damaged, do not attempt to fix it yourself.
12. To avoid the risk of electric shock, do not disassemble or attempt to repair the unit.
Incorrect repair can cause risk of electric shock or injury to persons when
unit is used.
13. Do not operate in the presence of explosive and/or flammable fumes.
14. Never remove the plug from the socket by pulling the power cord.
4Warning!
This product contains a rechargeable battery
• Do not store this product in high temperatures, damp areas, or in direct sunlight.
• Never disassemble the product.
• Never dispose of the product in fire or water, which may result in explosion and/or injury.
• Keep product out of reach of children.
• Do not touch product with damp hands.
• Dispose of the product properly.
• The product must not be discarded with ordinary household waste.
• Contact your local recycling center for proper disposal.
5FCC Information This device complies with part 15 of the FCC rules. Operation is subject to the following two conditions: 1) This device may not cause harmful interference, and 2) This device must accept any interference received including interference that may cause undesired operation. Warning: Changes or modifications to this unit not expressly approved by the party responsible for compliance could void the user’s authority to operate the equipment. Caution: To maintain compliance with the FCC’s RF exposure guidelines, place the product at least 8 inches from nearby persons. Note: This equipment has been tested and found to comply with the limits for a Class B digital device, pursuant to Part 15 of the FCC Rules. These limits are designed to provide reasonable protection against harmful interference in a residential installation. This unit generates, uses, and can radiate radio frequency energy and if not installed and used in accordance with the instructions, may cause harmful interference to radio communications. However, there is no guarantee that interference will not occur in a particular installation. If this equipment does cause harmful interference to radio or television reception, which 6
can be determined by turning the equipment off and on, the user is encouraged to try and
correct the interference by one or more of the following measures:
• Reorient or relocate the receiving antenna.
• Increase the separation between the equipment and receiver.
• Connect the equipment to an outlet on a circuit different from that to which the
receiver is connected.
• Consult the dealer or an experienced radio/TV technician for help.
Shielded cables must be used with this unit to ensure compliance with the
Class B FCC limits.
Caution: The radiated output power of the Wi-Fi technology is below the FCC radio
frequency exposure limits. Nevertheless, it is advised to use the wireless equipment in
such a manner that the potential for human contact during normal operation is minimized.
7PARTS AND CONTROLS
1. Power button
2. Volume up
3. Auto image correction
4. Volume down 1
5. Audio Output 2
6. USB (5V out) 3
7. Reset 4
8. HDMI
9. USB-C
charging input 5 6 7 8 910
10. Power Indicator light
8PARTS AND CONTROLS
11. Tripod mount
12. Auto image
adjustment sensor
13. Lens 11 12 13
9Specifications Product Dimensions 5.1˝ x 5.1˝ x 1.26˝ Brightness Up to 200 Lumens* Lamp Life LED lamp with up to 20,000 hours Image Size Up to 100˝ Throw Ratio 1.12 Contrast Ratio 400:1 Native Resolution 1280 x 720 (720p) Aspect Ratio 16:9 Built-in Speaker 2 2.5-watt speakers Power USB-C 14.5V/2.48A Focus Auto focus Auto Keystone ± 45° auto vertical keystone correction Battery Li-polymer, 7,800 mAh Estimated Battery Life up to 1.5 hours Internal Memory 5GB 10
Charging the Battery
The built-in battery is charged using the included USB-C cable. The power indicator light
on the projector will illuminate red to indicate the battery is charging. Once fully charged,
the power indicator light will turn green. When powered on, the projector will also display
the charging icon on the home screen status bar when plugged into power.
Important: Fully charge the battery before first use (approx. 4-5 hours).
Checking the Battery Life
The battery icon, in the upper right hand area of the projected home screen, displays the
remaining battery life of the projector. The icon indicates the battery power on the projector
is depleted or extremely low. The icon indicates the battery is fully charged.
11OPERATING THE REMOTE CONTROL
SETUP THE REMOTE
1. Install included (2) AAA batteries in the remote control.
• Turn the remote control over and locate the battery door on the rear of the unit.
• Press on the remote door arrow and slide in the direction indicated by the arrow.
• Insert batteries as pictured on the inside of the battery compartment.
IMPORTANT: Insert batteries negative (-) side first into the slots , pushing it into the coil
and then into the compartment. Do not insert batteries positive (+) side first.
• Place battery door over compartment, lining up the door tab with the opening on the
remote. Slide the door until it securely snaps into place.
PAIRING THE REMOTE
The projector is primarily controlled through the included remote.
IMPORTANT: The distance between the remote and the projector should be 6.5 feet or less.
12Note: The first time the projector is powered on, the remote pairing screen will
automatically appear.
To pair the remote:
2. Press and hold the volume up (+) and volume down (-) buttons on the remote. The
red light on the remote will blink as the remote pairs with the projector.
• When paired, the remote icon on the projector’s home screen will apear blue .
• When not paired, the remote icon on the projector’s home screen will appear gray .
13CONTROLS AND BUTTONS
A. [Status light] Displays remote usage information
B. [ECO power] Turn ECO power mode on or off A
C. [Up] or [Down], Move up or down; [Left] or
B G
[Right] Move left or right
D. [Home] Return to the projector’s home screen
E. [Mouse] Use the remote as a mouse C
H
F. [Volume down] Decrease volume
G. [Auto image correction] Automatically focus
and adjust the image for vertical keystoning D I
H. [OK] Select a menu option E J
F K
I. [Back] Return to the previous screen L
J. [Battery door]
K. [Volume up] Increase volume
L. [Input] Launches the input selection pop up menu
14Operating the Projector
Setup
1. The projector can be powered using the internal battery or while plugged into power
with the USB-C charging cable.
• To power the projector with AC power, connect the power adapter to the USB-C
charging cable. Connect the USB-C end of the cable to the projector’s DC in port
and the power adapter into an outlet. Once connected, the power indicator light will
illuminate on the projector.
• To power the projector with the built-in battery, simply turn the projector on.
Important: Fully charge the battery before first use (approx. 4-5 hours).
2. Power on the projector by pressing and holding the power button for 3 seconds.
Allow the projector 15 to 30 seconds to fully start up and make image adjustments.
15Connecting the Projector to a Wireless Network
1. Select “Settings” from the projector’s home screen.
2. Scroll to “Wi-Fi” on the settings menu.
3. Select “Scan” to search for nearby available networks.
4. Select the desired network from the listed options.
5. Enter the required network credentials, then select “Connect.” Allow the projector and
the network a few seconds to sync.
6. Press the “Home” button on the remote to return to the projector’s home screen.
The wireless icon will be displayed in the projector’s home screen status bar if the
connection setup was successful. The number of blue shaded bars on the icon
depicts the strength of the wireless signal.
• Not connected
• Weak wireless signal
• Strong wireless signal
16Projecting Content
The projector can be used as a standalone streaming device with many popular streaming
applications, or to share content from a variety of devices with a wired HDMI connection or
wireless connection.
Standalone Streaming
Important: Some apps require payment or a subscription to access content. App availability
can change. Streaming speeds will vary based on your internet connection.
1. Connect the projector to a wireless network (see the “Connecting the Projector to a
Wireless Network” on page 16 of this manual).
Downloading apps
2. Select the App Center icon from the projector’s home screen.
3. Select the desired app.
4. Select install and follow the app on screen prompts as needed.
5. Enter any required app access credentials.
17Stream 6. From the projector’s home screen, select the streaming app desired. 7. Select the content to view and play as you normally would. Tip: For simplier navigation with the remote, enable the remote’s mouse mode. Mouse mode will allow the remote to show an on screen cursor, similar to a typical computer mouse. Press the “Mouse” button on the remote to turn mouse mode on or off on the remote. 18
HDMI Connection
The projector can be connected to a variety of devices such as smart phones, tablets,
laptops, media streamers, and digital cameras via HDMI.
Important: Devices that do not have an HDMI port will require an adapter to connect or
may need to be connected wirelessly. To determine what type of adapter you need to use,
please reference the “What do I need to connect?” on page 20 section in this manual.
1. Connect an HDMI cable to the HDMI port on the projector and the other end to the
source device.
Important: Some devices will automatically mirror the display from the source device in
the projected image, other devices may not have this ability. Devices that are not able to
mirror can still be used with the projector to project videos and photo slideshows.
Note: When connecting a laptop or computer, a multiple display option must be enabled in
your display settings.
19What do I need to connect?
Source Device Needed to Connect
Apple iPad®, iPhone® and iPod touch® devices Apple® digital AV adapter (not included) and HDMI
cable (included)
Android™ devices with SlimPort® SlimPort® to HDMI adapter (not included) and HDMI
cable (included)
Android devices with MHL ®
MHL® to HDMI adapter (not included) and HDMI cable
(included)
Other Android devices Wireless HDMI adapter (not included), such as a
Chromecast™
Laptop or gaming console with HDMI port, HDMI cable (included)
Apple TV®, ROKU®, Amazon Fire TV or other
HDMI streaming devices
HDMI streaming stick or None, plugs directly into the projector’s HDMI port
Chromecast device
GoPro devices, digital cameras, and digital Micro HDMI adapter (included) or Mini HDMI adapter
camcorders (not included) and HDMI cable (included)
Note: If you do not see your source device listed here, contact your device manufacturer
to confirm your device supports HDMI video out and what, if any, adapter is required to
make the connection.
20Wireless Connection
The projector can be connected to some smart phones and tablets via a wireless connection.
Android Devices
Important: Android devices require Android OS 4.4 or later and the wireless screen
mirroring capability to connect wirelessly with the projector.
1. Press the “Input” button on the remote.
2. Select “Screen Mirroring“ on the pop up menu. The projector will display a connecting screen.
3. On your Android device, swipe down from the top of the screen to display the
notification panel.
4. Select the “Quick Connect” button or the “Smart View” option.
5. Select the projector from the list of available screen mirroring devices.
iOS Devices
Important: AirPlay and wireless screen mirroring are not supported on iOS devices.
Wireless iOS viewing is limited to certain files types such as native video, photos, .PPTX
files, .KEY files, and .PDF files through the Brookstone Wireless App.
211. Connect the projector to a wireless network (see the “Connecting the Projector to a
Wireless Network” on page 16 of this manual).
2. On the iOS device download and install the Brookstone Wireless App.
3. Once installed, launch the Brookstone Wireless App.
4. While on the projector’s home screen, press the “Input” button on the remote.
5. Select DLNA on the pop up menu. The projector will automatically connect to
the iOS device.
Important: The iOS device and your projector must be on the same wireless network to
establish a wireless connection with the Brookstone Wireless App.
6. Select the content to project from the folders inside the Brookstone Wireless App on
the iOS device.
22USB Flash Drive
Content can be played directly from a USB flash drive:
1. Select the “File Browser” icon from the projector’s home screen.
2. Select “USB Disk” from the device list.
3. Navigate to the desired file on the USB flash drive and select the file to view.
Important: Built in media player supports .wmv, .mpg, .mpeg, .avi, .mov, .mp4, and .jpg file
types.
Changing Connection Input
Press the “Input” button on the remote to launch the connection pop up menu to swap
between the wireless input and HDMI input.
23Image Adjustments
auto focus and Auto Keystone adjustment
Press the auto image correction button on the remote or the projector. Allow the projector a
few moments to automatically focus and correct the vertical keystoning of the image.
Manual focus adjustment
To manually adjust image focus:
1. Select “Settings” from the projector’s home screen.
2. Scroll down to “Focus” on the settings menu page.
3. Select “Manual Focus” and use the left (‹) or right (›) buttons on the remote to adjust
the focus to the desired level
ECO Power Mode
ECO power mode will decrease the projector’s brightness to maximize the projector’s battery
life. Turn ECO power mode on or off by pressing the ECO power mode button on the remote.
24VIVID MODE
Vivid mode enhances image contrast and brightness, ideal for movie watching. Turn vivid mode
on or off:
1. Select the settings icon from the projector’s home screen.
2. Scroll down to the vivid mode option in the settings menu.
3. Select on or off.
AUDIO
The projector has a built-in speakers that will be automatically used for sound when the
projector is powered on. Optionally, connect an external speaker for bigger sound.
ADJUSTING THE VOLUME
The volume level of the projector can be adjusted using the volume controls on the projector,
or the volume controls on the included remote control. Press the volume up (+) button or the
volume down (-) button to adjust to the preferred volume level.
25Connecting an External Speaker
External speakers can be connected to the projector through the 3.5mm audio port on the
projector or wirelessly with a Bluetooth speaker.
To connect an external Bluetooth speaker:
1. Set the Bluetooth speaker to discoverable mode.
2. Select “Settings” from the projector’s home screen.
3. Scroll down to “Bluetooth” on the settings menu page.
4. Select “Search for devices.”
5. Select your Bluetooth speaker from the list of available devices.
Check Internal Storage Capacity
1. Select “Settings” from the projector’s home screen.
2. Scroll to “Apps” on the settings menu. The internal storage cpaacity and free space are
shown on the bar at the bottom of the screen.
26POWERING OFF
To power the projector off, press and hold the power button for 3 seconds. Allow the projector
a few seconds to power off completely before storing the device.
CLEANING THE LENS
An optical lens cleaning solution can be used to clean the projector’s optical lens. Apply a
small amount of the cleaning solution to a clean soft cleaning cloth and gently wipe the lens in
a circular motion.
IMPORTANT: Do not apply cleaning solution directly to the lens. Do not use abrasive
cleaners, solvents or cleaning cloths. Do not apply the cleaning solution to the projector’s case.
UPDATING THE PROJECTOR
When firmware updates are available for your projector a red numeric indicator will appear
on the home screen system update icon. To update the firmware on your projector, select
the system update icon from your projector’s home screen.
27TROUBLESHOOTING
The projected image is blurry.
• Adjust the focus on the projector to fine-tune the picture.
• Check that the surface you are projecting on is smooth.
• Check that the projector’s lens is free of dust and debris.
The projected image is too small.
• Move the projector farther away from the projection surface.
The projected image is smaller on one side and larger on the other.
• Adjust the projector so the lens is facing your projection surface at a 90° angle.
The projector is not powering on.
• Check the battery power on the projector. If the battery is depleted, plug the
projector into power.
• Check that the charging indicator light is illuminating when the projector is
plugged into power.
28The projector is not connecting to your wireless network.
• Check that you have selected the correct wireless router name in the setup menu.
• Check that you are inputting the correct password if your network is security enabled
(passwords are case sensitive).
• Check that there are no obstructions, like cement walls, between the projector and
your wireless router.
• Try relocating the projector to minimize wireless interference from other household
appliances and/or other wireless networks.
You can’t hear any sound.
• Check that the volume on the projector is turned up and is not muted.
• If an external speaker is connected with an audio cable, check that the connection
from the speaker to the projector is securely plugged in on both ends. Also check that
any volume controls on the external speaker are turned up and not muted.
• If an external Bluetooth speaker is connected, check the audio settings on the
projector to ensure the device is connected properly. Also check that the Bluetooth
speaker is not muted.
29The projector’s remote control isn’t functioning.
• If the status light on the remote flashes each time your press a button on the remote,
the problem is not with your remote.
• Try moving closer to the projector with the remote.
• Check that the batteries are functioning and inserted properly.
• Try re-pairing the remote (see “Operating the Projector” on page 15).
The projector is not projecting.
• Check that there are no obstructions between the projector and the projection surface.
• Check the battery charge on the projector. If depleted, try powering the projector on
while the unit is plugged into power.
• If plugged into power, check that the charging indicator light on the unit is illuminated.
• Power the unit off, press the restart button, and power the unit back on.
• If connected to the projector with a cabled HDMI connection:
-- Check that the HDMI cable is securely plugged into the HDMI port on your device and the
HDMI port on the projector.
-- Check that you are using any necessary adapters or cables to connect your device. Also check
with your device manufacturer to ensure your device supports HDMI video out and you are
30using any required cables and/or adapters to make the connection. If an adapter is required,
power down the projector, add the adapter, and then turn the projector back on.
-- If connected to a laptop or computer, check your display settings to ensure a multiple display
option is selected.
-- If connected to a gaming console, power down the console and the projector. Check that the
HDMI cable is securely connected to the HDMI port on the projector and to the HDMI port on
the gaming console. Power the projector on, then power on the gaming console.
• If connected to the projector with a wireless connection to an iOS device:
-- Check that you have downloaded, installed and launched the Brookstone Wireless App on your
device.
-- Check that your projector and your iOS device are connected to the same wireless network.
-- Check that you have selected compatible content for viewing from inside the app’s folders.
-- Check that the DLNA input is selected on the projector.
• If connected to the projector with a wireless connection to an Android device:
-- Check that your device supports screen mirroring.
-- Check that the Screen Mirroring input is selected on the projector.
31One (1) Year Limited Warranty Brookstone® warrants this product against defects in materials and/or workmanship under normal use for a period of ONE (1) YEAR from the date of purchase by the original purchaser (“Warranty Period”). If a defect arises and a valid claim is received within the Warranty Period, at its option, Brookstone will either 1) repair the defect at no charge, using new or refurbished replacement parts, or 2) replace the product with a new product that is at least functionally equivalent to the original product, or 3) provide a store credit in the amount of the purchase price of the original product. A replacement product or part, including a user-installable part installed in accordance with instructions provided by Brookstone, assumes the remaining warranty of the original product. When a product or part is exchanged, any replacement item becomes your property and the replaced item becomes Brookstone’s property. When a store credit is given, the original product must be returned to Brookstone and becomes Brookstone’s property. Obtaining Service: To obtain warranty service, call Brookstone Limited Warranty Service at 1-800-292-9819. Please be prepared to describe the product that needs service and the nature of the problem. A purchase receipt is required. All repairs and replacements must be authorized in advance. Service options, parts availability and response times will vary. You are responsible for delivery and the cost of delivery of the product or any parts to the authorized service center for replacement, per our instructions. Limits and Exclusions: Coverage under this Limited Warranty is limited to the United States of America, including the District of Columbia and the U.S. Territories of Guam, Puerto Rico, and the U.S. Virgin Islands. This Limited Warranty applies only to products manufactured for Brookstone that can be identified by the “Brookstone” trademark, trade name, or logo affixed to them or their packaging. The Limited Warranty does not apply to any non-Brookstone products. 32
Manufacturers or suppliers other than Brookstone may provide their own warranties to the purchaser,
but Brookstone, in so far as permitted by law, provides these products “as is.”
This warranty does not apply to: a) damage caused by failure to follow instructions
relating to product’s use or the installation of components; b) damage caused by accident, abuse, misuse,
fire, floods, earthquake or other external causes; c) damage caused by service performed by anyone who is
not a representative of Brookstone; d) accessories used in conjunction with a covered product; e) a product
or part that has been modified to alter functionality or capability; f) items intended to be periodically replaced
by the purchaser during the normal life of the product including, without limitation, batteries or light bulbs;
g) any product sold “as is” including, without limitation, floor demonstration models and refurbished items;
or h) a product that is used commercially or for a commercial purpose.
Brookstone SHALL NOT BE LIABLE FOR INCIDENTAL OR CONSEQUENTIAL DAMAGES RESULTING
FROM THE USE OF THIS PRODUCT, OR ARISING OUT OF ANY BREACH OF THIS WARRANTY.
TO THE EXTENT PERMITTED BY APPLICABLE LAW, BROOKSTONE DISCLAIMS ANY AND ALL
STATUTORY OR IMPLIED WARRANTIES, INCLUDING, WITHOUT LIMITATION, WARRANTIES OF
MERCHANTABILITY, FITNESS FOR A PARTICULAR PURPOSE AND WARRANTIES AGAINST HIDDEN
OR LATENT DEFECTS. IF BROOKSTONE CANNOT LAWFULLY DISCLAIM STATUTORY OR IMPLIED
WARRANTIES, THEN TO THE EXTENT PERMITTED BY LAW, ALL SUCH WARRANTIES SHALL BE
LIMITED IN DURATION TO THE DURATION OF THIS EXPRESS WARRANTY.
Some states disallow the exclusion or limitation of incidental or consequential damages or how long an
implied warranty lasts, so the above exclusions or limitations may not apply to you. This warranty gives you
specific legal rights and you may also have other rights, which vary from state to state.Brookstone assumes
no responsibility for any errors that may appear in this manual. Information contained herein is subject to
change without notice.
33Find thousands more
great ideas online
318490
© 2016 Brookstone • Merrimack, New Hampshire USA 03054 • 800-846-3000 • Brookstone.comYou can also read