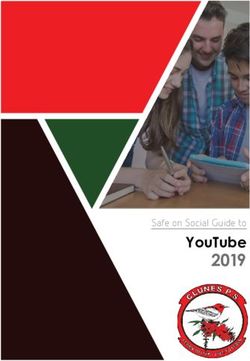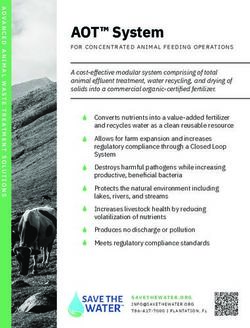Welcome to Introduction Pack - London - www.flairltd.co.uk
←
→
Page content transcription
If your browser does not render page correctly, please read the page content below
Welcome to
Introduction Pack
London
Please read and save this information and print out the timesheet for instore
bookings. Further timesheets can be found on our website
www.flairltd.co.uk
Join us on social media:
www.flairltd.co.ukContact Details
www.flairltd.co.uk
Flair Retail ltd Email: hello@flairltd.co.uk
Weekend Emergency Contact TBC – each week
(please use this number on weekends & bank
holidays only)
Office Hours Monday to Friday
9.00am – 5.30pm
Area Account Manager Jacqueline Patience
Contact Number 07860681225
Email jpatience@flairltd.co.uk
Director Sarah Graham
Contact Number 07841996128
Email sgraham@flairltd.co.uk
Payroll Manager Sonia Denney
Email sdenney@flairltd.co.ukPay Schedule
Week Worked: Monday to Timesheet Due in by
Payment Due Date Payment Due Day
Sunday Monday 5pm
12/07/2021 to 18/07/2021 19/07/2021 28/07/2021 Wednesday
19/07/2021 to 25/07/2021 26/07/2021 04/08/2021 Wednesday
26/07/2021 to 01/08/2021 02/08/2021 11/08/2021 Wednesday
02/08/2021 to 08/08/2021 09/08/2021 18/08/2021 Wednesday
09/08/2021 to 15/08/2021 16/08/2021 25/08/2021 Wednesday
16/08/2021 to 22/08/2021 23/08/2021 01/09/2021 Wednesday
23/08/2021 to 29/08/2021 30/08/2021 08/09/2021 Wednesday
30/08/2021 to 05/09/2021 06/09/2021 15/09/2021 Wednesday
06/09/2021 to 12/09/2021 13/09/2021 22/09/2021 Wednesday
13/09/2021 to 19/09/2021 20/09/2021 29/09/2021 Wednesday
20/09/2021 to 26/09/2021 27/09/2021 06/10/2021 Wednesday
27/09/2021 to 03/10/2021 04/10/2021 13/10/2021 Wednesday
04/10/2021 to 10/10/2021 11/10/2021 20/10/2021 Wednesday
11/10/2021 to 17/10/2021 18/10/2021 27/10/2021 Wednesday
18/10/2021 to 24/10/2021 25/10/2021 03/11/2021 Wednesday
25/10/2021 to 31/10/2021 01/11/2021 10/11/2021 Wednesday
01/11/2021 to 07/11/2021 08/11/2021 17/11/2021 Wednesday
08/11/2021 to 14/11/2021 15/11/2021 24/11/2021 Wednesday
15/11/2021 to 21/11/2021 22/11/2021 01/12/2021 Wednesday
22/11/2021 to 28/11/2021 29/11/2021 08/12/2021 Wednesday
29/11/2021 to 5/12/2021 06/12/2021 15/12/2021 Wednesday
06/12/2021 to 12/12/2021 13/12/2021 22/12/2021 WednesdayWork Place Pensions From October 2012 UK employers and employees got together and started saving for retirement. Known as auto enrolment, this is a new savings plan that both Flair Retail Ltd and you, will save in to. So who will join? The Government introduced auto enrolment as a way of encouraging the UK working population to save towards their retirement. Gradually, auto enrolment will be available to everybody. At present it is available to you only if you: Are not already in a qualifying pension scheme Are aged 22 or over and under State Pension Age Earn more than £192 gross in the week you are assessed PAYE (Pay As You Earn) Work (or usually work) in the UK If for some reason you qualify, but choose not to join, then you can opt out. Who will be looking after my Pension? Flair Retail LTD have chosen Nest Pensions as our pension provider. Nest Pensions will be in touch with more information once you are automatically enrolled. You can find out more about auto enrolment by visiting: www.direct.gov.uk/workplacepension You can find out more about Nest Pensions by visiting: https://www.nestpensions.org.uk
Fragrance Foundation Online Training Registration
Name:
Address:
Contact Number:
Email:
I would like to be able to register to become a Fragrance Foundation Expert
I understand that this is an online course and that I will need to give up my
own time to complete it – I also understand that the cost is £75.00. Flair
have agreed to pay £25.00 towards this for me and I will pay the remaining
£50.00 which will be deducted from my salary once I have registered on
the course.
I also understand that if I leave Flair within 6 months of completing the
course the £25.00 will be will be deducted from my salary.
I am also aware that this is a professional achievement that I have been
able to obtain through being a Flair employee and therefore it is not
transferable to another agent.
Signed:
Date:
Contact Sarah Graham to find out more and register today! sgraham@flairltd.co.ukBrands
Estee Lauder Group:
Make Up, Skincare & Haircare COTY:
• Aerin Beauty Fragrances
• Aveda • Alexander McQueen
• Bobbi Brown • Balenciaga
• Becca • Bottega Veneta
• Bumble & Bumble • Burberry
• Clinique • Calvin Klein
• Darphin Paris • Chloe
• Estee Lauder • Davidoff
• Glam Glow • Escada
• Le Mer • Gucci
• MAC • Hugo Boss
• Michael Kors Beauty • Joop!
• Origins • Lacoste
• Smashbox • Marc Jacobs
• Tom Ford Beauty • Mui Mui
• Too Faced • Roberto Cavalli
• Dr Jartt • Tiffany & Co
• Rodin
Estee Lauder Group:
• Aramis Designer Fragrances PUIG
o Aramis Fragrances
o DKNY
o Donna Karan • Carolina Herrera
o Ermenegildo Zenga • Christian Loubiton
o Lab Series Skincare • Comme des Garcons
o Tommy Hilfiger • Charlotte Tilbury
• Editions de Parfums Frederic • Dries Van Noten
Malle • Jean Paul Gaultier
• Jo Malone • L’Artisan Parfumeur
• Kilian • Nina Ricci
• Le Labo Rodin Olio Lusso • Penhaligons
• Paco RabanneBrands
Kenneth Green Associates:
Fragrances
• Abercrombie & Fitch
LVHM Group: • Agent Provocateu
• Alaia Paris
• Acqua di Parma • Annick Goutal
• Benefit • Boucheron Parislgari
• Dior • Bvlgari
• Fendi Parfums • Cartier
• Givenchy • Coach New York
• Guerlain • Dunhill London
• Makeup Forever • Ermanno Scervino
• Marc Jacobs Colour • Etro
• Fenty • Furla
• Fresh • Hollister
• Goutal Paris
• Graff
• Jimmy Choo
• Karl Largerfeld Parfums
Shiseido Group • Kenzo
• Lanvin Paris
• Shiseido • Mont Blanc
• Bare Minerals • Moresque
• Laura Mercier • Paul Smith
• Nars • Pino Silvestre
• Dolce and Gabanna Fragrances • Robert Graham
• Narciso Rodriguez • Roos & Roos
• Ther Merchant of Venice
• Tocca
• Van Cleef and ArpelsBrands
L’Oreal Group:
Make Up, Skincare, Haircare &
Nailcare Aspects
• L’Oreal • Armouroud
• Lancome Laurent Beauty and • Atkinsons
Fragrance • Clive Christian
• Giorgio Armani • Cochine
• Yves Saint Laurent Beauty and • DSquared2
Fragrance • La Perla
• Biotherm • Missoni
• Kiehls • Salvatore Ferragamo
• Shu Umera • Versace
• Clarisonic
• Urban Decay
• Maybelline
• Essie
• NYX
• Decleor
• Vicy
• La RoPosay
• Roger and Gallet Orange Square Company:
• Juliette Has A Gun
• Maison Francis Kurkdjian
• Caron
• Creed
L’Oreal Designer Fragrances: • Mizensir
• Ramon Monegal
• Cacharel • Les Eaux Primordiales
• Diesel • Maison Crivelli
• Giorgio Armani • Min New York
• Ralph Lauren • Parle Moi de Parfum
• Viktor and Rolf • Atelier MateriFlair Consultant CMS User Manual www.flaircms.co.uk
Table of Contents
1. Introduction
2. Register
3. Log In
4. Welcome Menu
5. View Bookings
5.1 Attach Timesheet
5.2 Preview Timesheet
5.3 Update Timesheet
5.4 Delete Timesheet
5.5 Edit Shift Details
6. My Availability
7. Change Password
8. Sign Out
9. Support1. Introduction
Welcome to Flair CMS. This guide contains all the essential information to
enable you to make full use of our Flair online system. This user friendly
manual shows a basic step-by-step procedure on how you are able to access,
set up and use these functions daily.
2. Register
To register on to the system for the first time you will need to access the CMS
homepage: www.flaircms.co.uk. Flair CMS will not work with Internet
Explorer – all other browsers are OK.
To set up your own password you must click on (a) ‘forgotten password?’
Enter your email address and click (b) Send Password Reset Link, you will then
receive an email link with Reset Password – click this link. To set up a
password, enter your email address, your password (of your choice) and click
(c)Reset Password. (see images to help guide you).
a)
b) Send the link to your emailc)
3. Log In
Once you have registered with us you can now proceed to Login
User name: Your email address
Password: Unique to yourself4. Welcome Menu
You will see the below welcome menu once you have successfully logged in.
Click on ‘Consultant>>My Shifts’ to view the shifts you have been booked on
and to upload your timesheets in order to be paid.
Mobile View
Desktop View
5. View Bookings
This page is where you can view the shifts you have been booked for and upload
the signed timesheets to be processed for payment.
Initially it will show the shift details for the current week. To search a given date,
select the date and press ‘search’. You will then see all the shifts for the week you
have selected.5.1. Attach Timesheet
If you have not yet uploaded a timesheet for a shift the system will display the following
screen:
To attach a timesheet, click on the check box to enable the ‘Attach Timesheet’
button on the lower right hand corner of the screen. Then, click on the ‘Attach Timesheet’
button and the screen shown below will be displayed.
Once you see the above screen you must follow the following steps:
1. Input your sales even if you took £0 you need to enter the value 0.
2. Attach your signed timesheet by clicking on the ‘choose file’ button.
3. Your timesheet must be below 2MG, to avoid your file being too large, make sure you
only take black & white photos in low megapixels or you can use as App called
CamScanner to downsize or scan the document, which can be used on both Android &
iPhones.
4. Once your timesheet is below 2MG you can then attach it.
5. Click ‘Save’ to submit the timesheet- please wait until the timesheet has uploaded –
click the preview button to check it has successfully uploaded.Uploading a timesheet for multiple shifts If you have one timesheet for multiple shifts (the shifts have to be the same brand and the same store), you can upload by clicking on the check box for each shift on your timesheet – see the example below: You will not be able to click ‘Attach Timesheet’ if you select shifts that are not part of the same booking. Please see example below on selecting shifts that are in a different store or are for a different client. Example when selecting incorrect shifts- You cannot attach a timesheet.
5.2. Preview Timesheet By clicking the Preview button you can view the attached timesheet for a certain shift. 5.3 Update Timesheet To update or change a timesheet for a shift, click on the icon. Then a screen will be displayed as seen in the following picture:. You can attach a new timesheet by clicking on the ‘choose file’ button and clicking on the ‘save’ button to save the new/updated timesheet in the system. 5.4 Delete Timesheet To delete an attached timesheet click on the button. You will be asked for confirmation to delete the timesheet and if you click yes, the timesheet will be deleted. You may need to delete a timesheet if you have uploaded a wrong timesheet or if your timesheet has been rejected by Flair.
5.5. Edit Shift Details To change your shift time or sales, click on the icon. Once clicked, the screen display will look look like the following picture:. Once the desired changes have been made, click on the ‘Update’ button to save the changes made to the shift details
6. My Availability This area is being worked on, until it is finished, please call your relevant Area Manager to give them your availability. 7. Change Password To change the password click on the settings icon in the top right hand of the page (desktop view only). Click ‘My Account” and it will redirect you to the following page. There is an icon in the top bar to save the changes you make.
8. Sign Out Sign out sing the following icon (setting ). Click Sign Out to log out. 9. Support If you experience any issues accessing the system, please contact your Flair Account manager or email our support team at support@flairltd.co.uk
You can also read