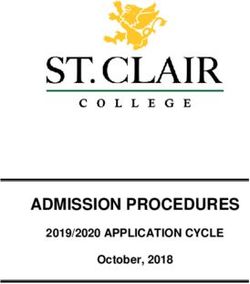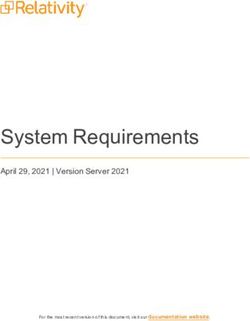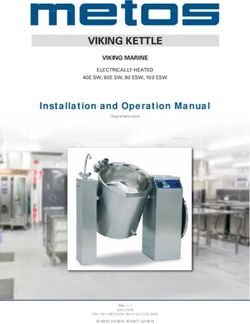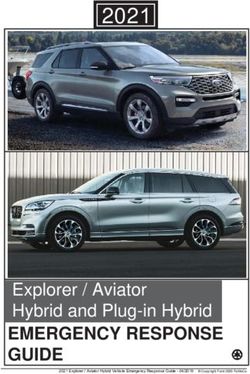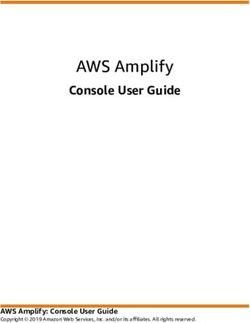Virtual Appliance: VT800/VT800-128 - Requirements and Installation Guide - Oracle Help Center
←
→
Page content transcription
If your browser does not render page correctly, please read the page content below
Virtual Appliance: VT800/VT800-128
Requirements and Installation Guide
Original Publication Date: May 2021Virtual Appliance: VT800/VT800-128 Requirements and Installation Guide
Copyright © 2021, 2007 Oracle and/or its affiliates. All rights reserved.
This software and related documentation are provided under a license agreement containing restrictions
on use and disclosure and are protected by intellectual property laws. Except as expressly permitted in
your license agreement or allowed by law, you may not use, copy, reproduce, translate, broadcast,
modify, license, transmit, distribute, exhibit, perform, publish, or display any part, in any form, or by any
means. Reverse engineering, disassembly, or decompilation of this software, unless required by law for
interoperability, is prohibited.
The information contained herein is subject to change without notice and is not warranted to be error-free.
If you find any errors, please report them to us in writing.
If this is software or related documentation that is delivered to the U.S. Government or anyone licensing it
on behalf of the U.S. Government, the following notice is applicable:
U.S. GOVERNMENT END USERS: Oracle programs, including any operating system, integrated
software, any programs installed on the hardware, and/or documentation, delivered to U.S. Government
end users are "commercial computer software" pursuant to the applicable Federal Acquisition Regulation
and agency-specific supplemental regulations. As such, use, duplication, disclosure, modification, and
adaptation of the programs, including any operating system, integrated software, any programs installed
on the hardware, and/or documentation, shall be subject to license terms and license restrictions
applicable to the programs. No other rights are granted to the U.S. Government.
This software or hardware is developed for general use in a variety of information management
applications. It is not developed or intended for use in any inherently dangerous applications, including
applications that may create a risk of personal injury. If you use this software or hardware in dangerous
applications, then you shall be responsible to take all appropriate fail-safe, backup, redundancy, and
other measures to ensure its safe use. Oracle Corporation and its affiliates disclaim any liability for any
damages caused by use of this software or hardware in dangerous applications.
Oracle and Java are registered trademarks of Oracle and/or its affiliates. Other names may be
trademarks of their respective owners.
Intel and Intel Xeon are trademarks or registered trademarks of Intel Corporation. All SPARC trademarks
are used under license and are trademarks or registered trademarks of SPARC International, Inc. AMD,
Opteron, the AMD logo, and the AMD Opteron logo are trademarks or registered trademarks of Advanced
Micro Devices. UNIX is a registered trademark of The Open Group. Windows® 7 and Windows® XP are
trademarks or registered trademarks of Microsoft Corporation.
This software or hardware and documentation may provide access to or information on content, products,
and services from third parties. Oracle Corporation and its affiliates are not responsible for and expressly
disclaim all warranties of any kind with respect to third-party content, products, and services. Oracle
Corporation and its affiliates will not be responsible for any loss, costs, or damages incurred due to your
access to or use of third-party content, products, or services, except as set forth in an applicable
agreement between you and Oracle.
2Virtual Appliance: VT800/VT800-128 Requirements and Installation Guide
Table of Contents
About This Document ....................................................................................................................................4
Audience ...................................................................................................................................................4
References ................................................................................................................................................4
Software and Hardware Requirements ......................................................................................................5
VT800 Supported Hypervisors................................................................................................................5
VT800-128 Supported Hypervisors ........................................................................................................5
Virtual Machine Specifications ...............................................................................................................6
Upgrading from VT800 to VT800-128 .....................................................................................................7
WAN Optimization System Specifications ............................................................................................7
Support for Virtual Appliances ...............................................................................................................8
Virtual Appliance Installation .....................................................................................................................8
VMware ESXi ............................................................................................................................................8
Prepare to Deploy the Virtual Appliance ...........................................................................................8
Deploy the Virtual Appliance ............................................................................................................ 14
Configure the Virtual Machine .......................................................................................................... 15
Start the Virtual Appliance ................................................................................................................ 18
Configure and License the Virtual Appliance ................................................................................. 19
Troubleshooting VM Permissions .................................................................................................... 22
Microsoft Hyper-V .................................................................................................................................. 23
Deploy the Virtual Appliance in Hyper-V ......................................................................................... 23
Configure and License the Virtual Appliance ................................................................................. 34
Prerequisites ...................................................................................................................................... 37
Preparing for Deployment ................................................................................................................. 38
Create Network Resources ............................................................................................................... 41
Deploy The Virtual Appliance ........................................................................................................... 52
Final Verification and Network Integration ...................................................................................... 56
Talari WAN Deployment with a Virtual Appliance .....................................................................................Virtual Appliance: VT800/VT800-128 Requirements and Installation Guide
About This Document
The purpose of this document is to provide the reader with an understanding of how
to install the Virtual Appliance on a supported hypervisor.
The information provided in this document is current as of Talari Adaptive Private
Networking (APN) Release 7.3 GA P4.
My Oracle Support
My Oracle Support (https://support.oracle.com) is your initial point of contact for all
product support and training needs. A representative at Customer Access Support (CAS)
can assist you with My Oracle Support registration.
Call the CAS main number at 1-800-223-1711 (toll-free in the US), or call the Oracle
Support hotline for your local country from the list at
http://www.oracle.com/us/support/contact/index.html. When calling, make the selections
in the sequence shown below on the Support telephone menu:
1. Select 2 for New Service Request.
2. Select 3 for Hardware, Networking, and Solaris Operating System Support.
3. Select one of the following options:
For technical issues such as creating a new Service Request (SR), select
1.
For non-technical issues such as registration or assistance with My Oracle
Support, select 2.
You are connected to a live agent who can assist you with My Oracle Support
registration and opening a support ticket.
My Oracle Support is available 24 hours a day, 7 days a week, 365 days a year.
Emergency Response
In the event of a critical service situation, emergency response is offered by the
Customer Access Support (CAS) main number at 1-800-223-1711 (toll-free in the US),
or call the Oracle Support hotline for your local country from the list at
http://www.oracle.com/us/support/contact/index.html. The emergency response provides
immediate coverage, automatic escalation, and other features to ensure that the critical
situation is resolved as rapidly as possible.
A critical situation is defined as a problem with the installed equipment that severely
affects service, traffic, or maintenance capabilities, and requires immediate corrective
action. Critical situations affect service and/or system operation resulting in one or
several of these situations:
A total system failure that results in loss of all transaction processing capability
Significant reduction in system capacity or traffic handling capabilityVirtual Appliance: VT800/VT800-128 Requirements and Installation Guide
Loss of the system's ability to perform automatic system reconfiguration
Inability to restart a processor or the system
Corruption of system databases that requires service affecting corrective actions
Loss of access for maintenance or recovery operations
Loss of the system ability to provide any required critical or major trouble
notification
Any other problem severely affecting service, capacity/traffic, billing, and maintenance
capabilities may be defined as critical by prior discussion and agreement with Oracle.
Locate Product Documentation on the Oracle Help Center Site
Oracle Communications customer documentation is available on the web at the Oracle
Help Center (OHC) site, http://docs.oracle.com. You do not have to register to access
these documents. Viewing these files requires Adobe Acrobat Reader, which can be
downloaded at http://www.adobe.com.
1. Access the Oracle Help Center site at http://docs.oracle.com.
2. Click Industries.
3. Click the Oracle Communications link.
Under the SD-WAN header, select a product.
4. Select the Release Number.
A list of the entire documentation set for the selected product and release
appears.
5. To download a file to your location, right-click the PDF link, select Save target as
(or similar command based on your browser), and save to a local folder.
References
The following documents are available:
Talari Glossary
Talari APN 7.3 P4 Release Notes
Talari APN 7.3 New Features Guide
Talari Aware 4.3 GA Release Notes
Talari Aware 4.3 New Features GuideVirtual Appliance: VT800/VT800-128 Requirements and Installation Guide Revision History This section provides a revision history for this document. Date Description May 2021 Updated VT800 initial login procedure
Virtual Appliance: VT800/VT800-128 Requirements and Installation Guide
Software and Hardware Requirements
Multiple Virtual Appliance VMs can be supported on a single, physical platform,
provided each VM is supplied with sufficient dedicated resources. The following
requirements are per Virtual Appliance VM depending on the appliance model and
installed license.
VT800 Supported Hypervisors
Microsoft
VMware ESXi Microsoft Hyper-V
Azure
VM:
Software Version Windows Server Standard_DS3
6.0 or later
2012 R2 +,
Disk: P10 +
64-Bit, 3GHz
CPU Requirements 64-Bit, 3GHz +, AES- 64-Bit, 3GHz +, AES-
+, AES-NI,
NI, Intel CPU only NI, Intel CPU only
Intel CPU only
Special Requirements / DAS
DAS SSD
Recommendations DAS recommended 1 Recommended
recommended 1 1
Note: 1 Directly Attached Storage (DAS) is recommended for all Virtual Appliances.
VT800-128 Supported Hypervisors
Microsoft
VMware ESXi Microsoft Hyper-V
Azure
VM:
Software Version Windows Server Standard_DS3
6.5.0 or later
2012 R2 +,
Disk: P10 +
64-Bit, 3GHz
CPU Requirements 64-Bit, 3GHz +, AES- 64-Bit, 3GHz +, AES-
+, AES-NI,
NI, Intel CPU only NI, Intel CPU only
Intel CPU only
Special Requirements / DAS
DAS SSD
Recommendations DAS recommended 1 Recommended
recommended 1 1
Note: 1 Directly Attached Storage (DAS) is recommended for all Virtual Appliances.
5Virtual Appliance: VT800/VT800-128 Requirements and Installation Guide
Virtual Machine Specifications
Minimum
Appliance License Dedicated Processor Instance
Platform RAM
Model Level VCPUs 1 Type
Ghz
VT800 20 Mbps 2 8 GB 2.10 Ghz
10
Hyper-V VT800 200 Mbps 10 GB 2.10 Ghz
32
VT800-128 200 Mbps 10 2.10 Ghz
GB
28
VT800 20 Mbps 4 GB 2.4 Ghz D12 v2
56
Azure VT800 500 Mbps 8 2.4 Ghz D13 v2
GB
56
VT800-128 500 Mbps 8 2.4 Ghz D13 v2
GB
VT800 20 Mbps 2 4 GB 2.10 Ghz
VT800 1 Gbps 8 8 GB 2.10 Ghz
16
ESXi VT800 2 Gbps 14 GB 2.10 Ghz
32
VT800-128 1 Gbps 8 2.10 Ghz
GB
32
VT800-128 2 Gbps 14 2.10 Ghz
GB
Note: 1 For 1 Gbps and 2 Gbps license levels, Intel Xeon E7-8870v4 or better with L3
cache of 50MB or more is required for expected performance.
Additionally, all Virtual Appliances require:
a minimum of 160 GB dedicated storage.
Note: Directly Attached Storage (DAS) is recommended for all Virtual
Appliances.
1 shared or dedicated management interface
1 dedicated, but not more than 7 total, non-management network interfaces
Important: Virtual Talari Appliances required dedicated resources. A Virtual Appliance
deployed without dedicated (pinned) resources may not function as expected.
6Virtual Appliance: VT800/VT800-128 Requirements and Installation Guide
Upgrading from VT800 to VT800-128
An existing VT800 instance cannot be converted directly into a VT800-128. To upgrade
a site from a VT800 to a VT800-128, deploy a new virtual appliance and cut over when
ready, as with hardware appliance upgrades.
WAN Optimization System Specifications
WAN Optimization is supported on VT800s running APN 7.1 or above and VT800-128s
running APN 7.3 P4 or above at the following levels with the specified resources:
Max
WANOp Cloud
Platfor Licens WANOp Disk
Capacit VCPUs RAM Instanc
m e Level Session Size
y e Type
s
20 160G
8 Mbps 2 8GB 1,500 NA
Mbps B
Hyper-V 10
200 100 160G
(2.10GHz 10GB 5,000 NA
Mbps Mbps B
)
20 160G DS12_v
8 Mbps 4 28GB 10,000
Mbps B 2
Azure
500 100 8 160G DS13_v
56GB 16,000
Mbps Mbps (2.4GHz) B 2
20 160G
8 Mbps 2 8GB 1,500 NA
Mbps B
ESXi 16GB
14
200 (VT800 160G
2 Gbps (2.10GHz 10,000 NA
Mbps -128: B
)
32 GB)
Note: The maximum number of WANOp sessions is scaled based on available
memory. If a virtual appliance has insufficient dedicated RAM, the maximum number of
WANOp sessions will be lower. Provisioning a virtual appliance below recommended
system specifications will not disable WANOp, but will impact WANOp performance.
Provisioning a virtual appliance below the defined minimum specifications is not
supported.
A warning banner will be displayed in the Web Console if WANOp is enabled on a
Virtual Appliances that does not meet the minimum recommended system
specifications. An example is shown below, on a VT800 with insufficient RAM and
VCPUs:
7Virtual Appliance: VT800/VT800-128 Requirements and Installation Guide
For information on how to configure WAN Optimization, please see the Talari WANOp
Setup and Configuration Guide.
Support for Virtual Appliances
Before calling or emailing for support, please ensure that your Virtual Appliance
deployment matches the above specifications. Configurations outside of this scope
cannot be supported.
Virtual Appliance Installation
VMware ESXi
Prepare to Deploy the Virtual Appliance
Note: You must perform the following procedure from a Microsoft Windows
environment.
1. Download the Virtual image for ESXi.
2. Find the Auto Installers for Virtual Talari Appliances.
3. Download Full Install for VMWare file for the desired Virtual Appliance.
Note: Virtual Machine image files are over 1 GB in size, so the download may take
several minutes to complete.
4. The vSphere Client is used to manage the VMware server. If you already have
the vSphere Client installed on your workstation, skip to step 7. Otherwise,
using any browser, navigate to your VMware server’s IP Address.
8Virtual Appliance: VT800/VT800-128 Requirements and Installation Guide
5. Download the linked executable file on this page for vSphere Client.
Figure 1: Download vSphere Client
6. Run the file that you downloaded in step 5, and install the vSphere Client
using the default options.
1. Open the vSphere Client program. At the initial dialog box, enter the IP address
of the VMware server.
2. Enter the User name and Password provided by your server’s Administrator and
click Login.
9Virtual Appliance: VT800/VT800-128 Requirements and Installation Guide
Note: A Security Warning screen may appear with a Certificate Warning for an
untrusted SSL certificate. Click Ignore to continue using the default VMware SSL
certificate.
Figure 2: Enter IP address, User name, and Password
Note: If you have already configured virtual switches to tie your Virtual Appliance’s LAN
and WAN ports to the configured, physical Ethernet ports on the VMware server or to
ports on other VMs housed on the same server, proceed to Deploy The Virtual
Appliance.
10Virtual Appliance: VT800/VT800-128 Requirements and Installation Guide
9. If this is the first time you’ve used the vSphere Client, you may need to click the
Inventory icon. From the Inventory available, click the server’s IP address
then click the Configuration tab.
Figure 3: VM Server Configuration Tab
10. Click Networking from the left menu then click the Add Networking... link.
3. Choose Virtual Machine as the Connection Type and click Next.
Note: The physical network adapters on the server appliance (vmnic1, vmnic2, etc.)
can only be assigned to a single vSphere standard switch. Once a vmnic is assigned
to a vSphere standard switch, it will no longer be available when creating a new
vSphere standard switch.
11Virtual Appliance: VT800/VT800-128 Requirements and Installation Guide
12. Click Create a vSphere standard switch, choose one of the available
virtual machine NICs, and click Next.
Figure 4: Create a Switch
13. Give the Virtual Machine Port Group for the switch you created in step 12
an appropriate Network Label. If VLAN tags will be used on the associated
appliance port, set the VLAN ID field to All (4095). Click Next.
4. Confirm that the information for the new virtual switch is correct then click Finish.
5. If this switch will be attached to the appliance management port, skip to step
18. Otherwise, after creating the switch, remain on the Networking panel of the
Configuration tab and locate the switch within the panel. You may need to
scroll down.
6. Click Properties... for the switch. Then, from the Ports tab, highlight the Virtual
Machine Port Group and click Edit...
12Virtual Appliance: VT800/VT800-128 Requirements and Installation Guide
17. On the Security tab ensure that Promiscuous Mode and Forged
Transmits are set to Accept then click OK.
Figure 5: Configure Promiscuous Mode
18. Repeat steps 10 through 17 to create a separate virtual switch for each
Virtual Appliance port that will be used in your deployment.
7. Repeat steps 10 through 14, and do not choose a virtual machine NIC in step
12, to create a null virtual switch for Virtual Appliance ports that will not be used
in your deployment.
Note: Virtual Appliances have 7 network ports. All 7 network ports must be assigned
to a virtual switch even if you do not intend to use all of them in your deployment. A null
virtual switch that is not tied to any physical NIC can be used for this purpose.
13Virtual Appliance: VT800/VT800-128 Requirements and Installation Guide
Deploy the Virtual Appliance
1. Click File Deploy OVF Template...
Figure 6: Deploy OVF Template
2. Browse to the location of the Talari Appliance VM Image (.ova package) that
you downloaded. Select the file and click Open.
8. Click Next and a screen will display information for the VM being imported.
9. Click Next and a screen will display the End User License Agreement. After
reading, click Accept then click Next.
10. The Name and Location screen displays a default name for the VM. Change the
name if desired and click Next.
Figure 7: Name the VM
14Virtual Appliance: VT800/VT800-128 Requirements and Installation Guide
6. Accept the default settings on the Disk Format screen and click Next.
1. On the Network Mapping screen, use the drop-down menus under
Destination Networks to assign the Virtual Appliance ports (Source
Networks) to the previously configured virtual switch port groups. Any port that
will not be used in your deployment must be assigned to the null virtual switch
(see step 19 of Prepare to Deploy the Virtual Appliance). Click Next.
Figure 8: Map Networks from Inventory
8. Click Finish on the Ready to Complete screen.
Note: Decompressing the disk image onto the server could take several minutes.
Configure the Virtual Machine
5. If this is the first time you have used the vSphere Client, you may need to click
the Inventory icon, identify the server, and expand its inventory list.
6. Click the name of your Virtual Appliance’s VM in the inventory list.
7. Click the Summary tab and click Edit Settings underneath the Commands
section to open the Virtual Machine Properties window.
15Virtual Appliance: VT800/VT800-128 Requirements and Installation Guide
4. Click Memory from the Hardware tab of the Virtual Machine Properties screen
and ensure that the required amount of memory is configured for the intended
performance level of your Virtual Appliance (see the Virtual Machine
Specifications section for details).
Figure 9: Adjust Memory Size
16Virtual Appliance: VT800/VT800-128 Requirements and Installation Guide
5. Click CPUs from the Hardware tab of the Virtual Machine Properties screen
and ensure that the required number of cores (i.e., Virtual CPUs) is configured
for the intended performance level of your Virtual Appliance (see Virtual
Machine Specifications section for details). You may configure these cores
on a single virtual socket or across multiple virtual sockets.
Figure 10: Adjust the Number of Sockets and Cores
Note: The number of virtual sockets should either be 2 or 4, based on the licensed
performance from Virtual Machine Specifications section. The number of cores per
socket must be 1.
17Virtual Appliance: VT800/VT800-128 Requirements and Installation Guide
6. Click Hard disk 1 from the Hardware tab of the Virtual Machine Properties
screen and ensure that at least 160GB of storage is configured in the
Provisioned Size field.
Figure 11: Add Hard Disk
Click OK to save the changes to the Virtual Appliance and exit the Virtual Machine
Properties screen.
Start the Virtual Appliance
1. From the inventory list, make sure your new VM is still selected and power it on
by clicking the green Play icon.
2. Click the Console tab in the right hand pane of the vSphere Client screen then
click inside the console screen and hit Enter.
Note: To exit the console, release the mouse by pressing and holding the Ctrl and
Alt buttons simultaneously.
18Virtual Appliance: VT800/VT800-128 Requirements and Installation Guide
3. Change the talariuser password (sudo passwd talariuser)
Note: This is only applicable if you are running OS 7.0.3 or later.
4. Login in with the following credentials:
Username = talariuser
Password = password entered in previous step
11. The Talari OS level and Host IP are displayed.
Note: The Virtual Appliance is configured to use DHCP by default. If you want to
manually configure the management IP, follow steps 5 through 9; otherwise, take note
of the Host IP and skip to Configure and License the Virtual Appliance.
Figure 12: Virtual Appliance Console Login
12. Run the tcon command to acquire the Talari console.
13. Run the management_IP command to enter the set_management_ip prompt.
14. Run set interface
(e.g., set interface 192.168.44.196 255.255.240.0 192.168.35.2).
15. Run apply.
Run main_menu to exit the set_management_ip prompt.
Configure and License the Virtual Appliance
16. If you intend to deploy your Virtual Appliance as a Network Control Node, skip to
step 6. Otherwise, access the Talari Configuration Editor available from the
web console of your Network Control Node or your Talari Aware instance.
17. From the Talari Configuration Editor, modify your current Talari Configuration to
include the Virtual Appliance as a new Site or as an update to an existing Site.
19Virtual Appliance: VT800/VT800-128 Requirements and Installation Guide
3. Under Sites - [Virtual Appliance Site Name] - Basic Settings, when you
choose a Virtual Appliance model from the Model drop-down menu also
choose the correct license from the License drop-down menu.
Figure 13: Choose Correct Virtual Appliance License from the Configuration Editor
4. Stage the modified Talari Configuration on your network as you would any
other Talari configuration change.
18. Download the staged Appliance Package for the Virtual Appliance to your
local workstation.
Note: At this point, if desired, continue and complete the Change Management
process to activate the configuration changes across the APN in preparation for the
Virtual Talari addition.
20Virtual Appliance: VT800/VT800-128 Requirements and Installation Guide
7. Open any supported browser and navigate to the management IP of the Virtual
Talari Appliance. At the Login prompt enter the following credentials and click
Login:
Login: talariuser
Password: password created
19. Request a license for the Virtual Appliance by submitting the Hardware
Identifier (found on the Home page when you log in) to your Talari Sales
Representative. Your Sales Representative will issue a Talari License file
based on the performance level you specified.
Note: If you have a pre-prepared Appliance Package for the Virtual Appliance, continue
with step 8. If you do not have a pre-prepared Appliance Package for the Talari
Appliance, click Advanced Config to manually configure and license your Virtual
Appliance.
20. Under One Touch Start, click Browse and select the pre-prepared
Appliance Package from your workstation.
Figure 14: Talari APN Software Home Screen
21. Select Client or Network Control Node (NCN) and click Apply Package.
22. Once the Appliance Package is uploaded the Client Setup Complete (or
NCN Setup Complete) page will be displayed.
Figure 15: Client Setup Complete
Note: The Talari Service starts automatically, but before you can take advantage of the
performance level you purchased a license for, you must upload the license to the
21Virtual Appliance: VT800/VT800-128 Requirements and Installation Guide
Virtual Appliance. An unlicensed Virtual Appliance will override the permitted rates of all
configured WAN Links so their total does not exceed 10 Mbps full-duplex (i.e., 20 Mbps
total).
11. Download the Talari License file issued by your Talari Sales Representative
to your workstation. From this page or the Manage Appliance → License
Information page, click the Browse button and choose the Talari License
file you downloaded.
23. Click Upload License. The page will reload to display your
License Information.
Figure 16: Successfully Licensed Virtual Appliance
Note: In order for the license to take effect, the Talari Service must be restarted.
Troubleshooting VM Permissions
If you encounter permissions issues attempting to run a Virtual Appliance on VMware
ESXi, highlight the Virtual Machine from the server’s Inventory list and click the
Permissions tab to verify that the correct users have Administrator access to the Virtual
Appliance. If the necessary users are not listed and/or their role is not set properly, you
must contact your VMware server’s administrator for help.
22Virtual Appliance: VT800/VT800-128 Requirements and Installation Guide
Microsoft Hyper-V
Virtual Appliances deployed on Microsoft Hyper-V are subject to the following
configuration limitations:
Hyper-V does not support layer 2 bridging; therefore, the Talari Passthrough
Service is not supported in Virtual Appliances deployed on Hyper-V.
Hyper-V does not support multiple VLANs to use a single virtual interface,
therefore only one VLAN can be supported on a Talari Interface Group. Important:
When shutting down Virtual Appliances deployed on Hyper-V, use the “Shut Down”
option rather than the “Turn Off” option to ensure graceful shutdown. If the “Turn Off”
option is used, the Virtual Appliance may not start up properly.
Deploy the Virtual Appliance in Hyper-V
1. Open Server Manager, select the Tools pull-down menu, and click Hyper-V
Manager. This will open the Hyper-V Manager window.
23Virtual Appliance: VT800/VT800-128 Requirements and Installation Guide
2. In the Hyper-V Manager window, make sure your server is selected from the
dropdown list in the left. Select New -> Virtual Machine. This will open the New
Virtual Machine Wizard.
3. Review the Before You Begin tab, then click next.
3. On the Specify Name and Location tab, type an appropriate name for your virtual
machine into the name box. Click Next.
24Virtual Appliance: VT800/VT800-128 Requirements and Installation Guide
5. On the Specify Generation tab, ensure that Generation 1 is selected and click
Next.
4. On the Assign Memory tab, chose the appropriate amount of memory necessary for
the Virtual Appliance being deployed and input that value into the Startup memory
box. Confirm “Use Dynamic Memory for the virtual machine” is not selected, then
click Next.
5. On the Configure Networking tab, select a Virtual Switch to connect to the default
network adapter. This network adapter will be used as the management interface for
25Virtual Appliance: VT800/VT800-128 Requirements and Installation Guide
the Virtual Appliance. If you have not yet configured any Virtual Switches, you may
leave the network adapter disconnected for the moment. Click Next.
8. On the Connect Virtual Hard Disk tab, select the "Attach a virtual hard disk later"
option and click Next.
2 6Virtual Appliance: VT800/VT800-128 Requirements and Installation Guide
9. On the Summary page, review the information for accuracy then click Finish.
24. The next step is to use the Virtual Switch Manager to configure Virtual Switches for
the network interface ports. If this has already been done for other virtual machines
on the server, skip to the next step.
a. On the Hyper-V Manager window, select the server and from
the dropdown then select Virtual Switch Manager.
b. Select New Virtual Switch, make sure External Network (for connection
to external Ethernet ports) is selected under type, and click Create
Virtual Switch.
a. In the Name box, choose an appropriate name for the Virtual Switch (i.e.
MGT, WAN, or LAN).
b. Under Connection Type, choose the physical NIC this Virtual Switch will
represent. Disable the "Allow management operating system to share this
network adapter" option, unless this is the management NIC and you
would like it to be shared among VMs.
27Virtual Appliance: VT800/VT800-128 Requirements and Installation Guide
e. Under VLAN ID, allow tagging and choose the VLAN if required, click
Apply.
f. Repeat these steps for each NIC that will be used on the virtual
appliance.
Then, click OK. In a typical deployment the virtual appliance will require a
minimum of three NICs – Management, LAN, and WAN.
11. Back on the Hyper-V Manager window, select the new virtual machine and
click Settings.
12. In the settings window for your virtual machine select the IDE Controller 0 from
the Hardware dropdown menu. Ensure that Hard Drive is selected and click
2 8Virtual Appliance: VT800/VT800-128 Requirements and Installation Guide
Add.
14. Under Media, choose Virtual Hard Disk and browse to where the .vhd for the
Virtual Appliance is stored on the server. Click Apply then OK.
25. Go back to your virtual machine Settings window. You will notice that one network
adapter has already been created during the VM deployment. This network adapter
provides management connectivity for the Virtual Appliance. If it is not connected to
the Virtual Switch designated for management traffic, select that Virtual Switch from
the dropdown and click Apply.
29Virtual Appliance: VT800/VT800-128 Requirements and Installation Guide
15. You will need to create network adapters for the remaining data ports that will be
used on your Virtual Appliance. Select Add Hardware from the Hardware dropdown
menu, then choose Network Adapter and click Add.
30Virtual Appliance: VT800/VT800-128 Requirements and Installation Guide
16. Choose the appropriate previously configured Virtual Switch for the desired
physical port from the dropdown menu. If VLAN tagging will be used on this port,
select the Enable virtual LAN identification button. Click Apply and repeat for
each virtual machine port. Click OK when all network adapters have been created.
17. Finally, the Memory Weight for the Virtual Appliance must be set to High.
Select Memory from the Hardware dropdown menu. Ensure that the slider
for Memory Weight is set to High, then click Apply.
31Virtual Appliance: VT800/VT800-128 Requirements and Installation Guide
18. At this point the Virtual Appliance is ready for boot. Click Start from the
VM’s dropdown menu, then Connect to console into the device.
2. Verify that the Virtual Appliance boots properly by hitting return to get the
login prompt.
3 2Virtual Appliance: VT800/VT800-128 Requirements and Installation Guide
20. Log into the Virtual Appliance using the default credentials (talariuser) and determine
the management IP address as displayed at login as Host IP. If DHCP is not
configured for this Ethernet segment, there will not be an IP address displayed at
login (see below) so the user will have to manually configure the management IP
address on the Talari.
To manually configure a management IP address on the Virtual Appliance:
Run the tcon command to acquire the Talari console.
Run the management_IP command.
At the set_management_ip> prompt type set interface followed by the IP,
subnet mask, and gateway (e.g., set interface 172.16.28.31
255.255.255.0 172.16.0.6).
Hit Enter.
Type apply and hit Enter.
Run main_menu to exit.
Once access to the management IP has been confirmed, you may configure and
license the Virtual Appliance.
33Virtual Appliance: VT800/VT800-128 Requirements and Installation Guide
Configure and License the Virtual Appliance
26. If you intend to deploy your Virtual Appliance as a Network Control Node, skip to
step 6. Otherwise, access the Talari Configuration Editor available from the
web console of your Network Control Node or your Talari Aware instance.
27. From the Talari Configuration Editor, modify your current Talari Configuration
to include the Virtual Appliance as a new Site or as an update to an existing Site.
28. Under Sites → [Virtual Appliance Site Name] → Basic Settings, when you
choose a Virtual Appliance model from the Model drop-down menu, you will also be
given the option to choose the correct license from the License drop-down menu.
29. Stage the modified Talari Configuration on your network as you would any
other Talari configuration change.
34Virtual Appliance: VT800/VT800-128 Requirements and Installation Guide
5. Download the staged Appliance Package for the Virtual Appliance to your local
workstation.
30. Open any supported browser and navigate to the management IP of the
Virtual Appliance. At the Login prompt enter the following credentials and click
Login: Login: talariuser
Password: password created
31. Request a license for the Virtual Appliance by submitting the Hardware Identifier
(found on the Home page when you log in) to your Talari Sales Representative.
Your Sales Representative will issue a Talari License file based on the
performance level you specified.
Note: If you have a pre-prepared Appliance Package for the Virtual Appliance,
continue with step 8. If you do not have a pre-prepared Appliance Package for the
Virtual Appliance, click Advanced Config to manually configure and license your
Virtual Appliance.
32. Under One Touch Start, click Browse and select the pre-prepared
Appliance Package from your workstation.
33. Select Client or Network Control Node (NCN) and click Apply Package.
35Virtual Appliance: VT800/VT800-128 Requirements and Installation Guide
10. Once the Appliance Package is uploaded the Client Setup Complete (or NCN
Setup Complete) page will load.
Note: The Talari Service starts automatically, but before you can take advantage of the
performance level you purchased a license for, you must upload the license to the
Virtual Appliance. An unlicensed Virtual Appliance will override the permitted rates of all
configured WAN Links so their total does not exceed 10 Mbps full-duplex (i.e., 20 Mbps
total).
11. Download the Talari License file issued by your Talari Sales Representative to your
workstation. From this page or the Manage Appliance → License Information
page, click the Browse button and choose the Talari License file you downloaded.
1. Click Upload License. The page will reload to display your License Information.
Note: In order for the license to take effect, the Talari Service must be restarted.
Important: When shutting down Virtual Appliances deployed on Hyper-V, use the “Shut
Down” option rather than the “Turn Off” option to ensure graceful shutdown. If the “Turn
Off” option is used, the Virtual Talari Appliance may not start up properly.
36Virtual Appliance: VT800/VT800-128 Requirements and Installation Guide
Microsoft Azure
Virtual Appliances deployed on Microsoft Azure are subject to the following
configuration limitations:
Azure does not support layer 2 bridging; therefore, the Talari Passthrough
Service is not supported in Virtual Appliances deployed on Azure.
Azure supports one subnet per virtual interface, therefore only one VLAN can
be supported on a Talari Interface Group.
Note: This document describes a basic setup of a Virtual Appliance in the Microsoft
Azure cloud, at a single Azure location, within a single VNET. For assistance with
deploying more complex Azure configurations, please contact Talari support.
Prerequisites
Microsoft Azure
Administrative access to your Azure Portal
Active Azure Subscription & Azure Location
Active Registration to the following Resource Providers:
o Microsoft.Network
o Microsoft.Compute
o Microsoft.Storage
Sufficient amount of compute resources available in the Resource Group that
you are deploying in (ex. Number of vCPUs available)
Azure Express Route (if required)
Talari
A valid Talari License
o In order to acquire a Talari License, you will first need to spin-up the new
appliance so that you can obtain the UUID of the appliance.
o Once a UUID has been obtained from the appliance, please contact your
Account Team who will assist you with procuring a valid license that will
need to be applied to the Virtual Appliance before service can be enabled.
A Talari Appliance Package for the specific site being deployed (available
from your NCN’s Change Management Page once the configuration
containing the new site has been staged
37Virtual Appliance: VT800/VT800-128 Requirements and Installation Guide
Preparing for Deployment
Supported Topologies
Talari supports 3 basic topologies for Microsoft Azure:
Single WAN Link Using Azure Public IP Address
Figure 1. Sample Topology for Single WAN Link using Azure Public IP Address
Single WAN Link Using Azure Express Route
38Virtual Appliance: VT800/VT800-128 Requirements and Installation Guide
Figure 2. Sample Topology for Single WAN Link using Azure Express Route
Dual WAN Link using Azure Public IP address and Azure Express Route
Figure 3. Sample Topology for Dual WAN Links with Azure Public IP and Azure Express Route
Notes
1. Standard deployment of the Virtual Appliance with a single public WAN Link requires
two Public IP Addresses:
a. One for permanent use by the Talari WAN VIP.
b. One for permanent or temporary use by the Talari MGT IP:
i. Permanent Public IP – if you wish to have the MGT accessible via
Public IP permanently.
ii. Temporary Public IP – if you wish to temporarily access the Virtual
Talari Appliance and then remove the Public IP access once
Conduit MGT access has been established.
2. The Azure Virtual Appliance requires dedicated LAN and WAN subnets for Talari
use only.
3. Other subnets that exist in your Azure environment can be connected to the Talari
LAN subnet via User Defined Routes.
4. If Internet service is required at the Virtual Appliance site, the Talari Configuration
must utilize a Dynamic Outbound PAT to the Public IP Address of the Virtual
Appliance’s WAN VIP.
5. IP forwarding must be enabled on all Azure NICs connected to the Virtual Appliance,
with the exception of the MGT NIC.
6. All required NICs must be attached to the Virtual T Appliance prior to enabling the
Talari service on the virtual appliance.
7. If requirements dictate more complex topologies, please consult with Talari to
ensure supportability.
39Virtual Appliance: VT800/VT800-128 Requirements and Installation Guide
Prepare Your Azure Environment
Please refer to the Prerequisites section above to ensure successful setup of your
Virtual Appliance in the Azure Environment.
VM Size Requirements
Choose a VM size most appropriate for your deployment scenario and performance
requirements. Deploying a virtual machine that does not meet the requirements is not
supported. Additionally, this may result in instability and/or suboptimal performance of
the Virtual Appliance.
Virtual Machine Specifications chart on page 6 and the
Please see the
WAN Optimization System Specifications chart on page 7 for
supported requirement performance specifications.
Addressing Guidelines & Planning
Before creating or appropriating Microsoft Azure resources, determine how many IP
subnets will be required by reviewing the supported topologies discussed above along
with your configuration needs. For standard deployment, define a minimum of:
34. A unique Address Space for the Virtual Network (VNET).
35. At least one Company LAN subnet for company assets contained within
that VNET.
36. A unique, Talari LAN subnet contained within that VNET.
37. A WAN subnet contained within the VNET for each WAN Link.
38. LAN & WAN VIPs for the Virtual Appliance, contained within their respective
subnets.
39. Optional (for MGT): you may choose to leave your MGT address accessible via
Public IP, place it into your already-existing Company LAN Subnet, or create
an entirely new MGT Subnet for the Interface. In this example, we will assume
that the MGT Interface and MGT IPs will live on the Company LAN Subnet as
discussed in the topology overview.
Single WAN Link Example
VNET Address Space: 10.0.0.0/23
Existing Company LAN Subnet: 10.0.0.0/24
Talari LAN Subnet: 10.0.1.0/24
o Talari LAN Virtual IP (VIP): 10.0.1.11/24
Talari WAN Subnet: 10.0.2.0/24
o Talari WAN Virtual IP (VIP): 10.0.2.11/24
Talari MGT Virtual IP (VIP): 10.0.0.4
Note: Subnet size prefixes as small as /29 may to be used. Smaller subnets are not
permitted by Azure due to the requirements of their reserved IP addresses. The first
three addresses in each subnet are reserved by Azure for their internal services and
cannot be assigned to the Virtual Appliance.
40Virtual Appliance: VT800/VT800-128 Requirements and Installation Guide
Create Network Resources
Prior to deploying a Virtual Appliance, you should ensure that you have all the
Microsoft Azure resources required by your topology and configuration. If you have
already gathered the required resources, please skip ahead to the “Deploy the
Virtual Appliance” section below. If you do not have already-existing Microsoft
Azure resources that can be used for the Virtual Appliance, the following steps will walk
through the process of creating each of the following: Resource Groups, VNET,
Subnets, Route Tables, Network Security Groups, Public IPs, and Virtual NICs.
Resource Group
If you are not using an existing Azure Resource Group, you will need to create a new
resource group in your chosen region. To create a new resource group, select
“Resource Groups” from “All Services” in the Azure Portal Menu, and click “Add.”
Enter a name for the Resource Group, select the Subscription and Location, then click
“Create.”
Figure 4. Create Resource Group
41Virtual Appliance: VT800/VT800-128 Requirements and Installation Guide
Virtual Network (VNET)
If you do not have an already-existing VNET with free Address Space, you will need to
create a new VNET or alter an existing VNET to include the Address Space you
defined in the “Addressing Guidelines & Planning” section.
To create a new VNET:
40. Select “Virtual Network” from “All Services” in the Azure Portal Menu.
41. Select “Add” to create a new VNET.
42. Enter a Name for the VNET.
43. Type the Address Space defined in the “Addressing Guidelines &
Planning” section.
44. Select the Resource Group and Location defined in the “What You Need Before
Starting” section.
45. Give the Subnet (one that will be created for the VNET) a Name and type the
Address Range defined above in the “Addressing Guidelines & Planning”
section above.
46. Select “Basic” for DDoS protection and click “Create.”
Figure 5. Create VNET
42Virtual Appliance: VT800/VT800-128 Requirements and Installation Guide
To modify an existing VNET:
3. Select “Virtual Network” from “All Services” in the Azure Portal Menu.
4. Select an existing VNET and select “Address Space” and “Subnets” to alter an
existing VNET.
Figure 6. Modify VNET
Subnets
Create the Subnets defined in the “Addressing Guidelines & Planning” section
above. To create a new Subnet:
5. Select “Virtual Network” from “All Services” in the Azure Portal Menu.
6. Select the desired VNET.
7. Select “Subnets”.
8. Click the “+ Subnet” button to create a new subnet within the Address Space of
the VNET.
9. Repeat for each required Subnet.
Figure 7. Create Subnet
Route Tables
Route Tables will need to be created for each Subnet created above. The
following routes are required for each Subnet’s Route Table:
43Virtual Appliance: VT800/VT800-128 Requirements and Installation Guide
MGT – 0.0.0.0/0 Internet
LAN – next hop set as Company LAN Subnet
WAN – 0.0.0.0/0 Internet
To create a new Route Table:
6. Select “Route Tables” from “All Services” in the Azure Portal Menu.
7. Click “+ Add.”
8. Enter a Name for the Route Table.
9. Select the Subscription and Location chosen in the “Prerequisites” section above.
10. Enable BGP route propagation if desired.
11. Click “Create.”
12. Repeat for each required Route Table.
Figure 8. Create Route Table
Once created, the new Route Table will have to be modified to include all required
routes, with a minimum of the above-discussed routes included in each Subnet’s Route
Table.
To modify an existing Route Table:
13. Select “Route Tables” from “All Services” in the Azure Portal Menu.
14. Select the desired Route Table.
15. Select “Routes.”
16. Click “+ Add” to add a new route.
44Virtual Appliance: VT800/VT800-128 Requirements and Installation Guide
Figure 9. Modify Route Table
Once all required routes are added to the newly-created Route Tables, each Route
Table will need to be associated with the appropriate Subnet. To associate a
Subnet with a Route Table:
10. Select “Route Tables” from “All Services” in the Azure Portal Menu.
11. Select the Route Table you wish to associate with a Subnet.
12. Select “Subnets.”
13. Click “+ Associate.”
14. Select the VNET & Subnet you wish to associate the Route Table with.Virtual Appliance: VT800/VT800-128 Requirements and Installation Guide
Note: You may also need to add routes to your already-existing Company LAN
Subnet(s) so they can route traffic to the newly-created Subnets.
Network Security Groups (NSGs)
You will need to create two Network Security Groups (NSGs): one for the MGT Interface
(to be created in a later step) and one for the WAN Interface (to be created in a later
step).
The following rules must to be added for both inbound and outbound traffic for the MGT
& WAN NSGs:
NSG-MGT - Permit TCP 443 | Permit TCP 22 (for browser & SSH access)
NSG-WAN - Permit UDP 2156-2157 (TRP access)
To create a new Network Security Group:
47. Select “Network Security Groups” from “All Services” in the Azure Portal Menu.
48. Click “+ Add.”
2. Give the Network Security Group a Name.
49. Select the Subscription, Resource Group, and Location previously selected.
50. Click “Create.”
Figure 11. Create new Network Security Group
Once the new NSGs are created, the Inbound and Outbound Security Rules discussed
above must to be added to each respective NSG.
46Virtual Appliance: VT800/VT800-128 Requirements and Installation Guide
To modify an existing NSG and/or a new Inbound/Outbound Security Rule to an existing
NSG:
51. Select “Network Security Groups” from “All Services” in the Azure Portal Menu.
52. Select the desired NSG.
53. Select “[Inbound | Outbound] security rules.”
54. Add rules as required.
Example Security Rule Configuration: An Inbound Rule allowing TRP Traffic (Talari
UDP 2156 traffic) requires the following parameters:
• Source: any
• Source Port Ranges: *
• Destination: any
• Destination Port Ranges: 2156
• Protocol: UDP
• Action: Allow
Figure 12. Create Inbound/Outbound Security Rule on NSG
Public IP Addresses
At a minimum, the Virtual Appliance requires 1 Public IP Address:
WAN Pub IP – Public IP Address to be associated with the WAN Interface.
MGT Pub IP – Public IP Address to be associated with the MGT
Interface (optional once deployment is complete).
Note: The MGT Interface may be permanently associated with a Public IP if public MGT
access is desired. Should MGT access be set-up through the Conduit, however, the
temporary Pub IP created for the MGT Interface here can be de-allocated once a Talari
Appliance Package has been applied to the Virtual Appliance and MGT access has
been verified through the Conduit.
47Virtual Appliance: VT800/VT800-128 Requirements and Installation Guide
To Create a new Public IP Address:
17. Select “Public IP Addresses” from “All Services” in the Azure Portal Menu.
18. Click “+ Add.”
19. Enter a name for the Public IP Address.
20. Select “Basic” for “SKU” and “IPv4” for IP Version.
21. Static IP addresses are recommended to guarantee use of same Public IP
by the Virtual Appliance WAN Links.
22. Select the Resource Group and Location defined in the “What You Need
Before Starting” section.
23. Click “Create.”
Figure 13. Create Public IP Address
48Virtual Appliance: VT800/VT800-128 Requirements and Installation Guide
Virtual Network Interfaces (NICs)
The Virtual Appliance requires 3 Virtual NICs at a minimum: one for MGT, one for LAN,
and one for WAN. If additional WAN Links are used in the deployment, additional
Interfaces will have to be created. Please contact Talari for assistance with advanced
topology configuration & deployment.
To create a new Network Interface:
55. Select “Network Interfaces” from “All Services” in the Azure Portal Menu.
56. Click “+ Add.”
57. Enter a name for the new Interface.
58. Select the VNET & Subnet to be associated with that Interface.
59. Choose “Static” IP Address Assignment and give your Interface an IP defined in
the “Addressing Guidelines & Planning” section.
60. Select the Subscription, Resource Group, and Location defined in the “What
You Need Before Starting” section.
61. Click “Create.”
Figure 14. Create a Network Interface
49Virtual Appliance: VT800/VT800-128 Requirements and Installation Guide
Virtual NIC Configuration
The WAN and MGT Interfaces created above will have to be associated with a
previously-created or already-existing Public IP Address and NSG. All Interfaces will
also have to be configured for IP Forwarding.
To Associate a Public IP Address with a Virtual NIC:
24. Select “Public IP Addresses” from “All Services” in the Azure Portal Menu.
25. Select a previously-created Public IP Address.
26. Click “Associate.”
Figure 15. Associate Public IP to Network Interface
In the “Associate Public IP Address” sub-menu:
27. Select “Network Interface” as the Resource Type.
28. Select the appropriate Network Interface from the “Network Interface” selection
menu.
To Associate a Network Security Group with a Virtual NIC:
29. Select “Network Security Groups” from “All Services” in the Azure Portal Menu.
30. Select to a previously-created NSG.
31. Select “Subnets.”
32. Click “Associate.”
50Virtual Appliance: VT800/VT800-128 Requirements and Installation Guide
Figure 16. Associate Network Security Group with Virtual NIC
To enable IP Forwarding on a Virtual NIC:
15. Select “Network Interfaces” from “All Services” in the Azure Portal Menu.
16. Select to a previously-created Virtual NIC.
17. Select “IP Configurations.”
18. “ E n a b l e ” I P F o r w a r d i n g a n d c l i c k “ S a v e . ”
Figure 17. Enable IP Forwarding on Virtual NIC
51Virtual Appliance: VT800/VT800-128 Requirements and Installation Guide
Deploy The Virtual Appliance
Once all Azure Resources have been created, configured, and gathered, the Virtual
Appliance is may be created.
To create a new Virtual Appliance:
62. Navigate to “Virtual Machines” from “All Services” in the Azure Portal Menu
63. Click “+ Add.”
64. Search for “Talari” in the Azure Marketplace.
65. Select the “Talari Networks Virtual Appliance” image.
66. Click “Create”.
Figure 18. Select Marketplace Image
Once “Create” is clicked the page will redirect to a settings configuration sub-menu. In
order to complete the Virtual Appliance creation process, the user must:
67. Configure basic settings.
68. Choose virtual machine size.
69. Configure optional features.
70. Confirm all appliance setting configurations.
52Virtual Appliance: VT800/VT800-128 Requirements and Installation Guide
Step 1: Configure Basic Settings
33. Enter a unique name for the Virtual Appliance.
34. Select “SSD” as the VM disk type.
35. Enter “talariuser” for the Username.
36. Set the Authentication type to “Password.”
37. Create a secure password for the “talariuser” account.
38. Select the Subscription, Resource Group, and Location defined in the
“What You Need Before Starting” section.
39. Click “OK.”
Figure 19. Create Virtual Machine: Configure Basic Settings
53You can also read