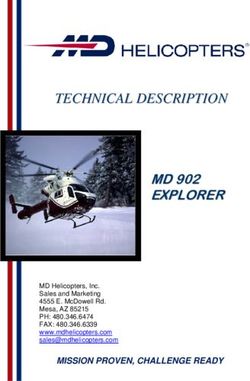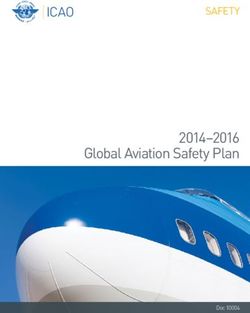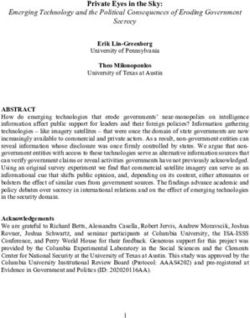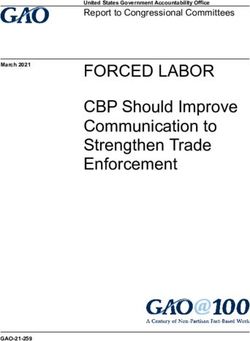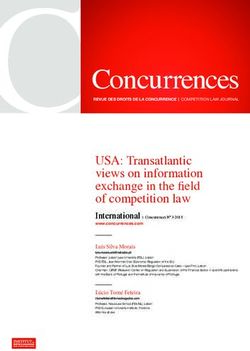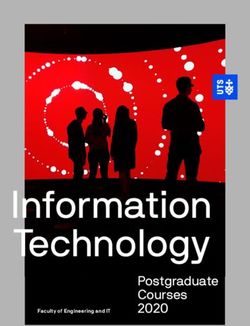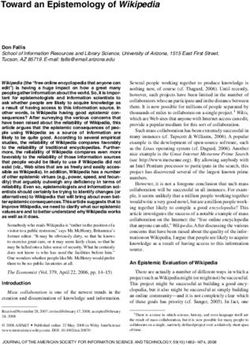User Manual APP - compatible also with Standards bicycles - APP (EN.V1.0)
←
→
Page content transcription
If your browser does not render page correctly, please read the page content below
ebikemotion® End User APP
Smartphone and Smartwatch APP
Version 1.0 - January 2017
English Version
EBIKEMOTION TECHNOLOGIES S. L.
C/ Orfebres, 10 – 34004
(Palencia, Spain)
ebikemotion.com
E B M D O C 0 5 - A 1Index
Index 4 7. eBike Pairing 21
7.1 Force the BT Connection 21
1.ILUSTRATIONS 7 7.2 Pairing with a new Smartphone 21
1.1 Smartphone APP Components Diagram 6 7.3 Automatic Starting Process 22
1.2 Smartphone APP Main Diagram 9
1.3 Smartwatch APP Main Diagram 9 8. iWoc® Standard Integration 23
1.4 iWoc® Remote Components Diagram 10 8.1 Pairing 23
8.2 Remote control using iWoc® 23
2. Safety Warnings - Read Before Start any Operation 12 8.3 iPhone and Android pairing process 24
8.4 Paring Process with HR Monitor 24
3. Product Description 13 8.5 Remote control of the APP by iWoc® 24
3.1 Intended of Use APP 13 Remove the MAIN MENU 24
3.2 Other Compatible Systems 13 Change the Monitor between Main Views 25
iWoc® Remotes 13 Change the Monitor view (Auxiliary Components) 25
iWoc® Standard Remote Components 13 Modify the ZOOM level of the Maps 26
iWoc® One Components 13 Commands if you are listening to music 26
iWoc® TRIO Remote Components 14 Listening to Voice Command 26
iWoc® Display 14 8.6 Smartwatch Integration 26
ebikemotion® Smart Motor Control Units 14
3.3 APP Main Features 14 9. App control by gestures 27
3.4 APP, Functionality List 15 9.1 Changing the Monitor view 27
9.2 Changing the Aux. Components view 27
4. Main Operation of Bicycles 16
4.1 Conventional bicycle Requirements 16 10. Map License System 28
4.2 eBike Requirements 16 10.1 Conventional bicycles 28
eBike Switched ON 16 10.2 Ebikemotion® compatible eBike 28
eBike Switched OFF 16 Free Subscriptions 28
Paid Subscriptions (If free subscription has finished) 28
5. General Overview 17 Process to get new map: 28
5.1 Minimum Smartphone features 17
5.2 APP Installation 17 11.Monitor 29
5.3 APP Language 18 11.1 Monitor Alerts: 29
5.4 APP Units and Measurements 18 Navigation Alerts 29
System Alerts 29
6. User Registration & Login 19 Customizable Alerts 30
6.1 Register as new ebikemotion® user 19 11.2 Monitor Main Content: 31
6.2 Register and Login with ebikemotion® 19 Speed Information 31
6.3 Register using Facebook® 19 Navigation Information 31
6.4 Recover your password 19 Range Information 32
6.5 APP Customization (eBike users) 19 Bike Permanent Information 32
6.6 eBike Activation 20 Auxiliary Information: 32
6.7 eBike Owner 20Index
12. Navigation Monitor 34 Enable Summary Audio Advice 46
Enable Auto Pause 47
13. Range Monitor (eBike users) 35 Configure Alerts 47
17.5 Help and Support 48
14. Last Position info 36 Engineering Mode 48
14.1 Tracker – GPS 36 Tutorial 48
Help 48
15. Navigation System 37 Acknowledgements 48
15.1 Simulate a Navigation Guiding: 38 EULA link 48
15.2 Show Compass 38
15.3 Metric bar 39 18. Music 49
15.4 Stop the Navigation route 39
15.5 Automatic Route Recalculations 39 19. User Profile 50
15.6 Common Destinations 39 19.1 User Picture 50
19.2 Logout 50
16. Map System 40
16.1 Free Subscriptions (included with some eBikes) 41 20. Activities 51
16.2 Paid Subscriptions (for all type of bicycles) 41 20.1 Start one Activity and Pause 51
16.3 Process to get new map: 41 20.2 Stop and Finish one Activity 52
16.4 Deleting Maps 42 20.3 Visibility of the Activity 52
16.5 Special MAP licenses (eBikes) 42 20.4 Sharing the Activity 52
20.5 The List of Activities 53
17. Settings 43 20.6 Managing your Activities 53
17.1 Bicycle Settings 43 20.7 Details of the Activity 53
Pair with new eBike 43 20.7 Level of Difficulty 55
Bicycle kind and Activities 43
STRAVA® Integration and Settings 43 21. Search Engine 56
17.2 Health Settings 44
Hearth Rate Monitoring 44 22. Web Dashboard 57
Hearth Rate Monitor Pairing 44 22.1 Web Dashboard and your brand 57
iOS Bluetooth® BLE for HR 44 22.2 APP Customization 58
Android Bluetooth® BLE for HR 44 22.3 Main Dashboard Menu 58
Override Recommended MHR 44 22.4 The user Profile 58
Automatic Assistance HR-Based 44 22.5 The Owner of the eBike 59
17.3 Map and Navigation Settings 45
Voice navigation advises 45 23. Motor Maps 60
Show Compass 45 23.1 Maximum power supply 60
Map Style 45 23.2 Maximum power supply of each level 60
Heading Mode 45 23.3 Full configuration of Motor Maps 61
Simulate a Navigation Guiding 46 23.4 Customer Custom Map 61
17.4 Behaviour 46 23.5 Automatic Maps 61
Preferred Orientation 46Index
24. Extended functionality 62
24.1 ebikemotion® APP Widget 62
24.2 iOS, SIRI and Voice Control 62
24.3 Smartwatch Integration 63
Operation with Smart watch 63
Installing APP in Apple Watch 63
Uninstall the APP on your Apple Watch 65
Installing APP in Android Wear 65
24.4 STRAVA™ 66
Login in STRAVA™ 66
Automatic STRAVA™ Uploading 67
Manual STRAVA™ uploading 67
Types of Bicycles in STRAVA™ 68
25. Authorizations and permissions 69
End User License Agreement 70
25. Maintenance and Service 72
After-sales Service 72
APP Support 72
Error Codes reference 72
Terms of Use of Documentation 751. ilustrations
1.1 Smartphone APP Components
MONITOR - SPEED VIEW
A
B
C
D
E F G H I J
MONITOR - MAP VIEW (MAP AND RANGE)
A B J 1 2
COMPONENTS ALWAYS IN THE SAME POSITION DINAMIC COMPONENTS
Page 7A B J 1 2
COMPONENTS ALWAYS IN THE SAME POSITION DINAMIC COMPONENTS
A Main Menu 1 Main Information Component
B Alert avise (Warning) - SPEED MONITOR
C Power Assistance Level - MAP MONITOR
D Bluetooth® connection with ebikemotion compatible eBike - RANGE MONITOR
E Time of the active workout 2 Auxiliary Information Component
F eBike Torque (if available) - BIKE INFORMATION
G Distance of the active workout - HEALTH INFORMATION (If HRdetected)
H Status of Recording (No recording, Recording, Pause) - WEATHER INFORMATION
I Motor Power - MUSIC INFORMATION (if Playing)
J Remain Battery
Less Important Component
The area of the APP is designed in 3 BIG BLOCKS, MAIN MONITOR, AUX
COMPONETS and finally ALERTS. Because the APP can works in portrait and
landscape mode, there is no the same available free are for the AUX.
components when the MONITOR is in MAP mode. There is always 1 AUX
COMPONENT that is missing in LANDSCAPE MODE in MAP VIEW.
In the pictures bellow is clear that component “A” doesn»t appears in the
LANDSCAPE VIEW.
A
16:32
MPH
1123 153 Tor
Sport altitude bmp Pwr
MPH
MPH
153 345 w Tor
345Pwrw Bat
Bat
U1
bmp
149km 149km
86
%%
Bat
Tor 22,3 156
Pwr 86
%
V
AVS W
RPM
Y
00:15:34 Z mi
125.35
The component ALTITUDE is the less important in the group and disappear
U1
Y
00:15:34 Z mi
125.35
Page 81.2. Smartphone APP Main Diagram
The screen of the APP is divided in 2 big MAIN areas and 2
secondary ones that we use for show eBike Motor power
and Battery Status and Alerts:
1 MAIN MONITOR
2 AUX COMPONENTS
3 ALERTS
4 EBIKE POWER AND BATTERY STATUS
3
4
Main infomration areas in the MONITOR
1.3. Smartwatch APP Main Diagram
The Smartwath APP is very simple, and thes are the main
elements:
W1
W.1 MAIN DATA
W.2 STATUS OF RECORDING
W.3 TYPE OF INFORMATION
W.4 AUX DATA
W2 W4
W3
Main information areas in the smartwatch
Page 91.4 ilustration of iWoc® Standard E
1
10.
3 D
2 1
9
B
4 C A
1.1 iWoc Component Diagram
A Power “+” or “-” button - Walk mode control*
B Power “+” or “-” button - Light control*
5 C On/Off button for eBike and iWoc® remote
D Aux button (APP Control change CONTEXT information in
7 the screen, voice commands, Play/Pause and Zoom OUT)
E Aux button (APP Control change MAIN information in the
screen, Next Song and Zoom OUT)
1 LED White Lights for eBike power assistance level information
2 LED RGB Lights for status and notification
3 LED White Lights for eBike battery Pack level information
6 4 Fastening screw for on-board computer
5 Washer for fastening screw
6 Holder for iWoc® remote
7 Protective grommet for communication wire
8 iWoc Remote plug
9 Rubber ring between holder and handlebar
10 iWoc® Body
10.1 Buttons Panel
10.2 Waterproof Cover
10.3 iWoc® main Board
2
10.
10.4 iWoc® shell
10.5 Case closing flange
10.6 Decorative Panel (For stickers)
10.3 6
10.
1.2 Icon Interpretation
4
10.
? SHORT PRESS “?” BUTTON
? LONG PRESS “?” BUTTON
10. 5
Page 10IMPORTANT
*The iWoc® has one small ring around the case closing flange. This little rubber is
9 designed to be installed in 22mm handlebar, close to the grip area. The
compression of the remote, once is closed by the screw, leaves the remote strongly
Rubber ring between
iWoc holder and installed. Please take in mind that THE MAXIMUM TORQUE for the screw in the
ebike handlebar remote is 1 NEWTON. More torque could broke the screw holder.
9
10. 5
1.3 Main Functions Diagram
1
D A
D 1 A
D
2 2 C C
3 B
E
E
D B
IMPORTANT
*Depending of the configuration of constructor and position of the remote in
the handlebar the commands of button A/B and D/E could be interchanged.
3
Page 112. Safety Warnings
Read before starting any operation IMPORTANT
Save all safety warnings and instructions
- Do not use immerse the electronic
for future reference.
components in water (Especially with washing
- Failure to follow the warnings and instructions machines). If you are going to use washing machines it is
may result in electric shock, fire and/or serious injury. important that you remove the battery and pack the
HMI system (iWoc® remote). Do not apply pressurized
- Save all safety warnings and instructions for water to any electronic component.
future reference.
- Do not leave the eBike parked outside
- The term “battery pack” used in these operating
during winter or extreme rain conditions. The remote is
instructions, regardless of model, refers both to
designed to prevent water from getting inside, but may
standard battery packs (battery packs with holder
on the bike frame) and spare-type battery packs be compromised if subjected to these conditions over
(removable battery packs with holder in the rear an extended period of time.
rack/carrier or on the bike frame).
- Do not leave the iWoc® remote in wet
- Make sure not to be distracted by the display climate conditions (rain or snow) for a long period of
of the on-board computer, remote information and time
Smartphone. Failure to focus exclusively on
surrounding traffic may result in an accident.
- Remove or protect the remote if you are
- Read and observe the safety warnings and going to transport your eBike on your car in rainy
instructions in all operating instructions of the eBike conditions. The travelling speed of the car combined
system with the wet weather will increase the risk of breaking
the waterproof protection.
- The iWoc® remote is designed to support water
splashes and riding in the rain under normal - Keep the buttons of the remote clear of the
conditions. The design meets IP54 standards for dust and mud. If you break the cover ask to your
electrical enclosures. The electronic remote also distributor to replace it. It can be supplied as spare
includes additional protection such as conformal part.
coating, and sealed grommets to increase
waterproof features.
An eBike is similar to a conventional bike, but there are some
components that include critical electronics components,
such as the Motor, Battery and HMI (remote and display).
There are some basic principles that must be followed to
respect the guarantee and extend the life of your eBike
electronic component. Check in the next column some of
them:
Page 123. Product Description
3.1 Intended of Use APP
ebikemotion® APP it is an smartphone APP that provides an ·D Aux button (APP Control change CONTEXT
enhanced bike riding experience by using your Smartphone information in the screen, voice commands, Play/Pause and
as the interface to your bicycle. It is fully compatible with Zoom OUT)
conventional bicycles, in combination with any ebikemotion® ·E Aux button (APP Control change MAIN
compatible eBike you will get extra information on your information in the screen, Next Song and Zoom OUT)
eBike as well as on the APP by the Bluetooth® connectivity ·LED White Lights for eBike power assistance level
integrated in the ebikemotion® components if your eBike information
integrates it. ·LED RGB Lights for status and notification
·LED White Lights for eBike battery Pack level
·If you have a compatible eBike, use the information
ebikemotion® APP to view information about the eBike
system, plan and record activities using the navigation *Depending of the configuration of constructor and position
features, have access to maps, statistics and more! of the remote in the handlebar the commands of button A/B
and D/E could be interchanged.
·If you haven't ebikemotion® compatible eBike
and you would like to use all the functions of the APP not in E
relation with eBike features (battery, power, etc.), please
install and ride. You will enjoy of one of the most professional
and amazing cycling APP of the market BY FREE for the
conventional bicycles also. 3 D
2 1
3.2 Other Compatible Systems
B
iWoc® Remotes
iWoc® is designed as Human Machine Interface computer C A
to control ebikemotion® propulsion systems (Motor, Battery
Pack, etc.) as well as other specific eBike systems that we
have made compatible for it. iWoc® ONE Components
There are different iWoc® remotes. The most important ones At the beginning of the document you can see the main
are: components refers to the illustrations on the graphic pages.
- iWoc® Standard (5 buttons) Individual illustrations in these operating instructions may
- iWoc® TRIO (3 buttons) differ slightly from the actual circumstances depending on
- iWoc® ONE (1 buttons) the equipment of your eBike or new generations of the
iWoc® ONE version. This remote includes 1 button and 1
Trio and Standard are compatible with the remote control of RGB LED.
the APP.
iWoc® Standard Remote Components
At the beginning of the document you can see the main
components refers to the illustrations on the graphic pages.
Individual illustrations in these operating instructions may
differ slightly from the actual circumstances depending on
the equipment of your eBike or new generations of the
iWoc® Standard version:
· A Power “+” or “-” button - Walk mode control*
·B Power “+” or “-” button - Light control*
·C On/Off button for eBike and iWoc® remote
iWoc® ONE
Page 13iWoc® TRIO Remote Components
At the beginning of the document you can see the main
components refers to the illustrations on the graphic pages.
Individual illustrations in these operating instructions may
differ slightly from the actual circumstances depending on
the equipment of your eBike or new generations of the
iWoc® TRIO version. This remote includes 3 buttons and 1
RGB LED.
Smart Motor Controller
3.3. APP Main Features
COMPATIBILITY
ebikemotion® APP is full compatible with conventional
bicycles. All non-electric bicycle features will be full available
for all users. Just download and enjoy. APP is FREE
iWoc® TRIO Remote eBikes: Your eBike must be compatible with the
ebikemotion Bluetooth® platform, check with your eBike
iWoc® Display manufacturer if your eBike is compatible with the Platform.
iWoc® Display is designed as Human Machine Interface CONTROL THE APP USING THE IWOC REMOTES
computer to control ebikemotion® propulsion systems Connect to your ride in a whole new way! Have full control
(Motor, Battery Pack, etc.) as well as other specific eBike of your e-bike and the Ebikemotion App with the new iWoc®
systems that we have made compatible for it. Remotes right within thumbs' reach. Change the active
screen in the monitor, receive voice feedback, and much
more!
STAY INFORMED
The Ebikemotion APP provides more feedback than ever
before! The ebikemotion® APP Monitor will display current
information about your position on the map, as well as
speed, location, weather forecast, music, alerts, e-bike
information, etc...
STRAVA® SUPPORT
Configure your STRAVA® account in your user dashboard
and you will be able to upload your activities directly to
STRAVA® by just using your ebikemotion® APP.
iWoc® DISPLAY
100% OFF-LINE NAVIGATION
Get step by step navigation, map and address searches,
ebikemotion® Smart Motor Control Units and audible directions without using up your precious data!
ebikemotion® APP can control some specific features of An absolute must for all the adventurous riders.
compatible eBike Motor systems or eBike Motor
Controllers developed with ebikemotion® components or SMART ROUTE PLANNING (RANGE)
technology. (Only for e-bike users). The smart route planner will indicate
how much battery is remaining for a potential route, as well
as the time and distance covered, and the distance and time
that you may achieve with the remaining battery life.
Page 14ADVANCED FUNCTIONALITY · ·Bluetooth® connection to iWoc® systems (Display
Access unique advanced cycle computer functions such as Remote and ONE)
instant speed, average speed, time and distance, · ·Bluetooth® Hearth Rate compatible, Standard protocol
temperature, slope, altitude, motor power, remaining · ·Tracking Services integrated on APP
battery, heart rate, as well as a number of helpful alerts to · ·eBike diagnostic integrated on APP
increase your awareness on any expedition. · ·Multilanguage Support
· ·Maintenance of the eBike/Service and status
ACTIVITY LOG · ·Automatic publishing on STRAVA® system
View extended information about the recorded activities · ·Twitter® and Facebook® friend system compatible
directly on the App or through a web browser. Intricate · ·Integration with ebikemotion® Smart Motor Controller
charts will show you the power consumed during each part · ·compatible also with standards bikes (non e-bikes)
of the trip, speed, motor rpm, power assistance level used,
altitude, wind, humidity, temperature, and even heart rate
information with a compatible heart rate monitor. Use this
information to help you reach your goals and track your
progress!
WEB PORTAL
Use your personal computer, tablet or smartphone to
access your ebikemotion® profile and activity, you can login
using any web browser.
HELP CENTER
A complete library of helpful videos to help you out with the
ebikemotion® APP. View step by step instructions for all of ebikemotion® APP IOS Version (eBike Connection)
the App features and find information on how to reach our
friendly technical support team.
3.4 APP, Functionality List
·Compatible with standard and conventional bicycles.
· eBike information compatible (ebikemotion systems)
·Web Services Integration
·eBike Performance Services
·Weather Services
Integrated software platforms
·Safety on Board
·Navigation (by road or off-road) full off-line maps Open Weather Maps
·One-click Configuration
·APP control by iWoc® remotes control system
·Support & Updates
·Tracking, Routing and Guiding OpenStreetMaps
·Compatible with Wireless Accessories
·Audio and Message Control
·Automation of Functions
·Network Services
Strava®
·Mail, Facebook, Tweeter, Strava® & Network
Integration facebook®
·Guiding with Competition Services
·Competition based in archived tracks
·Advanced Reach Calculations (Range view) twitter®
· ·Android wear, Apple watch integration
Any third party trademarks or service marks displayed on the document
· ·MANUFACTURER Look & Feel Combined APP are the property of their respective owners
· ·Setup Control & Wizard
· ·Fitness Services
· ·IAS (Internet Altitude Service) with NASA data
· ·Auto correction of Track saved
· ·Customizable Alerts on-board (Support TTS)
Page 154. Main Operation of Bicycles
eBike Switching ON
4.1 Conventional bicycle Requirements
To switch ON your eBike system short press (press once) on
If your bicycle is not an eBike, remember that YOU ALSO button “C”. You will see that the LED lights on the iWoc®
COULD BE ABLE TO USE THE APP IN CONVENTIONAL initiate a sequence while checking the system, and will then
BICYCLES. Only the eBike features will not operate, but the show the status:
APP will adapts automatically for the use in your
conventional bicycle (APP will use GPS speed, etc.). you will
have to download maps getting a subscription if you want to
use the Navigation and Map features.
C
E
3 D
Example of Mount by QUAD LOCK®
2 1
IMPORTANT
Use a good holder to put your smartphone safely in
your handlebar. ebikemotion Technology is involved B
into create the best holder portfolio for the safety
integration of your smartphone in your bicycle. It is
responsability of you to keep safety your phone.
C A
iWoc® STANDARD Remote, Main Components
4.2 eBike Requirements eBike Switching OFF
If your bicycle is compatible with ebikemotion® Platform for Tto switch OFF your eBike system long press button “C”. You
eBikes, that means that you have one eBike make with our will see that the RGB LED lights green, blue, red and finally
components you will get extra information of your eBike in white to switch off. All LED lights of the remote will switch off
the APP. and the eBike system will be OFF.
Remember that to start to operate your eBike you will need
to check that:
- You have sufficiently charged Battery Pack
inserted or connected to your eBike. For further information
C
about that check the Battery Pack instructions of the
manufacturer of your eBike. Push Assistance Motor power ON/OFF
Once the eBike is switched ON you can control the power
- The iWoc® Remote wire is properly connected to assist level of the system to push assistance or not. To control
the eBike Display bus connection. that use the buttons [A] and [B] to increase or decrease the
power of the drive. Each time that you change the power
- The electronic components of your eBike need to assist you can modify the power or modify the assistance
be compatible by Bluetooth® protocol with ebikemotion® motor map depending of the motor controller integration
APP. and performance of the eBike System.
CONVENTIONAL BICYCLES Increase power assist will be represented in the LED power
assist panel with 1, 2 or 3 LED lights ON. IF power assist LED
If you have a conventional bicycle you will be able to
lights are OFF it means that motor will now push. If LED lights
user all the features of the APP that do not show eBike
are blinking it means that you are running in one special
information. Install and enjoy, it IS FREE. map, by example CUSTOM MAP with special configuration.
Page 165. General Overview
Welcome to the ebikemotion® APP manual. ebikemotion®
end user APP is an advanced application for bicycles
standard and e-bike in the market today.
In combination with ebikemotion® Product Family, it includes
off-Line Navigation specially built for cycling, Off-Road
Navigation, license system based in the identification of
Hardware, Weather information, Advanced Reach
information, Automatic Customization depending of OEM
Brand, Special user Web Dashboard and Help Center
(controlled by Brand), two information areas with different
contents controlled by iWoc® RC in independent way.
It is also fully compatible with iWoc® control systems
(Remote, Display and ONE) and smart watches to show
content of the Smartphone by Remote connection in the
screen of the e-bike display
5.1 Minimum Smartphone features
- Minimum 512MB RAM (Recommended 1 GB)
- 80 MB free space in the ROM
- Recommended 1 GHz Processor or greater
- Android 4.3 or upper Store example: APP Store
- Bluetooth® BLE or 4.0
- Apple iPhone 4S or greater ( iOS 7.1.2 / 8 or greater) After the installation of the APP, you will be able to access
- Recommended iPhone 5 or 6 updated to the last the APP for User Registration and Login Screen.
iOS version
- Recommended Android phones is 1G of RAM Note: Take in mind that ebikemotion® also produce APPs for
other manufacturers. Please find in the APP stores the APP
Recommended 3G connection but also can operate off-line with the GREEN icon that we represent in this document
(some features will be not available)*Most values are limited here.
by the Bluetooth® BLE electronic components
5.2 APP Installation
To install the APP, find ebikemotion® in the Apple Store or in
TiUNES on your iPhone. If you are using an Android
compatible smartphone, ebikemotion® can be found in the
Google Play Market.
The APP is identified by one GREEN icon with the letter “e”
as it appears throughout this HELP Manual. Just press the
icon to download the APP.
The APP is free and you can use for any activity or bike
brand, but you are using one compatible ebikemotion®
electric bicycle, the APP will activates the more functions in
relation with eBike system. To successfully complete this
installation, you will need a reliable internet connection.
The eBike functions may work with certain other OEM bikes
powered by ebikemotion® Technologies that use similar
components.
APP Installed in your phone
Page 175.3 APP Language 5.4 APP Units and Measurements
The APP automatically detects the current language The system of imperial units are metric is full compatible with
configured in your Smartphone and changes the current the ebikemotion® APP. Really it is full compatible with your
language of the APP to the same that you have configured Smartphone, because it is your smartphone, the system that
in the Smartphone. It is not possible to manually change the define the measurement system that the APP will use. Inside
language of the APP and you will have to change the the APP there is no option or system to select in the menu the
language of your smartphone in the General Settings of the type of unit for the length or weight, etc. Take in mind that
phone if you want to do that. when you select in your phone a language and
measurement system, it includes a lot of parameters
Check in the web the actual supported languages for the (keyboard, voice, commands and for sure the
APP that are: measurements.).
- Spanish
- German If you want to change the type of measurement system
- French between METRIC and IMPERIAL, please go to the settings
- English (by default. If the APP doesn't support the menu of your smartphone to adjust it in the “Language and
configured language of your Smartphone we will change to Region” and come back to the APP.
English automatically)
Other languages are on the way
iOS Example: Region Selection
iOS Example: Language Selection
Page 186. User Registration and Login
When you start the APP you will see the LOGIN user system
that will direct you to: 6.2 Register and Login with
· REGISTER as a new ebikemotion® user If you have an active ebikemotion® account you will be able
· LOGIN if you are a ebikemotion® registered user to access the APP. Enter your USER and PASSWORD and
· REGISTER using your Facebook® user data press the GREEN LOGIN button. The APP will confirm your
· RECOVER your password data with the ebikemotion® Server and allow access to the
APP.
6.3 Register using
If you want to use your Facebook® user account you can do
this by pressing on the blue icon “Log in with Facebook”. The
APP will utilize different processes for iOS and Android.
- With iPhone version, the APP will ask to you in a special
window for your Facebook® user and password.
- With Android you must install the Facebook® APP and
login on your smartphone, after that when you start the
ebikemotion® APP it will log in automatically.
6.4 Recover your Lost Password
If you are using an ebikemotion® USER LOGIN, you can
easily recover your user password. In the user login screen of
the ebikemotion® APP, just press on the link “Forgot
Password”. You will see a form called “LOST PASSWORD
FORM”, enter your email account and you will receive your
last active password.
6.1 Register as new ebikemotion® user
1. Press the text “Register”. The APP will take to you to a 6.5 APP Customization (eBike users)
form. Complete the form and select the option “Register”.
Premium pack is a service for the eBike Manufacturer to
2. The ebikemotion® Server will generate and send you modify some elements of the design and shell of the APP. If
an email with a link. When you receive the ebikemotion® the pack is activated and your eBike is compatible, the
email, click on the link and it will activate your account. system automatically will updated some graphic elements in
the smartphone APP and Web user Dashboard. Each time
3.The ebikemotion® Server will confirm that the than the eBike manufacturer updates the Premium Pack,
registration process has been completed. some graphics will be updated in your APP. When the
Premium Pack customization is applied and how works the
4. From this point forward, you will use your USERNAME process?
and PASSWORD to login into the APP.
1. Connects the eBike with the APP
If you do not receive the email, it means there is a problem in
ebikemotion® APP Email Server or you have provided an 2. The APP will sends a request to get the eBike VIN
incorrect email, please check again the enroll process or put Number (eBike Serial Number)
in contact with our support center.
3. APP gets the answer with the VIN (Vehicle Information
Number) that contains the OEM Brand
4. APP sends the OEM Brand to the Server to get the
Premium Pack if that exist.
5. Premium Pack is applied to the APP until the VIN of the
APP changes
Page 19QUESTIONS ABOUT PREMIUM PACK:
6.7 eBike Owner
- Question: When changes are refreshed in the end Once you have your eBike activated at home, you can
user APP when any picture changes in the Premium Pack make owner of it.
server side?
- Answer: When the Smartphone refresh the Cache eBike owner is a conceptual system that gives to you the
memory. possibility to open future operations against your eBike.
Every eBike exist in ebikemotion® platform from the moment
Note: Cache memory is updated in Android and iOS some that the eBike Manufacturer creates it on factory, so we
minutes after the Premium pack pictures is uploaded in the control the tradability of each one in order to support to you.
Server by the OEM
For making eBike owner you must follow this process:
6.6 eBike Activation 1. Connects the eBike with the APP
When the eBike arrives to the Dealer Shop it arrives in 2. The APP will sends a request to get the eBike VIN
DEMO status. In this status the eBike will only works during Number (eBike Serial Number)
50 km. So every eBike must be activated in the sale
moment when you receive it. This process must be done by 3. APP will gets the answer with the VIN
the Brand Authorized Service. Usually the point that serves
to you the eBike. 4. The system will wait that you ride and RECORD one
activity
Usually once the eBike is activated and sold, you will 5. If Activity is RECORDED:
receive your eBike invoice and you could be able to ride a. APP will sends to the Server (VIN / USER /
and enjoy. PHONE BRAND / IT OPERATOR)
b. Server checks if the VIN number is SINGLE
If your eBike is not activated, the APP will show to you an (WITHOUT OWNER)
alert in the APP screen, informing that you must pass this
process before. If VIN is single (no owner), server will sends one email to you
to invite to make owner if you want and we will inform about
services that you can get.
eBike Factory Dealer Shop End User
Production Demo Activation eBike eBike
Status Ready owner
Status for eBike from production to end user
Page 207. eBike Pairing
The ebikemotion® eBike pairing process is required to use
the APP when you are using an ebikemotion® compatible
eBike. Before stat prepare the following:
- One ebikemotion® compatible eBike with Bluetooth®
connectivity
- A reliable internet connection
- Your smartphone with the APP already installed
APP IS FREE but maps are “pay per use” inside APP. If you do
not have a FREE subscription to download maps (included
from factory with your compatible ebikemotion® eBike), you
will need to purchase one if you want to use the Map and
Navigation feature.
To facilitate pairing & installation, follow these steps:
1. Install the APP on your smartphone and complete the
Registration or Login process
2. Switch on the POWER button of the ebikemotion®
(Remote Control)
a) When the APP detects an unpaired
Force the Bluetooth® pairing
ebikemotion® compatible eBike, it will then pair and you will
note that the “pairing with ebikemotion® bike” message will
then disappear
7.2 Paring with a new Smartphone
b) If the ebikemotion® compatible eBike is not
The Remotes and HMI systems can be able to be paired
paired, perhaps the bike is paired with another
with ONE SMARTPHONE at the same time. Once the
Smartphone. In this case check your remote manual to see
eBike is paired with one Smartphone, it is necessary to
the Bluetooth® reset process of your remote. (In the section
delete the previous Smartphone to pair a new one. In the
7.2 you have some information about this process)
ebikemotion HMI systems the deleting process usually is
made by the ON/OFF button of the Display or Remote.
When the ebikemotion® eBike is paired you will see a
Take this process as reference but check your HMI / Remote
GREEN ALERT in the top of the screen with the message
manual for further details
“bike pairing – pairing with the eBike done”. From that
moment your ebikemotion® compatible eBike and your
- Switch off the eBike and restart it by long pressing
Smartphone will be paired and it will not be necessary to
(press and hold) the button [C] to delete any previous
pair again. The ebikemotion® compatible eBike will be
smartphone paired.
paired with your last paired smartphone and will not be
visible for other Smartphones.
- RGB light [2] will start to flash in BLUE. If the automatic
Bluetooth® pairing process failed, do the process described
Each time that you switch-off your ebikemotion® compatible
in point 7.1 Force the BT Connection)
eBike, you will receive in the APP a top screen alert with the
message: “bike pairing – connection with the bike lost”.
7.1 Force the BT Connection C
There is one way to try to force the Bluetooth® connection if
your APP was connected to other ebike. Please select in the
main menu SETTINGS and later in the BIKE options tab on ON/OFF BUTTON
“Pair with a new EBM bike”, the actual Bluetooth®
connection will be refused and the system will try to find a
OF REMOTE
free eBike by Bluetooth®.
Page 217.3 Automatic Starting Process In light of that restriction, we have an easy solution. First, be
sure that your ebikemotion® APP is activated and running;
This topic only is referred to ebikemotion® compatible eBikes either running in background or on your smartphone with
. the screen switched off. When you switch on your e-bike you
iOS has some restrictions in relation to automatic wake up of will receive a notification in your smartphone with the
APPs, so the APP will not appear automatically when you message “ebikemotion® – Pairing with the bike done” Open
are close to your ebikemotion® compatible eBike. the application to record the ride”. If you press in the
ebikemotion® notification the ebikemotion® APP will be
opened automatically.
If you switch off the e-bike you will receive a similar message
to remember saving your activity.
ebikemotion 15m ago
Open the application to record your next ride.
slide to view
Proximity alert in the Smartphone
Remind to record your workout
There is a similar process if your APP is running in the
Background and you start your activity. The ebikemotion®
APP will log information about the activity and will save
temporary in the smartphone. When you switch-off your
ebikemotion® compatible eBike, you will receive another
notification to inform that your activity has ended and you
will have the possibility to delete the data or to save it in the
cloud.
At the same time, your last GPS position, times, status of the
e-bike and power consumption will be archived to be
recovered later in the Main Menu Option “Last Position Info”
or in the APP Widget.
Proximity alert in the Smart Watch
Page 228. iWoc® Standard Integration
The iWoc® remotes can control some APP functions while
simultaneously controlling some of the functions of the
ebikemotion® compatible eBike. Some of the iWoc® buttons, C
including switching the lights, power on/off and to
increase/decrease pedal assist levels. Things to note
regarding the iWoc® remote control in relation to the APP:
8.2 Remote control using iWoc®
It is possible to control the ebikemotion® APP using the
8.1 Pairing buttons [E] and [D] of the iWoc® remote. The main functions
that you can control of the ebikemotion® APP are:
This special button combination allows you to delete the last
smartphone paired with the ebikemotion® co m p a t i b l e
- Remove the menu
eBike and search a new smartphone. Check your remote
- Change the Monitor view between Speed / Map /
manual to review the combination of button on the Remote
Range Map
Control to delete the last smartphone sync.
- Change the Auxiliary Monitor Components between
(Weather, Music, Bike)
1. Switch on the POWER button [C] of the iWoc®
- Modify the ZOOM level of the Maps
(Remote Control) to start the eBike.
- If you are listening music (Play, Pause and Next Song)
- Listing a Voice Command (Actual information status)
2. Open your ebikemotion® APP:
a) If the smartphone is automatically paired you
will see in the screen this message “pairing with the eBike E
complete”
b) If the iWoc® is not paired, perhaps the eBike is
paired with another Smartphone. In this case switch off the
eBike and restart it with a long press of the button [C] to
D
delete any previous smartphone paired. RGB light [2] will
start to flash in BLUE
c) When the eBike and Smartphone are paired
you will see an ALERT in the top of the screen with the
message “pairing with the eBike complete”. From that
moment your eBike and your Smartphone will be paired
and it will not be necessary to pair again. The eBike will be
paired with your last paired smartphone and will not be
visible for other Smartphones.
iWoc® STANDARD: Buttons to control the APP
d) Each time that you switch-off your eBike, you
will receive in the APP a top screen alert with the message:
“bike pairing – connection with the bike lost”. REMEMBER
Notes: You can force a new Bluetooth® pairing from the APP.
To do that go to the MAIN MENU / SETTINGS / and press in You can force a new Bluetooth® pairing from the APP. To
the option “Pair with new EBM Bike”. do that go to the MAIN MENU / SETTINGS / and press
in the option “Pair with new EBM Bike”.
When your smartphone is paired with one eBike you will
see in the monitor two elements that will show to you that
pairing is done: When your smartphone is paired with one
eBike you will see in the monitor two elements
- The panel for showing the Power Assistance level will that will show to you that pairing is done:
show a number or the letter N “neutral”. - The panel for showing the Power Assistance level will
show a number or the letter N “neutral”.
- You will see in the APP one alert in the screen for a pair
of seconds and a rounded antenna icon in the left bottom - You will see in the APP one alert in the screen for a pair
corner of the screen of seconds and a rounded antenna icon in the left bottom
corner of the screen
Page 238.3 iPhone and Android pairing process 8.5 Remote control of the APP by iWoc®
The Bluetooth® BLE pairing process in iPhone and Android It is possible to control the ebikemotion® APP using the
are totally different. buttons [E] and [D] of the iWoc® remote. The main functions
that you can control of the ebikemotion® APP are:
- IPhone: It is full transparent. You will not need to go to
any menu to establish the Bluetooth® link. The ebikemotion® - Remove the menu
APP will find the closer compatible device that answers to - Change the Monitor view between Speed / Map /
the iWoc® call of pairing. Range Map
- Change the Auxiliary Monitor Components between
- Android: In these smartphones you will have to go the (Weather, Music, Bike)
SETTINGS and select the option for Bluetooth® pairing - Modify the ZOOM level of the Maps
process with iWoc®. You will see a list of closer devices and - If you are listening music (Play, Pause and Next Song)
you will need to select one of them. - Listing a Voice Command (Actual information status)
In order to control the ebikemotion® APP you must use the
buttons [E] and [D]. You can user long or short press, and the
command will be different depending of type of information
that you see in the monitor
8.4 Pairing Process with HR Monitor E
You can also use Heart Rate Monitors connected to the
smartphone. The ebikemotion® APP will use this information
to complete the information of your activity and show that in
the Monitor APP while you are riding. Even, ebikemotion® D
APP is able to control automatically the Power Assistance
system of your eBike adapting to your beats for keeping
under a maximum value using as reference the current beats
that supply your Heart Rate monitor.
You will find a full description of ebikemotion® APP
configuration and pairing process with Heart Rate monitors
in the ebikemotion ® APP User Manual. Please check it.
Take in mind that if you modify manually the Power assist
level by the iWoc® remote, when the HR Auto-Assist based
system has been activated, you will deactivate the function. iWoc® STANDARD: Buttons to control the APP
Remove the MAIN MENU
When the MAIN MENU is deployed, it is possible that the
user wants to see the full view of the Monitor without the
menu information. To release the menu, simply touch any
button of the iWoc® remote.
HR Monitor (Belt type)
REMEMBER
There are many Bluetooth® HR Monitors in the market.
Some manufacturers modify some information in the
Bluetooth® BLE Standard protocol to protect the use of
the HR monitors only with their devices. Ensure that you
are using and HR standard Bluetooth® BLE sensor. ebikemotion® APP IOS Version (Main Menu Openned)
ebikemotion® APP it is only compatible with them.
Page 24Change the Monitor between Main Views
The ebikemotion® APP divides the information in 2 big areas:
- Monitor
WEATHER
- Aux Components
In the monitor area it is possible to see:
- Speed Monitor
- Map Monitor (Navigation, tracking, guiding or map
location)
- Range Map Monitor (Same maps as Map Monitor but
adding Range area and Range information for eBikes)
To change between these monitors short press the [E] button D
Music / Música
MUSIC
SPEED
Musik / Musique
E D
BICYCLE
MAP
D
E
HEALTH
REACH
The information that you could be able to see in the AUX
This view is only available for eBikes component is:
- Weather
Change the Monitor view (Auxiliary Info) Wind Speed, Humid, Current Temperature and
The AUX components can represent information of Weather, Weather, Weather forecast for the next hour and 4
“Music” and Bike. Take in mind that music windows only hours.
appears if the smartphone is playing music by its own music - Music
player. Function (Play/Pause), Picture of the song or disk,
Name of Disk, Name of song, Remaining time,
To change between monitors short press the [D] button. Progress
Page 25- Bike
Current Altitude, Current Slope, Motor Power
Current HR if monitor is connected, Watts remain
in the Battery, Range estimation in Km, Battery
capacity, Average Speed, Cadence (Pedalling)
- Health information:
- Current HR, Medium and Maximum HR, Burned
calories
Modify the ZOOM level of the Maps Music Monitor. It appears if music is playing
When the ebikemotion® APP is showing any map
(Navigation or Range) it is possible to control the level of
zoom using the iWoc® remote. You can do Zoon IN or OUT
operations.
Play/Pause D
- Press for a long time button [E]. The map will start to
make ZOOM IN until you release the button. Next Song E
- Press for a long time button [D]. The map will start to
make ZOOM OUT until you release the button. Listening to Voice Command
Level of zoom will be automatically restored when you
change the actual monitor view in ebikemotion® APP While your Smartphone is running the ebikemotion® APP
Monitor you can place your phone in different places like handlebar
or in your pocket. There is command that calls to the
ebikemotion® APP to tell you the current most important
information, that can be different attending to the current
AUX components that the smartphone is showing.
All the Aux screens in the monitor contains different
information.
Zoom OUT D - Press for a long time button [D] will tell to you the current
speed, level of battery, altitude, HR, etc.
D
REMEMBER
Zoom IN E The voice commands only operates if the user is not in
the MUSIC screen (listening music). If the user is placed
Commands if you are listening to music that that monitor screen the Music Commands will be
sent instead of the voice command
If you are playing music using your native players like Apple
Music by example, the ebikemotion® APP will show
automatically to you a new screen with AUX components for 8.6 Smartwatch Integration
see information about current song. ebikemotion® APP is full
integrated with Android
While the music is playing it is possible to control some Wear and Apple watch.
functions of the player by the iWoc® remote control if you So after the installation of
are placed in the Music Aux component in the ebikemotion® your APPs remember that
APP Monitor. you can also activate the
APP in your watch. At the
- Press for a long time button [D] will pause the music if it end of this manual you
is playing and will playing again if it is in pause mode. have an special chapter
fo r s m a r t wa tch
- Press for a long time button [E] will move to you to the integration.
next song of the current playing list.
ebikemotion smartwatch APP
Page 269. App control by gestures
It is possible to control the type of information that you are looking in the MONITOR, using your fingers with special movements on the
screen. By this gestures, you will be able to change the monitor view between: Speed, Map and Range and change between all the Aux.
Components.
These type of control is fully compatible with:
- Ebikemotion® compatible eBikes
-Conventional eBikes Not compatible with ebikemotion platform
- Conventional bicycles:
9.1 Changing the Monitor View
For changing the Monitor MAIN INFORMATION
information just move in the top of the screen (WHERE THERE
ARE THE AUX. COMPONENTS INFORMATIONS) from the
right to the left with your finger. Take in mind that you must to
do this movement in an area WITHOUT MAPS. Each time
you do the MONITOR will changes between SPEED and
MAP (RANGE is not possible to be access using the finger,
only if you are using ebikemotion® compatible eBike)
9.2 Changing the Aux. Components
For changing the Monitor AUX COMPONENT information
just move in the top of the screen (WHERE THERE ARE THE
AUX. COMPONENTS INFORMATIONS) from the top to
down with your finger. Take in mind that you must to do this
movement in an area WITHOUT MAPS. Monitor in SPEED View
Changing Aux Comp.
Movement from
TOP to DOWN
to change
AUX. COMPONENTS
Movement from
RIGHT to LEFT
to change MONITOR
Monitor in MAP View Monitor in SPEED View
Page 2710. Map License System
10.1 Conventional bicycles There are 2 different types of subscriptions
- Free Subscriptions
The ebikemotion® APP includes a complete OFF line - Paid Subscriptions
navigation system and many features in relation with maps.
The map system is internal to the APP and it not requires
Internet connection to be used. If you are using a Free Subscriptions
conventional or non-eBike bicycle not compatible with the If your eBike is compatible with the ebikemotion® APP, the
ebikemotion® platform, you will need to buy maps if you eBike includes from factory 1 free subscription that contains
want to use them in the APP. 5 free maps for a period of 3 months. That means that you
can access to the ebikemotion® Map Downloading System
For buying MAPs, you could be able to buy (IAP) paid and download 5 maps during 3 months after your first map
subscription. This type of subscription includes 8 maps to download. Map and subscription has no cost
download for a period of 12 months.
Paid Subscriptions
REMEMBER
When you have spent the licenses included in your FREE
All the maps that you download in your APP will be SUBSCRIPTION or the period of 3 MONTHS has finished
available in your smartphone even when your after your first MAP download, you could be able to buy
subscription time has ended. Only if you want to (IAP) paid subscription. This type of subscription includes 8
download and update or new map and your maps to download for a period of 12 months
subscription time is ended you will need to get or extend
your subscription.
10.2 Ebikemotion® compatible eBike
Your ebikemotion® compatible eBike purchase includes 5
FREE MAP licenses that will permit you to download by free
some navigation maps. That is a free subscription courtesy
of your eBike manufacturer included in your eBike. With the
FREE SUBSCRIPTION you can download during 3 months 5
different free maps from the moment that you try to
download the first one.
Please note that an ebikemotion® compatible eBike with
FREE SUBSCRIPTION is required to activate the APP.
When you install a new map, the ebikemotion® APP shows
the user how many free maps licenses are remaining. If none,
the user will be prompted to make an IAP (In App Purchase)
to buy one.
Remember that, if the APP is uninstalled, installed maps (free
and purchased) will be uninstalled as well, so they won't be
available to be restored on later installations. You will not
lose your unused licenses in your subscription that will be
Downlaod Maps: Subscription Status
restored when you install the APP and login as user.
Purchased licenses are linked to the device and bike that Process to get new maps
they were purchased/activated with, so upon reinstallation
they will be restored if possible. When you consume the 5 FREE MAPS included from factory
for a ebikemotion® compatible eBike you will have to
Take in mind that you could be able to download the APP purchase additional ones for any DOWNLOAD or UPDATE
and install in as many devices that you want. One activity related to MAPS through the platform payment
subscription is period of time while you can download a system (ex: App Store or PlayStore). Remember that the Paid
limited number of maps. Subscription changes depending of the country but it is
around 4 USD/EUR. The number of maps that one
subscription includes is 8 maps.
Page 2811. Monitor
The APP Monitor is the part of the APP that the user will Navigation Alerts
customarily see during the riding if he/she is using the
Smartphone as a display or monitor. It will show all the Navigation directives once the user opens a navigation
messages, information and alerts during the riding. In the route. Ex: “Turn right at 100 meters”. The alert will be shown
picture below you will see the sections of the Main Monitor on a black background with the last directive provided.
Screen. Basically there are 2 areas: These alerts will cover the 50% of the auxiliary content and
will be presented in all screens
- Monitor
- Aux Components
To change between these monitors short press the [E] button.
E
iWoc® STANDARD: Changing Monitor view
11.1 Monitor Alerts Navigation Alert: Manoeuvring
The Monitor Alert Area is where various alerts sent from the System Alerts
APP to the user will appear. The alerts will appear
These alerts are automatically generated by the system and
independent of the customary monitor screen information
the user will be able to customize if he/she wants to see
(Navigation, Speed, Range, etc.) Monitor Alerts are divided
them. Normally these alerts pertain to the Bluetooth® pairing
into 3 distinct groups:
process, system and operational errors detected on the
ebikemotion® Compatible eBike. We have 4 priority levels
- Navigation Alerts
in the alerts
- System Alerts
- Customizable Alerts
- High priority message with permanent alert
Message will disappear but alert icon will be
permanent in the screen. Press in the icon makes emerge the
ERROR 4
LOW-VOLTAGE-PROTECTION
alert again. (Bike Error)
- High priority message with non-permanent alert
There is no alert icon and message will disappear
ERROR 4
16:32
(eBike Bluetooth® pairing, Battery low)
Sport 1123
LOW-VOLTAGE-PROTECTION 17%
altitude
MPH - Low priority message with permanent alert
345 w Message will disappear but alert icon will be
153
bmp
149km permanent in the screen. (Lights on, Walk mode)
1 16,7
AVS
156
RPM
Tor
Bat - Low priority message with non-permanent alert
Pwr 86
% There is no alert icon and message will disappear
00:15:34 125.35 mi
(Lights off, HR Monitor connection)
Page 2916:32
ERROR 4
Sport 1123
LOW-VOLTAGE-PROTECTION 17% To modify all customizable alerts you will have to go to
SETTINGS and select the alert to be customized in the
altitude
MPH
BEHAVIOR section to CONFIGURE the ALERTS. You will see
153 345 w
bmp a complete list of all configurable alerts.
149km
1 16,7
AVS
156
RPM
Bat
Tor
Pwr 86
%
00:15:34 125.35 mi
High priority message with permanent alert
High priority message with non-permanent alert
Settings: Customizable Alerts
When you activate one alert, it will show you a parameter to
modify such as time, distance, etc. Ex. how many kilometers
between Distance Alert and the next one.
Low priority message with permanent alert - Maximum Pulse alert:
The system will alert you if your heart rate exceeds your
preset limit.
- Water Scheduler alert
The system will alert and encourage water consumption
based on preset intervals. Ex: 20, 40, 60 minutes, etc.
- Food Scheduler alert
The system will alert and encourage food consumption
based on preset intervals. Ex: 20, 40, 60 minutes, etc.
- Motor Torque alert:
Low priority message with non-permanent alert The system will use this value to calculate the amount of
torque on the monitor to be represented.
Customizable Alerts - Ride Distance alert
This group is used to advise of various conditions or The system will show one alert when you ride the distance in
activities. Ex: Poor weather conditions, insufficient battery miles or kilometers that you've selected. (Ex. 5 km means gets
power to return to the place of origin, heart rate, etc. an alert at: 5 km, 10 km, 15 km, etc.
- Point of no-return alert
The system will show an alert when the battery is at 55% of
the charge you began your ride with.
Page 3011.2 Monitor Main Content
This area of the ebikemotion® APP will show you the general
information on the main, active screen. You can change the A
active screen using [E] of the iWoc® Remote control (check
your remote end user manual). There are 3 different types of
screens for the Main Monitor Area: B
- Speed information
- Navigation information C
- Range information
D
E F G H I J
pow Bat
Monitor: Speed View
77
%
86
%
I J
MOTOR POWER BATTERY CAPACITY
Monitor: Map View Navigation Information
The navigation screen will show to you your position on the
MAP. You will be able to ZOOM in on the map and the APP
will remember your position. If you have NAVIGATION
open and in process, your recommended course will be
represented in BLUE, your POSITION will be represented in
the middle and the next course maneuver will appear at the
top of the screen as an ALERT.
The view in the navigation mode appears in 3D. If you do
not have a current course, the view will appear in 2D and
Monitor: Range View your position will appear in the MIDDLE. The MAP will
automatically move and orient to the navigated course. The
type of map and how it moves is possible to customized by
Settings / Maps and Navigation. Options to modify are:
Speed Information - Voice Navigation Advices
This monitor is used to show information about Actual
Speed, Actual Torque, & Battery Level as a graphic bar - Show Compass
and in percentage. When the ebikemotion® compatible
eBike is paired, you will note that the TORQUE BAR under - Map Style
the speed appears in WHITE and at the same time the
Battery Level and power assist level will appear with a - Heading Mode
value. The TORQUE BAR [ F ] will increase from the left to the
right to show positive torque. BATTERY BAR [ J ] will show in - Simulate Navigation
GREEN, BLUE, ORANGE or RED the remaining capacity
(Green = high level, Red = low)
Page 31You can also read