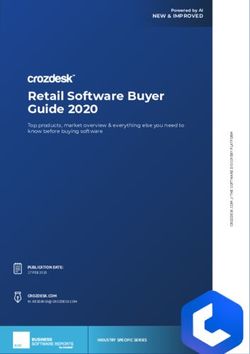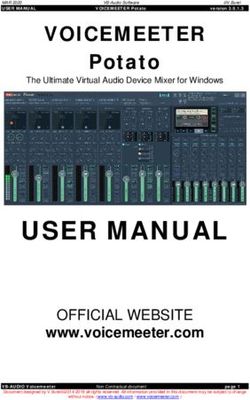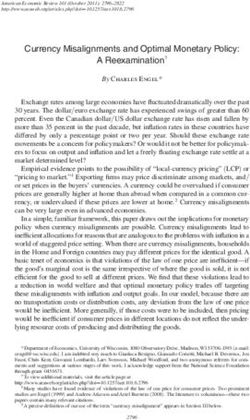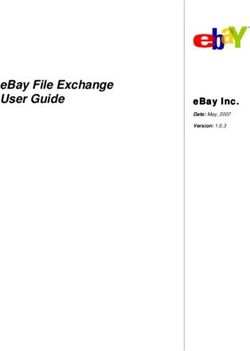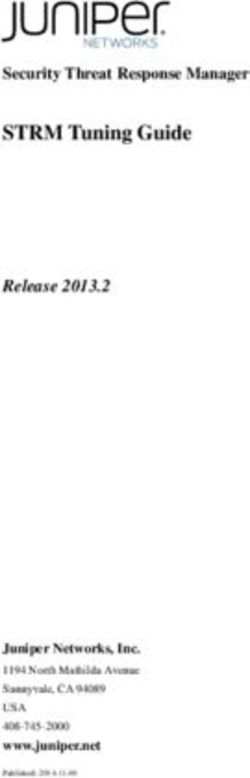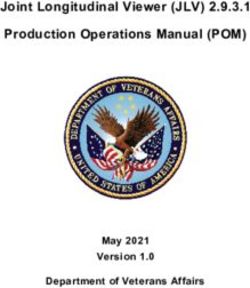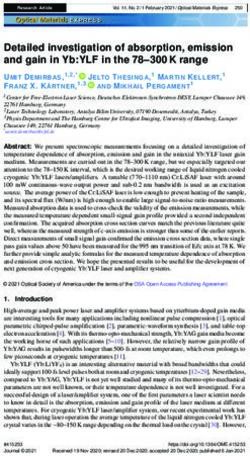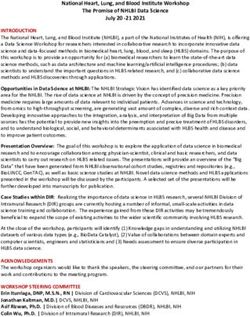USER GUIDE - CADverter for CATIA V5 to Creo View (CATIA V5 Adapter) - Document Revision: 1.0 - Theorem Solutions
←
→
Page content transcription
If your browser does not render page correctly, please read the page content below
CADverter for CATIA V5 to Creo View
(CATIA V5 Adapter)
Product Release Version 23.4
USER GUIDE
Document Revision: 1.0
Issued: 26/02/2021
© THEOREM SOLUTIONS 2021CADVerter 23.4 for CATIA V5 to Creo View
Contents
Overview of Translate ............................................................................................................... 4
About Theorem ......................................................................................................................4
Theorem’s Product Suite ........................................................................................................5
The CATIA V5 Creo View Adapter ...........................................................................................6
Primary Product Features.......................................................................................................6
Primary Product benefits? ......................................................................................................7
CATIA V5 to Creo View Adapter Product Modules.................................................................... 8
Standard Product....................................................................................................................8
Standard Product for Windchill ..............................................................................................8
CATIA V5 to Creo View PMI Service Module ..........................................................................8
CATIA V5 to Creo View Post Processing Service Module .......................................................8
CATIA V5 to Creo View JT Add On Service Module ................................................................8
CATIA V5 to Creo View 3D PDF Add On Service Module ........................................................8
CATIA V5 to Creo View Composites Add On Service Module ................................................8
What’s new in 23.4 .................................................................................................................... 9
Flexible Assembly Visualization ..............................................................................................9
Multi Body Components...................................................................................................... 10
View State Comparison ....................................................................................................... 11
Getting Started ........................................................................................................................ 12
Documentation .................................................................................................................... 12
Installation Media................................................................................................................ 12
Installation ........................................................................................................................... 12
License Configuration .......................................................................................................... 12
Running the Product............................................................................................................ 13
Using the Product .................................................................................................................... 14
Translation Configuration ................................................................................................ 14
Default Translation .......................................................................................................... 14
Default Translation – via the Command Line .............................................................. 14
Configuring the CATIA V5 Creo View Adapter using the Recipe Editor........................... 17
V5 Options 1 – General translation settings (including PMI) ...................................... 21
V5 Options 2 – more translation settings ........................................................................ 27
1|Page ©Theorem Solutions 2021CADVerter 23.4 for CATIA V5 to Creo View
Additional Options For Composites................................................................................. 34
V5 Drawings – Options Related to CATDrawing Processing ............................................ 35
V5 SaveAs – Options relating to the Additional formats ................................................. 38
Alternative File Output (Additional File Types) ............................................................... 40
Translating Interactively from CATIA V5 ......................................................................... 41
Assembly Processing ............................................................................................................... 45
Processing CATIA V5 Assemblies (.CATProduct files) .......................................................... 45
Processing CATIA V5 Parts (.CATPart files) .......................................................................... 45
Processing CATIA V5 Drawings (.CATDrawing files) ............................................................ 45
Efficient Large Assembly Processing ................................................................................... 45
Large Assembly Processing Best Practices .......................................................................... 46
Error Tracking and Management............................................................................................. 47
Adapter Exit Status Codes ................................................................................................... 47
Summary File Definition ...................................................................................................... 47
Summary File Error Codes ................................................................................................... 47
Worker Logs......................................................................................................................... 48
Process Timeouts................................................................................................................. 48
Worker Logs......................................................................................................................... 49
Appendix A – CATIA V5 Configuration ..................................................................................... 50
Introduction ......................................................................................................................... 50
Conventions ......................................................................................................................... 50
Release of CATIA V5..................................................................................................... 50
Platform specific directory .......................................................................................... 50
Theorem Installation directory .................................................................................... 50
CATIA V5 Installation Directory ........................................................................................... 50
CATIA V5 Environment DIRENV & ENV................................................................................ 51
Checking the CATIA V5 Environment .................................................................................. 52
Checking the Theorem Shared Library ................................................................................ 52
Appendix B – Theorem Configuration File............................................................................... 53
Introduction ......................................................................................................................... 53
Configuration File Format.................................................................................................... 53
Configuration File Location.................................................................................................. 53
2|Page ©Theorem Solutions 2021CADVerter 23.4 for CATIA V5 to Creo View Appendix C – Drawing Processing Options.............................................................................. 54 Introduction ......................................................................................................................... 54 Appendix D – Theorem Support Advanced Options ............................................................... 55 Introduction ......................................................................................................................... 55 Diagnostics........................................................................................................................... 55 Filtering ................................................................................................................................ 55 Options ................................................................................................................................ 56 Representations .................................................................................................................. 56 Positional Assembly Testing ................................................................................................ 56 JT Configuration File ............................................................................................................ 56 Alternate File Format (Additional File Types) ...................................................................... 57 Restart ................................................................................................................................. 57 PMI Options ......................................................................................................................... 58 Attribute Filter additions ..................................................................................................... 58 Screen Output ..................................................................................................................... 59 Worker Logs......................................................................................................................... 59 Animation Files .................................................................................................................... 59 PVZ Output .......................................................................................................................... 59 Issues Creating a CATIA V5 Worker ..................................................................................... 59 Managed CGR (aka SuperCGR) ............................................................................................ 59 Tessellation Settings ............................................................................................................ 60 Instance Naming .................................................................................................................. 60 Solid Naming for Expand Parts ............................................................................................ 62 Appendix E – Troubleshooting ................................................................................................ 63 Introduction ......................................................................................................................... 63 Check List ............................................................................................................................. 63 3|Page ©Theorem Solutions 2021
CADVerter 23.4 for CATIA V5 to Creo View Overview of Translate About Theorem Theorem Solutions is a world leader in the field of Engineering Data Services and Solutions. This leadership position stems from the quality of our technology and the people in the company. Quality comes not only from the skills and commitment of our staff, but also from the vigorous industrial use of our technology & services by world leading customers. We are proud that the vast majority of the world's leading Automotive, Aerospace, Defense, Power Generation and Transportation companies and their Supply chains use our products and services daily. Working closely with our customers, to both fully understand their requirements and feed their input into our development processes has significantly contributed to our technology and industry knowledge. Theorem Solutions is an independent UK headquartered company incorporated in 1990, with sales and support offices in the UK and USA. Theorem has strong relationships with the major CAD and PLM vendors, including; Autodesk, Dassault Systemes, ICEM Technologies (a Dassault company), PTC, SolidWorks, Spatial Technology and Siemens PLM Software. These relationships enable us to deliver best in class services and solutions to engineering companies worldwide. 4|Page ©Theorem Solutions 2021
CADVerter 23.4 for CATIA V5 to Creo View
Theorem’s Product Suite
Theorem have 3 main Product brands. These are:
TRANSLATE
Direct translation of 3D data to or from an alternate CAD,
Visualization or Standards Based format.
See our website for more detail.
PUBLISH
The creation of documents enriched with 3D content
See our website for more detail.
VISUALIZE
Visualization for Augmented (AR), Mixed (MR) and Virtual (VR)
Reality applications
See our website for more detail.
5|Page ©Theorem Solutions 2021CADVerter 23.4 for CATIA V5 to Creo View
The CATIA V5 Creo View Adapter
Theorem’s Visualize 3D product for CATIA V5 to Creo View is also known as The CATIA V5
Adapter for Creo View.
It is a direct data converter from CATIA V5 to Creo View, PTC’s visual collaboration product.
The Adapter rapidly and accurately publishes 3D mechanical design geometry parts,
assemblies and 2D drawings, together with attribute information to the compact
formats used by the Creo View application.
Designed to be compatible with other PTC Creo View Adapters, the Adapter can be
integrated into Windchill, DIVISION Graphics Server or other PDM environments.
The Adapter directly accesses native CATIA V5 parts, assemblies and drawing files using the
Dassault Systemes supported programming interface. Assembly structure details and
geometry colour information is retained during translation. Output file characteristics are
configured using the standard PTC Recipe File Editor.
The Adapter may be installed on a number of machines each accessing a central network-
floating license.
Primary Product Features
Converts CATPart geometry including analytic data, solid models, and surfaces to the
Creo View “.ol” file format
Converts CATProduct assembly structure and part orientations to the Creo View
“.pvs” file format
Converts attribute data such as meta-data, colour and layer information and CATIA
V5 properties
Retains accuracy of data in Creo View allowing accurate measurements, sections etc.
Converts CATDrawings to various 2D formats e.g DXF &TIF for viewing within Creo
View
Configuration compatible with other PTC Creo View Adapters
Optional integration with Windchill, DIVISION Graphics Server as a standard
“Worker” application. Also able to be integrated with other PDM environments
Operates in both command-line and batch modes
Configurable to output earlier versions of Creo View data
Able to be initiated from within CATIA V5 menu system
The Creo View data created using this Adapter can be imported into the Arbortext
IsoDraw CADprocess
6|Page ©Theorem Solutions 2021CADVerter 23.4 for CATIA V5 to Creo View
Primary Product benefits?
Direct conversion from CATIA V5 to Creo View reduces processing time, simplifies
integration and retains accuracy of the model
Improved communication and collaboration by visualizing CATIA V5 data in Creo
View across the enterprise
Reduce costs and risks associated to accessing the wrong version of data by
integrating the publishing process into all related business processes
With over 20 years industrial use Theorem’s product robustness and quality is well
proven, reducing your business risk
This document will focus specifically on guidance for the use of The CATIA V5 Creo View
Adapter. For information regarding any of Theorem’s product ranges please contact
sales@theorem.com
7|Page ©Theorem Solutions 2021CADVerter 23.4 for CATIA V5 to Creo View CATIA V5 to Creo View Adapter Product Modules The following product modules are available for the Creo View Adapter: Standard Product The standard product functionality is detailed in this user guide and is available for use in a batch environments. Standard Product for Windchill The standard product for Windchill functionality is detailed in this user guide and is available for use in a batch and Windchill environments. The following Service Modules require a prerequisite ‘Standard Product for Windchill’ product baseline: CATIA V5 to Creo View PMI Service Module The PMI module allows PMI, Captures and View states to be read from CATIA V5 and written into Creo View. CATIA V5 to Creo View Post Processing Service Module The Post Processing module allows alternative formats (“Additional File Types”) to be output alongside the standard Creo View output, via a single invocation. In addition bespoke post processing activities can be launched using this method. CATIA V5 to Creo View JT Add On Service Module The JT Add On module works independently of the Post Process module and allows a JT file to be created alongside assemblies and parts processed into Creo View. CATIA V5 to Creo View 3D PDF Add On Service Module The 3D PDF Add On module works independently of the Post Process module and allows a 3D PDF file to be created alongside assemblies and parts processed into Creo View. CATIA V5 to Creo View Composites Add On Service Module The Composites Add On module allows composites data from the specification tree to be created alongside assemblies and parts processed into Creo View. This requires a supporting CATIA composites license. 8|Page ©Theorem Solutions 2021
CADVerter 23.4 for CATIA V5 to Creo View What’s new in 23.4 Flexible Assembly Visualization This release allows the end-user to make use of Flexible Assembly Visualization in Windchill. This behaviour is turned on by default in the CADVerter and flags are set that are activated in Windchill Support for Contextual Parts contained in Flexible Assemblies con iare not supported in this revision of CADVerter Flexible assembly shown in CATIA V5 Display in Creo View when value for “Flexible assembly features in Dymanic CAD Structures " is set to “No” Display in Creo View along with attributes, when value for “Flexible assembly features in Dymanic CAD Structures " is set to “Yes” 9|Page ©Theorem Solutions 2021
CADVerter 23.4 for CATIA V5 to Creo View Multi Body Components Multi-body components are now supported in Creo View and CADVerter takes advantage of this. The expand_part functionality will be replaced by this Multi-body support and is turned on by default. If this is not required it can be turned off in the recipe file. Each body will be shown with a new icon and can be indidually addressed 10 | P a g e ©Theorem Solutions 2021
CADVerter 23.4 for CATIA V5 to Creo View View State Comparison A new Creo View tool, View State Comparison, will start to be supported by CADverter 23.4 and Creo View 7.1. It allows the PMI in each View State (CATIA Capture) to be compared, when two revisions of the same part are open. A simple visual report of the two part revisions is clickable to allow each modification to be examined in more detail. Further details of the View State Comparison tool can be found in the PTC Creo View documentation. 11 | P a g e ©Theorem Solutions 2021
CADVerter 23.4 for CATIA V5 to Creo View
Getting Started
Documentation
The latest copy of this documentation can be found on our web site at:
http://www.theorem.com/Documentation
Each product has a specific link that provides user documentation in the form of PDF and
Tutorials videos.
Installation Media
The latest copy of Theorem software can be found via our web site at:
http://www.theorem.com/Product-Release-Notes
Each product has a specific link to the Product Release Document, which contains a link to
the download location of the installation CD.
Alternatively, you can request a copy of the software to be shipped on a physical CD.
Installation
The installation is run from the CD or ZIP file download provided.
To install the translator, select the right click the msi package file and select
install. More information can be found in the ‘Installation and Configuration
Guide’ located here.
License Configuration
In order for the translation to run successfully, the Theorem license file
provided to you needs to be configured using FlexLM. For a full guide to this
process, please see our ‘Installation and Configuration Guide’ located here.
12 | P a g e ©Theorem Solutions 2021CADVerter 23.4 for CATIA V5 to Creo View
Running the Product
Once configured and licensed, the product is ready to be run.
Prior to running the product CATIA V5 must have been started at least once to allow CATIA
V5 licenses to be accessed. All specific CATIA V5 environment configuration details are
documented in Appendix A of this document.
There are 2 distinct ways of running the translator:
Via the Command Line
o The Command Line Interface provides a direct method of invoking the
translator. It can be used directly on the command line or called via a third
party application as part of a wider process requirement. Full compatibility
with PTC’s Windchill Visualization Service (WVS) is supported and is
detailed in PTC’s Windchill Installation and Configuration Guide
Catia5_CreoView.
o For a full guide to this process, please see our ‘How to Translate CATIA V5
to Creo View via the Command Line’ later in this document
Interactively from within CATIA V5
o The Interactive Interface provides a direct method of Translating CATIA V5
data to Creo View from within CATIA V5 itself.
o For a full guide to this process, please see our ‘How to Translate CATIA V5
to Creo View via Interactive mode’ later in this document
13 | P a g e ©Theorem Solutions 2021CADVerter 23.4 for CATIA V5 to Creo View
Using the Product
Translation Configuration
It is recommended that the CATIA V5 to Creo View Adapter be run from a pre-created
configuration. Theorem have adopted the standard PTC Configuration tools which will
create a batch script for running the Adapter on the command line and also a worker
script to allow the Adapter to be run with Windchill.
o For full details of this process, please see our ‘How to Configure the
CATIA V5 to Creo View via CADverter’ later in this document
To take full advantage of the configuration tools and to configure the Adapter for use as
a Windchill Worker please contact your PTC representative to provide the Windchill
Installation and Configuration Guide Catia5_CreoView.
Default Translation
Default Translation – via the Command Line
Running a translation via the command line can be carried out without using a pre-created
configuration. This will use the default translator settings. This is achieved by directly
running the script file located in the \bin directory. The format of
the command is as follows (Note! Replace the [XX] seen in the example with the version of
CATIA V5 you are using. E.g. for V5 R24, change to 24):
\bin\ catia5rXX_pv.cmd -p
-o
The example above will translate a sample file provided within the installation and produce
the following screen output:
14 | P a g e ©Theorem Solutions 2021CADVerter 23.4 for CATIA V5 to Creo View
The file will be output to the target location. In this case:
C:\Output\nist_ctc_02_asme1_ct5210_rc.pvs
The above example provides the minimum command line arguments required to create an
output. In order to support the PTC Windchill interface, Theorem have also adopted the PTC
Adapter command line syntax, a full list of available options is shown below and can be
displayed by issuing the following command:
\bin\ catia5rXX_pv.cmd -h
Setting Result
Read Options from the response file
-?-h For basic help page. UNIX may try to
export the “?” so –h should be typed in
quotes, for example, “h”.
-d Set the conversion file depth. When
converting an assembly file determines
15 | P a g e ©Theorem Solutions 2021CADVerter 23.4 for CATIA V5 to Creo View
to what depth the hierarchy should be
traversed. The default is all.
-H For extended help options
-o Set output file base name (number of
input files must be 1).
-p Set output base path.
-r Set recipe to
-vc Disable all console print-out.
-vc1 Redirect all console print-out to stdout.
-vc2 Redirect all console print-out to stderr
(default)
-ve[n] Increment or set (if[n]is given) the error
reporting level. –ve0 disables all error
reporting, default 1.
-vl Direct all printed output to
-vL Concatenates all printed output to
-vn Direct all printed output to new log file
-#.log.
-vp Set the process verbosity flag. List the
modules by –I. Flags are listed in the
source code.
-vw[n] Increment or set the warning reporting
level, see -vc
-vt Give the current date/time stamp with
all print outs.
-j Get job from .paj file
-epdconnect Enable EPD.Connect orientated
conversion.
-mockup Enable MockUp oriented conversion
process
16 | P a g e ©Theorem Solutions 2021CADVerter 23.4 for CATIA V5 to Creo View Configuring the CATIA V5 Creo View Adapter using the Recipe Editor Full details of how to Configure the CATIA V5 Creo View Adapator is contained later in this document demons This section of the User Guide describes the available configuration options provided by the recipe editor. A recipe is a set of user-defined rules that drive the individual CAD Adapter. The recipe concept provides a solution to the problem of efficiently converting CAD data into a form suitable for viewing on a wide range of computer platforms. Like its analogy in cooking, gaining a desired result requires cooking to a specific recipe. While most CAD parts will convert into an efficient form for large-scale visualization, some parts require modifications to the standard visualization recipe to be viewed effectively. The CATIA V5 Adapter is provided with a master or default recipe file. This file is pre- configured to allow the visualization of most objects. The master recipe file should not be edited. Intead, additional new recipes can be created from this default file using Save As function in the recipe editor (rcpedit) provided with the translator. For full details concerning the Recipe Editor, please refer to the ‘Creo View MCAD Adapters Installation and Configuration Guide’ document, which can be obtained via the PTC Reference Documents Site at https://www.ptc.com/appserver/cs/doc/refdoc.jsp. Theorem’s Creo View Adapters use the standard PTC mechanism to Configure translation option. The basic concepts and available options are covered here for convenience. 17 | P a g e ©Theorem Solutions 2021
CADVerter 23.4 for CATIA V5 to Creo View
Theorem provide a configuration script to allow a recipe file to be created. Running the
following script will launch the Recipe Editor Configuration Tool:
\bin\catia5_pv_config.cmd
The panel below will be displayed:
The Configuration Tool allows the CATIA V5 Creo View Adapter to be configured for use in
batch (via the command line) and/or for use in a Windchill environment (catia5worker).
Please contact your PTC representative to provide the Windchill Installation and
Configuration Guide Catia5_CreoView for full details on configuring in a Windchill
environment. This guide will focus on running the translator from the command line,
but all of the configuration options are available in both environments.
The ‘Create catia5batch’ selection will create a recipe file for batch and the ‘Create
catia5worker’ will create a recipe file for a Windchill invocation. Having selected either of
these options (and provided a valid Windchill Host and Port) the ‘Setup’ button will become
active. Selection of the ‘Setup’ button will launch the following panel:
18 | P a g e ©Theorem Solutions 2021CADVerter 23.4 for CATIA V5 to Creo View
This can be accepted and the ‘Recipe Editor’ button will become active.
The ‘Setup’ action will create a new directory beneath the translator installation directory.
So, the user that creates new configurations will need write access to the translator
installation directory. The first configuration directory will be named catia5_setup.
Subsequent configurations will will named catia5_setup’n’ (where ‘n’ is a unique number). In
this manner many different configurations can be created. The configuration directory
directory will contain an invocation script that will deliver a default Configuration that uses
default translation settings. Selection of the ‘Recipe Editor’ button will allow the user to set
specific translation settings.
The contents of a Configuration folder are:
The catia5batch.bat script will be used in preference to the Theorem provided script
discussed in the Default Translation – via the Command Line section and will use
configuration options specified in the catia5_pv.rcp (recipe) file.
Running a translation using the catia5batch.bat script can be achieved using the following
command
\catia5_setup\catia5batch.bat -p
-o
The results and screen output will be the same as that noted for the Default Translation.
19 | P a g e ©Theorem Solutions 2021CADVerter 23.4 for CATIA V5 to Creo View
Changing the translation options in the configuration recipe file is achieved by selecting the
‘Recipe Editor’ button.
This action will display a number of panels that are of interest to the Theorem CATIA V5 Creo
View Adapter.
The main page provides standard PTC options that we will not discuss in this document, as
these are well documented in PTC’s ‘Creo View MCAD Adapters Installation and
Configuration Guide’ document, which can be obtained via the PTC Reference Documents
Site at https://www.ptc.com/appserver/cs/doc/refdoc.jsp.
Instead, we will focus on the Theorem specific settings that effect the output. These are
accessible via the Advanced Tab and are grouped into 4 sub pages:
V5 Options 1 – General translation settings (including PMI)
V5 Options 2 – more translation settings
20 | P a g e ©Theorem Solutions 2021CADVerter 23.4 for CATIA V5 to Creo View
V5 Drawing – Options relating to CATDrawing processing
V5 SaveAs – Options relation to the post process and SaveAs translation behaviour
V5 Options 1 – General translation settings (including PMI)
Each of these options is described below:
Option Description
Conversion Mode The user has the option to process Assembly information
in one of 2 modes:
Minimum Memory
Standard
Minimum Memory: The default method for assembly
processing and a more efficient way of processing the
data is provided via the Minimum Memory conversion
mode selection. This mechanism reads in the assembly
data then processes each “.CATPart” file referenced by
the assembly on a part by part basis.
Standard: This reads a CATIA V5 assembly and its entire
geometry contents into memory, before writing out all of
the data to Creo View.
See the section on Assembly Processing Best Practises for
more info.
21 | P a g e ©Theorem Solutions 2021CADVerter 23.4 for CATIA V5 to Creo View
Omit Large Faces Allows the user to omit large PLANEs where the bounding
exceeds 0.1Km in any direction. These faces are most
often construction planes. The bounding box size can be
adjusted by using the additional argument
Read Face Options
set_omit_large_planes , see additional
options for details.
Convert Surfaces Allows the CATIA V5 API to convert analytical surfaces as
NURBs, this may be useful from time to time if
face/surface errors occur in the CATIA V5 read. (Often
used in along with Convert curves)
Face Colours By default individual face colours are not read, this
option enables individual face colours to override solid
colours.
Convert Curves Allows the CATIA V5 API to convert analytical curves as
PCURVES, this may be useful from time to time if
edge/curve errors occur in the CATIA V5 read. (Often
used in along with Convert surfaces)
Read Curve Options
Use 3D Curves This option allows Creo View API to generate its own 2D
curves. This option is most likely only ever used as a
work-around when poor data is encountered.
Check 3D Curves This option allows the Adapter to test the data and if
necessary automatically enable Use 3D Curves. A default
tolerance of 0.01 (1%) face/surface overlap being used
for these checks. This tolerance can be adjusted with
validate_3D_curve_tol in the additional option
field.
Hidden Geometry Allow the translation of hidden nodes
Read Axis Enables the reading of CATIA V5 axis systems.
Mass Properties Enables the reading of mass property entities (volume,
General CATIA V5 Read Options
area and Centre of Gravity) for CATIA V5 solid bodies;
these are stored as attributes on the resulting Creo View
data. Any material properties (e.g. density, material
name etc) are also read, and written to Creo View.
In the cases where any .CATPart files contain multiple
solids the expand_part option must be used, this will
ensure a .ol file is created for each solid.
expand_part can be used for parts and assemblies where
multi solid bodies exist, but other options (e.g. PMI) are
not fully supported when expand_part is selected.
If material properties are not required then the advanced
option dont_write_mass_props can be used to disable
these.
22 | P a g e ©Theorem Solutions 2021CADVerter 23.4 for CATIA V5 to Creo View
Enabled Please note! This feature will require additional Theorem
PMI Read Options licenses. See the ‘CATIA V5 to Creo View with PMI’
demonstration video for full details.
Enables the read of PMI stroked and semantic data.
Reading of captures is automatically enabled.
Views Optionally read views, when reading PMI
Geom Optionally read PMI Annotation set construction
geometry
Use Part names Use the CATIA V5 'part number' names for assembly
nodes. The default is to use 'Instance name'.
Disable Inst Attribs Disables the output of any instance attributes.
Expand part In and Assembly or Part context, expand a multiple solid
input file into a sub-assembly such that each node
contains a single solid. This can be useful when mass
properties are required, or a finer level of control is
needed in the viewed data.
Empty Parts Creates an empty (contains a single point at X0,Y0,Z0)
dummy .ol file for empty nodes, to force the geometry
node creation, where no geometry exists
Create Datum Allows large planes, that are by default omitted, to be
Planes written as Datum Planes. Selecting this option will
replace PLANES where the bounding box diagonal
Creo View Write Options
exceeds 0.1Km with a Datum PLANE 35mm square. The
bounding box size can be adjusted by using the additional
argument set_omit_large_planes
If the size of the created datum PLANE can be adjusted by
using the additional argument
set_create_datum_planes , see additional
options for details.
Animations Please note! this feature will require additional Theorem
licenses.
Outputs one or more .fra animation files, which can be
imported into any Creo View viewer that supports
animations.
The .fra files will be created alongside the output .pvs file,
in the same location and with the same base name. If the
animation has a title (name) this will be appended to the
base name, for example :
C:\TEMP\chainsaw.pvs
Will result in:
C:\TEMP\chainsaw_removeCover.fra
The .fra files are created by default in mm.
23 | P a g e ©Theorem Solutions 2021CADVerter 23.4 for CATIA V5 to Creo View
Flip Text In View NOA data read from CATIA V5 may be flipped so that it is
readable from any given capture view. This option adjusts
the text to mimic the behaviour of the CATIA V5
application.
Flat To Screen Text And NOA data read from CATIA V5 that is 'flat to
screen' will be written 'flat to screen' with this option set.
In order for this option to work, the semantic PMI MUST
be read, which means the Read PMI option MUST be set
PMI Filters
to Enabled.
Please note that these entities are Floating Markup in the
Creo viewer. In order to see them in the viewer these
entities should be 'enabled' (see MODEL ANNOTATIONS
NAVIGATION FILETRS panel in the Creo Viewer and ensure
FLOATING ANNOTATIONS is selected)
It also it may be necessary the select floating annotations
and (Right Mouse Button) select 'show' to see them in
Creo viewer.
None Filled Disable the writing of filled (solid) arrow heads and text,
as read from CATIA V5. Only provide an outline style
Full Topology Controls how the topology is written into Creo View data.
By default this is ‘disabled’, which is consistent with
earlier releases of the product. The default setting
generates good viewable data, but since each face of a
solid is written separately it is not possible to calculate
mass properties such as volume, correctly view capping
sections or perform 3D Compare or Interference
Detection in the Creo View client.
Options are:
Disabled
(Default setting) Solid faces written with unique
edges.
Enabled
(Solids only) – Adjacent faces share edges, such
that the resulting Creo View data can support
mass properties etc.
(Solids & Quilts) – Adjacent faces share edges, this
includes 'open solids', which will be written into
Creo View as quilts.
(Solids only) Fix non-manifold - As above with
additional behaviour needed to resolve non-
manifold conditions caused by CATIA V5 add
operations.
(Solids & Quilts) Fix non-manifold – Both solids
and open solids processed and resolve non-
24 | P a g e ©Theorem Solutions 2021CADVerter 23.4 for CATIA V5 to Creo View
manifold conditions caused by CATIA V5 add
operations.
Enabling full topology can increase translation times, so
we suggest that the user selects the minimum setting
that required. For example, don't use the Fix non-
manifold settings unless necessary and don't use the
Quilts setting unless required.
Capture Views Allows control over the processing of any PMI capture
data.
Please Note! The following limitations apply:
to correctly view captures with Theorem's v14.1
(onwards) translator it is necessary to use
CreoView 1.0 M020 or later
Options are:
Disabled
Do NOT write captures
Enabled
Geom Mask ON – Local Space : (Default setting)
This will ensure that only the geometry
associated with a given capture view is displayed
in that view.
Geom Mask OFF – Local Space : Allow user to
have all geometry displayed in every capture
view.
Geom Mask ON – Global Space :
Geom Mask OFF – Global Space :
Points to note are :
Local Space presents the view relative to the
geometry at the assembly node (Consistent with
CATIA V5 up to and including R19)
Global Space transforms the view into Global or
World view (Consistent with CATIA V5 since R19)
Any Hidden PMI will automatically be read when
captures are enabled, however the user should
enable the Hidden Geometry option if they wish
to include this data in the captures
Process Specification Tree Please note! this feature will require additional Theorem
licenses.
Allows Model Based Definition (MBD) data to be read.
Options are:
Disabled
(Default setting) do not read the specification
tree (MBD).
Enabled
25 | P a g e ©Theorem Solutions 2021CADVerter 23.4 for CATIA V5 to Creo View
The specification Tree setting will provide a true
representation of the Geometry and PMI entities
in the capture views when used in conjunction
with the setting:
Capture views = Enabled – Geom Mask ON
Enabled - Expanded
The specification Tree is read to a deeper level
which supports the 'initial view state' of views -
please note this option can produce many more
output files.
26 | P a g e ©Theorem Solutions 2021CADVerter 23.4 for CATIA V5 to Creo View
V5 Options 2 – more translation settings
Each of these options is described below:
Option Description
Info Generate a more verbose log files
Diagnostic
Detailed Info Used as a diagnostics level of detail in the
Logs
log file (for debug purposes only)
Mask Wireframe Points Turn off Point processing. By default
Wireframe
points are translated.
Mask Wireframe Curves
Mask
Turn off Wireframe Curve processing. By
default curves are translated.
Mask Geometry Surfaces Turn off Surfacing processing. By default
Geometry
curves are translated.
Mask Geometry Solids
Mask
Turn off Solid processing. By default solids
(or Breps) are translated.
Mask Layers By default, geometry & wireframe on ALL
layers are translated. This field allows the
user to select which layers ARE
translated.
27 | P a g e ©Theorem Solutions 2021CADVerter 23.4 for CATIA V5 to Creo View
The syntax for this field is limited to
ranges of layer numbers (separated by '-')
and individual layer numbers; each range
and individual number being separated by
a comma ',' .
e.g. 20-30,45,100-300
Means layers 20 through to 30 AND 45
AND 100 through to 300 WILL be
translated.
The full range of layers is 0-1023
Process Architectecture Split Process. This option may aid some
specific data issues BUT it should only be
used with guidance by Theorem support.
Surface Checking Generates a report file that details any
points on the output Creo View surfaces
that deviate by a distance greater than a
selected tolerance.
Also, optionally, the output Creo View
data can be annotated with ‘surface
check’ points to indicate where these
points are.
This is achieved by selecting one of the
tolerance suffixed with (plot points).
The ‘surface check’ points are coloured
green for within selected tolerance and
red for outside selected tolerance.
The report file is created alongside the
Theorem progress file and will be named
“_surf_check.log”. A
report summary will be created as
follows:
SURFACE CHECKING COMPLETE
PLEASE CHECK : Some Surface check issues
Found [4434] points Gap Tol (red points)
[0.001]
Found [0] points > Gap Limit (calc errors) [1]
Largest Gap Valid [0.00992005] found at Idx
[1202]
28 | P a g e ©Theorem Solutions 2021CADVerter 23.4 for CATIA V5 to Creo View
The default is disabled.
General Not ALL options for to the CATIA V5 Creo
View Adapter are made available to the
recipe editor.
These options are not in common use,
but are included here should they ever be
required. If additional options are
required, then these can be added to the
Additional Options field, delimiting each
option with a space “ “ character.
This field is functionally equivalent to the
additional options file field, however
settings made here will override the
settings in the options file. This field
allows for quick transient tests to be
performed, without the need to edit the
additional options file. (see below)
Some example of additional options are
Additional Options
as follows:
facet_tol Used in conjunction with Surface
Checking to adjust the number of facets
created (min. value = 0.0001)
surf_check_max_gap_limit Used in conjunction with Surface
Checking to adjust the ‘max gap limit’
value, which allows reported errors to be
discarded if they are greater than a set
value.
progress_file The progress file contains a complete
audit trail of the translation identifying
each element as it is translated from
CATIA V5 into the Creo View format. The
file will also contain any error messages
that may have been generated during the
translation. The default location is:
%TEMP%\tscprogressyj
This option allows a different output
location to be specified
disable_captures When reading PMI, captures are
processed by default. This option
disables capture processing
disable_opacity Disable the writing of opacity settings into
Creo View data
29 | P a g e ©Theorem Solutions 2021CADVerter 23.4 for CATIA V5 to Creo View
pmi_RGB Set a default colour for PMI text and
graphics, this will override the colours
read from CATIA V5. The argument rrr-
ggg-bbb, MUST be given as 3 values 000
to 255 for each of the colours with a '-'
char between, for example:
pmi_RGB 000-000-000 – for black
text
pmi_RGB 255-255-255 – for white
text
face_opacity By default individual faces value of
opacity is not read. This option enables
each face to
have its own opacity setting.
opacity_zero Allows the user to set a minimum value of
opacity. Values are allowed in the range
of 0.0 to 1.0 (default 0.1). Values below
0.1 will appear invisible in Creo View
reservations Enables the conversion of Space
Reservations in a faceted form.
reservations_brep Enables the conversion of Space
Reservations in a converted BREP form.
dont_create_udf_axis Allow Axis Systems to be read as open
solids. Note! Axis System read in this way
may obscure the Creo View model data –
see also udf_axis option.
udf_axis Ensures Axis Systems are created as axis
systems. This ensures that the model in
Creo View isn’t obscured by very large
planes that make up the axis system.
set_omit_large_planes Omit large PLANEs greater than the
tolerance value (default is 100 M)
e.g. set_omit_large_planes 2000
- sets a value of 2km
set_create_datum_planes Omitted large PLANEs can be replaced by
datum PLANEs (default 35mm). The size
of that datum PLANE is controlled with
this option.
e.g. set_create_datum_planes 150
- sets a value of 150mm
v5_face_fixup Geometry fixup for faces only.
It is rare that this option would be used.
v5_fixup Geometry fixup for solids and faces.
It is rare that this option would be used.
30 | P a g e ©Theorem Solutions 2021CADVerter 23.4 for CATIA V5 to Creo View
convert_curve_tol Allows the convert_curves recipe option
default tolerance of 0. 00001 to be
altered
convert_surface_deg Allows the degree for converted NURBS
surfaces to be set.
convert_surface_tol Allows the convert_surfaces recipe
option default tolerance of 0. 00001 to be
altered
omit_bad_faces The Adapter can detect a condition where
2D curves have been created, but are
outside of the required tolerance, by
default these faces will processed using
Creo View’s own 2D curves - This option
allows this to be disabled, and the face
then will be omitted from the solid.
disable_view_zoom By default the Adapter will zoom to
display the viewable PMI/Geometry in a
view, this can be disabled using this
option
single_jt_file_in_pvoa If this option is selected ONLY the top
level JT file is added to a .pvoa file when a
job file (.paj) is processed, otherwise all
subordinate part JT files are store in the
.pvoa file - so that a whole assembly is
stored in the .pvoa file.
report_non_critical_errors Enables reporting of errors that are
deemed not to be critical to receiving a
valid output – e.g. omitting faces
dont_convert_spheres Note! This option cannot be used in
combination with convert_curves or
convert_surfaces.
When the user wishes to take
measurements of the Creo View data, it is
preferable retain any analytical data. This
option retains spherical surfaces in their
analytic form.
dont_convert_torus Note! This option cannot be used in
combination with convert_curves or
convert_surfaces.
When the user wishes to take
measurements of the Creo View data, it is
preferable retain any analytical data. This
option retains torus surfaces in their
analytic form.
31 | P a g e ©Theorem Solutions 2021CADVerter 23.4 for CATIA V5 to Creo View
dont_convert_fillets Note! This option cannot be used in
combination with convert_curves or
convert_surfaces.
When the user wishes to take
measurements of the Creo View data, it is
preferable retain any analytical data. This
option retains fillet surfaces in their
analytic form.
attr_filter_file A default Attribute Filter file is supplied
in:
%TS_INST%/data/creoView/defaultAttrFilt
er.txt
The default locations can be overridden
by specifying a value to the attr_filter_file
command.
Filtering can be disabled by specifying a
non-existing file with 'attr_filter_file' OR
deleting the defaultAttrFilter.txt
The essential settings for an
attr_filter_file are:
Attribute Name; New Attribute Name;
Mode
Where:
Mode = 0 – omit named attribute
from
Mode = 1 – Rename to New Name
model_based_definitions_2 Setting this option allows the user to
remove path data from Specification Tree
(Model Based Definition) related
attributes. By default attributes read are
unchanged. This should ONLY be used in
conjunction with Process Specification
Tree Enabled or Enabled - Expanded.
disable_zoomable_pmi For flat to screen PMI. If set, PMI Items
identified as 'zoomable' will behave such
that they do not overlap when zoomed to
in the Creo Viewer (A viewer version of >
3.1 needed)
In addition relationships between PMI
entities will also be maintained, such that
the move togother.
This option is provided to disable this
behaviour if it is not required.
32 | P a g e ©Theorem Solutions 2021CADVerter 23.4 for CATIA V5 to Creo View
zoomable_pmi_std This option reverses the child-parent in
associated PMI entities and is provided as
a temporary option while the behaviour is
being delivered in advanced of a Creo
View viewer that supports this behaviour.
set It is now possible (from 23.1 to use an
TS_CREOVIEW_MODEL_BBOX_VALUE= environment variable to set the absolute
1000
value of the bounding box so that all data
is tessellated to the same accuracy e.g.
the value of 1000 would force a bounding
box of 1 m3 for tessellation calculations
33 | P a g e ©Theorem Solutions 2021CADVerter 23.4 for CATIA V5 to Creo View
Additional Options For Composites
read_composites Read composites data from the CATIA
specification tree.
read_parameters Read additional parameters from the CATIA
specification tree.
output_mbd_leaf_nodes Read sub-part level geometry
enable_view_zoom Views are zoomed to the part geometry
create_rosette_graphics Creates the ply-direction rosette
model_based_definitions_1 Read additional mbd data for composites
exclude_list Excludes a list of named nodes from the output
tree
COMPOSITE_PLY_LINEWIDTH=n Thickens the composite ply boundaries by a
factor (n is between 1 and 5)
Additional Options file
Additional Options File Any of the Additional Options can be specified in
an Additional Options File, known as a ‘Theorem
Configuration File’. Use this option to specify a
configuration file to use. See Appendix B for the
format of a ‘Theorem Configuration File’.
34 | P a g e ©Theorem Solutions 2021CADVerter 23.4 for CATIA V5 to Creo View
V5 Drawings – Options Related to CATDrawing Processing
Each of these options is described below:
Option Description
Drawings Output Type Allows the output format for Drawing processing to be
specified. The default is DXF.
CGM, PDF, HPGL or TIF can be specified, these options,
however, do not offer the multi-sheet output that is
present in the DXF format.
Drawing Output Files – When processing drawing files with multiple sheets, the
Multi-Files output is controlled by a combination of the CATIA5
option ‘save multi-sheet document in a single vectorial
file’ (v5-save-single-file) and the Multi-Files recipe
setting. The CATIA5 v5-save-single-file option can be set
in the Tools->Options->Compatility->Graphics Formats
tab:
35 | P a g e ©Theorem Solutions 2021CADVerter 23.4 for CATIA V5 to Creo View
And controls whether files are written as one per sheet
or all sheets in one file.
See Appendix C – Drawing Processing Options for how
these values should be used
PDF Merge Note! This option is only available when Drawing Output
Type is set to PDF, it is used to add additional control
over the election of multiple sheets
Note! The Multi-Files option cannot be selected for this
option to operate
The following options are available from the pull-down:
No Merge - Default do nothing, this MUST be selected
when Drawing type is NOT PDF or PDF Merge is NOT
required.
PDF Merge
If the drawing has multiple sheets and multiple
PDF files are saved, this option will merge them
back to a single PDF document.
PDF Merge Ignore Details
If the drawing has multiple sheets and multiple
PDF files are saved, this option will automatically
ignore any CATIA V5 drawing sheets in the
CATDrawing, that are "Detail" sheets, from being
included in the resultant merged PDF output.
PDF Merge Keep Files
If the drawing has multiple sheets and multiple
PDF files are saved this option will allow selected
sheets to be merged - using the file specified in
the PDF Merge Keep File field (See below). The
keep file is a simple text file with the drawing
sheet names listed one per line, for example :
sheet.1
sheet.2
sheet.4
This example will keep sheet's 1,2 and 4 only, in
the resultant merged PDF output.
PDF Merge Ignore Files
If the drawing has multiple sheets and multiple
PDF files are saved this option will allow selected
sheets to be ignored - using the file specified in
the PDF Merge Ignore File field (See below). The
ignore file is a simple text file with the drawing
sheet names listed one per line, for example :
sheet.3
sheet.4
36 | P a g e ©Theorem Solutions 2021CADVerter 23.4 for CATIA V5 to Creo View
This example will ignore (omit) sheet's 3 and 4,
the resultant merged PDF output will contain all
sheets except sheets 3 and 4.
PDF Merge Keep File Specify the 'keep' file list for the PDF Merge -> Keep
Files setting
PDF Merge Ignore File Specify the 'ignore' file for the PDF Merge -> Ignore Files
setting
PDF Water Mark File Allows the selection of an image file, in either JPG or
PNG format, that will be merged into the PDF file as a
watermark. This option only works if one of the the PDF
Merge options are selected (i.e. it will NOT work if No
Merge is selected).
Note! The watermark files are not scaled, the user must
provide the correct page size/format to match the input
drawing.
37 | P a g e ©Theorem Solutions 2021CADVerter 23.4 for CATIA V5 to Creo View V5 SaveAs – Options relating to the Additional formats Please note! This Processing feature will require additional Theorem licenses. Each of these options is described below: Please Note! JT export is provided via the CATIA V5 Creo View Adapter – JT Add On module and requires an additional Theorem license. JT export also requires a configuration file to control the output. The default configuration file is located at %TS_INST%/etc/tessCATIA5.config. The user can edit this, to suit their tessellation quality and output requirements. Please Note! 3D PDF export is provided via the CATIA V5 Creo View Adapter – 3D PDF Add On module and requires an additional Theorem license. 3D PDF export also allows for templates to be selected to control the page layout and export options. 38 | P a g e ©Theorem Solutions 2021
CADVerter 23.4 for CATIA V5 to Creo View
Option Description
Post Process Mode There are 3 modes available for Post Processing:
Disabled
Post Process is disabled
Saves As
Activates the following selections in the page:
o CATproduct SaveAs
o CATPart SaveAs
o CATDrawing SaveAs
o SaveAs Name (optional)
Post Process
o Specified Post Process Exe
o Specified Post Process Opts
Post Processing This set of check boxes allows the selection of the file
CATProducts types to be created when Processing CATProducts AND
Post Process Mode is SaveAs
Note! SSN denotes a CATIA Session file
Post Processing CATParts This set of check boxes allows the selection of the file
types to be created when Processing CATPart is selected
AND Post Process Mode is SaveAs
Note! When processing assemblies and using minimum
memory mode, any settings in the SaveAs CATPart
section will be applied to every part
Note! NRep denotes a CATIA NavRep file
Post Processing This set of check boxes allows the selection of the file
CATDrawings types to be created when Processing CATDrawing AND
Post Process Mode is SaveAs
Note! CLOG denotes a CATIA CATOLOG file
SaveAs Name This field allows the base name of the 'SaveAs' files to be
specified, the default being the same name as the input
file.
When processing assemblies and using minimum
memory mode, this name will ONLY apply to the top
level assembly – this is to avoid the same name being
used for all parts and the assembly
Specified Post Process Exe When Post Process Mode is set to Post Process, this field
allows ANY post process executable or script to be
specified – This allows customers to link in their own
post processing behaviour.
The specified Post Process executable will be called as
follows:
v5_version
Specified Post Process Opts Specify arguments to be passed to the Specified Post
Process Executable
39 | P a g e ©Theorem Solutions 2021You can also read