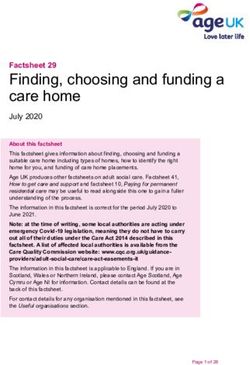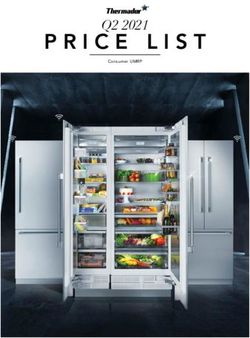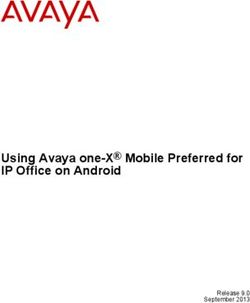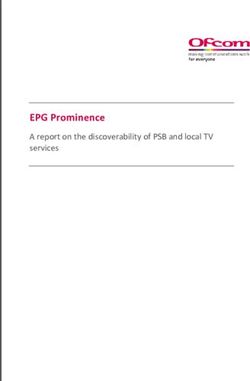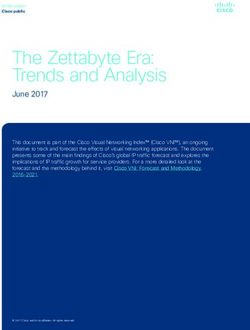User Guide AT&T Wireless Home Phone and Internet - AT&T Home Base
←
→
Page content transcription
If your browser does not render page correctly, please read the page content below
Welcome to AT&T Thank you for purchasing the AT&T Home Base. To get the most from your new device, check out our videos and interactive tutorials at att.com/homebasesupport. Welcome i
Contents
Getting Started.............................................................................................................................................1
In the Box.....................................................................................................................................................1
Getting to Know Your Device........................................................................................................... 2
How It Works............................................................................................................................................ 4
Device Installation................................................................................................................................ 4
Voicemail.................................................................................................................................................. 11
Setup................................................................................................................................................... 11
Message Waiting.............................................................................................................................11
Retrieving Messages.....................................................................................................................11
Remote Retrieval............................................................................................................................11
Transferring a Phone Number.......................................................................................................12
AT&T Home Base Manager.............................................................................................................12
Using Your Device.................................................................................................................................... 14
Calling........................................................................................................................................................ 14
Making Calls..................................................................................................................................... 14
Three-Way Calling........................................................................................................................ 14
Call Waiting...................................................................................................................................... 14
Call Forwarding...............................................................................................................................15
Call Log...............................................................................................................................................15
Internet Access.................................................................................................................................... 16
Connect Other Devices............................................................................................................ 16
Changing Wi-Fi Network Name and Password...............................................................17
Important Messages....................................................................................................................17
Managing Connected Devices................................................................................................17
Checking Your Voice and Data Usage....................................................................................... 18
ii Contents iiiHelpful Tips............................................................................................................................................20 Firewall..................................................................................................................................................... 4 1
Home Answering Machines....................................................................................................20 Mac/IP/Port Filtering.................................................................................................................. 4 1
Adjusting Volume..........................................................................................................................2 1 Port Forwarding........................................................................................................................... 4 3
Powering On/Off............................................................................................................................2 1 DMZ.................................................................................................................................................... 44
TTY Support....................................................................................................................................2 1 Advanced............................................................................................................................................... 45
Important Information......................................................................................................................... 22 Administrator................................................................................................................................ 45
E911 Service............................................................................................................................................ 22 Router............................................................................................................................................... 46
Power Outages..................................................................................................................................... 22 Time/Date....................................................................................................................................... 47
Device Compatibility......................................................................................................................... 22 Device Reset.................................................................................................................................. 47
In-Home Wiring....................................................................................................................................2 3 Specifications........................................................................................................................................... 48
Frequently Asked Questions........................................................................................................... 24 Safety Instructions................................................................................................................................ 49
Troubleshooting...................................................................................................................................... 27 Radio Frequency (RF) Energy.......................................................................................................... 50
General.................................................................................................................................................... 27 FCC Regulations....................................................................................................................................... 51
Phone....................................................................................................................................................... 28
RF Exposure Information................................................................................................................... 52
Internet..................................................................................................................................................... 3 1
CTIA .............................................................................................................................................................. 53
Device Configuration............................................................................................................................34
Wi-Fi Settings........................................................................................................................................ 34 Warranty...................................................................................................................................................... 54
Basic.................................................................................................................................................. 34 How to Get Warranty Service........................................................................................................ 55
Connections.................................................................................................................................. 35 Other Warranty Programs.............................................................................................................. 55
Security............................................................................................................................................ 36
WPS.................................................................................................................................................... 37
Network................................................................................................................................................... 38
Connections.................................................................................................................................. 38
APN..................................................................................................................................................... 39
iv Contents Contents vGetting Started
In the Box
The package should contain the following items:
The AT&T Home Base
Phone Cable
(Optional)
Back-up
Battery
Power Cord
Also Included
Quick Start
AT&T Wireless Home Phone User Guide
and Internet AT&T Wireless Home Phone
and Internet
AT&T Home Base™
AT&T Home Base™
Quick Start User Guide
vi Getting Started 1Getting to Know Your Device LED Indicators
The table below describes possible states for each of the LED indicators.
Key Icon Name Indicator Status
Green steady On
Green blinking Battery: More than 50%
Power Yellow blinking Battery: 20 – 50%
Red blinking Battery: Less than 20%
Off No power
Green blinking New voicemail
Voicemail
Power Signal Strength Off No new voicemail
Check the AT&T Home Base
Voicemail Wi-Fi Green blinking
Information Manager – see messages
Information Off No unread messages
(See “AT&T Home Base Green steady Wi-Fi on
Manager” on page 12)
Wi-Fi Green flickering Data transferring
Off Wi-Fi off
WPS* Ethernet On/Off Green steady Strong signal
Signal Yellow steady Moderate signal
Telephone Power Strength
Ports Input Red steady No service
Red blinking No service or SIM error
*Allows WPS-enabled devices to be connected via Wi-Fi without typing a Wi-Fi password.
For detailed instructions, please refer to page 16.
2 Getting Started Getting Started 3How It Works STEP 1: Set Up Your Device
The AT&T Home Base uses the AT&T cellular network to provide phone service to
your cordless and corded home phone(s) and Internet access to your computer
and Wi-Fi enabled devices. Place it anywhere in your home where you have a
A Install the Back-up Battery
strong wireless signal. It does not require the use of a home phone wall jack like 1. R
emove the bottom of the device by pushing the entire cover
traditional home phone service. in the direction of the arrow.
The AT&T Home Base provides many calling services, such as voicemail, Caller
Number ID, Call Waiting, Call Forwarding, and 3-way Calling for your home
phone(s). It also includes a back-up battery in case of a power outage.
Device Installation
Before You Begin Ports
The AT&T Home Base works exclusively with the AT&T cellular network and DOES
NOT use your home phone wall jacks. 2. Insert the back-up battery.
Your device should be located:
• Where you have a strong signal from a cell Battery
tower, typically near a window or outside
wall. Signal strength may vary in different
parts of your home.
• Near an electrical wall outlet.
• In the general area where you’ll be using
your home phone, computer, or Wi-Fi enabled devices.
3. Replace the cover.
Select which phone and computer/Wi-Fi enabled device you will use with the
AT&T Home Base: NOTES:
• A cordless phone system with multiple handsets should be used to place • The back-up battery is intended for backup purposes only and may take
phones throughout your home. approximately eighteen (18) hours to fully charge.
• If using an existing phone, unplug it from the wall jack. • Charge time may be impacted by environmental factors and the back-
• For Internet access, you may connect up to 10 devices via Wi-Fi and one up battery will stop charging when the ambient temperature is outside of
via Ethernet simultaneously. the temperature range allowed for charging (32°F - 131°F).
4 Getting Started Getting Started 5STEP 1: Set Up Your Device (continued) STEP 2: Connect Your Phone
B Turn on Your Device A Unplug your Phone from the Wall Jack
1. Plug the power cord into an electrical wall outlet. The AT&T Home Base is not used with your home phone wall jack.
2. Connect the other end of the power cord into the Power Input port on NOTE: If you have a cordless phone, keep it plugged into a power outlet.
the back of your AT&T Home Base.
3. Press and hold down the round On/Off button for 3 full seconds until the
power light stays steady green.
On/Off
B Connect your Phone to the Device
Hold 3 seconds Plug your phone into the “Phone 1” port on the AT&T Home Base, using your
existing phone cable or the included phone cable.
C Check the Wireless Signal NOTE: Do not plug the device into your home phone wall jack.
ait a few seconds for the signal strength light to turn on, while your device
W
connects to the cellular network.
Confirm signal strength
Signal
light is green for optimal
Strength
performance. Yellow
indicates a moderate
signal and may
be sufficient.
NOTE: If you do not see a green light, you may want to choose another
location in your home, such as near a window or outside wall.
6 Getting Started Getting Started 7STEP 2: Connect Your Phone (continued) STEP 3: Connect to the Internet
C Place a Test Call A Select Your Internet Connection
Place a test call from your connected home phone. Make sure to To Connect via Wi-Fi:
Wi-Fi Networks
dial the 10-digit phone number, including area code. 1. Open the Wi-Fi network manager on
ATT-HOMEBASE-XXXX
For best results, place the cordless phone base at least 12 inches your computer or Wi-Fi enabled device.
from the AT&T Home Base. 2. Find and select the AT&T Home Base Other Network
Wi-Fi network name (SSID) Guest WiFi
(e.g., ATT-HOMEBASE-XXXX). Free Public WiFi
To Connect via Ethernet:
Use an Ethernet cable (not included) to connect your computer or other
device to the Ethernet port on the back of your AT&T Home Base. Go to
att.net (or your favorite website) to confirm your Internet connection.
Skip Steps 3B and 3C.
Important Phone Tips To connect via WPS, see page 16.
• V oicemail is included with your service. Dial “1” to set up and access.
If using an answering machine, set it to fewer than five (5) rings. B Enter Wi-Fi Network Password
• To place phones throughout your home, use a cordless phone system When prompted, enter the Wi-Fi password found on the bottom of the
with multiple handsets. Wall jacks are not used with the AT&T Home Base. AT&T Home Base.
• The “Phone 2” port can be used to connect an additional phone or
answering machine. It uses the same phone number as the “Phone 1” port.
• Your AT&T Home Base does not support incoming/outgoing fax service
Wi-Fi Access
Use the following information to connect to the Internet:
Network Name: ATT-HOMEBASE-XXXX
or home alarm systems.
Password: XXXXXXXX
Helpful service information:
The light will blink green when you have an important
message from AT&T about your service plan.
On any device connected to the AT&T Home Base, go to:
URL: http://att.homebase
• Your AT&T Home Base does not support rotary or pulse-dialing phones.
Login: attadmin
Details on using voicemail and transferring a landline phone number can be
found on pages 11-12.
8 Getting Started Getting Started 9STEP 3: Connect to the Internet (continued) Voicemail
Your AT&T Home Base comes with standard wireless voicemail. Follow the steps
C Confirm Internet Connection below to setup and use your voicemail.
Go to att.net (or your favorite website) to confirm your Internet connection. Setup
When your device is transmitting to and from the Internet, the Wi-Fi light will Dial 1 on any home phone connected to the AT&T Home Base and wait four (4)
flicker green. seconds to connect to your AT&T wireless voicemail. Simply follow the voice
prompts to complete setup.
Message Waiting
There are two indicators for a new message waiting: 1) the voicemail icon; and
2) an intermittent dial tone.
The voicemail icon on your AT&T Home Base flashes when a voicemail
message is waiting. You will also hear an intermittent dial tone on any connected
phone handset before placing a call.
Retrieving Messages
Important Internet Tips To retrieve voice messages, dial 1 on any home phone connected to the AT&T
Home Base and wait four (4) seconds to connect to your AT&T wireless voicemail
• T o check your data usage or manage your account, go to att.com/myatt. box. Simply follow the voice prompts to listen to and manage your messages.
• To customize your device settings, view important messages about your AT&T (Alternately, you may dial your 10-digit home phone number to access your
service plan, and check your data usage, use the AT&T Home Base Manager. voicemail box.)
On any device connected to the AT&T Home Base, enter http://att.homebase Remote Retrieval
directly into your browser address field and use “attadmin” as your login.
To retrieve voicemail messages from a phone not connected to the AT&T Home
• T o setup a free AT&T email account, go to att.net/signup and select Start Now. Base, dial the number associated with your AT&T Home Base service. When
voicemail picks up, press *. You will then be prompted to enter your password.
Simply follow the prompts to listen to and manage your voicemail messages.
10 Getting Started Getting Started 11Transferring a Phone Number The AT&T Home Base Manager includes a navigation panel on the left side of the
screen, which contains the following sections:
Transferring a landline phone number to your AT&T Home Base can take five (5)
days or more. Outgoing calls can be made immediately using your AT&T Home • Home – displays general device information and help.
Base, however incoming calls will continue through your old service until the • Connected Devices – view devices currently connected to your AT&T Home
transfer is complete. It is recommended that a phone be kept connected to your Base and block/unblock devices from connecting.
wall jack or prior service to continue to receive incoming calls until the transfer is • Data Used – check your billing month-to-date data usage and days remaining in
complete. To check the status of your transfer, visit att.com/port. your billing cycle.
• Call Log – view incoming, outgoing, and missed calls placed to and from your
AT&T Home Base Manager AT&T Home Base.
The AT&T Home Base Manager allows you to easily manage your AT&T Home • Messages – view messages from AT&T about your service plan (See Important
Base. You can: Messages on page 17).
• Customize settings • Settings – customize your device’s Wi-Fi and security settings (See Device
• Change your Wi-Fi network name and password Configuration on page 34).
• Check signal strength, data usage, and important messages from AT&T • About Your Home Base – get details regarding current device status and
• Get help and information information.
• AT&T Software Update – view software updates that are delivered
To access the AT&T Home Base Manager, first connect to your AT&T Home Base. automatically over the AT&T cellular network.
In your browser address field, enter http://att.homebase and log in using
“attadmin” (Note: You can customize the login that is used to access the
AT&T Home Base Manager by going to Settings > Advanced > Administrator).
12 Getting Started Getting Started 13Using Your Device Notes:
• Your AT&T Home Base comes with standard three-way calling and call
Calling waiting. Operation of these features will vary depending on your home phone
equipment.
Making Calls • If your phone does not have a Flash (or Talk) key, then use the off-hook
Using a phone connected to your AT&T Home Base, place and receive calls as you mechanism supported by your phone.
normally would. The AT&T Home Base supports both cordless and corded phone
dialing methods. Call Forwarding
Note: Make sure to dial the 10-digit phone number, including area code. To forward all calls, dial:
1. *21*
Three-Way Calling 2. The 10-digit number to which you wish to forward your calls
While on an existing call, press the Flash (or Talk) key on your phone to put the first 3. # key
party on hold. When you hear a dial tone, dial the second party’s number (wait up
to four [4] seconds). When the second party answers, press the Flash (or Talk) key (Example: *21*1234567890# forwards your calls to the phone number
again to complete the three-way connection. If the second party does not answer, 123-456-7890)
press the Flash (or Talk) key to end the connection and return to the first party. Please wait at least three (3) seconds and you hear a confirmation tone for the
forwarding to complete before hanging up.
Note: If your phone does not have a Flash (or Talk) key, use the off-hook
mechanism supported by your phone instead. To un-forward calls, dial #21#, please wait at least three (3) seconds and you hear
a confirmation tone for the un-forwarding to complete before hanging up.
Call Waiting Note: Applicable wireless minute plan rates apply to forwarded calls.
You will hear two tones if someone calls while you are already on a call.
To hold the current call and accept the waiting call, press the Flash (or Talk) Call Log
key. You can press the Flash (or Talk) key anytime to switch back and forth You can view incoming and outgoing calls placed to and from your AT&T Home
between calls. Base at att.com/myatt, or on the AT&T Home Base Manager. To view call details
To clear the current call and accept the waiting call, enter “1“ and press the Flash on the AT&T Home Base Manager, enter http://att.homebase directly into your
(or Talk) key. browser address field on any device that is connected to your AT&T Home Base.
To reject (User Busy) the waiting call, enter “0“ and press the Flash (or Talk) key. Log in using “attadmin” (or your customized login) and go to Call Log.
14 Using Your Device Using Your Device 15Internet Access Changing Wi-Fi Network Name and Password
You can customize your AT&T Home Base Wi-Fi network name (SSID) and
Connect Other Devices password using the AT&T Home Base Manager. On any device that is connected
You can connect up to 10 Wi-Fi enabled devices simultaneously to your AT&T to the AT&T Home Base, enter http://att.homebase directly into your browser
Home Base, including smartphones, tablets, laptops, etc. address field and log in using “attadmin” (or your customized login). Go to
Settings > Wi-Fi > Basic to change your network name and Settings > Wi-Fi >
1. Open the Wi-Fi network manager on your Wi-Fi enabled device. Security to change your password.
2. Find and select the Wi-Fi network name (SSID) ATT-HOMEBASE-XXXX.
Note: You will need to reconnect all Wi-Fi devices using the new information.
3. When prompted, enter the Wi-Fi password found on the bottom of the
AT&T Home Base. Important Messages
Your AT&T Home Base is able to receive important messages from AT&T regarding
Connect WPS devices new software updates and your service plan. You are not able to respond or reply
Wi-Fi Protected Setup (WPS) allows WPS-enabled devices to be connected to a to these messages.
Wi-Fi network without having to type a Wi-Fi password. To view your messages, use any device that is connected to the AT&T Home Base
1. With the AT&T Home Base powered on, press and hold the WPS button and enter http://att.homebase directly into your browser address field. Log in
for one (1) second. using “attadmin” (or your customized login), and go to Messages.
2. Within two (2) minutes, press the WPS button on the wireless device you
want to connect. Managing Connected Devices
3. Your AT&T Home Base and the wireless device will communicate and You can view devices currently connected to your AT&T Home Base and block
establish the connection. and unblock devices using the AT&T Home Base Manager. On any device that is
connected to the AT&T Home Base, enter http://att.homebase directly into your
Connect via Ethernet browser address field. Log in using “attadmin” (or your customized login), and go
to Connected Devices.
To connect via Ethernet, plug one end of your Ethernet cable into the Ethernet
port on your computer and the other end into the Ethernet port on the back of
the AT&T Home Base.
16 Using Your Device Using Your Device 17Checking Your Voice and Data Usage Once you have logged on to your account, your voice and data usage will
be displayed.
You can check your voice and data plan usage for your current billing cycle by If you only have wireless service with AT&T, a summary of your usage will be
either downloading the free myAT&T™ app to your smartphone or tablet, or displayed on the home screen (see below):
visiting att.com/myatt on your computer.
To download the myAT&T app, visit your device app store or simply text EASY to
8758 to receive a link to download the app. Once downloaded, you will need to log
in to manage your account and review usage details. Data and messaging rates
may apply.
If you go to att.com/myatt on your
computer, you will need to select
Wireless and then log in to manage
your account and review usage details.
If you have multiple services with AT&T, you will need to select Wireless and then
the tab with your AT&T Home Base phone number to view usage details.
If you don’t already have a User ID
and password, select Don’t have a
User ID? Register today!
Then, select Wireless as the account type and enter your wireless number and
billing zip code. Next, enter the last four digits of your social security number. You
will need to request an Online Registration Code be sent to you via text message or
email; enter that code on the screen. You will then create an AT&T Access ID –
a single User ID and password to manage all of your AT&T accounts.
18 Using Your Device Using Your Device 19If you did not provide an email address for email notifications when you purchased Adjusting Volume
your AT&T Home Base, you can do so at att.com/myatt. Once you have logged Use your home phone’s volume adjustment if available. Alternately, the volume of
on to your account, go to Profile and enter a valid email address. You will receive the AT&T Home Base can be adjusted if necessary. Six volume levels are available
email notifications when you are approaching your data plan limit or if you have (level 1 to level 6) with the default setting at level 3. While on a call, press ** to
exceeded your data plan limit. If you have a limited voice plan, you will also receive decrease volume or press ## to increase volume. Each time ** or ## is pressed,
notifications as you are approaching your voice plan limit or if you have exceeded the volume level is decreased or increased one volume level.
your voice plan limit.
To exit Volume Setting Mode, press any other key or wait five (5) seconds.
You can also use the AT&T Home Base Manager to check your data plan usage
and view data usage notifications. On any device that is connected to your AT&T
Home Base, enter http://att.homebase directly into your browser address field. Powering On/Off
Log in using “attadmin” (or your customized login). To check your data usage The On/Off button is used to turn your AT&T Home Base on or off. When powered off,
and the days remaining in your billing cycle, go to Data Used. To view data usage the AT&T Home Base will no longer send or receive calls, but it will continue to charge
notifications, go to Messages. The “i” light on your AT&T Home Base will blink green the back-up battery if still connected to the wall outlet.
when you have a new notification. To turn on your AT&T Home Base, press and hold the On/Off button for three (3)
Note: Actual billed usage can be higher than the estimated data usage displayed in seconds until the power light stays steady green, if connected to a power supply (it
the usage meter. will flash green if on back-up battery). To turn off your AT&T Home Base, press and
hold the On/Off button for three (3) seconds until all the lights turn off.
Helpful Tips TTY Support
Home Answering Machines TTY (Text Telephony) and TDD (Telecommunications Device for the Deaf) are
supported by the AT&T Home Base. In order to use the TTY network, you must
If you choose not to use the voicemail provided by your AT&T Home Base, you can have a TTY-compatible phone and be in TTY mode. Note that most digital wireless
use your home answering machine by plugging it into the “Phone 2” port on the devices are TTY-compatible.
back of your AT&T Home Base.
Dial *983*889*n# to set the TTY mode.
• n = 0: TTY off mode. The standard voice speaking mode and listening mode.
This is the default setting.
• n = 1: TTY full mode. Transmit and receive the TTY characters.
• n = 2: VCO mode. Receive TTY characters but transmit by speaking into the
speaker.
Then, set your answering machine to pick up calls in fewer than five (5) rings. • n = 3: HCO mode. Transmit TTY characters but receive by listening to the
Alternately, you can call AT&T Customer Service at 1-800-331-0500 to turn off the receiver.
network voicemail feature.
20 Using Your Device Using Your Device 21Important Information In-Home Wiring
Interconnecting to home telephone wiring is not necessary, but is possible;
E911 Service however, it is not recommended unless you possess sufficient knowledge of
For emergency calls, you may have to provide your location address to the 911 electrical systems. Use with home wiring requires the physical disconnection from
operator. other services, including the landline coming into your home. Use of a qualified
licensed electrician is highly recommended. Improper installation may result in
Power Outages phone equipment damage or even a fire.
The AT&T Home Base has a back-up battery in the event of a power outage, with
talk time of up to 100 minutes depending on environmental factors. However,
a landline phone requiring separate electric power to operate (e.g., cordless
phones) connected to a Home Base will not place or receive calls (including 911
calls) during a power outage.
The AT&T Home Base will disable Wi-Fi to conserve power while using the back-
up battery when there are no devices connected. To re-enable Wi-Fi while using
the back-up battery, press the On/Off button for one (1) second. Or, if power is
available, plug the AT&T Home Base into an electrical wall outlet.
If you experience a power outage and your battery is fully depleted, it will be
necessary to restart your device when power is restored by pressing and holding
the On/Off button for three (3) seconds until the power light stays steady green.
Device Compatibility
The AT&T Home Base is not compatible with wireless messaging services, home
security systems, fax service, medical alert systems, medical monitoring systems,
credit card machines, IP/PBX Phone systems, or dial-up Internet service. May not
be compatible with your DVR/Satellite systems; please check with your provider.
DSL customers should contact their provider before transferring a phone number
to ensure uninterrupted DSL Internet service.
The AT&T Home Base cannot be used to make 500, 700, 900, 976, 0+ collect,
operator-assisted, or dial-around calls (e.g. 1010-XXXX).
22 Important Information Important Information 23Frequently Asked Questions Why don’t I see the name of the caller on caller ID?
The AT&T Home Base only supports calling number identification. However, contact
What kind of phone do I need to work with the AT&T Home Base? names stored on your home phone may display for incoming calls.
Most standard touch-tone phones may be used. Rotary phones are not
supported. Expandable cordless phone systems provide the most flexibility and Can I move my AT&T Home Base and use it in another location?
allow you to easily place additional handsets throughout your home. Cordless Yes, your device can be moved to another location; however, your device should
phone systems still need to be plugged into a power outlet. A standard corded be used in a location where AT&T is authorized to provide wireless service. If your
phone can be used if you just need one phone in your home. device is used while on other carrier networks, AT&T’s off-net usage restrictions
During a power outage, a standard corded phone which doesn’t require electrical apply. Please see section 4.5 of your Wireless Customer Agreement for details.
power is required.
When I dial a seven-digit number using the AT&T Home Base, I get a message
How do I install my AT&T Home Base? that the number cannot be completed as dialed. Does the AT&T Home Base
Refer to pages 4-10 of this guide for the most common installation methods. support seven-digit dialing?
Other helpful information: The AT&T Home Base requires 10-digit dialing for domestic calls in most areas.
• Installation near a window or outside wall is strongly recommended to ensure the Can I make international calls with my AT&T Home Base?
strongest possible wireless signal in order to maximize voice/data performance.
Yes. To add international calling to your account, please call 611 from your
• If the AT&T Home Base signal strength indicator does not display high signal connected phone, or 1-800-331-0500.
strength (Green) or voice/data performance is unacceptable, you may need to
relocate the device to another part of the home with a stronger wireless signal. Can I use my AT&T Home Base internationally?
Will my AT&T Home Base work in areas with no or low wireless signal strength? No. Use is limited to the United States, Puerto Rico, U.S. Virgin Islands, Guam,
and Northern Mariana Islands.
A strong wireless signal (Green) is recommended for optimal performance.
A moderate signal (Yellow) may be sufficient. If you do not see a green light, you What is the warranty on the AT&T Home Base?
may want to choose an alternate location.
The AT&T Home Base has a 12-month limited warranty. For details, see page 54.
Does the AT&T Home Base support both voice and data?
I can’t make or receive calls with my AT&T Home Base. What should I do?
Yes, you can use your AT&T Home Base for both voice and data, as long as you
subscribe to AT&T Wireless Home Phone and Wireless Home Internet plans for Please follow the troubleshooting steps in this User Guide. If further assistance
the Home Base. is required, call 1-800-331-0500.
24 Frequently Asked Questions Frequently Asked Questions 25How many devices can I connect to my AT&T Home Base?
There are two phone ports to connect your phone or answering machine. For
Troubleshooting
data, you can connect up to 10 devices via Wi-Fi simultaneously and one device
via Ethernet.
General
How can I check my data speed? Problem Possible Solution
You can check your data speed by visiting att.com/speedtest. None of the LEDs • Make sure there is AC power to the AT&T Home Base.
are illuminated Do not connect to an AC outlet controlled by a wall
Will connecting additional devices affect my data speed? switch.
Yes, active use of multiple devices will decrease your data speeds. • Press and hold the On/Off button on the back of the
AT&T Home Base for three (3) seconds until the Power
Can I change my Wi-Fi network name and password? light stays steady green.
Yes, you can change your Wi-Fi network name and password using the AT&T Home Red signal strength • Move your device to another area of the home with a
Base Manager. From any connected device, enter http://att.homebase directly indicator strong wireless signal.
into your browser address field and log in using “attadmin” (or your customized
login). Go to Settings > Wi-Fi > Basic to change your network name and Settings > Flashing Red signal • SIM is missing or not installed properly.
Wi-Fi > Security to change your password. strength indicator 1) Remove the bottom of the device and back-up
battery.
How do I know how much data I’ve used?
2) Locate the SIM card slot and insert the SIM card
To check your data plan usage for your current billing cycle, go to att.com/myatt. into the slot until secure. The SIM card will click
You can also view your data usage and the days remaining in your billing cycle and lock in place when properly installed in the
using the AT&T Home Base Manager. From any connected device, enter http://att. correct orientation.
homebase directly into your browser address field and log in using “attadmin” (or
your customized login), and go to Data Used. • SIM card may be invalid or damaged and need to
be replaced.
Once I’ve reached the maximum amount of data in my plan, can I continue to
use my AT&T Home Base for data? SIM Card doesn’t •
The SIM card provided with your AT&T Home Base is
work in my mobile intended for use only in your specific AT&T Home Base
Yes, but overage charges will apply. To upgrade your data plan, visit att.com/myatt. device and cannot be used in a mobile handset.
26 Frequently Asked Questions Troubleshooting 27Phone Phone
Problem Possible Solution Problem Possible Solution
No dial tone • Make sure there is AC power to the AT&T Home Base. Poor voice quality • Install using the phone cable included with the
Do not connect to an AC outlet controlled by a wall AT&T Home Base.
switch. • Make sure all connections are firmly in place.
• Make sure your AT&T Home Base is powered on. • Move your AT&T Home Base to an area with sufficient
Press and hold the On/Off button on the back of your network signal (Green or Yellow Signal Strength light).
device for three (3) seconds until the Power light stays
steady green. • Increase the distance away from other electronic
devices and the AT&T Home Base (including cordless
• Make sure your cordless phone has power and is base stations, Wi-Fi routers, and cell phones).
connected properly to the AT&T Home Base.
• Move the AT&T Home Base near a window with a clear
• Move the AT&T Home Base to an area with sufficient unobstructed view of the sky and remove any objects
network signal (Green or Yellow Signal Strength light). that may be obstructing the wireless signal.
No caller ID name • Like all wireless services, only the calling number is • Make sure the home phone that is connected to the
displayed with Caller ID. AT&T Home Base is of good quality and in good
• Your home phone may support the display of names working order.
stored in its contacts memory. • Voice quality may degrade with a low battery charge
when operating with back-up battery. Connect to an
My answering •
Set your answering machine settings to pick up calls AC power source to recharge when power is available.
machine won’t before network voicemail, which is approximately five
pick up calls (5) rings. Message Waiting • The AT&T Home Base does not support this
•
Alternately the network voicemail setting can be indicator on my functionality with your home phone.
increased; dial 1 to access the voicemail platform and home phone • The AT&T Home Base has a dedicated voicemail light
follow the prompts to increase the number of rings. doesn’t light that will flash when you have a new voice message; you
•
To remove network voicemail from your account, call will also hear an intermittent dial tone when you pick up
AT&T Customer Care by dialing 611 or 1-800-331-0500. your handset.
28 Troubleshooting Troubleshooting 29Phone Internet
Problem Possible Solution Problem Possible Solution
I hear an • You will hear an intermittent dial tone when you have a Can’t access • M
ake sure your AT&T Home Base is powered on. Press and
intermittent new voicemail message waiting. the Internet hold the On/Off button on the back of your device for three
dial tone • Dial 1 from your home phone that is connected to the (3) seconds until the Power light stays steady green.
AT&T Home Base to listen to your voice messages. • For Wi-Fi: Make sure your AT&T Home Base is located in the
general area of your Wi-Fi enabled device(s). Check that your
My phone doesn’t • If you recently transferred your landline phone number, device is connected to the AT&T Home Base Wi-Fi network
ring when a call you will continue to receive incoming calls on your (ATT-HOMEBASE-XXXX) and you are using the correct Wi-Fi
comes in previous service until the transfer is complete. To check Password. For Ethernet: Make sure the Ethernet cable is
transfer status, visit att.com/port. securely inserted into the Ethernet port on the back of the
• Make sure your AT&T Home Base is NOT connected to AT&T Home Base and your computer (or other device).
your in-home phone wiring. • Move the AT&T Home Base to an area with sufficient network
• Make sure your home phone is powered on and signal (Green or Yellow Signal Strength light).
connected to the AT&T Home Base. • Make sure the Wi-Fi light is on. If not, restart your AT&T Home
• Your AT&T Home Base number may be set to Call Base. Press and hold the On/Off button for three (3) seconds
Forward. Dial #21# to un-forward calls. until all lights turn off. Then, press and hold the On/Off button
for three (3) seconds until the power light stays steady green.
I hear a constant • Hang up your home phone to restore dial tone.
low frequency tone • Check the following on the AT&T Home Base Manager
(not dial tone) (http://att.homebase):
when I try to place • Under Settings > Wi-Fi > Basic: “Wi-Fi Broadcast” is set
a call to “On”
• Under Settings > Network > APN: Profile selection is set
to “ATT Phone”
• Under Settings > Firewall > Mac/IP/Port Filtering: Check
that the IP and MAC address of your device are not blocked
by the firewall.
30 Troubleshooting Troubleshooting 31Internet Internet
Problem Possible Solution Problem Possible Solution
Download or • C heck your speed at att.com/speedtest. Can’t connect • C heck that you are connecting to your AT&T Home Base
upload speeds • Check your signal strength light. If not green or yellow, to my AT&T Wi-Fi network name (SSID) (e.g. ATT-HOMEBASE-XXXX).
are slow choose an alternate location. Home Base If connected via Ethernet, make sure the Ethernet cables
are firmly attached.
• Other connected devices may be transferring a large
amount of data. To view and block other connected • Make sure you entered the correct Wi-Fi password
devices, go to the AT&T Home Base Manager found on the bottom of your device or your customized
(http://att.homebase) under Connected Devices. password, if you changed it.
• A phone call in progress may slow down the data speed. Can’t access the • M ake sure you are trying to access on a device that is
• Check your wireless network connection using the AT&T AT&T Home Base currently connected to your AT&T Home Base either via
Home Base Manager (http://att.homebase). 4G LTE Manager Wi-Fi or Ethernet connection.
offers the fastest data speeds and if available, the AT&T • Make sure you have entered the correct URL
Home Base should be located in a covered area. (http://att.homebase or http://192.168.0.1) directly into
your browser address field on your connected device.
The AT&T Home • M ake sure the AT&T Home Base is powered on. Power
Base Network light should be steady green if connected to a power • Make sure you have entered the correct login, either
does not appear outlet (or blinking green if on back-up battery). “attadmin” or your customized login. If you changed the
in the wireless login and forgot it, you will need to restore the device to
• Refresh the network list on the device you are trying to the factory default settings. Remove the bottom cover
network list connect. of your device and using a ballpoint pen, press and hold
• Restart your AT&T Home Base: Press and hold the On/ the RESET button for five (5) seconds. You may then log
Off button for three (3) seconds until all lights turn off. in using the default login “attadmin.”
Then, press and hold the On/Off button for three (3)
seconds until the power light stays steady green.
32 Troubleshooting Troubleshooting 33Device Configuration Frequency (Channel): This should be left on Automatic unless you need to
choose a particular channel for your environment.
You can manage your AT&T Home Base settings using the AT&T Home Base Manager. Maximum Wi-Fi Devices: Specify how many devices can simultaneously connect
To access, first connect to your AT&T Home Base and enter http://att.homebase to the AT&T Home Base.
directly into your browser address field. Log in using “attadmin” (or your customized
login). Be sure to click “Apply” after you’ve made changes.
Wi-Fi Settings Wi-Fi - Connections
You can manage your AT&T Home Base Wi-Fi Settings under Settings > Wi-Fi. View devices that are currently connected to your AT&T Home Base and block and
unblock devices from having access.
Wi-Fi - Basic The following information is displayed for each connected device:
Device Name: If you have assigned a name to the connected device, the
assigned name will appear. If the device name is unavailable, you will need to
refer to the MAC Address to identify your device.
MAC Address: A unique network identifier for the connected device.
IP Address: IP address of the connected device.
Block a Device: Checking the “Block Access” box and clicking “Apply” disconnects
the connected device and prevents it from re-connecting to the AT&T Home Base.
The blocked device will then appear in the Blocked Wi-Fi devices list.
Blocked Wi-Fi Devices List: Lists any devices you have blocked from having
access to your AT&T Home Base. Note that since these devices are not currently
connected and are blocked from connecting, they do not have an IP address.
Wi-Fi Broadcast: Enable or disable Wi-Fi connectivity. Instead, they are identified by their MAC Address.
Network Mode: Indicates which mode is active for connecting via Wi-Fi. The Unblock: Checking the “Unblock Access” box and clicking “Apply” unblocks a
default is 802.11b/g/n Mixed Mode. previously blocked device, freeing it to connect to the AT&T Home Base again. The
Network Name (SSID): Shows the Wi-Fi network name (SSID), which is broadcast unblocked device is deleted from the Blocked Wi-Fi devices list and will reappear
by the device to allow Wi-Fi enabled devices to identify and connect to it. You can in the Connected Devices list when it connects.
change the Network Name by typing the desired name directly into the text box.
Broadcast Network Name (SSID): If this setting is enabled, the AT&T Home Base
appears in the list of available Wi-Fi networks on your Wi-Fi enabled devices. If
disabled, the network will not appear.
34 Device Configuration Device Configuration 35Wi-Fi - Security Wi-Fi - WPS
Security settings will apply to all connected devices. If you change these settings, WPS, or Wi-Fi Protected Setup, is a standard that allows easy establishment of
existing connected devices may lose their connection. a secure wireless home network. This feature is set to Enable by default. If you
change these settings, existing connected devices may lose their connection.
WPS: You may Enable or Disable WPS by selecting the desired option and clicking
“Apply.” When enabled, the following secondary options will appear:
WPS Mode: You may select either PIN or PBC (Push-Button Connection) by
selecting the desired option and clicking “Apply.”
PIN: If selected, you will need to specify a 4-digit or 8-digit PIN that other
devices will require to connect via this method. Enter the desired PIN
in the “Client PIN” field, then click “Apply.”
PBC: If selected, this will act in the same way as manually pushing the
WPS button on the back of the AT&T Home Base. Within two (2) minutes,
Security Mode: Select the desired Wi-Fi security option. you will need to activate WPS on the device you wish to connect to the
AT&T Home Base via a physical or virtual button in order to complete the
WPA-PSK/WPA2-PSK is the latest and most secure method and should be connection process.
used if possible. No encryption allows other people to monitor your Wi-Fi
traffic and use your data plan to access the Internet. If at all possible, its use Note: Refer to your connecting device’s documentation for specific information
should be avoided. on how to complete the WPS process on the desired device.
Wi-Fi Password (Network Key): If WPA-PSK/WPA2-PSK was selected in the
Security Mode field, a Wi-Fi password is displayed. This password will need to be
entered on any device needing to connect to the AT&T Home Base via Wi-Fi. You
can change the Wi-Fi password by typing a new password directly into the text box.
Password Visibility: If this setting is enabled (On), the Wi-Fi password is readable
on the screen. If disabled (Off), the password appears as ••••••••.
36 Device Configuration Device Configuration 37Network Network - APN
These settings affect the connection to the mobile (wide area) network or WAN. This APN is pre-configured to access the AT&T network. You should not change
the APN unless you have a corporate account (with your own APN). If you need to
Network - Connections manually add an APN, click Add, fill in the appropriate information described
The AT&T Home Base automatically selects the optimal mobile network. In some below, click Save, and when selected in Profile Selection, you can click Set
cases, you can also select a network manually (Manual Network Selection). This Default to make it the default APN used by the AT&T Home Base.
feature is only useful if multiple networks are available. If this setting is enabled, the
device connects only to the specified network.
Profile Selection: The default profile is the AT&T network, ATT Phone, and cannot
WAN (Wide Area Network) Connection Mode: Indicates if Automatic or Manual be edited.
Network Selection is in use. If you want to select Manual, you must first click the Profile Name: The desired name used to select your custom APN from the Profile
“Turn Internet Off” button on the AT&T Home Base Manager Home screen to Selection drop down list.
disconnect from the Internet. Then, return to this section and select Manual and
click “Apply.” Note: You will need to return to the Home screen and click “Turn APN: The APN associated with the selected profile. Enter the appropriate APN
Internet On” to re-enable your Internet connection. here.
Signal Strength: Indicates the type of network connection the AT&T Home Base DNS: Select Auto DNS or Manual DNS. Use this setting to enable or disable the
is currently using. There is also a Signal Strength value based on current conditions. Manual DNS feature. If enabled, provide the following data:
Primary DNS: Enter the IP address of the desired primary DNS. This address
is required if you select the Manual DNS check box.
Secondary DNS: Enter the IP address of the desired secondary DNS. This
address is optional and may be left blank if desired.
38 Device Configuration Device Configuration 39Network - APN (continued) Firewall
Authentication: Select the option specified by your service provider: A firewall protects your connected devices against malicious incoming traffic
• None from the Internet. The firewall cannot be disabled, but the following settings
are available.
• CHAP
• PAP Firewall - MAC/IP/Port Filtering
Username: If the Authentication is None, this can be left blank. Otherwise, enter You can Enable or Disable the MAC/IP/Port Filtering feature as needed to block
the value specified by your service provider. certain Internet traffic. If this setting is enabled, you can then choose whether
Password: If the Authentication is None, this can be left blank. Otherwise, enter traffic is Accepted or Dropped by default by selecting the appropriate option
the value specified by your service provider. from the Default Policy dropdown.
Set Default: After choosing one of the saved profiles from the Profile Selection Default Policy:
dropdown, click “Set Default” to set it as your default APN used whenever AT&T Accepted: Internet traffic is allowed by default. Only traffic from the selected
Home Base powers on. applications will be blocked from accessing the Internet. Traffic is identified
Save: Any changes made to the currently selected profile (except the default by port numbers. Some applications are pre-defined. You can define
ATT Phone APN profile) can be saved. additional applications by clicking the “Add Custom Application” button, but
Add: Click this button to create a new profile in the dropdown called “Add new” you need to know details of the traffic used and generated by the applications
which you can then modify and save. you wish to define. In particular, you need to know the port numbers and the
protocol (TCP, UDP) used by outgoing traffic.
Delete: Deletes the currently selected profile. A dialog box will pop up allowing
you to confirm or cancel deleting the selected profile. Dropped: Internet traffic is blocked by default. Only traffic from the selected
pre-defined or custom applications are allowed to access the Internet.
Applications: Use these check boxes to deny or allow access to the Internet for
each application, as an exception to the selected Default Policy of accepting or
dropping Internet traffic.
40 Device Configuration Device Configuration 41You can also read