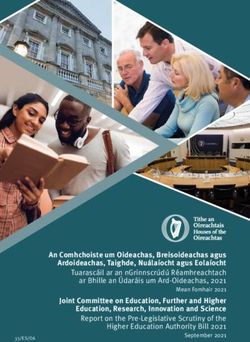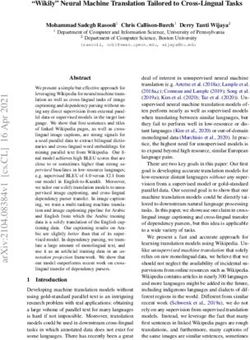TREAD Owner's manual - Garmin International
←
→
Page content transcription
If your browser does not render page correctly, please read the page content below
© 2020 Garmin Ltd. or its subsidiaries
All rights reserved. Under the copyright laws, this manual may not be copied, in whole or in part, without the written consent of Garmin. Garmin reserves the right to change or
improve its products and to make changes in the content of this manual without obligation to notify any person or organisation of such changes or improvements. Go to
www.garmin.com for current updates and additional information concerning the use of this product.
Garmin , the Garmin logo, inReach and TracBack are trademarks of Garmin Ltd. or its subsidiaries, registered in the USA and other countries. BaseCamp™, Garmin Adventurous
® ® ®
Routing™, Garmin Drive™, Garmin Explore™, Garmin Express™, Garmin PowerSwitch™, myTrends™ and Tread™ are trademarks of Garmin Ltd. or its subsidiaries. These trademarks
may not be used without the express permission of Garmin.
Android™ is a trademark of Google Inc. Apple and Mac are trademarks of Apple Inc., registered in the U.S. and other countries. The BLUETOOTH word mark and logos are owned
® ® ®
by the Bluetooth SIG, Inc., and any use of such name by Garmin is under licence. Foursquare is a trademark of Foursquare Labs, Inc. in the U.S. and in other countries. HISTORY
® ®
and the H logo are trademarks of A+E Networks and are protected in the United States and other countries around the globe. All Rights Reserved. Used with Permission.
iOverlander™ is a trademark of iOverlander. microSD and the microSD logo are trademarks of SD-3C, LLC. Tripadvisor is a registered trademark of Tripadvisor LLC. Windows is a
® ® ®
registered trademark of Microsoft Corporation in the United States and other countries. Wi‑Fi is a registered trademark of Wi-Fi Alliance. Other trademarks and trade names are
®
those of their respective owners.Table of contents Viewing the Altimeter, Barometer and
Compass................................................ 12
Getting started................................. 1 Calibrating the compass................... 13
Group Ride............................................. 13
Device Overview...................................... 1 Starting a Group Ride........................ 13
Turning the device on or off................... 1 Joining a Group Ride......................... 13
Acquiring GPS signals.............................2 Rejoining a Recent Group Ride......... 13
Status bar icons...................................... 2 Adding Riders to a Group Ride......... 14
Using the on-screen buttons.................. 2 Broadcasting a Message.................. 14
Adjusting the volume.............................. 3 Broadcasting a Location................... 14
Using the audio mixer......................... 3 Viewing a Group Ride Notification... 14
Adjusting the screen brightness............ 3 Exiting a Group Ride.......................... 14
Vehicle Profiles....................................... 3 Group Ride Settings.......................... 15
Adding a vehicle profile....................... 4 Radio...................................................... 15
Choosing a Vehicle Profile.................. 4 Selecting a Preset............................. 15
Selecting a Radio Channel................ 15
Installation....................................... 4
Adjusting the Squelch....................... 15
Mounting Your Device in an ATV or Side- Adding a Custom Radio Preset........ 15
by-Side..................................................... 4 Selecting a Roger Tone..................... 15
Power Cable Overview........................ 4 Turning the Radio Off........................ 16
Mounting Considerations................... 4 Enabling Push-to-Talk with a
Mounting the Device on a Roll Bar..... 5 Headset.............................................. 16
Mounting the Antenna......................... 6 Transmitting Your Voice................... 16
Installing the Antenna on the Group Adjusting the Radio Volume............. 16
Ride Mount........................................... 7 Radio Settings................................... 16
Installing the Fist Microphone and inReach® Remote................................. 16
Mount................................................... 8
Connecting an inReach Device......... 16
Removing Your Device from the
Sending an inReach Message.......... 17
Mount....................................................... 9
SOS..................................................... 17
Replacing the Trim Ring.......................... 9
Off-Road Navigation Features........ 10 Using the Map................................ 18
Map Tools.............................................. 18
Routes.................................................... 10
Viewing a map tool............................ 18
Adventure Roads and Trails................. 10
Up ahead................................................ 19
Straight Line Routes.............................. 11
Viewing upcoming locations............ 19
Skipping the Next Stop on Your
Route.................................................. 11 Customising the up ahead
categories.......................................... 19
Stopping the route............................. 11
Towns Ahead......................................... 19
Tracks.................................................... 11
Viewing Upcoming Towns and Exit
Recording Tracks.............................. 11
Services.............................................. 19
Navigating a Track............................ 11
Trip information.................................... 19
Viewing Your Collections on the
Viewing trip data from the map........ 19
Map.................................................... 12
Viewing the trip information page.... 20
Pitch and Roll........................................ 12
Resetting trip information................. 20
Calibrating Pitch and Roll................. 12
Viewing Upcoming Elevation
Adjusting Warning Angles................ 12
Changes................................................. 20
Enabling or Disabling Warning Angle
Viewing upcoming traffic..................... 20
Alerts.................................................. 12
Table of contents iViewing traffic on the map............... 20 Routines............................................. 29
Searching for traffic incidents.......... 21 Dog tracking.......................................... 30
Customising the map............................ 21 Receiving Data From Your Handheld
Customising the map layers............. 21 Device................................................. 30
Enabling Adventure Roads and Trails Tracking Your Dogs........................... 30
Map Layers........................................ 21 Viewing Your Dogs on the Map........ 31
Changing the map data field............ 21
Changing the Map Buttons............... 21 Live services, traffic and smartphone
Changing the map perspective......... 21 features..........................................31
Bluetooth Feature status icons............ 32
Using the apps................................22 Pairing Your Phone and Headset......... 32
Viewing the Owner's Manual on Smart Notifications............................... 32
Your Device............................................ 22 Receiving notifications......................33
Music Player.......................................... 22 Viewing the list of notifications........ 34
Adding the Music Player Tool to the Hands-free calling................................. 34
Map.................................................... 22 Placing a call..................................... 34
Changing the Media Source............. 22 Placing a Call Using Voice Dial......... 34
BirdsEye Imagery.................................. 22 Using in-call options.......................... 34
Downloading BirdsEye Imagery........ 23 Setting up Bluetooth features for your
Route Planner........................................ 23 Apple® device....................................... 35
Planning a Route............................... 23 Disabling Bluetooth features
Editing and Reordering Locations in a (iPhone®)...........................................35
Route.................................................. 23 Setting up Bluetooth features for your
Changing Routing Options for a smartphone with Android™................... 35
Route.................................................. 24 Disabling Bluetooth features
Navigating to a Saved Route............ 24 (Android)............................................ 35
Editing and saving your active Enabling or Disabling Bluetooth Features
route................................................... 24 for Your Headset................................... 35
Sharing a Route..................................... 24 Disconnecting a Bluetooth device....... 35
TracBack®............................................. 24 Deleting a paired phone........................ 35
Following your recent track.............. 24
Saving your recent track as a trip..... 25 Street Navigation............................36
Viewing the Weather Forecast............. 25 Starting a route...................................... 36
Viewing weather near a different Starting a route by using the map.... 36
town................................................... 25 Your route on the map.......................... 37
Viewing the weather radar................ 25 Active lane guidance......................... 37
Viewing weather alerts......................25 Viewing turns and directions............ 38
Checking road conditions................. 25 Viewing the Entire Route on the
Creating a Round-Trip Route................ 26 Map.................................................... 38
Viewing Previous Routes and Changing Your Active Route................. 38
Destinations.......................................... 26 Adding a location to your route........ 38
Garmin PowerSwitch™ App.................. 27 Shaping Your Route........................... 38
Activating a Power Switch................ 27 Avoiding Delays, Tolls and Areas......... 39
Turning Off All Switches................... 27 Avoiding traffic delays on your
Customising a Button....................... 28 route................................................... 39
Assigning a Switch to a Control Avoiding toll roads............................ 39
Input................................................... 28 Avoiding toll stickers......................... 39
Adding a Custom Layout.................. 28
ii Table of contentsAvoiding road features...................... 39 Finding Powersport Points of
Custom Avoidances.......................... 39 Interest................................................... 48
Arriving at your destination...............40 Tripadvisor............................................. 49
Changing the route calculation Finding Tripadvisor points of
mode...................................................... 40 interest............................................... 49
Taking a Route Using Garmin Viewing history...................................... 49
Adventurous Routing™.......................... 41 Clearing the list of recently found
Taking a detour..................................... 41 places................................................. 49
Going home........................................... 41 Viewing current location information.. 49
Editing your home location............... 41 Finding emergency services and
Parking Near Your Destination............. 41 fuel..................................................... 49
Traffic.................................................... 42 Getting directions to your current
Receiving traffic data using your location.............................................. 49
smartphone....................................... 42 Adding a shortcut.................................. 50
Viewing traffic on the map............... 42 Removing a shortcut......................... 50
Saving Locations................................... 50
Finding and saving locations.......... 43 Saving a location............................... 50
Finding a location using the search Saving your current location............. 50
bar.......................................................... 43 Editing a Saved Location.................. 50
Points of Interest................................... 43 Assigning Categories to a Saved
Finding a location by category............. 44 Location............................................. 51
Navigating to points of interest within Deleting a favourite location............. 51
a venue............................................... 44
Viewing Your Garmin Explore Points of Rider Awareness Features and
Interest................................................... 44 Alerts............................................. 51
Synchronising Garmin Explore Enabling or Disabling Rider Alerts........ 51
Account Data..................................... 44 Red light and speed cameras............... 52
Location Search Results....................... 45 Fuel tracking.......................................... 52
Location Search Results on the Enabling fuel tracking....................... 52
Map.................................................... 46 Setting a low-fuel warning................ 52
Changing the search area..................... 46 Resetting the Fuel Tank Mileage...... 52
Finding Parking Near Your Current Viewing Helmet Law Notifications.......53
Location................................................. 46 Searching for Helmet Laws.................. 53
Finding Parking Near a Specified
Location................................................. 46 Settings.......................................... 53
Search tools...........................................47
Map and vehicle settings...................... 53
Finding an address............................ 47
Enabling maps................................... 53
Finding a junction.............................. 47
Navigation settings............................... 54
Finding a location using
Calculation Mode Settings............... 54
coordinates........................................ 47
Setting a simulated location............. 54
Finding petrol stations and prices.... 47
Bluetooth settings................................. 54
Finding HISTORY points of interest..... 47
Wi‑Fi settings......................................... 54
Finding National Parks..........................48
Driver Assistance Settings................... 55
Finding Ultimate Campgrounds points of
Display settings..................................... 55
interest................................................... 48
Traffic Settings...................................... 55
Finding iOverlander™ points
of interest.............................................. 48 Units and time settings......................... 55
Setting the Time................................ 55
Table of contents iiiLanguage and Keyboard Settings........ 56 Opening the Front Cover................... 65
Device and privacy settings.................. 56 Connecting Accessories................... 66
Restoring settings................................. 56 Connecting a Control Input............... 67
Connecting the Device to Vehicle
Device information......................... 56 Power................................................. 68
Viewing E-label Regulatory and Pairing with a Garmin Navigation
Compliance Information....................... 56 Device................................................. 69
Tread Specifications............................. 56 Garmin PowerSwitch
Group Ride Specifications.................... 57 Specifications.................................... 69
Charging the Device.............................. 57 My Garmin PowerSwitch will not stay
connected.......................................... 69
Device maintenance....................... 57 Wireless Cameras................................. 69
Garmin Support Centre......................... 57 Pairing the Camera with a Garmin
Navigation Device............................. 70
Map and Software Updates.................. 57
Viewing the Wireless Camera........... 70
Connecting to a Wi‑Fi Network......... 58
Installing a memory card for maps and
Updating Maps and Software Using a
data........................................................ 72
Wi‑Fi Network.................................... 58
Data management................................ 72
Product updates................................ 58
About memory cards........................ 72
Device Care............................................ 60
Connecting the Device to Your
Cleaning the outer casing................. 60
Computer........................................... 72
Cleaning the Touchscreen................ 60
Transferring GPX Files From Your
Avoiding theft.................................... 60
Computer........................................... 73
Restarting the Device............................ 60
Transferring data from your
Removing the Device from the computer............................................ 73
Mount..................................................... 60
Disconnecting the USB cable........... 73
Adding BaseCamp™ Data to Garmin
Troubleshooting............................. 60
Explore............................................... 73
My device is not acquiring satellite Viewing GPS signal status....................74
signals.................................................... 60 Purchasing additional maps.................74
My battery does not stay charged for
very long................................................ 61 Index.............................................. 75
My device does not connect to my
phone..................................................... 61
My device does not appear as a
removable drive on my computer........ 61
My device does not appear as a portable
device on my computer........................ 61
My device does not appear as either a
portable device or a removable drive or
volume on my computer....................... 61
Appendix........................................ 62
Mounting Your Tread in a Vehicle........ 62
Mounting Your Tread Base Edition in a
Vehicle................................................... 63
Garmin PowerSwitch............................ 63
Mounting Considerations................. 63
Mounting the Device......................... 64
iv Table of contentsGetting started
WARNING
See the Important safety and product information guide in the product box for product warnings and other
important information.
1 Connect to a Wi‑Fi network (Connecting to a Wi‑Fi Network, page 58)(optional).
®
2 Pair your Bluetooth phone and headset (Pairing Your Phone and Headset, page 32) (optional).
®
3 Update the maps and software on your device (Product updates, page 58).
4 Acquire GPS signals (Acquiring GPS signals, page 2).
5 Mount the device and connect it to power (Installation, page 4).
6 Adjust the screen brightness (Adjusting the screen brightness, page 3).
7 Navigate to your destination (Starting a route, page 36).
Device Overview
power key
microSD memory card slot
®
USB power and data port
Turning the device on or off
• To turn the device on, press the power button or connect the device to power.
• To put the device in power saving mode, press the power button while the device is on.
While in power saving mode, the screen is off and the device uses very little power, but it can wake instantly
for use.
TIP: you can charge your device faster by putting it in power saving mode while charging the battery.
• To turn off the device completely, hold the power button until a prompt appears on the screen and select Off.
The prompt appears after five seconds. If you release the power button before the prompt appears, the
device enters power saving mode.
Getting started 1Acquiring GPS signals
When you turn on your navigation device, the GPS receiver must collect satellite data and establish the current
location. The time required to acquire satellite signals varies based on several factors, including how far you are
from the location where you last used your navigation device, whether you have a clear view of the sky, and how
long it has been since you last used your navigation device. The first time you turn on your navigation device, it
may take several minutes to acquire satellite signals.
1 Turn on the device.
2 Wait while the device locates satellites.
3 If necessary, go to an open area away from tall buildings and trees.
in the status bar indicates the satellite signal strength. When at least half of the bars are filled, the device
is ready for navigation.
Status bar icons
The status bar is located at the top of the main menu. The status bar icons display information about features
on the device. You can select some icons to change settings or view additional information.
GPS signal status. Hold to view GPS accuracy and acquired satellite information (Viewing GPS
signal status, page 74).
Bluetooth technology status. Select to view the Bluetooth settings (Bluetooth settings, page 54).
Wi-Fi signal strength. Select to change the Wi-Fi settings (Wi‑Fi settings, page 54).
Connected to hands-free calling. Select to place a phone call (Hands-free calling, page 34).
Active vehicle profile. Select to view the vehicle profile settings.
Current time. Select to set the time (Setting the Time, page 55).
Battery charge level.
Tread app connection status (Pairing Your Phone and Headset, page 32).
Temperature. Select to view the weather forecast (Viewing the Weather Forecast, page 25).
Fuel status. Select to view fuel tracking information (Fuel tracking, page 52).
Using the on-screen buttons
On-screen buttons allow you to navigate the pages, menus and menu options on your device.
• Select to return to the previous menu screen.
• Hold to quickly return to the main menu.
• Select or to scroll through lists or menus.
• Hold or to scroll faster.
• Select to see a context-based menu of options for the current screen.
2 Getting startedAdjusting the volume
1 Select .
2 Select an option:
• Use the slider bar to adjust the volume.
• Select to mute the device.
• Select a tick box to enable or disable additional sound options.
Using the audio mixer
You can use the audio mixer to set the volume levels for different audio types, such as navigation prompts or
phone calls. The level for each audio type is a percentage of the master volume.
1 Select .
2 Select Mixer.
3 Use the sliders to adjust the volume for each audio type.
Adjusting the screen brightness
1 Select > Display > Brightness.
2 Use the slider bar to adjust the brightness.
Vehicle Profiles
WARNING
Entering your vehicle profile characteristics does not guarantee that your vehicle's characteristics will be
accounted for in all route suggestions. Limitations may exist in map data for some route suggestions. Always
defer to all posted road signs and conditions during vehicle operation. Failure to do so could lead to an accident
involving personal injury or death.
Vehicle profiles allow you to choose different settings based on each vehicle you use with the device. The
current vehicle profile is indicated by an icon in the status bar. If your vehicle profile includes a trailer, an icon of
the trailer appears with the vehicle icon.
Motorcycle profile
ATV profile
Side-by-side profile
Full size profile
Snowmobile profile
Getting started 3Adding a vehicle profile
You can add a vehicle profile for each vehicle to be used with your device.
1 Select the vehicle profile icon from the status bar and select .
2 Select an option:
• To add a motorcycle, select Motorcycle.
• To add an ATV, select ATV.
• To add a side-by-side, select Side-by-Side.
• To add a full size vehicle, select Full Size.
• To add a snowmobile, select Snowmobile.
3 Follow the on-screen instructions to enter the vehicle characteristics.
Choosing a Vehicle Profile
Select the vehicle profile icon on the status bar.
Installation
Mounting Your Device in an ATV or Side-by-Side
Power Cable Overview
WARNING
See the Important safety and product information guide in the product box for product warnings and other
important information.
Garmin strongly recommends having an experienced installer with the proper knowledge of electrical systems
®
install the device. Incorrectly wiring the power cable can result in damage to the vehicle or the battery and can
cause bodily injury.
Mount connector
10 to 30 Vdc system power (red)
System ground (black)
Mounting Considerations
• The device must be mounted close to the bus bar or battery and within the range of the supplied power cable.
• The mounting location must allow for the routing and connection of all cables.
• Excess wire should be bundled and secured using the included zip ties.
• The electrical contacts must be free from paint.
4 InstallationMounting the Device on a Roll Bar 1 Using a flat-head screwdriver or 9/32-in. (7-mm) nut driver, loosen the bolt on the roll bar mount until the ring separates. 2 Place the mount around the roll bar. 3 Tighten the bolt on the mount until the ring is secure. 4 Insert the ball on the Group Ride mount into the double-socket arm . 5 Tighten the knob slightly. 6 If necessary, rotate the Group Ride mount so that the Garmin logo faces up and adjust the mount for better viewing and operation. 7 Tighten the knob to secure the mount. 8 Press the device into the Group Ride mount until it snaps into place. 9 Connect the Group Ride power cable to the connector on the vehicle wiring harness. 10 Tighten the collar around the connected power cables. 11 Route the power cable along a suitable path in your vehicle and secure it using the included zip ties. Installation 5
Mounting the Antenna NOTE: the mounted antenna must be at least 4 cm (1.57 in.) away from the nearest roll bar or metal surface to avoid radio interference. You can use the external antenna mount to mount your antenna in a more suitable location for your vehicle, such as a roll bar at the rear of your vehicle, to receive better radio reception. For the best results, use this method for vehicles that have a roll cage. 1 Screw down and tighten the antenna cable onto the Group Ride mount . 2 Find a suitable location for the antenna. 3 Using a flat-head screwdriver or 5/16-in. (8-mm) nut driver, loosen the bolt on the external antenna mount until the ring separates. 4 Place the mount around the roll bar. 5 Tighten the bolt on the mount until the ring is secure. 6 Installation
6 Screw down and tighten the antenna onto the external antenna mount plate. 7 Route the antenna cable along a suitable path in your vehicle and secure it using the included zip ties. Installing the Antenna on the Group Ride Mount NOTE: the mounted antenna must be at least 4 cm (1.57 in.) away from the nearest roll bar or metal surface to avoid radio interference. For the best range performance, use the external antenna mount. You can mount the antenna directly onto the Group Ride mount when it is not possible to use the external antenna mount (Mounting the Antenna, page 6). Screw down and tighten the antenna onto the Group Ride mount. Installation 7
Installing the Fist Microphone and Mount
Before you can attach the fist microphone mount to your dashboard, you must select a suitable location on the
dashboard.
WARNING
It is your responsibility to ensure the mounting location complies with all applicable laws and ordinances, and
does not block your view of the road during the safe operation of your vehicle.
NOTICE
Avoid wires, gauges, air bags, air bag covers, heating, ventilation, and air conditioning and other items when
drilling pilot holes and attaching the mount to the vehicle. Garmin is not responsible for any damages or
consequences arising from the installation.
NOTE: this feature is not available on all product models.
1 Align and insert the connector on the fist microphone onto the Group Ride mount.
2 Tighten the collar around the connected cable.
3 Place the mount on the selected location.
4 Using the mount as a template, mark the three screw locations.
5 Drill pilot holes (optional).
For some types of mounting material, drilling pilot holes is necessary.
6 Securely fasten the mount to the surface using the supplied screws .
7 Slide the fist microphone onto the mount.
8 InstallationRemoving Your Device from the Mount 1 Press the release button on the top of the mount. 2 Lift out the device. Replacing the Trim Ring You can replace the trim ring on your device with one of the included, coloured trim rings. 1 Remove the device from the mount. 2 Pull back on the existing trim ring to remove it from the device. 3 Place the new trim ring on the device and snap it into place. Installation 9
Off-Road Navigation Features
Routes
A route is a path from your current location to one or more destinations.
• For off-road use, you can set the device to calculate point-to-point routes in a straight line (Straight Line
Routes, page 11).
• The device calculates a recommended route to your destination based on the preferences you set, including
the route calculation mode (Changing the route calculation mode, page 40) and avoidances (Avoiding Delays,
Tolls and Areas, page 39).
• You can start navigating to your destination quickly using the recommended route, or you can select an
alternative route (Starting a route, page 36).
• If there are specific roads you need to use or avoid, you can customise the route (Shaping Your Route,
page 38).
• You can add multiple destinations to a route (Adding a location to your route, page 38).
Adventure Roads and Trails
WARNING
Entering your vehicle profile characteristics does not guarantee that your vehicle's characteristics will be
accounted for in all route suggestions. Limitations may exist in map data for some route suggestions. Always
defer to all posted road signs and conditions during vehicle operation. Failure to do so could lead to an accident
involving personal injury or death.
This device can navigate off-motorway roads and trails based on your vehicle profile. Trails are colour coded
based on accessibility. You can select to set which adventure roads and trails appear on the map.
10 Off-Road Navigation FeaturesStraight Line Routes
For areas without defined roads or trails, the device guides you to your destination using a straight line route.
You can set multiple waypoints to navigate a route through areas without roads.
Distance to the destination.
Route highlighted on the map.
Vehicle speed.
Map tools. Provides tools to show you more information about your route and surroundings.
Map layers. Allows you to change the map orientation and add topographic and BirdsEye imagery to your
map view.
Skipping the Next Stop on Your Route
You can skip an upcoming location you previously added to your route.
From the map, select > Yes.
Stopping the route
From the map, select > Stop.
Tracks
A track is a recording of your path. The track log contains information about the recorded path, including time,
location, and elevation information.
Recording Tracks
Tracking records your path. When you start tracking, your device logs your location and updates the track. If
your device is paired with a Garmin Explore™ account, your device periodically synchronises recorded tracks with
the app.
1 From the main screen, select Track Recorder.
2 Select Start.
Navigating a Track
You can navigate a saved track using the Garmin Explore app on your device.
1 Select Explore > Tracks.
2 Select a track.
3 Select Go!.
Off-Road Navigation Features 11Viewing Your Collections on the Map
Before you can view the Collections map layer, you must pair your device with the Tread app and sync your
device with your Garmin Explore account.
You can view your Garmin Explore collections directly on the map. You must enable the collections map layer to
use this feature.
NOTE: if you do not assign a collection category to your Garmin Explore data, it appears as an unorganised
collection.
1 Select View Map > > Collections.
2 Select one or more collection categories from the list.
3 Select Save.
Your collections appear as icons on the map.
Pitch and Roll
WARNING
The Pitch and Roll application is intended to show vehicle angles based on calibrated measurements only. You
are responsible for calibrating the device. Changes to the position of the device after calibration may affect the
accuracy of its measurements. Measured values are suggestions only based on your input into the device. Take
readings often and carefully, and allow the readings to stabilise after significant changes in environmental
conditions. Always allow a margin of safety for changing conditions and reading errors. Failure to account for
your vehicle and your environment could cause an incident resulting in death or serious injury.
The device alerts you if your vehicle pitches or rolls at an angle that could affect the vehicle's stability.
Calibrating Pitch and Roll
You can set the angle of your vehicle to zero at any time.
1 Park your vehicle on a flat, level surface.
2 Adjust the position of your device in the mount so you can comfortably view the screen.
3 Select Pitch and Roll > Calibrate.
The values for pitch and roll reset to 0 degrees.
WARNING
To maintain the best accuracy, you must calibrate pitch and roll each time you reposition your device.
Adjusting Warning Angles
You can adjust the angles at which the device activates a pitch or roll alert. You are responsible for knowing and
setting the correct pitch and roll angle for your vehicle.
1 Select Pitch and Roll > > Warning Angles.
2 Swipe up or down to adjust the pitch or roll warning angles.
3 Select OK.
Enabling or Disabling Warning Angle Alerts
1 Select Pitch and Roll > .
2 Select an option:
• To enable or disable pitch and roll notifications, select Pitch and Roll Notifications.
• To enable or disable audible alerts, select Audible Alerts.
Viewing the Altimeter, Barometer and Compass
The device contains internal altimeter, barometer and compass sensors with automatic calibration.
From the main menu, select ABC.
12 Off-Road Navigation FeaturesCalibrating the compass
NOTICE
Calibrate the electronic compass outdoors. To improve heading accuracy, do not stand near metal objects or
objects that influence magnetic fields, such as vehicles, electronic devices, buildings or overhead power lines.
When your device is connected to the mount, it uses GPS data to determine your compass heading. When you
remove the device from the mount, it uses a built-in compass to show your heading.
Each time you disconnect your device from the mount, the device prompts you to calibrate the compass.
If you experience irregular compass behaviour, for example, after moving long distances or after extreme
temperature changes, you can manually calibrate the compass to improve accuracy.
1 Disconnect the device from the mount and move away from objects that influence magnetic fields.
2 Select ABC > > Calibrate Compass.
3 Follow the on-screen instructions.
Group Ride
The Group Ride app allows you to coordinate rides and communicate with nearby riders using preset text
messages, live map locations and voice communications.
Starting a Group Ride
You can create a group ride that allows you to choose the group radio channel, view and remove riders who join
your group ride and set the group ride name. You can create a group ride using a connected Group Ride mount,
the Tread app, or both.
1 From the main menu, select Group Ride > Start a Group Ride.
2 Select an option:
• To start a group ride with riders that have a Group Ride mount, select Create a Radio Group Ride.
• To start a group ride with riders using the Tread app, select Create a Mobile Group Ride.
3 If necessary, select the radio channel and select Next.
4 Enter your rider name and select Done.
5 Enter the ride name and select Done.
As riders join your group ride, their names appear on the list.
6 Select Start.
The group ride begins after all riders sync with the group ride.
Joining a Group Ride
You can join a nearby group ride that was created by another rider.
NOTE: for some product models, the Group Ride app is located in the apps menu.
1 From the main menu, select Group Ride > Join a Group Ride.
2 Select a nearby group ride and select Join.
Rejoining a Recent Group Ride
You can rejoin any of your ten most-recent group rides.
1 From the main menu, select Group Ride > Recent Group Rides.
2 Select a recent group ride and select Join.
Off-Road Navigation Features 13Adding Riders to a Group Ride
You can add riders to a group ride that is already in progress.
1 From the main menu, select Group Ride.
2 If necessary, select .
3 Select Add.
As new riders join the group ride, they appear on the list.
4 Select Continue.
Broadcasting a Message
WARNING
Do not read, send or reply to any messages while driving. If you do so, you could become distracted by the
display, which could lead to an accident causing personal injury or death.
You can broadcast a preset message to the members in your active group ride that are in range of the VHF
radio.
1 From the main menu, select Group Ride.
2 If necessary, select .
3 Select Broadcast to Group.
4 Select a preset message and select Send.
Broadcasting a Location
WARNING
While driving, do not interact with the display to broadcast your location. If you do so, you could become
distracted by the display, which could lead to an accident causing serious personal injury or death.
You can broadcast a location to the members in your active group ride that are in range of the VHF radio.
1 From the main menu, select Group Ride.
2 If necessary, select .
3 Select Broadcast to Group > Broadcast a Location and select a location.
4 Select Share.
Viewing a Group Ride Notification
WARNING
Do not read or reply to any notifications while driving. If you do so, you could become distracted by the display,
which could lead to an accident causing serious personal injury or death.
From most pages, a notification appears when the device receives a broadcasted group ride location or
message. You can also view group ride notifications in the Group Ride app.
NOTE: when you are viewing the map, new notifications appear in a map tool at the edge of the screen..
1 From the main menu, select Group Ride > and select a notification.
2 Select Go! to navigate to a shared location.
Exiting a Group Ride
1 From the main menu, select Group Ride.
2 If necessary, select .
3 Select Exit > Yes.
14 Off-Road Navigation FeaturesGroup Ride Settings From the main menu, select Group Ride > . Edit Rider Name: allows you to set your name that displays during a group ride. This setting is not available during an active group ride. Rider Map Labels: sets the label to be displayed on each active rider on the map. Show Tracks on Map: shows the track that each group ride member takes on the map. Auto Zoom to Group: enables the map to automatically zoom to the active group ride. Reset Default Settings: allows you to reset all group ride settings to default values. This setting is not available during an active group ride. Radio NOTE: this feature is not available on all product models. You can use the radio app to create radio presets, select a radio channel and select squelch codes. To use this feature, you must connect the device and the antenna to the Group Ride mount. The Tread device configures radio settings automatically when you join or create a group ride. Selecting a Preset NOTE: for some product models, the Radio app is located in the apps menu. 1 From the main menu, select Radio. 2 Select an option: • To move through available presets, select or . • To select a preset from the menu, select Preset. Selecting a Radio Channel 1 From the main menu, select Radio. 2 Select an option: • To move to a different channel, select or . • To select a MURS channel from the menu, select Channel. Adjusting the Squelch You can adjust the squelch and change between CTCSS, DCS and Open squelch modes to improve audio quality and avoid radio interference in your area. 1 From the main menu, select Radio. 2 Select an option: • To choose a squelch code within the current mode, select or . • To adjust the squelch mode, select Open. Adding a Custom Radio Preset 1 Select Radio > Preset > . 2 Select or to select a channel and squelch code. 3 Select Save. Selecting a Roger Tone You can select the tone other devices play when you operate your radio. 1 Select Radio > > Roger Tone. 2 Select a roger tone. The device plays the selected tone. 3 Select Save. Off-Road Navigation Features 15
Turning the Radio Off
Select Radio > > Yes.
Enabling Push-to-Talk with a Headset
You can enable push-to-talk controls for use with a compatible Bluetooth headset. This allows you to transmit
your voice using the voice dial feature on your headset.
1 Select Radio > > Push to Talk Over Headset.
2 If necessary, follow the on-screen instructions to pair your headset with the device.
3 Select Push to Talk Over Headset.
4 Select .
Transmitting Your Voice
Before you can transmit your voice, you must pair your Tread device with a compatible Bluetooth headset or
connect the fist microphone.
You can transmit your voice over the radio using the connected fist microphone or a compatible Bluetooth
headset.
NOTE: for some product models, the Radio app is located in the apps menu.
Select an option:
• Hold the push-to-talk button on the side of the connected fist microphone (Installing the Fist Microphone
and Mount, page 8).
• From the main menu, select Radio > Push to Talk .
• Use the voice dial feature on your connected Bluetooth headset (Enabling Push-to-Talk with a Headset,
page 16).
TIP: you can press the pause or stop button to manually close the radio.
NOTE: you must enable the Push to Talk Over Headset setting to use this feature (Radio Settings,
page 16).
Adjusting the Radio Volume
1 Select Radio > .
2 Use the slider bars to adjust the volume.
Radio Settings
From the main menu, select Radio > .
Push to Talk Over Headset: enables you to transmit your voice using the push-to-talk button on your compatible
headset.
Roger Tone: sets the roger tone the device plays when you operate your radio.
Reset Default Settings: resets all radio settings and presets to factory default values.
inReach Remote
®
The inReach remote function allows you to control your inReach satellite communication device (sold
separately) using your Tread device. You can send messages, view weather reports, trigger an SOS alert and
more. Go to buy.garmin.com to purchase an inReach device.
Connecting an inReach Device
1 Bring the inReach device within 3 m (10 ft.) of your Tread device.
2 On your Tread device, select > inReach.
3 Follow the on-screen instructions on your Tread device to complete the pairing process.
After the pairing process is complete, the inReach and Tread devices connect automatically when they are
within range.
16 Off-Road Navigation FeaturesSending an inReach Message
Before you can send an inReach message using your Tread device, you must pair it with a compatible inReach
device (Connecting an inReach Device, page 16).
You can use your device to send inReach messages to your contacts.
1 Select > inReach > .
2 Select New Message.
3 Select Select Contacts to add one or more contacts.
4 Enter a message.
5 Select Send.
SOS
During an emergency, you can contact the GEOS International Emergency Rescue Coordination Center (IERCC)
to request help. Pressing the SOS button sends a message to the rescue coordination centre, and they notify the
appropriate emergency responders of your situation. You can communicate with the rescue coordination centre
during your emergency while you wait for help to arrive. You should only use the SOS function in a real
emergency situation.
Initiating an SOS Rescue
Before you can initiate an SOS rescue using your Tread device, you must pair it with a compatible inReach
device (Connecting an inReach Device, page 16).
NOTICE
While the device is in SOS mode, do not turn off or attempt to turn off the inReach device. Doing so could
prevent this feature from operating properly and could delay receipt of assistance in the event of an emergency.
1 Select > inReach.
2 Select .
3 Wait for the SOS countdown.
The device sends a default message to the emergency response service with details about your location.
4 Reply to the confirmation message from the emergency response service.
Your reply lets the emergency response service know that you are capable of interacting with them during
the rescue.
For the first 10 minutes of your rescue, an updated location is sent to the emergency response service every
minute. To conserve battery power after the first 10 minutes, an updated location is sent every 10 minutes
when moving and every 30 minutes when stationary.
Cancelling an SOS Rescue
If you no longer need assistance, you can cancel an SOS rescue after it is sent to the emergency response
service.
Select Cancel SOS > Cancel SOS.
Your device transmits the cancellation request. When you receive a confirmation message from the emergency
response service, the device returns to normal operation.
Off-Road Navigation Features 17Using the Map You can use the map to navigate a route (Your route on the map, page 37) or to view a map of your surroundings when no route is active. 1 Select View Map. 2 Select anywhere on the map. 3 Select an option: • Drag the map to pan left, right, up, or down. • To add or remove map layers such as topographic and BirdsEye imagery, select . • To zoom in or out, select or . • To switch between North Up, 2-D and 3-D views, select . • To start a route, select a location on the map, and select Go! (Starting a route by using the map, page 36). Map Tools Map tools provide quick access to information and device functions while you view the map. When you activate a map tool, it appears in a panel at the edge of the map. Stop: stops navigation of the active route. Edit Route: allows you to re-route or skip locations in your route (Changing Your Active Route, page 38). Mute: mutes the device audio. Towns Ahead: shows upcoming towns and services along your active route or along a highway (Towns Ahead, page 19). Up Ahead: shows upcoming locations along the route or the road on which you are travelling (Up ahead, page 19). Elevation: displays elevation changes ahead. Traffic: displays traffic conditions along your route or in your area (Viewing upcoming traffic, page 20). This feature is not available in all areas or for all device models. Trip Data: displays customisable trip data, such as speed or mileage (Viewing trip data from the map, page 19). Track Recorder: displays the track data for your active route. Turns: displays a list of upcoming turns in your route (Viewing turns and directions, page 38). Phone: displays a list of recent phone calls from your connected phone, and displays in-call options while a phone call is active (Using in-call options, page 34). Weather: displays weather conditions for your area. Report Camera: allows you to report a speed or red light camera. This tool is available only when you have speed or red light camera data on your device and you have an active connection to the Tread app (Pairing Your Phone and Headset, page 32). Music Player: displays media controls and media information. Pitch and Roll: displays the current angle of your vehicle (Pitch and Roll, page 12). Group Ride: displays the distance and direction of the members in your group ride (Group Ride, page 13). Radio: allows you to use the push-to-talk feature with a compatible Bluetooth headset (Enabling Push-to-Talk with a Headset, page 16). Viewing a map tool 1 From the map, select . 2 Select a map tool. The map tool appears in a panel at the edge of the map. 3 When you have finished using the map tool, select . 18 Using the Map
Up ahead
The Up Ahead tool provides information about upcoming locations along your route or the road on which you
are travelling. You can view upcoming points of interest by category, such as restaurants, fuel stations or
roadside services.
You can customise the categories that show in the Up Ahead tool.
Viewing upcoming locations
1 From the map, select > Up Ahead.
While you are travelling, the map tool shows the next location along your road or route.
2 Select an option:
• If the map tool shows categories, select a category to view a list of nearby locations in that category.
• If the map tool shows upcoming locations, select a location to view location details or start a route to the
location.
Customising the up ahead categories
You can change the location categories that appear in the Up Ahead tool.
1 From the map, select > Up Ahead.
2 Select a category.
3 Select .
4 Select an option:
• To move a category up or down in the list, select and drag the arrow next to the category name.
• To change a category, select the category.
• To create a custom category, select a category, select Custom Search and enter the name of a business
or category.
5 Select Save.
Towns Ahead
While you are travelling on a highway or navigating a route that includes a highway, the Towns Ahead tool
provides information about upcoming towns along the highway. For each town, the map tool shows the
distance to the highway exit and the services available, similar to the information on highway road signs.
Viewing Upcoming Towns and Exit Services
1 From the map, select > Towns Ahead.
While you are travelling along a motorway or an active route, the map tool shows information about
upcoming towns and exits.
2 Select a town.
The device shows a list of points of interest located at the selected town exit, such as fuel stations, lodging
or restaurants.
3 Select a location, and select Go! to start navigating.
Trip information
Viewing trip data from the map
Before you can view trip data on the map, you must add the tool to the map tools menu.
From the map, select > Trip Data.
Using the Map 19Customising the trip data fields
1 From the map, select > Trip Data.
2 Select a trip data field.
3 Select an option.
The new trip data field appears in the trip data map tool.
Viewing the trip information page
The trip information page displays your speed and provides statistics about your trip.
From the map, select Speed.
Resetting trip information
1 From the map, select Speed.
2 Select > Reset Field(s).
3 Select an option:
• When not navigating a route, select Select All to reset every data field on the first page except the
speedometer.
• Select Reset Overall Data to reset the information on the trip computer.
• Select Reset Max. Speed to reset the maximum speed.
• Select Reset Trip B to reset the odometer.
Viewing Upcoming Elevation Changes
You can view upcoming elevation changes along your route. This can help you avoid or plan for steep uphill or
downhill grades.
1 From the map, select > Elevation.
2 Select the chart to expand it to the full screen.
The device displays your current elevation and a chart of elevation over distance.
3 Select an option:
• Select or to change the distance range of the chart.
• Select the arrows to scroll the chart.
Viewing upcoming traffic
NOTICE
Garmin is not responsible for the accuracy or timeliness of the traffic information.
Before you can use this feature, your device must be receiving traffic data (Traffic, page 42).
You can view traffic incidents coming up along your route or along the road on which you are travelling.
1 While navigating a route, select > Traffic.
The nearest upcoming traffic incident appears in a panel on the right side of the map.
2 Select the traffic incident to view additional details.
Viewing traffic on the map
The traffic map shows colour-coded traffic flow and delays on nearby roads.
1 From the main menu, select > Traffic.
2 If necessary, select > Legend to view the legend for the traffic map.
20 Using the MapSearching for traffic incidents 1 From the main menu, select > Traffic. 2 Select > Incidents. 3 Select an item in the list. 4 If there is more than one incident, use the arrows to view additional incidents. Customising the map Customising the map layers You can customise which data appears on the map, such as topographic maps and BirdsEye imagery. 1 Select > Map Display > Map Layers. 2 Select the tick box next to each layer you want to show on the map. Viewing the Public Lands Map Key Public lands are colour-coded on the map to show who owns a specific plot of land. For example, you can see if a plot of land is privately owned or if it is part of a national park. You must enable the public lands map layer to use this feature (Customising the map layers, page 21). You can view the legend for these colours on the device. Select > Map Display > Map Layers > > Public Lands. Enabling Adventure Roads and Trails Map Layers You can enable or disable map layers that display accessible or inaccessible roads for different types of motor vehicles. 1 Select > Map Display > Map Layers > > Adventure Roads & Trails. 2 Select a road or trail type. Changing the map data field 1 From the map, select a data field. NOTE: you cannot customise Speed. 2 Select a type of data to display. Changing the Map Buttons 1 From the map, hold a map button. 2 Select an option: • To replace a map button, select a map button and select a map button to display. • To remove a map button, select . 3 Select Save. Changing the map perspective 1 Select > Map Display > Driving Map View. 2 Select an option: • Select Track Up to display the map in two dimensions (2-D), with your direction of travel at the top. • Select North Up to display the map in 2-D with North at the top. • Select 3-D to display the map in three dimensions. Using the Map 21
Using the apps Viewing the Owner's Manual on Your Device You can view the complete owner's manual on the device screen in many languages. 1 Select > Owner's Manual. The owner's manual appears in the same language as the software text. 2 Select to search the owner's manual (optional). Music Player The music player can play music or audio from these sources. • Music files stored on your Tread device. • Bluetooth audio from a paired phone. Adding the Music Player Tool to the Map The music player map tool enables you to control the music player from your map. 1 Open the map. 2 Select > Music Player. The music player controls appear on the map. Changing the Media Source You can change the source from which media is played on your device. 1 Select > Music Player. 2 Select the current media source . 3 Select an available media source from the list. BirdsEye Imagery BirdsEye imagery provides downloadable, high-resolution map imagery, including detailed satellite imagery and raster-based topographical maps. You can download BirdsEye Satellite Imagery directly to your device when it is connected to a Wi‑Fi network. 22 Using the apps
Downloading BirdsEye Imagery
Before you can download BirdsEye imagery directly to your device, you must connect to a wireless network
(Connecting to a Wi‑Fi Network, page 58).
1 Select > BirdsEye Direct.
2 Select .
3 Select an option:
• To download BirdsEye imagery files for a specific location or area, select Location and select a category.
NOTE: the location defaults to your current location.
• To select an image quality option, select Detail.
• To define the size of the area to be shown in the downloaded imagery files, select Size and enter a
distance from the selected location.
• To select where to save the downloaded imagery, select Save to.
4 Select Download.
5 Enter a name for the downloaded imagery and select Done.
Route Planner
You can use the route planner to create and save a route, which you can navigate later. This can be useful for
planning a delivery route, a vacation, or a road trip. You can edit a saved route to further customise it, including
reordering locations, adding suggested attractions and adding shaping points.
You can also use the route planner to edit and save your active route.
Planning a Route
A route can include many locations and it must include at least a starting location and one destination. The
starting location is the location from which you plan to start your route. If you start navigating the route from a
different location, the device gives you the option to route to your starting location first. For a round trip, the
starting location and final destination can be the same.
1 Select > Route Planner > Create Route.
2 If necessary, select a calculation mode.
NOTE: the Faster Time mode is selected by default.
3 Select an option to choose a location for your starting point:
• Select a location on the map.
• Select and search for a location (Finding a location using the search bar, page 43).
4 Repeat step 2 to add more locations.
NOTE: the last location you add is the destination.
5 After you have added all the necessary locations, select .
Editing and Reordering Locations in a Route
1 Select > Route Planner.
2 Select a saved route.
3 Select List.
4 Select a location.
5 Select an option:
• To move the location up or down, select , and drag the location to a new position in the route.
• To add a new location after the selected location, select .
• To remove the location, select .
Using the apps 23You can also read