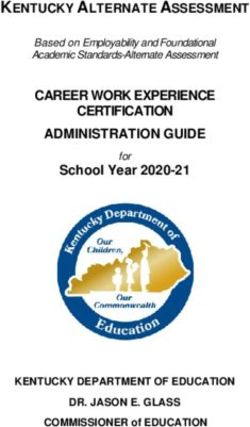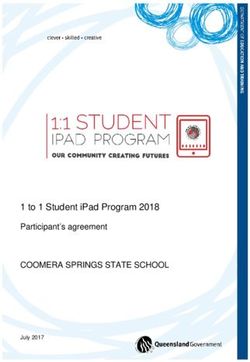The Quincy College Learning Innovation Hub - A Guide to Student Success Anytime, Anywhere, Anyone | Succeed at QC
←
→
Page content transcription
If your browser does not render page correctly, please read the page content below
The Quincy College
Learning Innovation Hub
A Guide to Student Success
Anytime, Anywhere, Anyone | Succeed at QCAnytime, Anywhere, Anyone | Succeed at QC
Contents
I. What We Offer: On Campus and Online ................................................................................................ 3
Traditional Online Courses............................................................................................................................. 3
Blended Online Courses ................................................................................................................................. 3
Hybrid Courses ............................................................................................................................................... 4
II. Expectations and Tips for Success ......................................................................................................... 4
Attendance and Participation in an Online Class ........................................................................................... 4
Academic Integrity ......................................................................................................................................... 4
Netiquette ...................................................................................................................................................... 5
Tips to Succeed On Campus and Online ........................................................................................................ 5
III. Technology Support and Requirements ............................................................................................ 6
Computer Needs & Laptop Loaner Program ................................................................................................. 6
Canvas Learning Management System (LMS) ................................................................................................ 7
Adobe Reader for PDF documents................................................................................................................. 7
Free Student Office 365 Account ................................................................................................................... 7
The Quincy College Email............................................................................................................................... 7
IV. Navigating Your Course on Canvas .................................................................................................... 8
The Canvas Learning Management System ................................................................................................... 8
The Canvas Dashboard - Where to Find Your Classes in Canvas ................................................................... 8
What You Will See in Your Online Courses .................................................................................................... 8
The QC Course Template ............................................................................................................................... 9
Canvas Studio ................................................................................................................................................. 9
V. QC Academic and Student Support Resources .................................................................................... 10
Our Quincy College Libraries-Fully Online ................................................................................................... 10
First Year Seminar ........................................................................................................................................ 10
Academic Advising Support ......................................................................................................................... 10
Student Services, Student Life and Programming ....................................................................................... 11
The QC Tutoring Center – Online and On Campus ...................................................................................... 12
Textbooks: Barnes and Noble – Online at Quincy College........................................................................... 13
VI. Additional Support through the QC Learning Innovation Hub ........................................................ 14
Student Learning Series – Getting Started Workshops ............................................................................... 14
Student Learning Series - Bringing Learning to Life Workshops .................................................................. 14
QC Canvas Student Resource ....................................................................................................................... 15
1
QC Learning Innovation Hub | 2021 - 2022Anytime, Anywhere, Anyone | Succeed at QC
QC Learning Innovation Hub YouTube Channel........................................................................................... 15
VII. Quick Contact List ............................................................................................................................ 15
Technology Access and Support .................................................................................................................. 15
Canvas Help.................................................................................................................................................. 15
Computer Needs & Laptop Loaner Program ............................................................................................... 15
QC Innovation Hub ....................................................................................................................................... 16
QC Barnes and Noble Online Bookstore ...................................................................................................... 16
Academic Advisors ....................................................................................................................................... 16
Virtual Tutoring Center ................................................................................................................................ 16
Appendix A: Respondus LockDown Browser Student Guide…………………………………………………….17
Appendix B: Honorlock Student Guide…………………………………………………………………………………….21
2
QC Learning Innovation Hub | 2021 - 2022Anytime, Anywhere, Anyone | Succeed at QC
Thank you for being part of our QC Community! Our online and on campus student experience
offers the flexibility and convenience necessary for the work-life-learn balance of the 21st Century.
Whether you attend part-time or full-time, we offer live, online and on campus classes throughout
the semester to help you organize and discover how to learn effectively. The following information
and resources were created to help you succeed in your courses.
I. What We Offer: On Campus and Online
In addition to on campus classes, Quincy College offers three types of online learning experiences:
Traditional Online, Blended Online and Hybrid Courses.
Note: QC has a student laptop loaner program for students in need of a laptop to complete your
course work online or on campus. Please see page 6 for more information.
Traditional Online Courses
Traditional online courses at Quincy College are 100% online and do not have a set class time in
which you need to be at your computer. You will still engage with your instructors and peers, but
instead of virtual or face to face discussions, you will participate in online discussions and submit
your assignments online.
This course experience works best for:
• Independent, self-directed learners who like the flexibility to balance their own work-
life-learn schedules.
• Students who have effective time management skills to manage online course
expectations. Keep in mind that online courses do not have a set class time in which you
need to be at your computer
• Students who like engaging with instructors and peers in online discussions
• Students who are comfortable submitting assignments with set deadlines online
Blended Online Courses
Blended learning at Quincy College is a flexible way of completing your coursework without feeling
isolated. We combine the independent, online aspects of learning with mandatory, virtual (live)
classroom experiences to maximize the benefits of both.
This course experience works best for:
• Independent, self-directed learners who like the flexibility to balance their own work-
life-learn schedules
• Students who have effective time management skills to manage online course
expectations
• Students who have time to attend scheduled, virtual (live) class meetings online
• Students who have technology, such as a webcam and microphone, to attend and
participate in the scheduled, virtual (live) class meetings
3
QC Learning Innovation Hub | 2021 - 2022Anytime, Anywhere, Anyone | Succeed at QC
Hybrid Courses
Hybrid courses at QC also provide flexibility for students since most course activities are done
online. Students enrolled in hybrid courses have time to work independently online and enjoy
time interacting face-to-face with the instructor and peers on campus. Students receive a schedule
of their mandatory, on campus classes. Please note that individual programs may require a
different number of on campus hours, but no less than six hours per 3 credit course.
This course experience works best for:
• Independent, self-directed learners who like the flexibility to balance their own work-
life-learn schedules
• Students who have effective time management skills to manage online course
expectations
• Students who can come to campus to attend scheduled class meetings
II. Expectations and Tips for Success
Attendance and Participation in an Online Class
To get the most out of your online class experience and to be considered in attendance each
week, we have provided the following guidelines.
1. Participation in an online classroom means that you are engaging in the course
materials, attending scheduled virtual class and completing weekly assignments and
discussions.
2. Attendance is NOT simply logging into the online course and logging out without
engaging in any learning activity within the week.
3. Online students must establish their “attendance” or “participation” by engaging in
online course learning activities such as, but not limited to:
o Submitting assignments via Canvas
o Engaging in online discussion boards
o Completing assessments such as quizzes/exams
o Engaging in course group work via Google Collaborate, Canvas Groups
o Interacting with instructor via Canvas messaging and/or email or 1:1 Zoom
o Participating in third-party publisher activities, i.e. MyMathLab
o Viewing and completing video quizzes and/or attending scheduled mandatory
or optional virtual meetings
Academic Integrity
Quincy College fosters a high standard of academic honesty for students, faculty, and staff, and
expects all to adhere to the basic values of mutual respect and responsibility as well as individual
and institutional integrity.
4
QC Learning Innovation Hub | 2021 - 2022Anytime, Anywhere, Anyone | Succeed at QC
• To promote the best environment for learning, courses utilize test proctoring and
plagiarism software to maintain integrity of tests and coursework.
• Please reach out to your instructors for specific information about the academic
integrity software used in your courses.
• Our test proctoring software does require a working microphone and webcam. For
more information about our laptop loaner program, see page 6 of this guide.
• Student guides for Honorlock and Respondus Monitor, two of our proctoring software,
see the Appendix beginning on page 17 of this guide.
To assist students in observing academic integrity the following guidelines have been developed:
• Students must do their own work and submit only their own work, unless otherwise
permitted by their instructor. If appropriate citation guidelines are not stated on the
syllabus, students are encouraged to contact their instructor for guidance.
• Students may collaborate or cooperate with other students on assignments or
examinations only as directed by the instructor.
• Students must follow all written and/or oral instructions given by instructors or
designated College representatives for taking exams, placement assessments, tests,
quizzes, and other evaluative instruments.
Netiquette
The word "netiquette” is a combination of ‘net’ from the words ‘internet’ and ‘etiquette’.
Netiquette refers to conversations that occur online as in an email or online class discussion. Due
to the casual communication common in the online environment, students are sometimes
tempted to relax their grammar, spelling, and/or professionalism. All communication should be
respectful and appropriate at all times.
Tips to Succeed On Campus and Online
There are many advantages to taking both on campus and online classes. With the help of
effective learning skills, you’ll get the most out of your learning experience at QC. Here are some
tips to consider:
• Time Management
o Block out time during the week to work on assignments.
o Create a weekly schedule to help you set time for reading, watching videos,
studying and participating in online discussions.
Note: Keep in mind that for every credit you will work approximately 2-3 hours, so for a 3-credit
class you should expect to work 9 hours per week.
• Course Syllabus:
o Carefully read through the course syllabus to identify requirements and major
assignments.
o Note when assignments and other expectations are due throughout the semester.
5
QC Learning Innovation Hub | 2021 - 2022Anytime, Anywhere, Anyone | Succeed at QC
• Consistent Place to Work
o Create or locate a place to work without distractions.
o Work there regularly so that you can establish a routine.
• Actively Participate
o Participate in discussions during your on campus and online classes.
o On Campus Classes: Listen to what your instructor and peers say and ask questions
to make sure you are understanding.
o Online Classes: When engaging in your online discussions, read your instructor’s
directions carefully and thoughtfully write your replies.
• Connect with Your Instructor
o If you feel like you are falling behind, reach out to the instructor or your advisor for
support right away.
• Plan Ahead
o Give yourself enough time to complete schoolwork so you are not working on
something at the last minute.
o Keep in mind that for every course credit you will work 2 -3 hours, so for a 3-credit
class you should expect to work 9-hours per week.
• Weekly Check-ins
o Check in with yourself weekly so you can get the most out of your on campus and
online class.
o Monitor your progress by asking yourself if you are understanding material and
submitting work in on time.
o Check assignment due dates and keep a calendar so that you stay up to date with
your course work.
III. Technology Support and Requirements
This section describes what you need to access our online course.
If you have any questions, email itsupport@quincycollege.edu or go to
https://quincycollege.edu/technology/
Computer Needs & Laptop Loaner Program
You will need a desktop or a laptop computer, as well as a webcam. If you are in need of a laptop
or webcam, Quincy College will loan one out to you to complete your course work online or on
campus. For more information about this valuable program, please reach out to the QC Library
Staff.
• Fill out our webcam loaner request form here.
• Email: help@quincycollegelibrary.org
• Phone: 617-405-5949
6
QC Learning Innovation Hub | 2021 - 2022Anytime, Anywhere, Anyone | Succeed at QC
Canvas Learning Management System (LMS)
Quincy College uses the Canvas Learning Management System (LMS) to access and manage our
courses. We have learned that Canvas works better with Google Chrome and Mozilla Firefox than
with Internet Explorer.
If Internet Explorer is currently your only browser, you may want to install Chrome or Firefox. We
highly recommend updating to the newest version of whatever browser you are using.
• Chrome 90 and 91
• Firefox 88 and 89
• Edge 90 and 91
• Safari 13 and 14 (MAC only)
We also recommend the following operating systems
• Windows 7 or later
• Mac OS X or later
• iOS
• Android
Adobe Reader for PDF documents
Some files in online courses are PDF files and require Adobe Reader. To ensure a successful online
learning experience, be sure to download the free Adobe Reader |https://get.adobe.com/reader/
Free Student Office 365 Account
All QC students have access to Microsoft Office 365. To sign up for a free account:
1. First go to Microsoft Office Student
2. Enter your QC email address and select GET STARTED
3. Select, I am a student.
4. Enter your First Name and Last name
5. Create a password
6. Your school email will receive a verification code – enter it on the verification line
7. Enter your date of birth
8. Select Start at the bottom of the page
For more details on signing up for this free account, go to our QC Portal and select the Student tab at
the top of the page.
The Quincy College Email
Once you register for a “for-credit” class at QC, you will receive your official QC email address. To
access your QC email, you must first log in to the QC Portal. Once logged in to the QC Portal, you
will find your QC Student email link located in the Quick Links on the left-side menu.
7
QC Learning Innovation Hub | 2021 - 2022Anytime, Anywhere, Anyone | Succeed at QC
IV. Navigating Your Course on Canvas
The Canvas Learning Management System
Quincy College uses the Canvas Learning Management System (LMS) to access and manage our
courses. Canvas is a reliable, web-based software that helps us create and deliver our courses in a
structured and organized way. To Access Canvas:
1. Go to the Quincy College web site | http://register.quincycollege.edu
2. Enter your username and password on the top-right corner of the page.
3. Click on the Canvas Online Access link under the Quick Links on the left-side menu.
Once logged into Canvas, you will go right to your Dashboard. You will see all of your registered
courses in the Canvas Dashboard.
Watch this short video on how to access and use our Canvas LMS.
• Quincy College Canvas Navigational Video | https://youtu.be/9opC4Zt2YSU
There are other resources to guide you on Student Online Teaching & Learning.
The Canvas Dashboard - Where to Find Your Classes in Canvas
The Canvas Dashboard is the first thing you see when you log into Canvas via the Canvas Online
Access link in our QC Portal. The Dashboard displays course cards for quick access to all of your
courses. You will also see QC announcements posted at the top of your Dashboard. These
announcements provide updates on current events and reminders to help you stay on track
throughout the semester.
Please keep in mind that you will only see current semester courses once they are published by
your instructor.
What You Will See in Your Online Courses
Here are a few of the basic features of Canvas that you can expect in your online courses:
• Course Syllabus
o Locate the course syllabus by clicking on the syllabus link located on the left-side
course menu.
o Carefully read through the syllabus to identify requirements and major
assignments.
o Note when assignments and other expectations are due throughout the semester.
• Modules
o Your course will be organized by weeks, topics or a different structure.
o Each module will contain instructional materials, assignments, discussions, quizzes
and other learning materials.
8
QC Learning Innovation Hub | 2021 - 2022Anytime, Anywhere, Anyone | Succeed at QC
• Assignments
o Assignments will show you all that is expected of you such as directions, due dates
and how many points each is worth.
• Discussions
o Online discussions in Canvas allow you to have conversations with your instructors
and peers about course related content.
• Quizzes/Tests/Exams
o Your instructors will create quizzes, tests, exams using a variety of question types.
o For each quiz, test or exam you will find directions, due dates and how many points
each is worth.
The QC Course Template
All courses at QC use the same online course template. This template is used to support
consistency, equity and the highest quality online course experience. You can be sure that when
you log in to any of your courses, you will be able to get started right away.
Here is what you will find in each course:
• A course syllabus
• A weekly to-do list
• A variety of learning materials such as videos, readings, websites, blogs
• Weekly assignments and assessments, such as tests and homework, with clear
instructions and due dates
• A schedule of virtual (live) class times that students must attend (if applicable)
• Links to the virtual (live) classes with clear instructions on how to join (if applicable)
Canvas Studio
Canvas Studio is a video sharing platform that will allow you to create and submit video
assignments within your course in Canvas.
• You can easily create, store, and share videos and podcasts (audio-only), safely and
securely.
• You can easily create and submit videos as a Canvas assignment as a means to
demonstrate understanding.
• You can use Canvas Studio across all devices such as PC, Android, MAC and iPhone.
• You can use and create closed captioning in Canvas Studio.
• You can easily upload videos from your desktop, link from YouTube, or instantly record
with your webcam or screen capture.
Note: The assignment submission process will be different for students when using the Canvas
mobile app. Video content that students create with their mobile device can be uploaded to Studio
using the Canvas Student app.
9
QC Learning Innovation Hub | 2021 - 2022Anytime, Anywhere, Anyone | Succeed at QC
V. QC Academic and Student Support Resources
Our Quincy College Libraries-Fully Online
All students have full access to our QC Libraries. Easy access to the QC Library site can be found in
several locations:
1. On the QC Canvas Resources tab on the left-side, blue navigation menu on your Canvas
Dashboard.
2. On our QC website under the Student Services tab: https:www.quincycollege.edu
3. Directly from the QC Libraries site | https://quincycollegelibrary.org
Our librarians are available to support your learning Mondays through Saturdays. Please visit the
QC Library website for up-to-date hours of operation. They are available to answer questions and
help with research, finding books, articles, videos, movies and other resources.
They are available for 1:1 support. Feel free to reach out to them!
• Email: help@quincycollegelibrary.org
• Text: 617-934-8546
• Chat: ASK US Online chat feature available on the QC Library website
• Visit the website to schedule a Virtual Reference Appointment via Zoom.
First Year Seminar
All new, degree-seeking students who begin at Quincy College with less than twelve (12) credits
from another institution are required to take IDS 167: First Year Seminar (FYS), which is a three-
credit course.
• Students have the option to enroll in this course either online or on campus.
• The course will introduce students to the fundamental components of being a
successful Quincy College student.
• Students will become more familiar with Canvas, the different student services that are
available to them, as well as the many ways in which they can achieve academic
success as a Quincy College student.
• All FYS instructors are full-time faculty and staff who are dedicated to supporting all
students and helping them navigate their college experience.
Academic Advising Support
The academic advising team is ready to help you discuss your academic plans or to answer any
questions about Quincy College courses and programs.
To contact one of our academic advisors, reach out either by email or phone.
• Hope Becker: (617) 984 – 1726 | hbecker@quincycollege.edu
• Heather Keen: (617) 984 – 1721 | hkeen@quincycollege.edu
• Jill Benn: (617) 984 – 1725 | jbenn@quincycollege.edu
10
QC Learning Innovation Hub | 2021 - 2022Anytime, Anywhere, Anyone | Succeed at QC
Note: Quincy College is committed to your success. If you need help, don’t hesitate to
contact your instructor. In some instances, an instructor and/or support staff may reach
out by email and phone. You are encouraged to work with your instructors, Academic
Advising and/or Student Services to receive the assistance you need to be successful.
The tools below are also available to get many tasks completed online or through email: Access
Your Degree Audit
o Start at the MY QC Portal
o Select the student tab at the top of the page.
o Select the My Academic Advising link on the left side of the screen.
o Select view all details under the degree audit section.
o Select my degree audit PDF link.
Search and Register for your Courses
o Start at the MY QC Portal
o Select the Student tab at the top of the page.
o Select the Course Search tab at the top of the page.
o Select the Course Search link.
o Select the Register Online link under the ADD/DROP
The term can be changed by clicking on the dropdown course section.
o Adjust the selections (title, course code, term, department, division).
o Courses will appear at the bottom of the screen.
o Reach out to an advisor with any questions or concerns.
Locate Your QC Email
o Start at the MY QC Portal
o Select the Student Quincy College Email link on the left-side Quick Links section.
Change Your Major, Your Name, Your Address, and Much More
o Go to Registrar Forms OR
o Access Forms through MY QC Portal
Select the needed form(s) under the Registrar Forms section on the right-side of
the page.
Note: The course withdrawal form is only available on MY QC Portal
Student Services, Student Life and Programming
To access student services, please visit our Student Services page on the website.
• Career Services
• Financial Aid
• International Student Services
• Military & Veteran Services
• Student Accessibility Services
11
QC Learning Innovation Hub | 2021 - 2022Anytime, Anywhere, Anyone | Succeed at QC
• Student Success Coaching
• Academic Tutoring
Quincy College offers a variety of social and educational activities that help you achieve success
such as, the Computer Club, Phi Theta Kappa, the Guitar club, and more!
You can learn more about the different programs and club opportunities that are available at
Quincy College through our Student Life page: https://quincycollege.edu/student-
services/student-life/
Whether or not you are able to visit our campuses in Quincy or Plymouth, MA, you have equal
access to services, programs and activities that support the academic mission of our College. We
create opportunities for you to engage in activities and services that help you develop the
confidence in your abilities and skills that will serve you at school, your community and your
career.
The QC Tutoring Center – Online and On Campus
All QC students can choose the free tutoring service that is best for your busy schedule!
Option 1: The Virtual Tutoring Center
All QC Students have access to our Virtual (online) Tutoring Center to can get the academic
support that you need from the comfort of your home. All students can drop-in virtually for
tutoring with QC peer and professional tutors. No appointment required. All of our tutoring
services are free, including Smarthinking. Take advantage of this critical and convenient service to
reach your academic goals.
To Access the QC Virtual Tutoring Center
1. Log in to the QC Portal or go to: https://register.quincycollege.edu/
2. Click on Canvas Online Access in the Quick Links column on the left side of the QC
Portal page
3. Select the QC Canvas Resources icon on the blue Canvas Navigation Menu on the left. A
new menu will open.
4. Look for the Panda on the top of the menu. Just below the image, you’ll see the link to
the QC Virtual Tutoring Center.
Smarthinking
Students can also take advantage of Smarthinking’s 24/7 drop-in and appointment tutoring service
to meet their needs at the time that works best. Online tutors are available to provide academic
support in a variety of subjects, including but not limited to Computer Science, all Math subjects,
Sciences, essay review and writing across the curriculum.
12
QC Learning Innovation Hub | 2021 - 2022Anytime, Anywhere, Anyone | Succeed at QC
Option 2: On Campus Tutoring Services
IN-PERSON TUTORING: Free in-person tutoring services will return to campus on a limited basis
following COVID safety protocols. All tutoring is walk-in, no appointments needed.
The schedule for in-person tutoring will be posted in Canvas in the QC Virtual Tutoring Center
course, the QC Tutoring webpage QC Tutoring Services webpage and by the Tutoring Center, RM
330 in Presidents Place, Quincy.
All students are encouraged to take advantage of tutorial supports to successfully reach their
academic goals.
For more information about our tutoring services, please contact:
• Cynthia Chapman: cchapman@quincycollege.edu
Textbooks: Barnes and Noble – Online at Quincy College
Quincy College and Barnes and Noble have partnered up to ensure you have online access to your
required textbooks, school supplies, computer supplies and that important QC apparel. Here are a
few helpful tips to keep in mind when visiting our online Barnes and Noble Bookstore.
How to Access the Bookstore
1. Go to the QC Website > Student Services | https://www.quincycollege.edu
2. Go directly to the Barnes and Noble website
o https://quincycollege.bncollege.com/shop/quincy-college/home
How to Purchase Textbooks via the Online Bookstore
1. Log on to the Barnes and Nobles bookstore
o https://quincycollege.bncollege.com/shop/quincy-college/home
2. Select the TEXTBOOK dropdown (top, right-side)
3. Select go to FIND TEXTBOOK
o Check on the course syllabus for textbooks and materials that are REQUIRED AND
RECOMMENDED.
o To use financial aid when purchasing books, you will need your STUDENT ID.
4. Select the term, department (ACC, CJS, FIN etc.), course and section.
5. Save the receipt you receive by email in case you must return.
How to Rent Textbooks via the Online Bookstore?
When you are ordering textbooks using the steps above, the course information will show a
“rental” option with a “new” and “used” option. Pick the one you’d like.
1. Rent the book using your email address.
13
QC Learning Innovation Hub | 2021 - 2022Anytime, Anywhere, Anyone | Succeed at QC
o The bookstore will send you a reminder notice to let you know when your rental
due date approaches.
2. Save the receipt you receive by email in case you must return it early.
How to Return Textbooks
1. Select the TEXTBOOK RENTAL option in the dropdown (top, right-side).
2. Select the RENTAL RETURN link on the bottom, right-side of the page.
o You will need the email receipt for the ORDER ID number.
o There is a $5.00 fee for the shipping label.
Reach out to the QC Barnes and Noble Online Bookstore for more information.
• Phone: 617-405-5952
• Email: visit their contact page – Contact Us at the bottom of their website.
o https://quincycollege.bncollege.com/shop/quincy-college/page/customer-service
VI. Additional Support through the QC Learning Innovation Hub
The QC Learning Innovation Hub supports students through ongoing Student Learning Series
workshops and resources designed to build your confidence in online and on campus learning.
The Student Learning Series workshops are offered live, online and on campus throughout each
semester. For more information on scheduled events, resources and support, visit the QC Learning
Innovation Hub website.
Student Learning Series – Getting Started Workshops
The QC Learning Innovation Hub continually collaborates and coordinates with faculty and staff
across the College to provide an enriched learning environment online and on campus. Each
workshop is designed to support your learning and help you become familiar with the support and
resources available to you here at QC.
The Getting Started Workshops help you become more comfortable using technology and
software such as:
• Canvas, the College’s learning management system
• Canvas Studio, our video learning software
• Zoom our video conferencing tool
• Microsoft Office 365
Student Learning Series - Bringing Learning to Life Workshops
Quincy College is committed to your continued academic success which is why we support lifelong
learning and academic achievement throughout all areas for students online and on campus.
The Bringing Learning to Life Workshops, offered 5 times each semester, help you become aware
of your learning through the use strategies, organizers and tips for academic success.
14
QC Learning Innovation Hub | 2021 - 2022Anytime, Anywhere, Anyone | Succeed at QC
The Bringing Learning to Life Workshops cover topics such as:
• Information and strategies on how to learn and succeed including metacognitive study
skills
• Organizing your class materials
• Using mind mapping to help you think and organize content for learning
• Library skills including using the QC Library guides, Citing Sources and more!!
QC Canvas Student Resource
All QC students have access to our free, Canvas Student Resource filled with videos and guides to
help you get started with the basic Canvas features such as, student user profile and settings, how
to submit an assignment, and how to participate in a discussion.
• Access the QC Canvas Student Resource
QC Learning Innovation Hub YouTube Channel
The QC Learning Innovation Hub YouTube channel provides recorded Student Learning Series
workshops and other helpful videos focused on online and on campus academic success.
Please visit our YouTube Channel to watch Hub sessions on topics such as:
• Creating Engaging Class Presentations with PPT
• First Year Seminar at QC
• 5 Tips for Student Success
• QC Canvas Navigation
VII. Quick Contact List
Throughout this document, we mentioned different ways to reach out if you need help. We have
also included them below:
Technology Access and Support
If you have any questions, email itsupport@quincycollege.edu or go to
https://quincycollege.edu/technology/
Canvas Help
Canvas Student Support is available 24/7, 365 days a year through chat, phone or
via email through on Canvas.
Computer Needs & Laptop Loaner Program
• Fill out our webcam loaner request form here.
• Email: help@quincycollegelibrary.org Phone: 617-405-5949
15
QC Learning Innovation Hub | 2021 - 2022Anytime, Anywhere, Anyone | Succeed at QC
QC Innovation Hub
For questions about navigating Canvas or to sign up for classes, please contact:
Dr. Lisa Desruisseaux, Director of Online Learning and the Learning Innovation Hub
• Email: ldesruisseaux@quincycollege.edu Phone: 617-405-5914
Melody Liu, Instructional Designer
• Email: wliu@quincycollege.edu Phone 617-405-5916
Eric Perez, Digital Media Assistant
• Email: eric.perez28@quincycollege.edu
QC Barnes and Noble Online Bookstore
• Phone: 617-405-5952
• Email: visit their contact page – Contact Us at the bottom of their website.
https://quincycollege.bncollege.com/shop/quincy-college/page/customer-
service
Academic Advisors
• Hope Becker: (617) 984 – 1726 | hbecker@quincycollege.edu
• Heather Keen: (617) 984 – 1721 | hkeen@quincycollege.edu
• Jill Benn: (617) 984 – 1725 | jbenn@quincycollege.edu
Virtual Tutoring Center
• Cynthia Chapman: cchapman@quincycollege.edu
16
QC Learning Innovation Hub | 2021 - 2022Respondus LockDown Browser Student Guide
Use this guide to help you get started with the QC proctoring software, Respondus. If you
have questions or are unsure about how to use Respondus LockDown Browser in your class,
please reach out to your instructor as soon as possible.
What is Respondus Lockdown Browser?
LockDown Browser is a locked browser for use when taking quizzes or exams (assessments)
in Canvas. It prevents printing, copying, going to another URL, or accessing other
applications during an assessment.
What do I need to install on my computer?
QC has a unique download link for installing the LockDown Browser application to your
personal Windows or Mac computer, which includes everything needed for Respondus
Monitor (the proctoring application). The download is a one-time installation. You will not
have to download and install more than once to your device.
Click on link below or copy and paste it to your browser to begin downloading.
https://download.respondus.com/lockdown/download.php?id=844114664
• iPad: If you are using an iPad, the download link can be downloaded from the Apple
App Store. Go here for more details.
• Chromebook: Click on our QC unique download link (above) or copy and paste it to
your browser to begin downloading.
o The link will direct you to the Chrome web store. Select “Add to Chrome” to
install the LockDown Browser Extension to your Chromebook.
LockDown Browser and Respondus Monitor are not available for use on mobile phones,
such as the iPhone or Android phones.
Will I need a webcam to use Respondus LockDown Browser?
You may be required to use LockDown Browser with a webcam which will record you
during an online exam. The webcam feature is sometimes referred to as “Respondus
Monitor.”
Your computer must have a functioning webcam and microphone.
• If you need to use a QC webcam and/or microphone as part of our laptop loan
program, one will be loaned out to you.
• Fill out our webcam loaner request form here.
QC Learning Innovation Hub 2021 - 2022For more information, please reach out to our library staff.
• Email: help@quincycollegelibrary.org
• Phone: 617-405-5949
What are the computer system requirements to Use Respondus LockDown
Browser?
• Windows 10 and 8, Memory: 2 GB RAM
• MAC: OS X 10.12 or higher, Memory: 512 MB RAM
• IOS: 11.0+ (iPad only)
• Chromebook
What type of internet connection do I need for Respondus Monitor to run?
There isn’t a specific broadband requirement for using a webcam with Respondus Monitor
because it automatically adjusts when a slower connection is detected.
If you are able to connect with Canvas without internet delays, the bandwidth will be fine
for Respondus Monitor.
Here are a few tips to help ensure a good connection when using Respondus Monitor
• If you are using a shared internet connection, be sure that others on the connection
don’t use online games, movies, file sharing, etc. while you are taking the quiz or
exam.
• If possible, plug your computer into an Ethernet cable
How do I begin taking my exam or test?
Follow the steps to begin taking your exam or test with Respondus.
First, please be sure to complete the practice exam that your instructor will provide you.
This practice exam will help you set up Respondus and become more comfortable with the
software.
1. Close all programs, unless one is used to connect you to the Internet.
2. Log into Canvas with a regular browser, select the course and navigate to the quiz.
3. If LockDown Browser has not previously been installed, you will be prompted to
download and install the browser. See What do I need to Install on My Computer
section above.
4. Return to the quiz and open it to launch LockDown Browser.
5. If prompted to close a blocked program (e.g. screen capture, instant messaging),
choose Yes.
Note: Once a test has been started with Respondus LockDown Browser, you cannot exit
until the test has been submitted for grading.
QC Learning Innovation Hub 2021 - 2022How do I use my webcam with LockDown Browser?
You may be required to use LockDown Browser with a webcam, which will record you
during an online, non-proctored exam. The webcam feature is sometimes referred to as
“Respondus Monitor.”
Your computer must have a functioning webcam and microphone. A broadband connection
is also required. See What Type of Internet Connection Do I Need section above.
If a quiz requires LockDown Browser and a webcam, follow the steps in the previous
section. At this point, the Startup Sequence for the webcam begins.
• You will first need to review and agree to the Terms of Use.
• The Webcam Check will confirm that your webcam and microphone are working
properly.
• The remaining steps of the Startup Sequence will depend on settings chosen by
your instructor. Follow the instructions and note your progress along the left side of
the screen.
• If you encounter a problem, select the it’s not working link for troubleshooting tips
and access to 24/7 Live Chat Help.
The quiz will begin after the Startup Sequence is complete. You cannot exit LockDown
Browser until the quiz is submitted for grading.
What are some testing tips?
• Sit at a clean desk or table (not a bed or a couch).
• Ensure the desk or table is cleared of all other materials.
• Adjust the lighting in the room so it is bright enough to considered “daylight”
quality. Overhead lighting is preferred; however, if overhead lighting is not possible,
the source of light should not be behind you.
• If prompted to do a room scan, be sure to include your desk or table. Complete a
360-degree rotation of the room. Partial room scans and/or failure to show your
desk or table may be flagged during the proctoring review.
• Make sure that your laptop is fully charged, and keep the charger within arm’s
reach.
Who can help me with problems downloading, installing or taking an
assessment with Respondus?
If you have problems downloading, installing, or taking an assessment with Respondus LockDown
Browser
1. Inform your instructor via email that you are having problems with Respondus.
2. Once you are in LockDown Browser, you will see a “Help Center” button on the toolbar.
a. Use the "System & Network Check" to troubleshoot issues. If an exam requires you
to use a webcam, also run the "Webcam Check" from this area.
QC Learning Innovation Hub 2021 - 20223. You can also reach out to the 24/7 "Live Chat" Student Support. There is already a
powerful “It’s not working” feature in Respondus Monitor that helps you find the right
solution. But if you are unable to solve the issue by the last step, a “Chat now” prompt
appears.
The QC Learning Innovation Hub can help you with downloading the LockDown Browser.
• Email: innovation@quincycollege.edu
• Phone: 617-405-5917
Additional Resources for Using Respondus LockDown Monitor
• Here is a short video on how to use Respondus LockDown Monitor
• Information from the Respondus Knowledgebase: LockDown Browser: The Student
Experience
• The Respondus Help Center website
• Live Chat Help When Using Respondus Monitor with a Webcam
• Respondus, Inc. Privacy Policy
QC Learning Innovation Hub 2021 - 2022Honorlock Student Guide
Use this guide to help you get started with the QC proctoring software, Honorlock. If you
have questions or are unsure about how to use Honorlock in your class, please reach out to
your instructor as soon as possible.
What is Honorlock?
Honorlock is a locked browser proctoring software for use when taking quizzes or exams
(assessments) in Canvas. It prevents printing, copying, going to another URL, or accessing
other applications during an assessment.
What do I need to download on my computer?
Honorlock is browser-based and most students will not have to download any software to
access it. Before you begin, you will need to use Google Chrome browser to take the exam.
• Click here to download: http://chrome.com
Once you are in Chrome, simply log into Canvas and open your course on the Dashboard.
You first go through a quick 60-second pre-test checklist to make sure you’re ready to go.
Based on your instructor’s settings, you may start by scanning the room with your webcam
to ensure that no one else is present and verify your identity by taking a picture of both
yourself and your photo ID with your webcam.
Will I need a webcam to use Honorlock?
You may be required to use Honorlock with a webcam which will record you during an
online exam.
Your computer must have a functioning webcam and microphone.
• If you need to use a QC webcam and/or microphone as part of our laptop loan
program, one will be loaned out to you.
• Fill out our webcam loaner request form here.
For more information about our laptop loaner program, please reach out to our library
staff.
• Email: help@quincycollegelibrary.org
• Phone: 617-405-5949
QC Learning Innovation Hub 2021 - 2022What are the computer system requirements to Use Honorlock?
• Windows 10
• MAC: OSX 10.13 or higher
• Chrome OS 84 and higher
• Currently, Honorlock does not work with iPads.
What type of internet connection do I need for Honorlock to run?
If you are able to connect with Canvas without internet delays, the bandwidth should be
fine for Honorlock. However, here is the internet speed requirement
• 1.5 Mbps download, 750 Kbps upload
Here are a few tips to help ensure a good connection when using Honorlock.
• If you are using a shared internet connection, be sure that others on the connection
don’t use online games, movies, file sharing, etc. while you are taking the quiz or
exam.
• If possible, plug your computer into an Ethernet cable.
• To check if your device meets minimum system requirements, visit
https://honorlock.com/support and scroll to the “Simple Single-Click Test”.
How do I begin taking my exam or test?
Follow the steps to begin taking your exam or test with Honorlock.
First, please be sure to complete the practice exam that your instructor will provide you.
This practice exam will help you set up Honorlock and become more comfortable with the
software.
1. In Chrome, go to the QC Portal to log in to Canvas and locate your course on the
Dashboard.
2. Locate and select the quiz, test, exam (your assessment).
3. Click on Get Started in the assessment.
4. A new tab will open, click on Install Extension.
5. You will then be prompted to add the Chrome extension. Click on Add Extension.
6. Click on Take the Quiz.
7. The quiz will open up and you will be prompted to click Launch Proctoring. If you
are a first time user, click Allow.
8. You will then be prompted to:
a. Take and authenticate your photo.
b. Show your Photo ID.
c. Do a 360-degree room scan.
d. Take your assessment.
QC Learning Innovation Hub 2021 - 2022Note: Once a test has been started with Honorlock, you cannot exit until the test has been
submitted for grading.
What are some testing area tips?
• Sit at a clean desk or table (not a bed or a couch).
• Ensure the desk or table is cleared of all other materials.
• Adjust the lighting in the room so it is bright enough to considered “daylight”
quality. Overhead lighting is preferred; however, if overhead lighting is not possible,
the source of light should not be behind you.
• If prompted to do a room scan, be sure to include your desk or table. Complete a
360-degree rotation of the room. Partial room scans and/or failure to show your
desk or table may be flagged during the proctoring review.
• Make sure that your laptop is fully charged, and keep the charger within arm’s
reach.
Who can help me with problems downloading or taking an assessment with
Honorlock?
If you have problems downloading or taking an assessment with Honorlock:
1. Inform your instructor via email that you are having problems with Honorlock.
2. Then reach out to Honorlock technical support. This is available 24/7 for students.
• If you need to contact Honorlock support, call (844) 243-2500
• Email Honorlock at support@honorlock.com
• Get support via the Honorlock Live Chat at https://honorlock.com/support
The QC Learning Innovation Hub can help you with downloading the Chrome extension.
• Email: innovation@quincycollege.edu
• Phone: 617-405-5917
Additional Resources for Using Honorlock
• Here is a short video on Honorlock.
• Information from the Honorlock Knowledgebase: Students – Starting an Exam
• The Honorlock Help Center website
• Honorlock Student Privacy Statement
• Honorlock Privacy Commitment video
QC Learning Innovation Hub 2021 - 2022You can also read