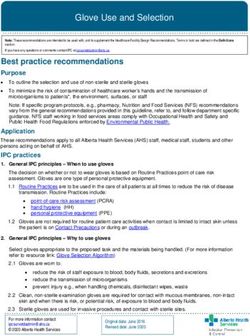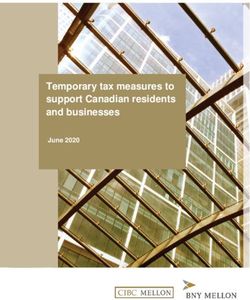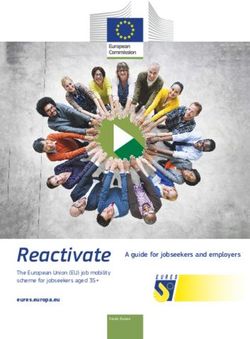THE METROHEALTH SYSTEM NEW EMPLOYEE RESOURCE GUIDE
←
→
Page content transcription
If your browser does not render page correctly, please read the page content below
Table of Contents
.............................................................................................................................................................................................................................. 1
Contacts ............................................................................................................................................................................................................. 1
MetroHealth Information Village ................................................................................................................................................................... 2
Accessing MetroHealth System Policies .................................................................................................................................................... 2
Accessing MyHR .............................................................................................................................................................................................. 3
Accessing the HR Service Desk .................................................................................................................................................................... 4
Benefits Enrollment Instructions ................................................................................................................................................................... 7
Required Documentation To Be Completed with Benefits Enrollment 10
Updating W4 and State Taxes ..................................................................................................................................................................... 11
Federal Changes 13
State Changes 14
Approving Your Timecard in Kronos........................................................................................................................................................... 15
2020 Payroll Schedule ................................................................................................................................................................................... 16
Inclusion & Diversity Tools........................................................................................................................................................................... 17
Team STEPPS Tools....................................................................................................................................................................................... 18
Resiliency Activity .......................................................................................................................................................................................... 191
General Contacts
Department Phone Email Fax Location
AFSCME Care Plan 216-781-6420
AFSCME Union Office 216-778-5847 Main Campus
Employee Health Clinic 216-778-5365 216-778-3990 Main Campus
Cadence_Training
Epic Cadence Training
@metrohealth.org
External Education 216-778-2685 Main Campus
Information Services 216-957-3280
Interpreter Services 216-778-5452
MetroHealth Police Dept. 216-778-3000 Main Campus
Nursing Education NEPD@metrohealth.org Main Campus
OPERS 800-222-7377
Parking Office 216-778-4600 Main Campus
Payroll
Payroll 216-957-3449 216-957-3449 Old Brooklyn
@metrohealth.org
Steel Valley Credit Union 216-778-4169 Main Campus
Human Resources Contacts
Create a ticket in the HR Service Desk at https://metrohealth.giva.net, or :
Compensation 440-592-1347 Brooklyn Heights
Employee Assistance 216-778-5098 216-778-2300 Main Campus
Program (EAP)
Employee Relations 440-592-1015 216-778-8905 Brooklyn Heights
HR Shared Services & HRSharedServices
440-592-1020 Brooklyn Heights
Employee Benefits @metrohealth.org
Talent Acquisition 216-778-4134 Brooklyn Heights
Talent Management 216-957-3240 Learn@metrohealth.org Brooklyn Heights
Contacts2
MetroHealth Information Village
The MetroHealth Information Village, known as “the MIV,” provides announcements, updates and department information. Follow the
directions below to access the MIV.
1. Log in to any MetroHealth computer using your network username and password.
2. Click on the Internet Explorer icon on the bottom of the screen.
3. In the address bar, type MIV and hit enter.
4. If required, enter your email address and network password.
5. If looking for information related to a specific department such as forms or contact information, select Departments at the top
of the page.
6. Start by visiting the following department pages:
a. Information Services MIV Site
i. Visit the Information Services SharePoint Site to request services such as new hardware, software of
reports, office moves, or changes to existing services:
1. GIVA Service Management – Use the GIVA Service Management Tool to request reports, hardware
and software
2. Security Requests – Use the Security Request Form to obtain a new system security, modify
existing system security, or disable system security for your staff. System security includes network
logins, e-mail accounts, shared folder/group access, application access and permissions, requests
for remote access, etc.
Accessing MetroHealth System Policies
1. Once on the MIV, select ‘Policy & Reference’ at the top.
2. Next, select ‘The MetroHealth System Policies’ under Policies.
3. Next, Policy Tech will open. Any policy can be searched by name or number within the search bar.3
Accessing MyHR
Use MyHR to view and edit profile information such as address, phone numbers, emergency contacts, W4, benefits, and more. To
access MyHR:
1. Login to any MetroHealth computer using your network username and password.
2. Access the MIV, by typing “MIV” into the address bar, then hit enter.
3. Once on the MIV page, click on the “My HR” icon.
4. Click Continue to Sign In on the next screen. DO NOT change the default information.
5. From here you can view and make changes to personal information and benefits.4
Accessing the HR Service Desk
The HR Service Desk offers a central point of contact for all HR needs such as benefits, tuition reimbursement, attendance and leave
policies, etc. By creating a ticket in the HR Service Desk, your question or request will be redirected to the team that can provide you
with the requested information. The HR Service Desk can be accessed both on and off the MetroHealth network and can also be
accessed from a mobile device. To access the HR Service Desk:
On the MetroHealth network: Off the MetroHealth network:
1. Login to any MetroHealth computer using your network 1. Visit https://metrohealth.giva.net.
username and password provided by HR.
2. Follow steps 1-4 from the MIV information to access the MIV
if it does not automatically appear upon opening Internet
Explorer.
3. From the MIV homepage, select the ‘Requests’ icon.
4. Select Human Resources.
5. You will be redirected to Giva.5
Both options:
1. Once you have been redirected to the Giva site, login. Your Login ID is your employee ID number.
2. Your password format as a new hire is the first four letters of your last name in CAPS plus the last four digits of your
social security number.
3. Ensure you are in the Human Resources instance of Giva by going to the top right and selecting the ‘Human Resources
Service Desk.’
4. Select the blue box which says ‘Create New Ticket.’6 5. Select your nature of request based on the topic of your question or request. If you are unsure of what category to select, please call HR Shared Services (see Contacts page). 6. An HR team member will reach out to you with the requested information.
7
Benefits Enrollment Instructions
Please refer to your onboarding communications for your specific deadline to enroll.
1. Log in to any MetroHealth computer using your network username and password.
2. Access the MIV by typing “MIV” into the address bar, then hit enter.
3. Once on the MIV page, click on the “My HR” icon.
4. Click Continue to Sign In on the next screen. DO NOT change the default information.
5. Click on “Life Events” in the middle of the page.8
6. Under Continue Current Events click on “New Hire Enrollment.”
7. To add dependents, click “Dependents and Beneficiaries” then click “Create.”
8. A new screen will pop up. Provide the required information (indicated by the *).
a. Note: Identification Number = Dependent Social Security Number
9. Repeat steps for each dependent.
To Select Enrollment Options
1. Click on “Benefits Enrollment.” To view each plan individually, select ‘Enrollment View’ then click on each benefit plan
(Medical, Dental & Vision, etc.) to make the appropriate elections. Costs are shown in bi-weekly increments.9
2. To make your elections, check the box to the left of the plan.
a. If you elect a tier that includes dependents (i.e. Employee + Spouse), place a check mark next to the dependent(s) the
selection applies to.
3. Once you have completed your benefit elections, be sure to review and submit.
4. A new screen will pop up. Type your name and add today’s date. Then click “OK.”10
Required Documentation To Be Completed with Benefits Enrollment
In addition to online enrollment, the following forms/documentation are also required and must be received accompanying enrollment:
Click on the linked name of the form below to access and complete the form:
1. Beneficiary Designation Form *required
2. Deferred Compensation Forms *required if opting into a deferred compensation plan with one of our vendors
3. Dependent Verification Form *required if enrolling dependents
See ‘additional information’ tab of the form for details on which documentation is required for each type of dependent (such as
spouse, children)11 Updating W4 and State Taxes To change your W4 and State Taxes, log into MyHR. Across the top of the screen, you will see: Select “To Do,” and in the dropdown list click on “W4”
12 Select one of the two options available, “FEDERAL” or “STATE.”
13
Federal Changes
1. Access the form by following the steps listed above and then select Federal.
Please note: the IRS has implemented a new form for 2020 which no longer has exemptions based on a
number, but rather based on a dollar amount. If you have questions in regards to how to fill out your 2020
selections you can refer to their website FAQ’s here https://www.irs.gov/newsroom/faqs-on-the-2020-form-w-4
or use their tax withholding estimator here https://www.irs.gov/individuals/tax-withholding-estimator.
2. Fill out the required fields.
3. You can then select Continue at the bottom of the screen to save your changes14
State Changes
1. Follow above steps but click on the gray box next to state.
Please note: Ohio is still operating using exemptions: the larger the number of exemptions, the less amount of tax
will be deducted from your pay.
2. Once you have made changes you can select Continue at the bottom of the screen to save your changes.
Please be advised if you do not set up or complete these selections, the system will default to Single with zero
exemptions. These changes take 24 hours to update and can be changed at any time.15
Approving Your Timecard in Kronos
Employee timecard approvals in Kronos are due the Friday of payday week. If you are working the weekend, they are due
after your shift once the weekend is complete.
Note: Use Internet Explorer to log in to MyHR. Under “To Do” select Kronos. Log in to Kronos (using your network ID and
network password).
Review your timecard, ensure that your time in correct. Use the drop down to approve your timecard.
Click “Approve.”
Note: If for some reason your timecard is not correct, please report any errors to your supervisor/timekeeper immediately to
ensure they are corrected. Once corrected, follow the above steps and approve your timecard.
Additional Payroll Questions
For additional payroll questions, please reference the linked Payroll FAQ document.16
2020 Payroll Schedule
Direct Deposit
Changes
Pay Two Week Pay Period Must be in the Pay
Period From Thru Payroll Dept Date
1* December 15, 2019 December 28, 2019 December 27, 2019 January 7, 2020
2* December 29, 2019 January 11, 2020 January 10, 2020 January 21, 2020
3* January 12, 2020 January 25, 2020 January 24, 2020 February 4, 2020
4 January 26, 2020 February 8, 2020 February 7, 2020 February 18, 2020
5* February 9, 2020 February 22, 2020 February 21, 2020 March 3, 2020
6 February 23, 2020 March 7, 2020 March 6, 2020 March 17, 2020
7 March 8, 2020 March 21, 2020 March 20, 2020 March 31, 2020
8 March 22, 2020 April 4, 2020 April 3, 2020 April 14, 2020
9 April 5, 2020 April 18, 2020 April 17, 2020 April 28, 2020
10 April 19, 2020 May 2, 2020 May 1, 2020 May 12, 2020
11 May 3, 2020 May 16, 2020 May 15, 2020 May 26, 2020
12* May 17, 2020 May 30, 2020 May 29, 2020 June 9, 2020
13 May 31, 2020 June 13, 2020 June 12, 2020 June 23, 2020
14 June 14, 2020 June 27, 2020 June 26, 2020 July 7, 2020
15* June 28, 2020 July 11, 2020 July 10, 2020 July 21, 2020
16 July 12, 2020 July 25, 2020 July 24, 2020 August 4, 2020
17 July 26, 2020 August 8, 2020 August 7, 2020 August 18, 2020
18 August 9, 2020 August 22, 2020 August 21, 2020 September 1, 2020
19* August 23, 2020 September 5, 2020 September 4, 2020 September 15, 2020
20 September 6, 2020 September 19, 2020 September 18, 2020 September 29, 2020
21 September 20, 2020 October 3, 2020 October 2, 2020 October 13, 2020
22* October 4, 2020 October 17, 2020 October 16, 2020 October 27, 2020
23 October 18, 2020 October 31, 2020 October 30, 2020 November 10, 2020
24* November 1, 2020 November 14, 2020 November 13, 2020 November 24, 2020
25* November 15, 2020 November 28, 2020 November 27, 2020 December 8, 2020
SPECIAL AFSCME Sick/Personal/ Floating Holiday PayOuts December 11, 2020
26 November 29, 2020 December 12, 2020 December 11, 2020 December 22, 2020
1* December 13, 2020 December 26, 2020 December 25, 2020 January 5, 2021
Payroll Department Window Hours:
PAYROLL IS LOCATED IN SM-T22 OLD BROOKLYN
Monday thru Friday 7:30 a.m. to 4:30 p.m.17
Inclusion & Diversity Tools
Stop. Reflect. Choose. When a Misstep Happens
Self-Awareness, Reflection and Management Accountability
STOP - before you say or do something, especially in a conflict 1. Acknowledge the misstep.
or tense situation; ask yourself if what you are about to say or
2. Apologize.
do will help or further hinder the situation.
3. Clarify your intention.
REFLECT- try to see the situation from the other person's point
of view and consider if there are other ways of approaching 4. You’ll do better next time.
and handling the situation.
CHOOSE- acting on a situation based on information
and choices that were considered.
Intent versus Impact Interrupt the Thought
Intention and Action Alignment For Stereotype and Bias Reduction
What can you do if you realize that there is a mismatch When stereotypes surface:
between something you said or did and your impact on the
1. Check the validity of the thought; is there any truth to the
other individual(s)?
stereotype?
Ask yourself some questions:
2. Find alternative ways of thinking about others “different”
1. What just occurred? from you; acknowledge differences and discover
commonalities.
2. How is the outcome different from what I intended/expected?
3. Challenge the “isms”- we are all empowered to co-create a
3. Where can I take responsibility?
respectful workplace for all of us.
4. How do I clean this up?
Managing Blind Spots From “Microaggressions” to “Micro-Affirmations”
Self-Awareness and Self-Management Awareness of Others
1. Recognize that you have biases (we all do). Co-creating culture at MetroHealth: “Little things matter”-
both positive and negative; therefore, any given day being
2. Which biases do you want to address first?
mindful of what we choose to say about others, who we
3. Decide what you want to do with that awareness- how will include, what our body language and tone of voice says to
you manage or get rid of you biases? others about you and how they experience you.
4. Be mindful of “bias kickback.”18
Team STEPPS Tools
Use CUS to stop the action and prevent errors:
I am Concerned.
I am Uncomfortable.
This is a Safety/Success/Serious issue.
If someone uses CUS with you, first say “Thank you” and then address their concern.
More TeamSTEPPS resources:
• Check out the TeamSTEPPS SharePoint site on the MIV
• Do the “Introduction to TeamSTEPPS” module in LEAP
• Download the TeamSTEPPS app for your smartphone (look for TeamSTEPPS 2.0 Pocket Guide)
• Find the TeamSTEPPS Instructor(s) or Master Trainer(s) in your area; there are over 400 TeamSTEPPS Master
Trainers & Instructors at MetroHealth19
Resiliency Activity
‘Three Good Things’ Exercise
List three good things that happened to you today:
1. _______________________________________________________________________________
How did you feel?
___ Amusement ___ Interest ___ Pride
___ Awe ___ Joy ___ Serenity
___ Gratitude ___ Hope ___ Other emotion: _________________
___ Inspiration ___ Love
What was your role in this event? __________________________________________________
Realize if you played a role, you can most likely cause this to happen again. If you had no role, remember to
express gratitude for this “gift”!
2. ______________________________________________________________________________
How did you feel?
___ Amusement ___ Interest ___ Pride
___ Awe ___ Joy ___ Serenity
___ Gratitude ___ Hope ___ Other emotion: ____________________
___ Inspiration ___ Love
What was your role in this event? _____________________________________________________
Realize if you played a role, you can most likely cause this to happen again. If you had no role, remember to
express gratitude for this “gift”!
3. _____________________________________________________________________________________
How did you feel?
___ Amusement ___ Interest ___ Pride
___ Awe ___ Joy ___ Serenity
___ Gratitude ___ Hope ___ Other emotion: __________________
___ Inspiration ___ Love
Realize if you played a role, you can most likely cause this to happen again. If you had no role, remember to
express gratitude for this “gift”!You can also read