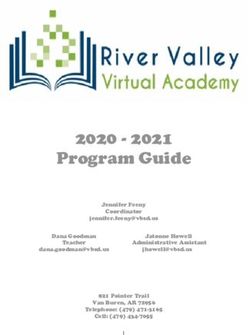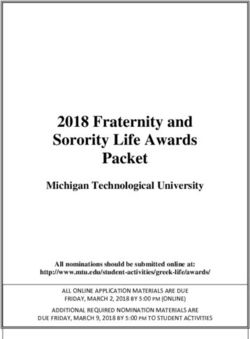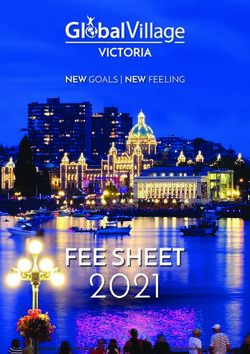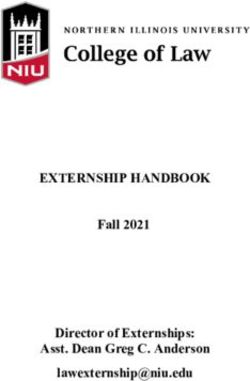Tech Install Guide - Edgenuity
←
→
Page content transcription
If your browser does not render page correctly, please read the page content below
Tech Install Guide Edgenuity Tech Install Guide 1 |P a g e © Edgenuity, Inc. All rights reserved. Revised 3/7/2019
Edgenuity Tech Install Guide Contents Tech Install Guide ................................................................................................................................................. 1 Edgenuity Tech Install Guide ................................................................................................................................ 2 Welcome to Edgenuity .......................................................................................................................................... 3 Edgenuity Minimum System Requirements .......................................................................................................... 4 Edgenuity Network Requirements and White List ................................................................................................ 5 Edgenuity System Login and Security: Enhanced Passwords ............................................................................. 6 User-Initiated Password Reset ............................................................................................................................................ 6 Educator-Initiated Password Reset Features ...................................................................................................................... 6 Edgenuity System Login and Security: IP Registry .............................................................................................. 7 Edgenuity Tech Install Guide 2 |P a g e © Edgenuity, Inc. All rights reserved. Revised 3/7/2019
Welcome to Edgenuity Edgenuity solutions have been designed for ease of use with deployment, maintenance, and functionality in a typical educational technology environment. The system predominantly runs on a hosted platform housed within secured data centers. Our customers can feel assured student data is safe and secure with absolutely no work required by school district personnel. We have taken great care in engineering and designing a robust system with redundancy built in at every level. Multiple levels of backup are incorporated into the onsite and offsite real-time systems. As students and teachers log into our program they access servers located within the secured data centers. Student computers will access the Student Portal via the Internet with information transfer requirements equivalent to standard website interactions. School lab environments will require little Internet bandwidth to function. The core of the Edgenuity system consists of short video lectures. To maximize program performance and minimize network impact, the Edgenuity system incorporates the use of media appliances. These appliances are self-contained, read-only devices that provide access to the Edgenuity video content library locally. Edgenuity appliances utilize custom programming requiring no backups or user maintenance. Edgenuity Media Appliances are built on a custom service platform, adding faster performance and greater reliability to our product. Edgenuity appliances come with up to three-year warranty and service contract. Media appliances are configured for your district with an internal static IP address, subnet mask, DNS server IP address, and hostname. An internal static IP address can be used unless you will service students from outside your network (i.e., home). Edgenuity incorporates redundancy into the media delivery system. If a local media appliance is unavailable to the user, the program automatically rolls the request to another media server, either within your network or within the Edgenuity Media Cloud. If no other appliances are available on your network the user request is sent to the media server cluster and the media is delivered via the Internet. This redundancy helps with the availability of the program to your students. The program requires a minimal set of software and plug-ins, all of which are readily available and free to download. Pre- installment of all required software on your workstations ensures students receive the best experience with this software. Connection to power and network switch is required for use with a local media appliance. Your Edgenuity Sales Account Executives and Partnership Advisors will work to ensure you have the proper media appliances for your specific needs. Please contact Edgenuity if changes occur within your network for the appliance(s) static IP or if additional assistance is needed. Edgenuity Tech Install Guide 3 |P a g e © Edgenuity, Inc. All rights reserved. Revised 3/7/2019
Edgenuity Minimum System Requirements
Edgenuity Minimum System Requirements
Operating Systems 1 Browsers
• Android™ 5.0+ • Chrome™ OS™ 57+ • Chrome • Internet Explorer® 11
®
• Apple iOS 10.3+ ®
• Windows 7, 8, 10 • Firefox • Microsoft® Edge
• Mac® OS X® 10.9+ • Safari®
Processor * Edgenuity products are tested on the latest supported
browser versions.
• Processor: 2.33 GHz AMD® -or- Intel® 1.33 GHz
• Memory: 1+ GB RAM * Internet Explorer is not supported for Middlebury PowerSpeak
World Languages.
Sound 3 Network / Speed Connection 2
• OS supported sound card • LAN 100/1000 switched to desktop
• Microphone, Speakers or Headsets • Internet access of 384 kbps per concurrent user
• Wi-Fi with 54 mbps access points or better
iPad Data Usage When Using Mobile/Cellular Data Plans
Access to an Edgenuity Media Appliance is unavailable over a mobile data connection. Mobile data usage will
average 110 MB per lesson. Semester courses consist of approximately 40-50 lessons.
Activity Type Average Download per Activity
Vocabulary 2.1 MB
Warm-up 11 MB
Instruction 73 MB
Online Content 10 MB
Assignment 8 MB
PLEASE NOTE:
1 The Android operating system is supported by Edgenuity, but the Android browser is not. Android users should download and
only use the Chrome browser to access Edgenuity.
2 Slow Internet connections will affect the performance of multimedia elements found in the Edgenuity courses. Recommended
workstation Internet access speeds are based on use of an Edgenuity Media Appliance.
3 Students will need access to audio capabilities including microphones, speakers and/or headsets.
4 Example mobile devices listed above have been tested to be functional when using Edgenuity. Devices not listed may be used
providing they meet the minimum requirements. Smart phone and smart watch devices are not supported by Edgenuity.
Edgenuity Tech Install Guide 4 |P a g e
© Edgenuity, Inc. All rights reserved. Revised 3/7/2019Edgenuity Network Requirements and White List
Edgenuity has deployed an Internal Proxy System, ensuring students are on-task and remain safe when using outside content
contained within course activities. This also allows Edgenuity to have a smaller, more static White List.
To support the close and active reading of text for students at all reading levels, Edgenuity provides a CloseReader™ toolset for
students. The toolset includes word look-up, text highlighters, annotation tools, read-aloud, and translation. Students can use these
features on any HTML text within the system, including text within a third-party website accessed from within the Student Portal.
The CloseReader and Internal Proxy System both rely upon the required ports and White List provided below. Some content filters, web
proxies, and/or classroom management software may also require white listing the local media appliance (if purchased). Allowing
Google sites listed within the White List through a content filter will not open all Google content, as it is referencing specific directories
needed for the CloseReader.
The White List for eDynamic Learning courses can be found at https://www.edgenuity.com/support/technical-requirements/.
EDGENUITY NETWORK REQUIREMENTS AND WHITE LIST
Network Requirements 1 White List 2
Required Ports
The following outgoing communication ports Required White List
For required IP ranges must be applied within the *.edgenuity.com1 *.speechstream.net *.sophia.org
network when using Edgenuity. *.edgenuity.us *.bam.nr-data.net *.pglms.com
*.middil.com *.ucopenaccess.org *.k12hsn.org
Port 80 *.education2020.com1 desmos.com/calculator *.learnosity.com
Port 443 *.education2020.us google.com/ jsapi
*.explorelearning.com google.com/uds
emissary.edgenuity.com *.onetonline.org
office.microsoft.com *.brightcove.com
Additional PowerSpeak Protocols
labs.edynamiclearning.com el-gizmos.s3.amazonaws.com
The following protocols are required when
using courses containing PowerSpeak content. Teacher Specific Required White List
*.box.com *.box.net *.boxcdn.net *.boxcloud.com
*.powerspeak.edgenuity.com *.boxrelay.com *.zendesk.com *.zoom.us *.smartsheets.com
RTMP/E Port 1935/TCP *.walkme.com d2qhvajt3imc89.cloudfront.net d3sbxpiag177w8.cloudfront.net
*.powerspeak.edgenuity.com
RTMFP Port 1935/UDP
Instructional Services
*.powerspeak.edgenuity.com
RTMP, RTMPT.HTTP Port 80/TCP The additional sites below are required when using Instructional Services and
LivePerson® for tutoring chat purposes.
sas.elluminate.com liveengage.com liveper.sn
server.iad.liveperson.net liveperson.com lpsnmedia.net
e2020.geniussis.com liveengage.net liveperson.net
COURSE-SPECIFIC WHITE LIST
The courses listed below have associated sites that are required for instruction
All English Language Arts Courseware and MyPath merriam-webster.com
Career Explorations and Pharmacy Technician onetonline.com
Texas History and New Mexico History tsl.state.tx.gov tshaonline.org
Oklahoma History and Government okhistory.org
MS U.S. History and MS World History historyguide.org historyworld.net fsmitha.com digitalhistory.uh.edu
Pre-Calculus themathpage.com richland.edu sosmath.com wtamu.edu math.utk.edu
All AP Courses collegeboard.org owl.english.purdue.edu
Intro to Information Technology acc6.its.brooklyn.cuny.edu/~gurwitz/core5/nav2tool.html
1 Ports 80 and 443 must be opened for sites and Present Outbound Internet Addresses noted above.
1 Ports 80 and
Port 1935 443
must bemust be opened
opened for sitesfor sites and
utilizing Instructional Services. Internet Addresses noted above.
Present Outbound
P
Proxy and must
Port 1935 contentbe filters
opened mayfordisrupt communication
sites utilizing on all
Instructional ports.
Services.
ort 22 Proxy
is used
Ports 80
andas
andfailover
443 must
content should Portdisrupt
bemay
filters open 443 becommunication
inaccessible.
for sites noted. on all ports.
Port 6505
Ports 80isand
used asmust failoveropen
should forPort 80noted.
be in accessible.
2 Whitelist items443must be be applied withinsites
your network for optimal use. Some items will pertain to general use and/or media appliances, such as
Proxy and content filters may disrupt communication on all ports. ®
Edgenuityitems
2 Whitelist website
mustwildcards.
be applied Other whitelisted
within your networkitemsfor
such as LivePerson
optimal use. Someand Zendesk
items maytobe
will pertain used inuse
general conjunction with appliances,
and/or media tools utilizedsuch
for support
as
Ports 80 of
needs and 443 must beeducators.
students open for sites noted.
Edgenuity website andwildcards. Other whitelisted items such as LivePerson and Zendesk® may be used in conjunction with tools utilized for support
needs of
2 Whitelist
Edgenuity students
itemsutilizes and
must mp4 educators.
be applied within yourfor
video formatting network
coursefor optimal
content use. Some
videos. items
You will willtopertain
need ensuretomp4s
general
areuse and/orfor
included media
whiteappliances,
listed sites such
withinas
the
Edgenuity
Edgenuity utilizes mp4 videoOther
network website
and the wildcards.
local Edgenuity whitelisted
media
formatting items content
appliance.
for course such bevideos.
used in You
conjunction
will needwith tools utilized
to ensure mp4s arefor support
includedneeds of students
for white andwithin
listed sites educators.
the
Edgenuity Tech Install Guide 5 |P a g e
© Edgenuity, Inc. All rights reserved. Revised 3/7/2019Edgenuity System Login and Security: Enhanced Passwords
Edgenuity provides a number of security features including Enhanced Password Security for secure student access.
Edgenuity has signed the Student Privacy Pledge developed by the Future of Privacy Forum (FPF) and the Software &
Information Industry Association (SIIA). The provisions require additional security to protect student data against
unauthorized third-party access.
All passwords are encrypted within Edgenuity preventing the information from being visible within the Student and
Educator profile screens. Storing and transmitting encrypted passwords prevents anyone from acquiring passwords and
sensitive student data.
Student and Educator passwords can be in any format you wish, and are case sensitive. For security reasons, we
recommend against creating passwords with predictable patterns such as student ID numbers. Reset features are
incorporated into Edgenuity for Educators assisting users in password retrieval.
User-Initiated Password Reset
Forgot Your Password
Forgot your password is a self-service feature that can be selected within the
Edgenuity login screen should a user be unable to log into their account. Users
receive a password reset email to the address on file to regain access.
Password reset emails will come from ‘noreply@edgenuity.com’. It is
recommended to check Junk or Spam folders within the email account supplied
if an email is not received shortly.
Please note: Edgenuity does not require a user email address; it is recommended all educators update their Edgenuity
account to include a current email address for the password retrieval feature. Alternative options are available should
students not have an email address associated with their Edgenuity account.
Educator-Initiated Password Reset Features
Educators with the security permissions can assist student and fellow educator users in regaining access to their
Edgenuity account with Change Educator (or Student) Password, Send Password Reset Email, and Get Temporary
Password features.
Please note: When using Get Temporary Password the user’s original password is removed from the account and will no
longer work.
Change Educator (or Student) Password
Change Educator (or Student) Password allows an educator to enter a new student or
educator user password.
Send Password Reset Email
A password reset email can be sent if the user account has an associated email address.
Get Temporary Password
Educators can establish a temporary password for users to log in.
The user must establish a new password after log in. This feature can be used if you don’t want the person changing the
password to know the final password.
Impersonate
Educators can assist students by logging into the Edgenuity account as the user. Once the account is accessed the
educator can view and interact within the system as the user. Impersonation sessions are recorded and logged within
Recent Actions similar to other actions that occur within the system.
Please note: When using the Impersonate feature, please be aware of the following:
• A warning will display for an active session if the student is currently logged into their account. Continuing with
Impersonate will log the student off their active session.
• Any actions taken during an impersonation session will be logged as though the student completed them.
* Password encryption does not affect login credentials managed via API, LTI, LDAP, or SAML integration. Users sign in with credentials managed by a
school and are not maintained by Edgenuity. Passwords will not be overwritten for users with nightly imports where manual password changes may
occur.
Edgenuity Tech Install Guide 6 |P a g e
© Edgenuity, Inc. All rights reserved. Revised 3/7/2019Edgenuity System Login and Security: IP Registry
Edgenuity provides a number of security features including IP Registry for secure student access. The IP Registry feature
allows schools to prevent students from logging into Edgenuity from outside the school’s network.
IP Registry can also be configured to allow student access to Edgenuity from home to complete instructional activities, but
require all assessments be completed at school once students are back on the school's network.
How Do I Prepare?
Once you’ve made the following decisions, you are prepared to enable IP Address Registry.
For each school, decide which Educator account holders will be given the user permissions to create and
administer IP Address Registry and individual student bypasses.
For each school, determine the IP addresses (or ranges) of the firewall or edge router that represents the
'gateway' to the Internet. You will enter this IP address or range in the Edgenuity configuration page.
Decide whether you want students on non-approved IP addresses to be completely blocked from accessing
Edgenuity, or to be allowed access to coursework but not assessments.
If you have individual students with permission to do coursework and assessments from home, prepare a list of
those students. You will be able to put those student accounts on a bypass list that lets them access Edgenuity
from outside the block of registered IP addresses.
Additional information regarding IP Address Registry is available within the Educator portal. Please contact Customer
Support for more information for this feature.
Edgenuity Tech Install Guide 7 |P a g e
© Edgenuity, Inc. All rights reserved. Revised 3/7/2019Some software products marketed by Edgenuity and its distributors contain proprietary software components of other software vendors. Microsoft, Windows, Internet
Explorer, and Hyper-V are trademarks or registered trademarks of Microsoft Corporation in the United States and other countries. Apple, iPad, iPad mini, Mac, Mac
OS, Safari, and QuickTime are registered trademarks of Apple Inc. Intel, Celeron, Xeon, and Core are trademarks of Intel Corporation in the U.S. and/or other
countries. AMD is a registered trademark of Advanced Micro Devices, Inc. Broadcom is a trademark of Broadcom Corporation and/or its affiliates in the United States,
certain other countries, and/or the EU. Firefox is a registered trademark of the Mozilla Foundation. Google, Chrome, Chrome OS, and Chromebooks are trademarks or
registered trademarks of Google Inc. Adobe Flash Player and Adobe Acrobat Reader are either registered trademarks or trademarks of Adobe Systems Incorporated
in the United States and/or other countries. Java is a registered trademark of Oracle and/or its affiliates. Zendesk is a trademark of Zendesk, Inc. Advanced Placement
is a trademark registered and/or owned by the College Board, which was not involved in the production of, and does not endorse, this product. SOPHIA is a registered
trademark of SOPHIA Learning, LLC. VMware is a registered trademark of VMware, Inc. in the United States and/or various jurisdictions. Citrix is a trademark of Citrix
Systems, Inc. and/or one or more of its subsidiaries, and may be registered in the United States Patent and Trademark Office and in other countries. Linux® is the
registered trademark of Linus Torvalds in the U.S. and other countries. Dell is a trademark of Dell Inc. HP is a registered trademark of Hewlett-Packard Development
Company; L.P. Acer is a registered trademark of Acer, Inc. in the U.S. and other countries. Samsung is a trademark of Samsung Electronics Co., Ltd.
edgenuity.com
Edgenuity Tech Install Guide 8 |P a g e
© Edgenuity, Inc. All rights reserved. Revised 3/7/2019You can also read