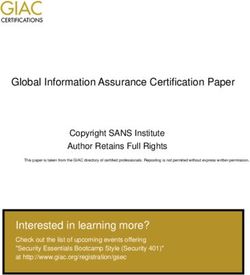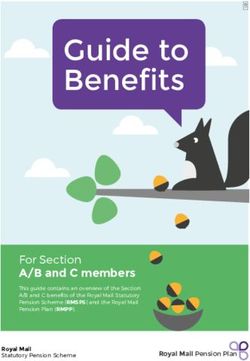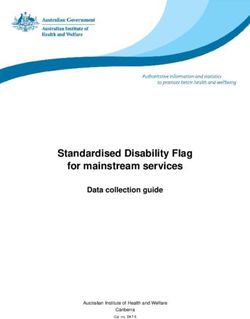Supplement to Administrator Guide and User Guide - SUSE OpenStack Cloud 9 - SUSE Documentation
←
→
Page content transcription
If your browser does not render page correctly, please read the page content below
Supplement to Administrator Guide and User Guide SUSE OpenStack Cloud 9
Supplement to Administrator Guide and User Guide SUSE OpenStack Cloud 9 Publication Date: May 17, 2021 SUSE LLC 1800 South Novell Place Provo, UT 84606 USA https://documentation.suse.com Copyright © 2006– 2021 SUSE LLC and contributors. All rights reserved. Except where otherwise noted, this document is licensed under Creative Commons Attribution 3.0 License : https://creativecommons.org/licenses/by/3.0/legalcode . For SUSE trademarks, see https://www.suse.com/company/legal/ . All other third-party trademarks are the property of their respective owners. Trademark symbols (®, ™ etc.) denote trademarks of SUSE and its aliates. Asterisks (*) denote third-party trademarks. All information found in this book has been compiled with utmost attention to detail. However, this does not guarantee complete accuracy. Neither SUSE LLC, its aliates, the authors nor the translators shall be held liable for possible errors or the consequences thereof.
Contents
About This Guide v
1 Available Documentation v
2 Feedback vi
3 Documentation Conventions vii
4 About the Making of This Manual viii
1 Changing the SUSE OpenStack Cloud Dashboard
Theme 1
2 Managing Images 2
2.1 Image Requirements 3
General Image Requirements 3 • Image Requirements Depending on
Hypervisor 3 • Images for Use With Multiple Hypervisors 4
2.2 Building Images with SUSE Studio 5
2.3 Image Properties 5
2.4 Uploading Images 6
2.5 Modifying Image Properties 8
2.6 Using a Custom Kernel to Boot Btrfs Images Under Xen 10
2.7 Viewing Images and Image Properties, Deleting Images 11
2.8 Viewing and Modifying Membership of Private Images 12
3 Launching Instances from the SUSE OpenStack Cloud
Dashboard 14
3.1 Key Parameters 14
3.2 Launching Instances from Images, Snaphots, or Volumes 15
iii Supplement to Administrator Guide and User Guide4 Configuring Access to the Instances 16
4.1 Security Group Rules 17
5 Deploying Kubernetes 20
5.1 Deploying a Kubernetes Cluster from Command Line 20
5.2 Deploying a Kubernetes Cluster from the Dashboard 21
5.3 Deploying a Kubernetes Cluster Without Internet Access 24
A Documentation Updates 25
A.1 July 2017 (Maintenance Release SUSE OpenStack Cloud 7) 25
A.2 February 2017 (Initial Release SUSE OpenStack Cloud 7) 25
A.3 January 2017 (Maintenance Release SUSE OpenStack Cloud 6) 25
A.4 February 2015 (Initial Release SUSE OpenStack Cloud 5) 26
iv Supplement to Administrator Guide and User GuideAbout This Guide
SUSE® OpenStack Cloud is an open source software solution that provides the fundamental
capabilities to deploy and manage a cloud infrastructure based on SUSE Linux Enterprise.
SUSE OpenStack Cloud is powered by OpenStack, the leading community-driven, open
source cloud infrastructure project. It seamlessly manages and provisions workloads across a
heterogeneous cloud environment in a secure, compliant, and fully-supported manner. The
product tightly integrates with other SUSE technologies and with the SUSE maintenance and
support infrastructure.
This guide is a supplement to the SUSE OpenStack Cloud Administrator Guide and SUSE
OpenStack Cloud User Guide. It contains additional information for admins and end users that
is specic to SUSE OpenStack Cloud.
Many chapters in this manual contain links to additional documentation resources. These include
additional documentation that is available on the system and documentation available on the
Internet.
For an overview of the documentation available for your product and the latest documentation
updates, refer to http://documentation.suse.com .
1 Available Documentation
Note: Online Documentation and Latest Updates
Documentation for our products is available at http://documentation.suse.com , where
you can also nd the latest updates, and browse or download the documentation in
various formats.
In addition, the product documentation is usually available in your installed system under /
usr/share/doc/manual . You can also access the product-specic manuals and the upstream
documentation from the Help links in the graphical Web interfaces.
The following documentation is available for this product:
Deployment Guide using Crowbar
v Available Documentation SUSE OpenStack Cloud 9Gives an introduction to the SUSE® OpenStack Cloud architecture, lists the requirements,
and describes how to set up, deploy, and maintain the individual components. Also
contains information about troubleshooting, support, and a glossary listing the most
important terms and concepts for SUSE OpenStack Cloud.
Administrator Guide
Introduces the OpenStack services and their components.
Also guides you through tasks like managing images, roles, instances, avors, volumes,
shares, quotas, host aggregates, and viewing cloud resources. To complete these tasks, use
either the graphical Web interface (OpenStack Dashboard, code name horizon ) or the
OpenStack command line clients.
User Guide
Describes how to manage images, instances, networks, object containers, volumes, shares,
stacks, and databases. To complete these tasks, use either the graphical Web interface
(OpenStack Dashboard, code name horizon ) or the OpenStack command line clients.
Operations Guide Crowbar
Supplement to Administrator Guide and User Guide
A supplement to the SUSE OpenStack Cloud Administrator Guide and SUSE OpenStack
Cloud User Guide. It contains additional information for admins and end users that is
specic to SUSE OpenStack Cloud.
2 Feedback
Several feedback channels are available:
Services and Support Options
For services and support options available for your product, refer to http://www.suse.com/
support/ .
User Comments/Bug Reports
We want to hear your comments about and suggestions for this manual and the other
documentation included with this product. If you are reading the HTML version of this
guide, use the Comments feature at the bottom of each page in the online documentation
at http://documentation.suse.com .
vi Feedback SUSE OpenStack Cloud 9If you are reading the single-page HTML version of this guide, you can use the Report
Bug link next to each section to open a bug report at https://bugzilla.suse.com/ . A user
account is needed for this.
Mail
For feedback on the documentation of this product, you can also send a mail to doc-
team@suse.com . Make sure to include the document title, the product version, and the
publication date of the documentation. To report errors or suggest enhancements, provide
a concise description of the problem and refer to the respective section number and page
(or URL).
3 Documentation Conventions
The following notices and typographical conventions are used in this documentation:
Warning
Vital information you must be aware of before proceeding. Warns you about security
issues, potential loss of data, damage to hardware, or physical hazards.
Important
Important information you should be aware of before proceeding.
Note
Additional information, for example about dierences in software versions.
Tip
Helpful information, like a guideline or a piece of practical advice.
tux > command
Commands that can be run by any user, including the root user.
root # command
vii Documentation Conventions SUSE OpenStack Cloud 9Commands that must be run with root privileges. Often you can also prex these
commands with the sudo command to run them.
/etc/passwd : directory names and le names
PLACEHOLDER : replace PLACEHOLDER with the actual value
PATH : the environment variable PATH
ls , --help : commands, options, and parameters
user : users or groups
Alt , Alt – F1 : a key to press or a key combination; keys are shown in uppercase as on
a keyboard
File, File Save As: menu items, buttons
AMD/Intel This paragraph is only relevant for the AMD64/Intel 64 architecture. The
arrows mark the beginning and the end of the text block.
IBM Z, POWER This paragraph is only relevant for the architectures z Systems and POWER .
The arrows mark the beginning and the end of the text block.
Dancing Penguins (Chapter Penguins, ↑Another Manual): This is a reference to a chapter in
another manual.
4 About the Making of This Manual
This documentation is written in SUSEDoc, a subset of DocBook 5 (http://www.docbook.org) .
The XML source les were validated by jing , processed by xsltproc , and converted into
XSL-FO using a customized version of Norman Walsh's stylesheets. The nal PDF is formatted
through FOP from Apache Software Foundation. The open source tools and the environment
used to build this documentation are provided by the DocBook Authoring and Publishing Suite
(DAPS). The project's home page can be found at https://github.com/openSUSE/daps .
The XML source code of this documentation can be found at https://github.com .
viii About the Making of This Manual SUSE OpenStack Cloud 91 Changing the SUSE OpenStack Cloud Dashboard Theme The SUSE OpenStack Cloud Dashboard theme can now be customized. The default SUSE OpenStack Cloud theme is available in the openstack-dashboard-theme-SUSE package. If you want to replace it with a custom theme, you can explore the package contents as an example. When using a custom theme, make sure the resulting package name starts with openstack- dashboard-theme- . Apart from that, go to the horizon barclamp in Crowbar, switch to the Raw view and adjust the site_theme attribute accordingly. For details about the barclamps in Crowbar, see the Deployment Guide using Crowbar. 1 SUSE OpenStack Cloud 9
2 Managing Images
In the SUSE OpenStack Cloud context, images are virtual disk images that represent the contents
and structure of a storage medium or device, such as a hard disk, in a single le. Images are
used as a template from which a virtual machine can be started. For starting a virtual machine,
SUSE OpenStack Cloud always uses a copy of the image.
Images have both content and metadata. The latter are also called image properties.
Permissions to manage images are dened by the cloud operator during setup of SUSE OpenStack
Cloud. Image upload and management may be restricted to cloud administrators or cloud
operators only.
Managing images for SUSE OpenStack Cloud requires the following basic steps:
1. Building Images with SUSE Studio.
For general and hypervisor-specic requirements, refer to Section 2.1, “Image Requirements”.
2. Uploading Disk Images to SUSE OpenStack Cloud.
Images can either be uploaded to SUSE OpenStack Cloud with the unied python-
openstackclient from command line or with the SUSE OpenStack Cloud Dashboard.
As the Dashboard has some limitations regarding image upload and modication
of properties, it is recommended to use the unied python-openstackclient for
comprehensive image management.
3. Specifying Image Properties. You can do so during image upload (using openstack image
create ) or with openstack image set after the image has already been uploaded. Refer
to Procedure 2.2, “Uploading Disk Images to SUSE OpenStack Cloud” and Procedure 2.3, “Modifying
Image Properties”.
Important: Properties for Architecture, Hypervisor and VM
Mode
OpenStack Image does not check nor automatically detect any image properties.
Therefore you need to specify the image's properties manually.
This is especially important when using mixed virtualization environments to make
sure that an image is only launched on appropriate hypervisors. The properties can
specify a certain architecture, hypervisor type, or application binary interface (ABI)
that the image requires.
2 SUSE OpenStack Cloud 92.1 Image Requirements
To build the images to use within the cloud, use SUSE Studio or SUSE Studio Onsite as they
provide automatic insertion of management scripts and agents. Make sure any images that you
build for SUSE OpenStack Cloud fulll the following requirements.
2.1.1 General Image Requirements
The network is set to DHCP.
The image does not include YaST2 Firstboot.
The image does not include any end-user license agreement (EULA) dialogs.
The image contains the cloud-init package. The package will be automatically added
to the image if the following check box in SUSE Studio or SUSE Studio Onsite is enabled:
Integrate with SUSE OpenStack Cloud/OpenStack.
The cloud-init package contains tools used for communication with the instance
metadata API, which is provided by Compute. The metadata API is only accessible from
inside the VM. The package is needed to pull keypairs into the virtual machine that will
run the image.
If you intend to manage the image by the Orchestration module, you also need to include the
following package: openstack-heat-cfntools (part of the SUSE OpenStack Cloud ISO).
2.1.2 Image Requirements Depending on Hypervisor
For a list of supported VM guests, refer to the SUSE® Linux Enterprise Server Virtualization
Guide, section Supported VM Guests. It is available at https://documentation.suse.com/sles/15-
SP1/single-html/SLES-virtualization/#virt-support-guests .
Depending on the virtualization platform on which you want to use the image, make sure the
image also fullls the following requirements.
KVM
Appliance format: If you are using SUSE Studio or SUSE Studio Onsite 1.3 to build images,
use the SUSE OpenStack Cloud/OpenStack/KVM (.qcow2) format.
Xen
3 Image Requirements SUSE OpenStack Cloud 9Appliance format: If you are using SUSE Studio or SUSE Studio Onsite 1.3 to build images,
use the SUSE OpenStack Cloud/OpenStack/KVM (.qcow2) format.
VMware
Appliance format: If you are using SUSE Studio or SUSE Studio Onsite 1.3 to build images,
use the VMware/VirtualBox/KVM (.vmdk) format.
If you are using SUSE Studio or SUSE Studio Onsite to build images, the resulting image
will be a monolithic sparse le.
Note: Image Conversion
Sparse images can be uploaded to OpenStack Image. However, it is recommended to
convert sparse images into a dierent format before uploading them to OpenStack
Image (because starting VMs from sparse images may take longer).
For a list of supported image types, refer to https://docs.openstack.org/nova/pike/
admin/configuration/hypervisor-vmware.html , section Supported image types.
For details on how to convert a sparse image into dierent
formats, refer to https://docs.openstack.org/nova/pike/admin/configuration/
hypervisor-vmware.html , section Optimize images.
2.1.3 Images for Use With Multiple Hypervisors
If you build the images for SUSE OpenStack Cloud in SUSE Studio or SUSE Studio Onsite, they are
compatible with multiple hypervisors by default—even if you may need to convert the resulting
image formats before uploading them to OpenStack Image. See Procedure 2.1, “Converting Disk
Images to Dierent Formats” for details.
If your image is not made in SUSE Studio or SUSE Studio Onsite, congure the image as follows
to create an image that can be booted on KVM and Xen, for example:
/etc/sysconfig/kernel
INITRD_MODULES="virtio_blk virtio_pci ata_piix ata_generic hv_storvsc"
/boot/grub/menu.lst
To name the partition that should be booted, use:
root=UUID=...
4 Images for Use With Multiple Hypervisors SUSE OpenStack Cloud 9To nd the respective UUID value to use, execute the following command:
tune2fs -l /dev/sda2|grep UUID
/etc/fstab
Do not use device names ( /dev/... ), but UUID=... or LABEL=root entries. For the
latter, add the label root to the root le system of your image (in this case, /dev/sda2 ):
tune2fs -L root /dev/sda2
Disk Format
Use *.qcow2 as disk format for your image.
Image Properties in OpenStack Image
To upload the image to SUSE OpenStack Cloud only once and to use the same image for
KVM and Xen, specify the following image options during or after upload:
--public --container-format bare \
--property architecture=x86_64 \
--property vm_mode=hvm \
--disk-format qcow2
2.2 Building Images with SUSE Studio
When creating an appliance for SUSE OpenStack Cloud the following steps are essential:
1. In SUSE Studio or SUSE Studio Onsite, switch to the Conguration Appliance tab.
2. Enable the Integrate with SUSE OpenStack Cloud/OpenStack check box.
3. On the Build tab, choose the respective appliance format. It mainly depends on the
hypervisor on which you want to use the image—see Section 2.1.2, “Image Requirements
Depending on Hypervisor”.
2.3 Image Properties
Images have both contents and metadata. The latter are also called properties. The following
properties can be attached to an image in SUSE OpenStack Cloud. Set them from the
command line when uploading or modifying images. For a list of image properties, see http://
docs.openstack.org/developer/python-openstackclient/command-objects/image.html .
5 Building Images with SUSE Studio SUSE OpenStack Cloud 92.4 Uploading Images
If you have created an image for SUSE OpenStack Cloud/OpenStack/KVM with SUSE Studio
or with SUSE Studio Onsite 1.3, you can upload the image directly as described in Procedure 2.2,
“Uploading Disk Images to SUSE OpenStack Cloud”.
PROCEDURE 2.1: CONVERTING DISK IMAGES TO DIFFERENT FORMATS
1. Make sure the virt-utils package is installed on the machine used for conversion.
2. Download the image from SUSE Studio.
3. To convert qcow2 to vhd images, use the following command:
qemu-img convert -O vpc CURRENT_IMAGE_FILE FINAL_IMAGE_FILE.vhd
PROCEDURE 2.2: UPLOADING DISK IMAGES TO SUSE OPENSTACK CLOUD
Upload a disk image using the python-openstackclient client.
Images are owned by projects and can be private (accessible to members of the particular
project only) or public (accessible to members of all projects). Private images can also
be explicitly shared with other projects, so that members of those projects can access the
images, too. Any image uploaded to OpenStack Image will get an owner attribute. By
default, ownership is set to the primary project of the user that uploads the image.
Set or modify hypervisor-specic properties with the --property key=value option. This
can be done directly during image upload (as shown in the examples below). To change
the properties after image upload, refer to Procedure 2.3, “Modifying Image Properties”.
1. In a shell, source the OpenStack RC le for the project that you want to
upload an image to. For details, refer to http://docs.openstack.org/user-guide/common/
cli_set_environment_variables_using_openstack_rc.html .
2. Upload the image using openstack image create . Find some example commands for
dierent hypervisors below:
For KVM:
openstack image create IMAGE_NAME \
--public --container-format bare \
--property architecture=x86_64 \
--property hypervisor_type=kvm \
--disk-format qcow2 \
6 Uploading Images SUSE OpenStack Cloud 9--file PATH_TO_IMAGE_FILE.qcow2
For Xen:
openstack image create IMAGE_NAME \
--public --container-format bare \
--property architecture=x86_64 \
--property hypervisor_type=xen \
--property vm_mode=xen \
--disk-format qcow2 \
--file PATH_TO_IMAGE_FILE.qcow2
Note: Value of vm_mode
For Xen PV image import, use vm_mode=xen , for Xen HVM image import use
vm_mode=hvm .
For VMware:
openstack image create IMAGE_NAME \
--public --container-format bare \
--property vmware_adaptertype="lsiLogic" \
--property vmware_disktype="preallocated" \
--property hypervisor_type=vmware \
--disk-format vmdk --file PATH_TO_IMAGE_FILE.vmdk
Note: Value of vmware_disktype
Depending on which disk type you use, adjust the value of
vmware_disktype accordingly. For an overview of which values to use,
refer to https://docs.openstack.org/nova/pike/admin/configuration/hypervisor-
vmware.html , section OpenStack Image service disk type settings.
For Docker:
Find an image in the Docker registry you want to use and save it locally with
docker pull IMAGE_NAME , where IMAGE_NAME is the name of the image in the
Docker registry. The same name needs to be used when uploading the image with
the following command:
docker save IMAGE_NAME | openstack image create \
--public --property hypervisor_type=docker \
7 Uploading Images SUSE OpenStack Cloud 9--container-format=docker --disk-format=raw IMAGE_NAME
Important: Docker Images Need to Run a Long-Living
Process
Docker instances will only be able to spawn successfully, when
running a long-living process, for example sshd . Such a process can
be congured with CMD (https://docs.docker.com/engine/reference/builder/
#cmd) or ENTRYPOINT (https://docs.docker.com/engine/reference/builder/
#entrypoint) in the Docker .
Alternatively, such a process can be specied on the command line with the
image property os_command_line .
openstack image set --property os_command_line='/usr/sbin/sshd -D' \
IMAGE_ID
If the image upload has been successful, a message appears, displaying the ID that has
been assigned to the image.
Note: Updating Images
After having uploaded an image to SUSE OpenStack Cloud, the image contents cannot be
modied—only the image's metadata, see Procedure 2.3. To update image contents, you
need to delete the current image and upload a modied version of the image. You can
also launch an instance from the respective image, change it, create a snapshot of the
instance and use the snapshot as a new image.
2.5 Modifying Image Properties
Set or modify hypervisor-specic properties with the --property key=value option. This can
be done directly during image upload (see Procedure 2.2) or after the image has been uploaded
(as described below).
8 Modifying Image Properties SUSE OpenStack Cloud 9PROCEDURE 2.3: MODIFYING IMAGE PROPERTIES
1. In a shell, source the OpenStack RC le for the project that you want to
upload an image to. For details, refer to http://docs.openstack.org/user-guide/common/
cli_set_environment_variables_using_openstack_rc.html .
2. If you do not know the ID or the exact name of the image whose properties you want to
modify, look it up with:
openstack image list
3. Use the openstack image set command to set the properties for architecture, hypervisor
type, and virtual machine mode. In the following, nd some examples with properties for
dierent hypervisors:
For KVM:
openstacke image set IMAGE_ID_OR_NAME \
--property architecture=x86_64 \
--property hypervisor_type=kvm
For Xen:
openstack image set IMAGE_ID_OR_NAME \
--property architecture=x86_64 \
--property hypervisor_type=xen \
--property vm_mode=xen
Note: Value of vm_mode
For Xen PV image import, use vm_mode=xen , for Xen HVM image import use
vm_mode=hvm .
For VMware:
openstack image update IMAGE_ID_OR_NAME \
--property vmware_adaptertype="lsiLogic" \
--property vmware_disktype="preallocated" \
--property hypervisor_type=vmware
9 Modifying Image Properties SUSE OpenStack Cloud 9Note: Value of vmware_disktype
Depending on which disk type you use, adjust the value of
vmware_disktype accordingly. For an overview of which values to
use, refer to https://docs.openstack.org/glance/latest/admin/useful-image-
properties.html , section OpenStack Image service disk type settings.
For more information about the architecture , hypervisor_type , and vm_mode properties,
refer toq https://docs.openstack.org/glance/latest/admin/useful-image-properties.html .
2.6 Using a Custom Kernel to Boot Btrfs Images
Under Xen
On Xen hosts, starting instances from an image that uses Btrfs as root le system may fail with
SUSE OpenStack Cloud 9. As a work-around, boot the Btrfs image with a custom kernel to start
the instances. Prepare the Btrfs image as described in Procedure 2.4, “Booting Btrfs Images with a
Custom Kernel”.
PROCEDURE 2.4: BOOTING BTRFS IMAGES WITH A CUSTOM KERNEL
REQUIREMENTS
The python-openstackclient is installed. After you have sourced an OpenStack
RC le, use the command line client to upload images from a machine outside of
the cloud.
To run the python-openstackclient : An OpenStack RC le containing the
credentials for the OpenStack project to which you want to upload the images.
1. Install the grub2-xen package. It provides the grub.xen le required to boot para-
virtualized VMs that use the Btrfs le system:
root # zypper in grub2-x86_64-xen
2. Create a glance image with the kernel from this package. For example:
openstack image create img-grub-xen-x64 \
--file /usr/lib/grub2/x86_64-xen/grub.xen --public \
--container-format bare --disk-format raw
10 Using a Custom Kernel to Boot Btrfs Images Under Xen SUSE OpenStack Cloud 93. Create a second image which uses Btrfs as root le system. For example:
openstack image create img-btrfs \
--file openSUSE-Leap-42.1-JeOS-for-XEN.x86_64.qcow2 \
--container-format bare --disk-format qcow2
4. Update the image named img-btrfs by adding a kernel_id property to it:
openstack image set 376c245d-24fe-41e2-8abd-655d4ed8da95 \
--property kernel_id=72ad3069-6003-4653-86f2-b5914ce33f66
where 376c245d-24fe-41e2-8abd-655d4ed8da95 is the ID of the image named img-
btrfs and 72ad3069-6003-4653-86f2-b5914ce33f66 is the ID of the image named
img-grub-xen-x64
5. Boot the image to start the instance:
openstack server create --flavor FLAVOR --image 376c245d-24fe-41e2-8abd-655d4ed8da95
This results in a domain XML which contains the kernel you need:
instance-00000003
12b2ce2b-ba1d-4c14-847f-9476dbae7199
524288
524288
1
linux
/var/lib/nova/instances/12b2ce2b-ba1d-4c14-847f-9476dbae7199/kernel
ro root=/dev/xvda
2.7 Viewing Images and Image Properties, Deleting
Images
In the following, nd some examples on how to view images or image properties or how to
remove images from OpenStack Image.
Listing Images
11 Viewing Images and Image Properties, Deleting Images SUSE OpenStack Cloud 9openstack image list
Lists ID, name, and status for all images in Image that the current user can access.
Showing Metadata for a Particular Image
openstack image show IMAGE_ID_OR_NAME
Shows metadata of the specied image.
Removing Image Properties
openstack image unset --property PROPERTY IMAGE_ID_OR_NAME
Deleting an Image
openstack image delete IMAGE_ID_OR_NAME
Removes the specied image from OpenStack Image.
2.8 Viewing and Modifying Membership of Private
Images
In the following, nd some examples on how to view or modify membership of private images:
Listing Members a Private Image is Shared With
glance member-list --image-id IMAGE_ID
Lists the IDs of the projects whose members have access to the private image.
Listing Private Images Shared With a Member
glance member-list --tenant-id PROJECT_ID
Lists the IDs of private images that members of the specied project can access.
Granting Members Access to a Private Image
openstack image add project [--can-share] IMAGE_ID_OR_NAME PROJECT_ID_OR_NAME
Grants the specied member access to the specied private image.
12 Viewing and Modifying Membership of Private Images SUSE OpenStack Cloud 9By adding the --can-share option, you can allow the members to further share the image.
Revoking Member Access to a Private Image
openstack image remove project IMAGE_ID_OR_NAME PROJECT_ID_OR_NAME
Revokes the access of the specied member to the specied private image.
13 Viewing and Modifying Membership of Private Images SUSE OpenStack Cloud 93 Launching Instances from the SUSE OpenStack
Cloud Dashboard
Instances are virtual machines that run inside the cloud. To start an instance, a virtual machine
image must exist that contains the following information: which operating system to use, a user
name and password with which to log in to the instance, le storage, etc. The cloud contains a
pool of such images that have been uploaded to OpenStack Image and are accessible to members
of dierent projects.
3.1 Key Parameters
When starting an instance, specify the following key parameters:
Flavor
In OpenStack, avors dene the compute, memory, and storage capacity of nova
computing instances. To put it simply, a avor is an available hardware conguration for
a server. It denes the “size” of a virtual server that can be launched.
For more details and a list of default avors available, refer to the Administrator Guide,
chapter Dashboard or chapter OpenStack command-line clients, section Manage Flavors.
Key Pair (optional, but recommended)
Key Pairs are SSH credentials that are injected into images when they are launched. For
this to work, the image must contain the cloud-init package.
It is recommended to create at least one key pair per project. If you already have generated
a key pair with an external tool, you can import it into OpenStack. The key pair can be
used for multiple instances belonging to that project.
For details, refer to the User Guide, chapter OpenStack dashboard or chapter OpenStack
command-line clients, section Congure access and security for instances.
Security Group
In SUSE OpenStack Cloud, security groups are used to dene which incoming network
trac should be forwarded to instances. Security groups hold a set of rewall policies
(security group rules).
For details, refer to the User Guide, chapter OpenStack dashboard or chapter OpenStack
command-line clients, section Congure access and security for instances.
Network
14 Key Parameters SUSE OpenStack Cloud 9Instances can belong to one or multiple networks. By default, each instance is given a xed
IP address, belonging to the internal network.
Boot Source of the Instance
You can launch instances from the following sources. For details, see the User Guide,
chapter OpenStack dashboard or chapter OpenStack command-line clients, section Launch and
manage instances.
Images that have been uploaded to SUSE OpenStack Cloud.
Volumes that contain images.
Instance snapshots.
Volume snapshots.
3.2 Launching Instances from Images, Snaphots, or
Volumes
For instructions on how to launch instances from images or snapshots, see Launch an Instance
(http://docs.openstack.org/user-guide/dashboard-launch-instances.html) .
15 Launching Instances from Images, Snaphots, or Volumes SUSE OpenStack Cloud 94 Configuring Access to the Instances
Access to an instance is mainly inuenced by the following parameters:
Security Groups and Rules
In SUSE OpenStack Cloud, security groups are used to dene which incoming network
trac should be forwarded to instances. Security groups hold a set of rewall policies
(security group rules).
For instructions on how to congure security groups and security group rules, see Configure
access and security for instances (http://docs.openstack.org/user-guide/configure-access-and-
security-for-instances.html) .
Key Pairs
Key Pairs are SSH credentials that are injected into images when they are launched. For
this to work, the image must contain the cloud-init package.
It is recommended to create at least one key pair per project. If you already have generated
a key pair with an external tool, you can import it into OpenStack. The key pair can be
used for multiple instances belonging to that project.
For details on how to create or import keypairs, see Configure access and security for instances
(http://docs.openstack.org/user-guide/configure-access-and-security-for-instances.html) .
IP Addresses
Each instance can have two types of IP addresses: private (xed) IP addresses and public
(oating) ones. Private IP addresses are used for communication between instances, and
public ones are used for communication with the outside world. When an instance is
launched, it is automatically assigned private IP addresses in the networks to which it
is assigned. The private IP stays the same until the instance is explicitly terminated.
(Rebooting the instance does not have an eect on the private IP addresses.)
A oating IP is an IP address that can be dynamically added to a virtual instance. In
OpenStack Networking, cloud administrators can congure pools of oating IP addresses.
These pools are represented as external networks. Floating IPs are allocated from a subnet
that is associated with the external network. You can allocate a certain number of oating
IPs to a project—the maximum number of oating IP addresses per project is dened by
the quota. From this set, you can then add a oating IP address to an instance of the project.
For information on how to assign oating IP addresses to instances, see Configure access and
security for instances (http://docs.openstack.org/user-guide/configure-access-and-security-for-
instances.html) .
16 SUSE OpenStack Cloud 94.1 Security Group Rules
You can adjust rules of the default security group and rules of any other security group that has
been created. When the rules for a group are modied, the new rules are automatically applied
to all running instances belonging to that security group.
Adjust the rules in a security group to allow access to instances via dierent ports and protocols.
This is necessary to be able to access instances via SSH, to ping them, or to allow UDP trac
(for example, for a DNS server running on an instance).
Rules in security groups are specied by the following parameters:
IP Protocol
Protocol to which the rule will apply. Choose between TCP (for SSH), ICMP (for pings),
and UDP.
Port/Port Range
For TCP or UDP, dene a single port or a port range to open on the virtual machine. ICMP
does not support ports. In that case, enter values that dene the codes and types of ICMP
trac to be allowed.
Source of trac (Remote in the SUSE OpenStack Cloud Dashboard)
Decide whether to allow trac to instances only from IP addresses inside the cloud (from
other group members) or from all IP addresses. Specify either an IP address block (in CIDR
notation) or a security group as source. Using a security group as source will allow any
instance in that security group to access any other instance.
If no further security groups have been created, any instances are automatically assigned to the
default security group (if not specied otherwise). Unless you change the rules for the default
group, those instances cannot be accessed from any IP addresses outside the cloud.
PROCEDURE 4.1: CONFIGURING SECURITY GROUP RULES
For quicker conguration, the Dashboard provides templates for often-used rules that,
including rules for well-known protocols on top of TCP (such as HTTP or SSH), or rules
to allow all ICMP trac (for pings).
1. Log in to SUSE OpenStack Cloud Dashboard and select a project from the drop-down box
at the top-level row.
2. Click Project Compute Access & Security. The view shows the following tabs: Security
Groups, Key Pairs, Floating IPs, and API Access.
17 Security Group Rules SUSE OpenStack Cloud 93. On the Security Group tab, click Manage Rules for the security group you want to modify.
This opens the Security Group Rules screen that shows the existing rules for the group and
lets you add or delete rules.
4. Click Add Rule to open a new dialog.
From the Rule drop-down box, you can select templates for often-used rules, including
rules for well-known protocols on top of TCP (such as HTTP or SSH), or rules to allow
all ICMP trac (for pings). In the following steps, we will focus on the most commonly-
used rules only:
5. To enable SSH access to the instances:
a. Set Rule to SSH .
b. Decide whether to allow trac to instances only from IP addresses inside the cloud
(from other group members) or from all IP addresses.
To enable access from all IP addresses (specied as IP subnet in CIDR notation
as 0.0.0.0/0 ), leave the Remote and CIDR elds unchanged.
Alternatively, allow only IP addresses from other security groups to access the
specied port. In that case, set Remote to Security Group . Select the desired
Security Group and Ether Type ( IPv4 or IPv6 ).
6. To enable pinging the instances:
a. Set Rule to ALL ICMP .
b. Decide whether to allow trac to instances only from IP addresses inside the cloud
(from other group members) or from all IP addresses.
To enable access from all IP addresses (specied as IP subnet in CIDR notation
as 0.0.0.0/0 ), leave the Remote and CIDR elds unchanged.
Alternatively, allow only IP addresses from other security groups to access the
specied port. In that case, set Remote to Security Group . Select the desired
Security Group and Ether Type ( IPv4 or IPv6 ).
7. To enable access via a UDP port (for example, for syslog):
a. Set Rule to Custom UDP .
b. Leave the Direction and Open Port values untouched.
18 Security Group Rules SUSE OpenStack Cloud 9c. In the Port text box, enter the value 514.
d. Decide whether to allow trac to instances only from IP addresses inside the cloud
(from other group members) or from all IP addresses.
To enable access from all IP addresses (specied as IP subnet in CIDR notation
as 0.0.0.0/0 ), leave the Remote and CIDR elds unchanged.
Alternatively, allow only IP addresses from other security groups to access the
specied port. In that case, set Remote to Security Group . Select the desired
Security Group and Ether Type ( IPv4 or IPv6 ).
19 Security Group Rules SUSE OpenStack Cloud 95 Deploying Kubernetes
By combining OpenStack, Docker, Kubernetes, and Flannel, you get a containers solution which
works like other OpenStack services. With Magnum, Docker and Kubernetes are made available
as rst class resources in OpenStack.
5.1 Deploying a Kubernetes Cluster from Command
Line
A cluster (formerly bay ) is the construct in which Magnum launches container orchestration
engines.
REQUIREMENTS
The python-openstackclient is installed. After you have sourced an OpenStack RC le,
use the command line client to upload images from a machine outside of the cloud.
To run the python-openstackclient : An OpenStack RC le containing the credentials
for the OpenStack project to which you want to upload the images.
The python-magnumclient is installed.
Install the openstack-magnum-k8s-image-x86_64 package. This package provides
a virtual machine image with Kubernetes pre-installed, openstack-magnum-k8s-
image.x86_64.qcow2 . OpenStack Magnum uses this image when creating clusters with
its k8s_opensuse_v1 driver.
1. In a shell, source the OpenStack RC le for the project that you want to
upload an image to. For details, refer to http://docs.openstack.org/user-guide/common/
cli_set_environment_variables_using_openstack_rc.html .
2. List the Magnum image uploaded to glance using the openstack image list | grep
openstack-magnum-k8s-image . If no image found, you can create an image for cluster
setup as shown below:
openstack image create openstack-magnum-k8s-image \
--public --disk-format qcow2 \
--property os_distro='opensuse' \
--container-format bare \
--file /srv/tftpboot/files/openstack-magnum-k8s-image/openstack-magnum-k8s-
image.x86_64.qcow2
20 Deploying a Kubernetes Cluster from Command Line SUSE OpenStack Cloud 93. Create a Magnum avor. For example:
openstack flavor create --public m1.magnum --id 9 --ram 1024 \
--disk 10 --vcpus 1
If you do not have enough resources and RAM on your compute nodes for a avor of this
size, create a smaller avor instead.
4. Create a cluster template for Kubernetes. For example:
magnum cluster-template-create --name k8s_template \
--image-id openstack-magnum-k8s-image \
--keypair-id default \
--external-network-id floating \
--dns-nameserver 8.8.8.8 \
--flavor-id m1.magnum \
--master-flavor-id m1.magnum \
--docker-volume-size 5 \
--network-driver flannel \
--coe kubernetes \
--master-lb-enabled
5. Create a Kubernetes cluster using the cluster template you have created in the step above.
For example:
magnum cluster-create --name k8s_cluster --cluster-template k8s_template \
--master-count 1 --node-count 2
The resulting cluster will have one master Kubernetes node and two minion nodes.
5.2 Deploying a Kubernetes Cluster from the
Dashboard
Alternatively, you can deploy a Kubernetes cluster in the SUSE OpenStack Cloud Dashboard by
creating a cluster template and creating a Kubernetes cluster afterward.
REQUIREMENTS
You have created an image for cluster setup as described in Section 5.1, Step 2.
You have created a Magnum avor as described in Section 5.1, Step 3.
21 Deploying a Kubernetes Cluster from the Dashboard SUSE OpenStack Cloud 9PROCEDURE 5.1: CREATING A CLUSTER TEMPLATE IN SUSE OPENSTACK CLOUD DASHBOARD
1. Log in to SUSE OpenStack Cloud Dashboard and select a project from the drop-down box
at the top-level row.
2. Click Container Infra Cluster Templates Create Cluster Template.
The Create Cluster Template dialog opens, showing the following sections: Info, Node Spec,
Network, and Labels.
3. In the Info section:
a. Enter a name for the cluster template to create.
b. As Container Orchestration Engine, choose Kubernetes .
c. If wanted, activate the following options:
Public: The cluster template will be visible for all users in OpenStack.
Enable Registry: The cluster can be built with Insecure Docker Registry service.
Disable TLS: Switch o the SSL protocol for the cluster.
4. In the Node Spec section:
a. Choose the Image you have created in Section 5.1, Step 2.
b. Choose a Keypair.
c. Choose the Flavor you have created in Section 5.1, Step 3. It will be used for the minion
nodes.
d. Choose the same avor as Master Flavor. It will be used for the master node.
e. As Volume Driver, choose cinder .
f. As Docker Storage Driver, choose Device Mapper .
g. Specify the Docker Volume Size (GB). For example: 5
5. In the Network section:
a. As Network Driver, choose Flannel .
b. Leave the HTTP Proxy, HTTPS Proxy, and No Proxy boxes empty or enter the
respective addresses to use.
22 Deploying a Kubernetes Cluster from the Dashboard SUSE OpenStack Cloud 9c. As External Network ID, enter floating . The network floating will be used to
connect to the cluster template you are creating.
d. Leave the Fixed Network and Fixed Subnet boxes empty.
e. Enter the DNS server to use for this cluster template. For example: 8.8.8.8.
f. To deploy the cluster with a load balancer service in front for the cluster services,
activate Master LB.
g. To assign oating IP addresses to the nodes in the cluster, activate Floating IP.
6. Conrm your changes to create the cluster template.
PROCEDURE 5.2: CREATING A CLUSTER IN SUSE OPENSTACK CLOUD DASHBOARD
Based on the cluster template you have created in Procedure 5.1, “Creating a Cluster Template
in SUSE OpenStack Cloud Dashboard”, you can now create a Kubernetes cluster.
1. Log in to SUSE OpenStack Cloud Dashboard and select a project from the drop-down box
at the top-level row.
2. Click Container Infra Clusters Create Cluster.
The Create Cluster dialog opens, showing the following sections: Info, Size, and Misc.
3. In the Info section:
a. Enter a Cluster Name.
b. From the Cluster Template list, select the template you have created in Procedure 5.1,
“Creating a Cluster Template in SUSE OpenStack Cloud Dashboard”.
4. In the Size section, enter the number of master nodes and minion nodes you want the
cluster to have. For example: 1 and 2 .
5. In the Misc section, you can optionally specify a custom URL for node discovery and a
Timeout for cluster creation, if wanted. The default is no timeout.
6. Conrm your changes to create the cluster.
23 Deploying a Kubernetes Cluster from the Dashboard SUSE OpenStack Cloud 95.3 Deploying a Kubernetes Cluster Without Internet
Access
In specic scenarios, you may need to deploy a Kubernetes cluster without access to Internet.
For those cases, you need to set up a custom Insecure Docker Registry and use no discovery URL.
You can do this either from command line (as described below) or from the SUSE OpenStack
Cloud Dashboard.
1. In a shell, source the OpenStack RC le for the project that you want to
upload an image to. For details, refer to http://docs.openstack.org/user-guide/common/
cli_set_environment_variables_using_openstack_rc.html .
2. Create a cluster template as shown in , Step 4, but add the options --registry-enabled
and --labels . The registry_url must include the protocol, e.g. http:// URL . For
example:
magnum cluster-template-create --name k8s_template_reg_enabled \
[...]
--registry-enabled
--labels registry_url=http://192.168.255.10/srv/files
3. Create a cluster as shown in , Step 5, but with static IP conguration and setting the option
--discovery-url to none . For example:
magnum cluster-create --name k8s_cluster_without \
--cluster-template k8s_template_reg_enabled \
[...]
--discovery-url none
24 Deploying a Kubernetes Cluster Without Internet Access SUSE OpenStack Cloud 9A Documentation Updates
This chapter lists content changes for this document.
This manual was updated on the following dates:
Section A.1, “July 2017 (Maintenance Release SUSE OpenStack Cloud 7)”
Section A.2, “February 2017 (Initial Release SUSE OpenStack Cloud 7)”
Section A.3, “January 2017 (Maintenance Release SUSE OpenStack Cloud 6)”
Section A.4, “February 2015 (Initial Release SUSE OpenStack Cloud 5)”
A.1 July 2017 (Maintenance Release SUSE OpenStack
Cloud 7)
Bugfixes
Corrected registry_url example Section 5.3, “Deploying a Kubernetes Cluster Without
Internet Access” (https://bugzilla.suse.com/show_bug.cgi?id=1024683 ).
Corrected openstack image create example Procedure 2.2, “Uploading Disk Images
to SUSE OpenStack Cloud” (https://bugzilla.suse.com/show_bug.cgi?id=1047502 ).
A.2 February 2017 (Initial Release SUSE OpenStack
Cloud 7)
Bugfixes
Added Chapter 5, Deploying Kubernetes (https://bugzilla.suse.com/show_bug.cgi?
id=999859 ).
A.3 January 2017 (Maintenance Release SUSE
OpenStack Cloud 6)
Bugfixes
25 July 2017 (Maintenance Release SUSE OpenStack Cloud 7) SUSE OpenStack Cloud 9Added Section 2.6, “Using a Custom Kernel to Boot Btrfs Images Under Xen” (https://
bugzilla.suse.com/show_bug.cgi?id=964618 ).
A.4 February 2015 (Initial Release SUSE OpenStack
Cloud 5)
General
Moved the SUSE-specic additions for the Administrator Guide and User Guide to the
Supplement to Administrator Guide and User Guide.
26 February 2015 (Initial Release SUSE OpenStack Cloud 5) SUSE OpenStack Cloud 9You can also read