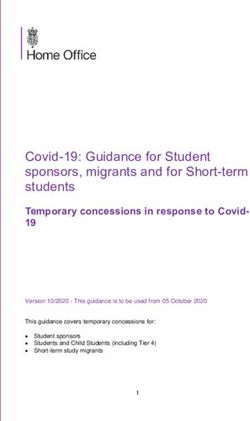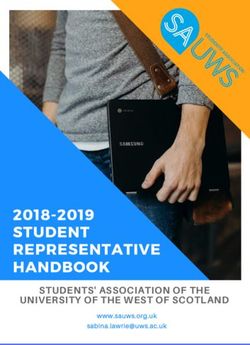Student Transcript System (STS) Non Public STS User Training December 2018 - Louisiana.gov
←
→
Page content transcription
If your browser does not render page correctly, please read the page content below
Student Transcript System (STS)
Opening Delayed
The Office of Technology Services (OTS) had an unfortunate hardware failure that has
delayed the targeted implementation plans for STS by approximately one month. Until the
issue is corrected, STS will remain closed for the 2018-19 school year.
Both LOSFA and the Board of Regents have confirmed that this delay will cause no impact to
students, since their first data pull for the year is not until February 15th. Our goal is to open
STS by mid-January to give LEAs enough time to meet the February 15th deadline.
We will provide regular updates via the INSIGHT Coordinator Portal, and while OTS is
confident the issue can be corrected by mid-January, we will reach out directly to STS
coordinators immediately if there are any changes that would result in a further delay in
opening STS.
Please let us know if there is anything we can do to help you prepare for the upcoming
collection.
For assistance, contact Barrett.Adams@la.gov 2Student Transcript System (STS)
Major Deadlines
Date Action Item
Mid February BOR/LOSFA Midyear Harvest – grade level updates, mid year
courses submitted, mid year graduates, and early evaluation of
TOPS tracker
Mid June BOR/LOSFA End of Year Harvest – courses submitted and
graduates entered and are in OTS
Mid September CATE Harvest – main used by public
Oct 1 – Dec 1 STS shutdown
For STS assistance, contact Barrett.Adams@la.gov 3Public vs Nonpublic STS
Public LEAs (anyone not sponsor code 500-999) must follow Act 837 which limits
Personally Identifiable Information (PII) such as name, date of birth, SSN, etc.
These LEAs must enter all students into eScholar before they can put into any
system. eScholar then provides a unique state id number also called a LASID.
Nonpublic LEAs (sponsor code 500-999) does not have to follow Act 837 and can
display full PII on their students. The SSN is used as the stateid since it is unique
to the student and these LEAs do not put students into eScholar.
* Note – The SSN is the primary key for nonpublics and cannot be edited. If you
determine a student has the wrong SSN a completely new student must be
created.
4LDOE Non Public Personnel
STS System Coordinator: Barrett Adams barrett.adams@la.gov
• Assists with student records in STS and OTS
• Opens prior collection period if needed
• Helps solve issues in STS (GPA calculations, IBC loads, etc)
STS Security Coordinator: Lindsey Bush lindsey.bush@la.gov
• Add/Deletes users in STS
• Unlocks/Enables user accounts in STS
OTS Security Coordinator: Zoa Bain zoa.bain@la.gov
• Add/Deletes users in OTS
• Unlocks/Enables user accounts in OTS
• Takes requests for official transcripts in OTS
5What to do if Your Account is Locked Out?
• If you go to login to any system and the error message says you have been locked out,
please contact your security coordinator to unlock your account in TAS.
• Nonpublic users (sponsor code 500-999) your STS security coordinator is Lindsey Bush
(lindsey.bush@la.gov) and your OTS security coordinator is Zoa Bain (zoa.bain@la.gov)
• System coordinators do not have update access in TAS
• To get help with eScholar accounts email (support@escholar.com)
6Assigning & Establishing User Passwords
• Users should reset their initial password using the self-service Password Reset
System (PRS). This site can also be used to change or reset a password at any
time.
• Users should use the Password Reset User Guide (located here) or their local LEA
Security Coordinator when having difficulties with their password.
• Passwords must follow specific rules:
• Minimum length: 8 characters
• Must contain at least 3 of the 4 complexity categories as follows:
– Upper case characters (A-Z)
– Lower case characters (a-z)
– Numeric digits (0-9)
– Non-alphanumeric characters (e.g., %, &, $)
• Cannot be the same as any of the previous 5 passwords
• Cannot contain the user’s ID or parts of the user’s full name that exceeds
two consecutive characters
For assistance, contact your local LEA Security Coordinator 7Minimum Computer System Requirements
Minimum computer system requirements to access the LDOE Application
Systems:
• Browser: LDOE Application Systems are optimized for Internet Explorer
Version 9.0 or lower or later versions using Compatibility Mode
• Screen Resolution: The optimum screen setting is 1024 x 768 or higher
• To adjust your resolution, right-click on your desktop, click Properties,
then Settings
• Adjust the slider to a screen resolution of 1024 x 678 or higher, and then
click OK
• Software: WinZip (preferred), PKZip (permitted)
For assistance, refer to any LDOE Application System User Guide 8Setting up Internet Explorer
Users should check the following Internet Explorer (IE) options:
• Go to Tools >> Internet Options >> Security>> Custom Level.
• Make sure the “Allow script-initiated windows without size or position
constraints” option is enabled
• Also, make sure the “Display mixed content” option is enabled
• Go to Tools >> Internet Options >>Privacy >> Pop-Up Blocker Settings
• Enter leads3.doe.louisiana.gov in the “Address of Web site to allow” field
• Go to Tools>>Pop Up Blocker Settings>>choose “Turn off Pop-up Blocker”
For assistance, refer to any LDOE Application System User Guide 9Setting up Internet Explorer
For IE versions 8 through 10, users must enable compatibility view by clicking the
“Compatibility View” icon to the right of the address bar to access LDOE systems
properly:
The browser should reload the page and begin displaying the page in compatibility view mode.
For assistance, refer to any LDOE Application System User Guide 10Setting up Internet Explorer
For IE version 11,
• Click the “Tools” button on
the menu bar, and then
select the “Compatibility
View Settings” option
• Then, in the text box under
“Add this website”, enter
Louisiana.gov and click the
“Add” button
• Finally, close the
Compatibility View Settings
dialog box and close IE 11.
Restart IE
For assistance, refer to any LDOE Application System User Guide 11How to Login to STS?
There are two ways to get into STS:
• Insight – mainly used by Public LEAs
• LEADS – mainly used by Nonpublic LEAs
Your access is determined by the permissions in TAS. In both, you will find resources to
help you with STS.
https://insight.doe.louisiana.gov
https://leads3.doe.louisiana.gov/ptl/
12LDOE INSIGHT Portal - My Apps
All LDOE Application Systems for which a user is authorized to access will be
displayed under the My Apps button. After selecting the LDOE application
system, the homepage for the system will be displayed.
For assistance, contact your local LEA Security Coordinator 13LDOE INSIGHT - Coordinator Portal
• The LDOE INSIGHT Coordinator Portal is used to access the LDOE application
systems and to view postings of pertinent information for LEA Data Managers
• Local LEA Security Coordinators can grant user access by:
• Accessing the Totally Automated Security System (TAS) and adding
LDS_LEAS_DATACOORD role under the Longitudinal Data Systems (LDS)
• To be added to the Insight Coordinators Portal, email barrett.adams@la.gov
For assistance, contact your local LEA Security Coordinator 14LDOE INSIGHT Coordinator Portal - Systems
• Under the Systems link, system specific information and documents including
User Guides are posted.
15Student Transcript System (STS)
Videos in Training Library
On the Insight Coordinator
Portal, using the side panel
go to Training Library. In
there, you will find folders
for different data systems
with video training by
specific topic.
STS Videos run 10 minutes
or less.
For assistance, contact Barrett.Adams@la.gov 16Accessing LDOE LEADS
• Authorized users also have the ability to access LDOE Application Systems
directly through the LEADS Portal at https://leads3.doe.louisiana.gov/ptl/
• Authorized users must enter a User ID and Password on the LDOE login screen
For assistance, refer to any LDOE Application System User Guide. 17Accessing LDOE LEADS
All LDOE application systems for which a user is authorized to access will be
displayed. After selecting the LDOE application system, the homepage for the
system will be displayed.
18LEADS Homepage
Dropdown
box gives
access to
specific
area
panels
19STS Panel through LEADS
Using the
dropdown menu,
select Student
Transcripts to go
to the STS Panel.
20STS Panel
General
Announcements
Links to useful files
pertaining to STS
Other helpful resources
21How STS Data Are Used
By Whom Purpose
To verify courses for determining whether or not
High School Staff
students meets graduation requirements.
College and university admission
Colleges and Universities Scholarship eligibility
Board of Regents FAFSA Completion
Parental Consent
LOSFA TOPS Awards eligibility
LDOE Cohort calculations
22Student Transcript System (STS)
Homepage
You can search
for a student
All Open within your
Collection entire LEA by
Periods for entering the
your LEA are student’s 10
displayed on digit Unique ID
the Home (State ID/LASID)
Page
23Accessing the Site List Screen
1: On STS Home
Page: Mouse Over 2: Click on “Site List”
“Student Data”
24Site List Screen
Information displayed
for the school:
• Count of Students
• Count of Graduates
• Graduates with
Transcripts in OTS
Select the
school by
Clicking
on the
Site Code
25Student Transcript System (STS)
Site Screen Changes
1. Diploma Path column will
display a check mark if all
categories are met.
2. Total Credit Earned column
will display the total credits
for each student.
3. IBCs Count column will
display the total number of
IBCs each student has
earned.
4. Awards column is where
both TOPS awards will be
calculated. It will display a
check mark if all are met.
Does not mean the GPA
requirement has been met.
For assistance, contact Barrett.Adams@la.gov 26Student List Screen
To Add a New
Student, select
the Add New
Student button
27Student Data Screen
Adding A Student - Nonpublic Schools
Enter the 9-digit State ID
and other Demographic
data for the student in the
appropriate fields.
28Deleting a Student – Student Data Screen
Once you are in the
student detail screen
for the student you
need to delete, from
the Student Data tab,
you can delete the
student for that
collection year once
you select the option
Edit Student Record.
29Deleting a Student – Edit Student Record Screen
The Delete All Student Records
button is at the bottom. It will
remove the Student 020 record,
all Transcript 030 records, and all
core calculations for the student
in the collection year.
30Deleting a Student – Pop Up Screen
This pop up window is to verify
you want to delete the student for
the collection year. This is a
safety precaution to make sure
you know you are removing all
records for this year.
31Notes about adding/deleting a student
• The secure id should be the SSN of the student – please make sure it is correct as you
will have to recreate the student if it needs to be altered
• For students without SSN, please create a fake SSN that is 9 digits long and starting with
99 – they must be unique and you need to keep up with the ones you have used.
• 8th graders can go into STS but they cannot have a future 9th grade entry date
• Parental Consent can be added at any year and it will roll over
• FAFSA and GEE – these are not supposed to be applied to nonpublic LEAs, but OTS will
cause an error that will stop students from having official transcripts – please put a value
of 1-4 in the FAFSA and put a Y on Met GEE for all graduates.
• Deleting a student is permanent and cannot be undone.
• Only delete when a student rolls over after graduate, the record is incorrect, or the
student transferred out without earning any credits that year.
32Graduation Pathways (TU and CA)
For traditional diploma pathways for students with a grade 9 entry of 2014 and above
there are two main paths:
• TU – TOPS University Path - requires 24 units
• CA - JUMP START TOPS TECH – requires 23 units and a Jump Start Pathway
Must have an IBC in eScholar FTP to graduate
• L1 – JUMP START CARERR DIPLOMA (LAA1) – requires 23 units/experiences
Must be identified in SER as LAA1 to be eligible
• ND – Not Declared – only used until April of 10th grade
For more information on the Graduation Pathways, click here: TU CA
33Career Option Codes (Pathways)
When a student is on certain diploma paths (C5, C6, CD, CA), they require a career option
code in order to be calculated for graduation.
C5 and C6 uses A01-P04
CD uses CDV
CA uses R01-T10
Note: Any CA student with a blank or incorrect career option code will not be calculated
for graduation.
34TOPS Awards (TC and TJ)
The are two main categories for TOPS calculations used in STS:
• TC – used in the TU diploma pathway, includes the TOPS Opportunity, Performance, and
Honors award, requires core 19 units, uses 2.5 GPA calculation (Opportunity award), but
does not account for ACT score
• TJ – used in the CA diploma pathway, TOPS Tech award, requires the 21 Jumpstart
Career Path Core Units
For more information on the TOPS awards click here: TC TJ
TC TJ
TOPS award Opportunity, Tech
Performance,
Honors
Diploma Pathway TU CA
Core Units Required 19 units 21 Units
GPA 2.5 (TOPS Opportunity Only) 2.5
35TOPS 5 Point Rule Change
Beginning with students entering the 9th grade in 2014-2015 and graduating in the 2017-
2018 school year and thereafter, the calculation of the TOPS Core Curriculum grade point
average (GPA) will use a five- (5.00) point scale for grades earned in certain courses:
• Advanced Placement (AP) courses,
• International Baccalaureate (IB) courses,
• Gifted courses,
• Dual Enrollment courses,
• Honors courses, and
• Articulated courses
The courses currently designated to be calculated on the 5.00 point scale can be viewed at
https://www.osfa.la.gov/5scale. For the designated courses, five quality points will be
assigned to a letter grade of “A”, four quality points will be assigned to a letter grade of
“B”, three quality points will be assigned to a letter grade of “C”, two quality points will be
assigned to a letter grade of “D”, and zero quality points will be assigned to a letter grade
of “F”. Note that students earning credit in courses graded on the five (5.00) point scale
may earn a grade point average on the TOPS Core Curriculum that exceeds 4.00.
36STS – GPA Calculations
1. Overall: calculated based on all transcripts using BOR rules
Overall is used for Class Rank
2. Local: is supplied by the LEA – we do not calculate that one
3. TU/CA: uses BOR rules which all courses are 4 pt and any 5 pt are scaled down
4. TJ/TC: uses LOSFA rules which converts all letters in numbers based on course
code – only LOSFA approved course codes are 5s and all the rest are 4s.
TJ/TC are used by LOSFA for TOPS eligibility and does not round
37BOR/LOSFA 5 Point Values
Grade BOR (Diploma) LOSFA (TOPS)
A 4.0 5
B 3.2 4
C 2.4 3
D 1.6 2
F 0 0
Note:
• Only the identified courses from LOSFA can be considered 5 point
• This is based off of the course code not the course type
• These only apply in their respective calculations
• These are converted by the DOE
• Putting in your own values may cause the GPA to be miscalculated
38Student List Screen
Viewing Student Transcripts
Click on a
State ID to
see a
Student’s
Transcript
records
39Student Detail Screen with Transcript Records
A student ‘s
record can be
edited from the
Student Detail
Screen
Click on a
student’s
record to see
the Transcript
Detail
Blank under
“Award Usage”
signifies the course
was not used
toward Core
Progress
All Awards where the course is being used toward Core Progress is displayed under “Award Usage”
40Transcript Record Detail Screen
Transcript can
be edited from
Transcript
Detail Screen
by selecting
Edit This
Transcript
41Edit Transcript Screen
To update,
modify the
student’s
information in the
selected fields
then select
Update Transcript
record button.
42Core Progress can be accessed from
Student Detail Screen
1: Mouse over
“Student
Data”
2: Mouse over
Student’s
Name from
dropdown--
Popup will
appear with
list of Awards
3: Click on
Core Progress
you want to
view
43Core Progress Screen
TU Example
44Core Progress Screen
TC Example
45Core Progress Screen
Mouse Over Relative Grade Points
1: Mou
Over
Relativ
Grade
Points
see ho
they w
calcula
2: Popup appears
with Relative Grade
Point Calculation
46Access Core Progress from Student List Screen
The Various
Awards for the
student are
hyperlinked to
view the
student’s Core
Progress
Note: A Check Mark
will appear next to any
Award where student
has successfully met all
of the categories
47Update Menu: Certify Graduate Transcripts and
Student Reassignment
Update:
1: Certify Graduate
Transcripts
2: Student
Reassignment
Note:
• Non Public LEAs do not certify sites
• Student reassignment can only work with public to public or nonpublic to
nonpublic sites.
48Help Menu: Core Reference Tables and
STS User Guide
Help:
1: View Core
Reference Tables
2: View STS User
Guide
49Upload Screen
Beginning School
Session Year: Select
the school year being
loaded: only years
open for collection
will be available
Validate Only: Nothing
is added to or changed
on STS: only to check if
your data is error free
Delete all existing
students: Should be
rarely used. Only use
this if you are sending
a complete file with
every student in your
district. Do Not use
with any partial file.
50View Upload Screen
Last 20 upload
submissions will be
displayed on the
View Upload Screen
51Upload Error Highlighting
52The Export Summary to Excel Function
In the Student List screen on STS, right above the list of students is a button called Print &
Export. If you hover over this button, it will expand to give several options. The first option
is Export Summary to Excel.
53Why was this Function Created?
The Export Summary to Excel was created to replace the STS Q04 Student Level Transcript
Summary Report.
The Q04 was built on another server which did not allow for modifications and could not
handle large request. We ran into several problems:
• Could not update the new diploma and TOPS pathways
• Could not add new columns
• Could not filter the data
• Any report larger than about 40 students would not complete
54The Export Summary to Excel Function
This will create an excel spreadsheet for all students listed in the Student Site list. It will
display their grade levels, the 3 calculated GPAs (Overall, Diploma, and TOPS), the diploma
paths, the career option codes (pathways), FAFSA, GEE (assessment), and Parental Consent.
You can apply a Filter to sort out student you need for example:
• Any 12 grader without a grad date or grad date error
• Any CA student without a career option code
• Any CA student without an IBC
• Any student without a FAFSA
• Any student without Parental Consent
• 9th graders with total credits earned
55Student Transcript System (STS)
Exporting Records
All STS records types can be extracted in .txt format or just the 050 record
STS record types include: 020 Student Record
030 Transcript Record
050 IBC Record
For assistance, contact Barrett.Adams@la.gov 56Student Transcript System (STS)
Exporting Records (Continued)
Additionally, you can search by name or grade level to export just those students.
This will allow you to:
• Fix one student at a time
• Fix an entire grade level
For assistance, contact Barrett.Adams@la.gov 57Student Transcript System (STS)
Viewing the IBC
With the addition of the 050 record type, IBCs will now function like a transcript
record. They can be viewed, added, or edited under the transcripts in the student’s
record just like a normal transcript.
IBC documentation should be be loaded into site (school) level folders by year on
the eScholar FTP. They may be loaded in any standard format (e.g. jpg, pdf, docx,
zip) and may use any desired naming convention you choose. See new STS User
guide for upload instructions.
For assistance, contact Barrett.Adams@la.gov 588th Grade
Only students in 8th grade can be in STS.
• All students must be in eScholar before they can go into STS
• Leave 9th grade entry blank (can not be a future year)
• 7th grade credits can be entered in the 8th grade record using the correct year
• Classes can be either graded or P/F, but can not be both
• EOC subjects the student must pass the EOC to earn the credit
• It is probably easier to enter students manually than to batch upload them at first
• The main reason for entering data on 8th grade is so they do not lose the credits in the
transfer – the accountability points fall on the sending school not the receiving school
59What is needed for graduation?
The main things required for graduation in STS:
• 11th or 12th grader in STS
• Must have at least 23 credits in STS
• Must have completed a diploma pathway (ex. TU, CA, L1)
• Must have completed the Met GEE (assessments)
• Must have a value for FAFSA (1-4)
• CA students must have a career option code (R01-T18) and an IBC loaded into STS
• Graduation date must be before September 1 of the next school year
60What does the redline codes mean?
If a graduation date is red with a strikethrough and a number in parentheses, then an error
has occurred. These are the following codes:
Code Problem Solution
2 23 credits Student does not have at least 23 credits. Check transcripts and course part
numbers.
3 Core Progress Student is missing at least 1 category in his/her diploma path. Run student
diploma calculation and see which category is not met.
4 Pass GEE/EOC Student does not have a Y in the GEE/EOC flag.
5 CDV Student on CD diploma pathway requires a CDV in career option code drop down.
6 IBC CA student does not have an IBC loaded correctly into eScholar and therefore is
missing the required IBC in STS
61Ways to check if a student is ready for graduation
The 3 ways to check if a student is eligible for graduation:
• The check mark on the student site page
• The Export Summary to Excel column K
• The Diploma Calculation
62The Diploma Calculation
The calculation tool found in the student’s record can show the transcripts, the diploma
pathway categories, and the TOPS pathway categories. These calculations drive the
checkmarks.
Missing categories are bold
The GPA for that category can be
found at the bottom.
63What is the difference between STS and OTS?
STS – Student Transcript System – is the editable version of the student transcript where
information can be modified. For public LEAs, STS does not maintain PII. That is
maintained in eScholar. This system is accessed by data managers.
OTS – Official Transcript System – is a warehouse of transcripts that contain full PII and
cannot be modified. This is where colleges, LOSFA, BOR, and employers check for
transcripts.
64Verifying Transcripts are in OTS
Once a student record is complete with a graduation date (and certified if public), the
record should be pulled into the OTS queue. When a record is put in the OTS queue an
Official Transcript History box will appear in the bottom, right column of the student data
window. If a student record has been pulled into OTS it will display like the picture below.
65OTS Problem 1
If a student does not have an Official Transcript History box, please contact me to push
them into OTS. The format is BSSY, Sponsor, Stateid if you would like to help me be more
efficient. If you have a list of students, a column of State Ids would be great.
66OTS Problem 2
If OTS rejects a student record, the error will be displayed in the Current OTS Rejection
Reasons box. Occasionally, a rule is applied to student record that shouldn’t be (FAFSA in
2016 or GEE for nonpublics). If this happens, please input a correct value to get the
student into OTS.
67OTS Status Codes
There are 3 status codes:
Status Cd Status Reason Status Description
Q In OTS Queue This is the first status until an error is found or the transcript is successfully rendered
in OTS. The status will change from ‘Q’ to either ‘S’ or ‘R’. This status can take
several minutes and may require a screen refresh.
S Successfully sent to OTS If the status shows ‘S’ the transcript should be found in OTS with a new version
number if the transcript was updated or without a version number if this is the first time
the record is being created in OTS.
R Rejected by OTS If the status shows ‘R’ the transcript was not created to OTS and the rejection reason
will be listed. The reason will include graduation requirements not met, site not
certified, Met GEE/EOC flag incorrect or missing, etc. Make the corrections to the
transcript record in STS and recertify the site to update from the status ‘R’ to ‘Q’ and
eventually ‘S’.
68Non Public Newsletter
If you are not already receiving the nonpublic newsletter that comes out every Thursday,
please email nonpublicschools@la.gov to be added to the email list.
69Contacting Us
When you email a system or security coordinator please include the following:
• Your name
• e# if it is about accounts/permissions
• Sponsor/Site code
• Stateid if it is about a student
• Screenshots
• As much detail about the problem as you can provide
For STS – barrett.adams@la.gov
For user accounts in STS – lindsey.bush@la.gov
For user accounts in OTS – zoa.bain@la.gov
70You can also read