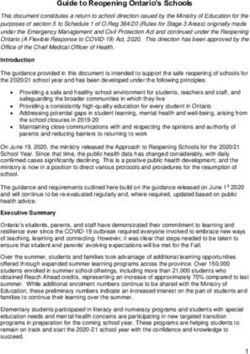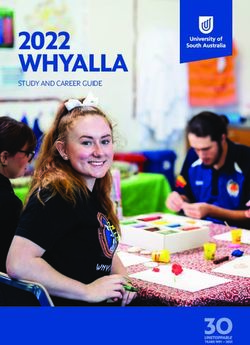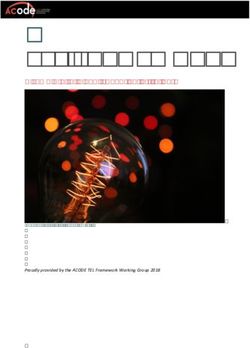STUDENT TECHNICAL MANUAL - V July 8, 2020 - University of ...
←
→
Page content transcription
If your browser does not render page correctly, please read the page content below
Excellence in Educational Technology Service and Innovation
Supporting Undergraduate Dental and Medical Education and the Graduate School
Telephone: 860-679-8870 Email: t2c2@uchc.edu
STUDENT TECHNICAL
MANUAL
V July 8, 2020 1Table of Content
Foreword …………………………………………....................…………………………… 3
About AITS …..……………………………………....................…………………………… 3
Appendix 1: Technical Support ……..……………………........……………………………. 4
Appendix 2: Student Laptop Support …….…………………..……………………………. 5
Appendix 3: Student Curricular Printing ….…………………..……………………………. 7
Appendix 4: HuskyCT Learning Management System …………………………………….. 8
Appendix 5: Teaching Electronic Medical Record (tEMR) …..…………………………….. 13
Appendix 6: Oasis Student Calendar and Gradebook ………..……………………………. 17
Appendix 7: Microsoft OneNote Electronic Notebook ……...……………………………. 24
Appendix 8: Microsoft Office 365 & OneDrive ……………….……………………………. 31
Appendix 9: Computer Accounts and Passwords ………….……………………………. 33
Appendix 10: Data Management and Safe Computing …….……………………………. 35
Appendix 11: ePathology Digital Slide Scanner (Digital Microscope) …………………….. 39
Appendix 12: Training and Testing Computer Center (T2C2) ……..……………………….. 40
Appendix 13: Curricular Multi-media Development and Instructional Design ....…………. 42
Appendix 14: Classroom Technology Support ………………..……………………………. 44
Appendix 15: Respondus LockDown Browser ……………………………………............... 46
Appendix 16: Blackboard Collaborate ....…….……………………………………............... 48
V July 8, 2020 2FORWORD
We are pleased to present this Student Technical Manual as a resource to the students. The
Manual describes each system and service, instructions on how to access, and contact
information for support staff.
ACADEMIC INFORMATION TECHNOLOGY SERVICES (AITS)
Video
Overview of Laptop and Technical Support (6:04 minutes, Khamis Abu-Hasaballah)
Description
Academic Information Technology Services (AITS) at UConn Health supports the educational
missions of the School of Medicine, School of Dental Medicine, and Graduate School
through the wise integration of contemporary technologies, pedagogy, content, and
learning theories. AITS aims to serve as a one-stop shop for all student and faculty
technology needs. Please visit our website http://health.uconn.edu/aits for the latest
updates.
AITS offers and supports a number of systems and services, including:
Technical support (Appendix 1)
Student laptop support (Appendix 2)
Student curricular printing (Appendix 3)
HuskyCT (Blackboard) Learning Management System (Appendix 4)
Teaching Electronic Medical Record System - tEMR (Appendix 5)
Oasis student calendar and gradebook (Appendix 6)
Microsoft OneNote electronic notebook (Appendix 7)
Microsoft Office 365/Office 2016 (Appendix 8)
Computer Accounts and Passwords (Appendix 9)
Data management and safe computing (Appendix 10)
ePathology digital slide scanning – digital microscope (Appendix 11)
Training and Testing Computer Center - T2C2 (Appendix 12)
Instructional design and online course build, education video production, curricular multi-media
development (Appendix 13)
Classroom technology support (Appendix 14)
Respondus LockDown Browser (Appendix 15)
Blackboard Collaborate
The AITS team is comprised of staff with expertise covering a wide area of educational
technology. The team includes an instructional designer, instructional technologist, trainer,
Classroom Audio-Video specialists, computer technicians, and server engineers. A Director
oversees all of AITS operations.
V July 8, 2020 3Appendix 1
Technical Support
Below is a listing of our support services. Please bookmark this page for future reference.
Service/System Help & Technical Support
Laptop Software and Hardware Technical
Support
HuskyCT (Blackboard) Learning Management
System
High-speed Printing
Exam Workstation Certification
Telephone: 860-679-8870
Respondus LockDown Browser
Email: t2c2@uchc.edu (Students)
Productivity Software Applications (MS Office,
Email: aits@uchc.edu (Faculty and Staff)
OneDrive, Email, etc.)
Teaching Electronic Medical Record (tEMR)
Classroom Technology Support
Instructional Design & Course Build
Instructional Video Production
Curricular Multi-media Development
UConn Health Network Account/Password Resets Telephone: 860-679-4400
Citrix Email: servicedesk@uchc.edu
Clinical Applications (Central IT Help Desk)
NetID (for HuskyCT, tEMR, Office 365 / OneDrive) https://netid.uconn.edu/ (Self-service)
Oasis Student Calendar and Gradebook Telephone: 860-679-3482 (SOM Home
Office)
Email: OasisSupport@uchc.edu
Student Library Services Telephone: 860-679-3808
Email: ref@uchc.edu
V July 8, 2020 4Appendix 2
Student Laptop Support
Help & Support
Telephone: 860-679-8870
Email: t2c2@uchc.edu (Students)
Email: aits@uchc.edu (Faculty and Staff)
Note: For password resets and problems with Citrix, Epic or any other clinical application,
please call the Central IT Help Desk at 860-679-4400.
Description
All incoming students will receive a top of the line laptop when they arrive on campus.
Academic IT Services (AITS) provides technical support for all university provisioned laptops
to undergraduate Dental and Medical students. The laptops, which are distributed during
Launch, are the latest top of the line models, which include:
• Convertible laptop/tablet
• Touchscreen with stylus
• 16 GB RAM,512 GB NMV SSD (hard drive), latest processor
• Four-year Accidental Damage Protection
• All needed productivity and curricular software
The Class of 2024 will receive Dell Latitude 7400 2-in-1 Laptops with Dell ProSupport
Plus with 4-year Accidental Damage Protection.
About Your Laptop
• You have full administrative access on your laptop through your UConn Health
network/email account (username/password). This means that you can install,
uninstall programs and perform any task requiring admin access rights.
• Laptops are encrypted with BitLocker and managed centrally. If your device ever
needs a BitLocker key to unlock your computer please contact us immediately.
• Operating System updates and patching are managed centrally by IT. When a new
patch or update becomes available, you will be prompted to download and install it
the next time you are on the UConn Health network.
V July 8, 2020 5• Your laptop comes with Symantec anti-virus software, so please do not install other
anti-virus software.
• All software including Windows 10 is provided through the institution. As a student at
Uconn Health, you are licensed to use our software. Upon graduation, you will be
given information on how to factory restore your machine. This means anything you
installed on your computer will be deleted. This will keep the institution in
compliance with licensing agreements. It is mandatory to perform a factory restore.
Institutional support for your laptops ends two months after graduation.
Service Level
AITS provides software/hardware troubleshooting and resolution. Our staff will handle all
aspects of the troubleshooting/repair process, including: contacting the vendor and
coordinating appointments with technicians, shipping and receiving parts, and ensuring
repairs are done in a timely manner.
To receive support, please contact us (860-679-8870 or t2c2@uchc.edu) or complete the
online Repair Intake Form. Our staff will contact you promptly to resolve your issue over the
phone. They may also request you to join a video call (WebEx or MS Teams) and grant them
access to your laptop for remote troubleshooting and resolution. If we are unable to resolve
the issue remotely, we will schedule an appointment to drop off your laptop during our
normal hours of operations (Monday – Friday 7:00 am – 6:00 pm). Please plan on leaving
your laptop with us for a minimum of 2-3 hours to properly diagnose the problem and
provide an estimated timeline for the repair. Our staff will contact you with updates and
when your laptop is repaired and ready for pickup. Our staff WILL NOT troubleshoot or fix
the problem on the spot, so please plan accordingly.
Before bringing your laptop for repair or service, please back up your data to protect against
data corruption or loss. We are not responsible for data recovery or backup. We do not
provide USBs or external hard drives. Please refer to the Data Management Guide on sound
data management and backup practices.
If the laptop needs to be sent out for repairs, it may take up to two weeks to get the
repaired laptop back. We will do our best to ensure that you have access to a computer
during that time, either through our laptop loaner program in critical situations (e.g., for an
exam) or to a workstation in the T2C2 (available during hours of operations).
V July 8, 2020 6Appendix 3
Student Curricular Printing
Help & Support
Telephone: 860-679-8870
Email: t2c2@uchc.edu (Students)
Email: aits@uchc.edu (Faculty and Staff)
Description
AITS operates several high speed B&W printers available to undergraduate medical and
dental students for curricular use. These printers are conveniently located in the Stowe
Lyman Schafer Study rooms (accessible with student badge), the alcove outside Classroom 2
in the Training and Testing Computer Center (T2C2), the alcove outside classrooms B16/B17
(main floor of the L-Building), and the study carrels outside the Academic Rotunda. These
printers are available 24x7 free of charge. However, printing is capped at 4,000 copies /
student / year. The cap works by depositing a virtual $200 in a student printing account that
they use to print at the rate of $0.05/copy. We would like to stress that printing is FREE to
students and the virtual $200 is strictly for making the cap mechanism work. Students are not
required to deposit any money to use the service.
Important! The copyright law of the United States (Title 17, U.S Code) governs the making
of photocopies or other reproductions of copyrighted material. Any person using the
aforementioned printers is responsible for any infringement.
You laptop comes with the print drivers for these printers already installed. If you are using a
different device to print or experiencing any issue printing, please contact us (see Help &
Support at the top of this page)
Instructions:
1. On your student laptop, please print your document and send to any T2C2 printer (see
Printer name and location below).
2. Go to https://aitsprinting.uchc.edu/printcenter and log in with your UConn Health
username and password.
3. Check off your job(s) to print and select a printer from the Destination drop down list:
a. Printer 1 (T2C201) is located in the 24 hour Schafer Study Rooms
b. Printer 2 (T2C202) is located in front of Classrooms B16/B17
c. Printer 3 (T2C203) is located in T2C2
d. Printer 4 (T2C204) is located outside of the Academic Rotunda in the study carrels.
4. If the T2C2 printer of interest isn’t on the list, please type “T2C2” and all will show up.
5. Once you select the printer, click “Print” and then click “Confirm” to release your print.
V July 8, 2020 7Appendix 4
HuskyCT Learning Management System
Video
Overview of HuskyCT (5:00 minutes, Breanne Klinger)
Help & Support
Telephone: 860-679-8870
Email: t2c2@uchc.edu (Students)
Email: aits@uchc.edu (Faculty and Staff)
Login
• Go to https://huskyct.uconn.edu
• Enter your NetID and password
Description
Logging In HuskyCT is the University of Connecticut version of Blackboard, our learning
management system (LMS). You log in to HuskyCT by visiting huskyct.uconn.edu and
using your NetID credentials.
If you are unsure of your NetID
credentials or password, please visit
netid.uconn.edu.
V July 8, 2020 8Getting HuskyCT technical support is available
HuskyCT to students 24 hours a day, 7 days a
Technical week. Technical support can be
Support reached by calling 1-855-308-5616.
Online, chat-based support is also
available.
A variety of self-service help guides
can also be accessed on the Student
Help tab of HuskyCT.
HuskyCT technical support contact information is also available prior to log-in, on the
main HuskyCT log-in screen.
NOTE: For course
administration/content support,
contact the course coordinator
or course director.
MDelta Each MDelta course follows a common course layout in HuskyCT, making it easier to find
Course course information and content.
Layout
You will find the names of key course
personnel, including the course
directors and course faculty on the
home page for each course. You will
also find the name of the course
coordinator and their contact
information.
The menu bar on the left side of the course is your primary navigation tool and gives you
access to additional course information and resources.
V July 8, 2020 9Finding You will find logistical and
Course administrative information about
Information MDelta courses in the Course
in HuskyCT Overview section of the course in
Husky CT.
Where applicable, this section of
the course includes such
information as:
• the course prospectus
• team assignments for TBL
• grading information
• course-level learning objectives
In addition, you will also find the resource list of
textbooks that you are expected to have access to.
Course While course attendance policies vary, where attendance is required
Attendance to be reported, the reporting is done through HuskyCT. There is a
in HuksyCT link to the attendance section on the menu bar.
V July 8, 2020 10Course Information regarding the course schedule, including cases
Schedule and general topics to be covered in each session, may be
found on the Course Schedule section of the course page.
From this section, you are able to view, download or print
the schedule for the course.
Locating When course sessions have Readiness Assurance Tests
Assessments (RATs) for TBL sessions, you will find access to the
in HuskyCT assessments at the Assessments link from the course menu
bar. This will bring you to a folder with entree to available
assessments for that session.
V July 8, 2020 11Accessing Remote Active Learning Modules (ReALMs) are the building
ReALMs in block of the MDelta flipped classroom and team-based
HuskyCT instructional model. ReALMs provide the content background
necessary to participate in the in-class application exercises.
ReALMs include content in the form of videos, presentations,
book chapters, journal articles and more. Links to all ReALMs are
found in HuskyCT at the Curricular Materials link from the menu
bar. ReALMs are listed by module and then by session (where
applicable). The syllabus for each module is first, followed by
module or session resources.
Each module or session may have required and/or additional
ReALMs. In the same location, you will find practice questions (if
applicable) for the module or session
V July 8, 2020 12Appendix 5
Teaching Electronic Medical Record (tEMR)
Video
Overview of tEMR (3:17 minutes, Dr. David Henderson)
Help & Support
Telephone: 860-679-8870
Email: t2c2@uchc.edu (Students)
Email: aits@uchc.edu (Faculty and Staff)
Login
• Go to https://huskyct.uconn.edu (this is the url for HuskyCT, access point to tEMR)
• Enter your NetID and password
Description
Development of the Regenstrief Teaching Electronic Medical Record (tEMR) began in 2015
by a collaboration between the Regenstrief Institute and Indiana University School of
Medicine (Bloomington, IN) and funded by an innovation grant from the American Medical
Association (AMA). The goal of tEMR is to offer medical students and clinical trainees the
opportunity to gain real-world experience using an electronic medical record system. tEMR
contains real data records of 10,000 patients of all ages whose data have been scrubbed (de-
identified, mis-identified, and scrambled) to afford student the opportunity to access a real
world environment where they learn to care for patients with multiple, complex health
conditions. This experience mimics how they would handle dealing with real health care
situations.
At UConn Health, tEMR will be used in the Case Oriented Essentials (COrE), a series of
courses aimed at gradually introducing students to virtual patients embedded in tEMR to
give clinical context to basic, clinical, and social science principals. tEMR will also be used in
the Vertically Integrated Teams Aligned in Learning and Scholarship (VITALS) course where
the students will have the opportunity to mine the system to learn about populations and
social determinants of health and disparities.
V July 8, 2020 13Accessing tEMR
Log into HuskyCT,
and select the
Teaching Medical
Record System
(tEMR) from the
Uconn Health Links
menu.
You will have to
register to use the
tEMR the first time.
V July 8, 2020 14Choose Uconn
School of Medicine
from the drop-down
menu.
Using your Net ID,
sign-on.
V July 8, 2020 15You will now have
access to the tEMR.
V July 8, 2020 16Appendix 6
Oasis Student Calendar and Gradebook
Video
Overview of Oasis (3:35 minutes, Lina Smith)
Help & Support
Telephone: 860-679-3482 (SOM Home Office)
Email: OasisSupport@uchc.edu
Login
• Go to https://uchc.oasisscheduling.com/
• Enter your UCHC email and password.
Description
Oasis is a cloud-based student information system developed by Schilling Consulting, LLC
(Madison, WI). It is utilized by a number of medical schools, including UConn Health School
of Medicine.
V July 8, 2020 17Oasis Functions. You use Oasis to perform a number of functions as follows:
(1) View Your Course Schedule. Your Schedule is a list of all the courses in which you are
enrolled during the academic year.
V July 8, 2020 18(2) View Your Course Calendar. Your Calendar displays when your courses meet. By clicking
on an event, you can see more event details.
V July 8, 2020 19(3) Complete Your Evaluations. You will complete various type of evaluations in Oasis,
including Unit Evaluations, Peer Evaluations, and Faculty Evaluations.
Oasis will send email reminders when you have evaluations to complete. In some cases, you
will not have access to final course grades until all evaluations have been submitted.
V July 8, 2020 20(4) Access Your Gradebook. Your Oasis Gradebook primarily contains final course grades. To
track your performance on assessments throughout the block (e.g., lab notebooks, RATs,
homework, etc.), look for grades in the HuskyCT gradebook for your courses.
V July 8, 2020 21(5) Reference Your Academic History. The Academic History section is used for tracking
advising, as well as your completion of forms, trainings, and certifications.
V July 8, 2020 22(6) Complete Requirements Checklists. Requirements Checklists are primarily used for
tracking patient logs. Other courses may utilize requirements checklists for other purposes.
V July 8, 2020 23Appendix 7
Microsoft OneNote Electronic Notebook
Video
OneNote Overview (5:34 Minute, YouTube)
OneNote Use in Fabric of Anatomy and Biology Lab (FAB LAB) Lab at UConn Health (9:13
minutes, Dr. John Harrison)
Help & Support
Telephone: 860-679-8870
Email: t2c2@uchc.edu (Students)
Email: aits@uchc.edu (Faculty and Staff)
Login (from OneDrive)
You can work either directly online using the Office 365 for Business portal or the OneNote
app already installed on your laptop. The app will synchronize your data. In either case, you
will access your Office 365 for Business account using UConn email
(FirstName.LastName@uconn.edu) and NetID password
Description
Have you ever made notes in Word, Excel, PowerPoint, and other office applications and
saved them folders inside other folders and found it difficult to keep track of everything? For
notetaking, there's a better way. It's called OneNote. OneNote can be simply thought of as a
non-linear form of Microsoft Word in the sense that you can type, draw, copy file anywhere
on the page and wherever you place your cursor. You can type here, there, anywhere as
your typing is not bounded by text.
OneNote enables simple organization, searching capability, intuitive text formatting,
capability to insert or attachments, emails, articles, pictures, screens captures, and more.
How Does OneNote Work? OneNote mimics paper notebooks in the way it is organized. It is
a hierarchical program that is broken down like this. You have your Notebook, inside your
Notebook is your sections, inside each section is multiple pages, and on your pages are your
notes. Just like your paper notebook, there's no "Save" button. Everything is saved
automatically almost immediately.
Key Features
1. Ability to share you notebook with other for near real-time collaboration.
2. Ability to export your notebook to other file formats including Word and PDF
3. Ability to embed a page in email message and send directly from OneNote
4. Full text formatting features (similar to what you find in Word)
V July 8, 2020 245. Record and include audio and video recordings
6. Ability to insert files (as attachments or printed), screen clipping, pictures and
images, links, etc.
7. A feature-rich drawing tool
8. Automatic backup and facile restoration of files.
Uses. You will use OneNote to collaborate on team projects in FAB Lab and other classes.
For example in the MDelta curriculum, you create a notebook called Block A. Within your
notebook, you will have a session for every lab. For example, Session A1-1, Session A1-2, etc.
In each session, you will have pages and each exercise will be one page. For example,
Exercise 1, Exercise 2. When finished with an exercise, you export it as a PDF file and upload
it to the team Lab Notebook in HuskyCT.
Block A
Block A (Notebook)
Session A1-1 (Section)
Exercise 1 (Page 1)
Exercise 2 (Page 2)
…
...
Exercise N (Page N)
Session A1-1 (Section)
Exercise 1 (Page 1)
Exercise 2 (Page 2)
…
...
Exercise N (Page N)
………………
………………..
You may also use it to manage your personal notes.
Caveat. It’s recommended that you limit the size of an individual notebook to 1GB as
notebooks larger 1GB will experience issues. This can be easily achieved by using multiple,
smaller notebooks.
V July 8, 2020 25How to Access OneNote
You can work either directly online using the Office 365 for Business portal or the OneNote
app already installed on your laptop. The app will synchronize your data. In either case, you
will access your Office 365 for Business account using UConn email
(FirstName.LastName@uconn.edu) and NetID password
Logging in from the App
(1) Launch the OneNote from your start menu.
Hint: if you cannot locate the app, click the start menu and type “OneNote” which
will pull up the app for you to select and launch as shown below.
(2) One the next screen, select “Work or school account.”
V July 8, 2020 26(3) On the next two screens, enter your uconn.edu email address
({your_first_name.your_last_name}@uconn.edu) and NetID password as shown.
(4) A few messages will appear when logging in for the first time, which you can advance
through to get to your first OneNote notebook.
V July 8, 2020 27Logging in from the Office 365 for Business Portal
(1) Login to UConn Office 365 located at https://office.com using your UConn account.
Please note that your Office 365 account consists of your uconn.edu (not uchc.edu)
email address and NetID password. For the majority of students the uconn.edu email
address consists of {First Name}.{Last Name}@uconn.edu (e.g.,
joe.doe@uconn.edu). If you are unsure about your uconn.edu account, contact us.
Student Uconn email addess
FirstName.LastName@uconn.edu
Student UConn NetID password
OneDrive
(2) Click the OneDrive link to go to the Office 365 main menu. Note that
when you open OneDrive for the first time, a Welcome screen appears with
introductory information about OneDrive. Press the link “Your OneDrive is ready” to
move on.
V July 8, 2020 28(3) Create a new notebook by pressing New from the top menu bar and selecting
OneNote as shown
(4) When opening OneNote for the first time, a Welcome screen appears prompting you
to customize your notebook, press “No thanks, just give me a black notebook.”
V July 8, 2020 29Now you are ready to use OneNote! Create a new notebook called Block A, section Block A1-
1 and three pages Exercise 1, Exercise 2, and Exercise 3 as show
Sharing Your Notebook
Press “Share” in the upper right menu as show. You can type the emails of your team
members (make sure to use their uconn.edu email) or copy and send a link
V July 8, 2020 30Appendix 8
Microsoft Office 365 & OneDrive
Video
Overview of Office 365/OneDrive (4:50 minutes, Jason Wright)
Help & Support
Telephone: 860-679-8870
Email: t2c2@uchc.edu (Students)
Email: aits@uchc.edu (Faculty and Staff)
Login
• Go to OneDrive at https://office.com/
• Login in with your UConn email (FirstName.LastName@uconn.edu) and NetID
password.
Please note that there’s a link to Office 365/OneDrive in HuskyCT.
Description
Office 365 is a subscription plan that includes access to the Microsoft Office applications
plus other productivity services that are enabled over the Internet (cloud services). Office
365 can be used anywhere you have access to the Internet including access to all of your
files with the use of OneDrive. The fully installed applications include: Word, Excel,
PowerPoint, OneNote, Outlook, Publisher, and Access. (Publisher and Access are available
on PC only.)
As a UConn student, you can also download and use the desktop version of the latest Office
applications, which you can install across multiple computers and devices. In addition, you
have 1 TB of online storage with OneDrive. Please note that while you can download Office
2016 to your computer at home (your UConn provided laptop will have Office 2016 pre-
loaded and ready to use).
A link to Office 365 has been added to and can be accessed from HuskyCT. In addition, you
can access Office 365 directly at http://office.com.
How to Access Office 365. Login to HuskyCT using your Netid and password, navigate to the
UConn Health Links on your page, and locate the Office 365 link (http://office.com/). This link
will send you to the Microsoft Office 365 page where you will be required to your UConn
Office 365 credentials.
V July 8, 2020 31Your Office 365 credentials consist (typically) of your {First Name}.(period){Last Name}
@uconn.edu (ie: john.smith@uconn.edu) for the username and your NetID password.
Please note this is not the same account you use for your email. If you are unsure about
your UConn Office 365 account, you should be able to look it up at phonebook.uconn.edu
Please utilize the OneDrive as much as possible for your documents and general back up of
your materials. Items created on Office 365 will automatically be stored there and accessible
anywhere you have access to the Internet and from any device.
V July 8, 2020 32Appendix 9
Computer Accounts and Passwords
Help & Support
(1) UConn Health Network Account and Password Resets. Contact UCH Central IT Help
Desk
Telephone: 860-679-4400
Email servicedesk@uchc.edu
(2) NetID Account and Password Resets. Visit UConn-Storrs ITS Self-Service Portal at
https://netid.uconn.edu
Description
You will utilize multiple network/computer accounts during your years of study at UConn.
Below is a description of each and instruction on how to obtain support.
(1) UConn Network ID (NetID)
At UConn Health, students use NetID to access a number of computer systems and
applications, including HuskyCT (Blackboard Learning Management System), MS Office 365
and OneDrive, etc.). Students can find their NetID and reset their password by accessing this
self-service NetID website https://netid.uconn.edu .
(2) Clinical Applications
Students who need to access clinical applications directly or through a computer gateway
such as Citrix must contact the main IT Help Desk at 860-679-4400 for assistance with their
account.
(3) UConn Health Active Directory Account
Students utilize their UConn Health Active Directory (AD) account (username/password) to
access the UConn Health network and applications, including email. Please follows the
guidelines and instructions below to manage your account.
Password Requirements
• Passwords expire every 90 days and must be changed
• You cannot reuse one of your last 5 passwords
• Passwords must be at least 6 characters in length
• Passwords cannot contain your username or parts of your full name that exceed 2
consecutive characters
• Passwords must contain characters from 3 of the following 4 categories:
a. English UPPERCASE characters (A-Z)
b. English lowercase characters (a-z)
c. Base 10 digits (0-9)
V July 8, 2020 33d. Non-alphabetic characters (ex. ! $ # %)
• Minimum password age is 5 days (this means once you change your password you
cannot change it again for another 5 days)
Reset Password while connected the UConn Health Campus (call ext. 4400 for assistance).
Account Lockout
Accounts are locked out after 3 invalid logon attempts. Once an account is locked it is locked
out for 5 minutes. To unlock an account you may wait 5 minutes and try to logon again or
contact the IT Help Desk at 860-679-4400.
V July 8, 2020 34Appendix 10
Data Management and Safe Computing
Description
AITS staff are available to help you keep your devices in top working condition and you data
secure. Following proper data handling practices ensures that you stay in the driver seat
when it comes to the integrity of your data and its security. As a student at UConn Health,
you may handle sensitive data that include protected health information (PHI). Below are
some tips to help you keep your laptop safe and your data secure.
Guidelines for Good Data Management
A. Backup
Backup your data frequently on a storage medium separate from your hard drive. We
recommend that you utilize UConn OneDrive for this purpose (please refer to section on
Office 365/OneDrive in this Manual).
B. Anti-malware Software
Keep your laptop Symantec anti-malware up-to-date to protect against an ever evolving
computer malware. Malware is short for malicious software. Malware is often used as an all-
inclusive term to refer to viruses, spyware, adware, rootkits, trojan horses, etc. The intent of
malware is to perform damaging and/or annoying actions on a computer system without
permission. Examples include deleting files, changing settings, stealing personal
information, displaying popup messages, and other malicious acts.
Take the following steps to prevent malware:
a. avoid opening email from people you don’t know.
b. avoid using Peer-To-Peer (P2P) software for illegal purposes (often abused P2P
software includes BitTorrent, LimeWire, and Shareaza).
c. avoid visiting websites that illegally broadcast TV shows, movies, etc. (does not
include FOX, NBC, ABC, Hulu, and other reputable websites).
d. avoid visiting websites that illegally distribute copyrighted material such as
software, music, movies, and TV shows.
e. be extremely careful on social networking sites (such as Facebook) and “gossip”
websites as these sites are often targeted by malware creators.
f. avoid clicking on links from people you do not know and clicking on suspicious links.
g. keep Windows updated via Microsoft Update.
h. Scan your computer regularly with anti-malware software. Below is a list of
recommended anti-malware prevention, detection, and cleaning applications:
1. Malwarebytes’ Anti-Malware (free version)
V July 8, 2020 352. McAfee Site Advisor
3. Spybot Search & Destroy
4. SuperAntiSpyware (free version)
5. Symantec Antivirus or Symantec Endpoint Protection: This is pre-installed on all
student laptops
6. Even Macs get malware. To keep your personal Mac laptop clean, download,
install and scan with: Malwarebytes’ Anti-Malware for Mac (free version)
If you suspect your computer is infected, take these steps and precautions:
a. clean-up with anti-malware software
b. don’t enter credit card information, passwords, email addresses, etc. into fake
antivirus programs. Symantec AntiVirus is pre-installed on all student laptops. If you
have entered credit card information, passwords, email addresses, etc. into a fake
antivirus program, alert your credit card company, bank, etc.) immediately.
c. don’t make any online purchases until you clean up your computer
d. don’t do any online banking until you clean up your computer
e. If you can’t clean up your laptop, AITS staff can re-image your laptop for you.
C. Confidential Information Disclosure
Never disclose confidential/sensitive information such as your social security number or
credit card information before verifying the authenticity and legitimacy of the request.
Remember that IT staff will never ask for your password or full social security number to
provide technical support. When in doubt, do not disclose.
D. Computer Accounts and Passwords
You will utilize three network/computer accounts during your years of study at UConn. The
table below lists these accounts and how they are used.
Account Login Credentials Usage
UConn Username/Password Access to the UCH secure network, your
Health University issued laptop, UCH email, UCH
(UCH) desktop computers and software
Domain applications licensed for use by the
Account University community, including Microsoft
Office.
NetID NetID/NetId password HuskyCT, tEMR
Office 365 UConn Email/NetID Password Office 365, OneDrive
(UConn Email =
FirstName.LastName@uconn.edu)
UConn Health Password Requirements
• Passwords expire every 90 days and must be changed
• You cannot reuse one of your last 5 passwords
V July 8, 2020 36• Passwords must be at least 6 characters in length
• Passwords cannot contain your username or parts of your full name that exceed 2
consecutive characters
• Passwords must contain characters from 3 of the following 4 categories:
o English UPPERCASE characters (A-Z)
o English lowercase characters (a-z)
o Base 10 digits (0-9)
o Non-alphabetic characters (ex. ! $ # %)
• Minimum password age is 5 days (this means once you change your password you
cannot change it again for another 5 days)
Changing Your UConn Health Password
(1) From the UConn Health Network:
a. Bring your laptop to the UConn Health campus. Make sure your laptop is
plugged into the UConn Health network with an Ethernet cable (not Wi-Fi).
b. Turn your laptop on and log into Windows.
c. Press Ctrl+Alt+Del and click the Change Password button. Follow instructions.
(2) From the Internet (off-campus) Using Outlook Web Access. We recommend that you
use the above method to reset/change your password. However, because this is not
always possible, use the following method to reset your password from outside the
UCH network:
a. From your browser, navigate to http://mail.uchc.edu
b. Click the Settings icon toward the top-right of the page and select Change
Password. Follow the instructions.
Expired Password
If your password is expired, you will need to contact the IT Help Desk (860-679-4040) to set
a new password.
Account Lockout
Accounts are locked out after 3 invalid logon attempts. Once an account is locked, it will
remain locked out for 5 minutes. To unlock an account you may wait 5 minutes and try to
logon again or contact the IT Help Desk at 860-679-4400.
E. Mobile Device and Laptop Encryption
All University-provided laptops are encrypted using Microsoft Bitlocker. Encryption involves
encoding computer data so that only people with access to a secret key or password can
read it. This means that if your laptop is lost or stolen, no one can read the data stored on it.
Encryption on laptops is managed centrally and encryption keys are kept securely and
confidentially on Central IT servers. If your machine ever needs the BitLocker key to unlock
your computer due to computer failure, blue screens, or other technical problems, please
contact us immediately. Please know that laptop encryption does NOT include of your
device. The hard drive can be considered destroyed if lost because there is no way for an
V July 8, 2020 37attacker or anyone without the password or encryption key to gain access to the drive’s
contents.
Encryption FAQs
(1) What are the benefits of encryption?
1) Your data are protected against theft or loss with military-grade encryption. If your
laptop is lost or stolen no one can access it with a password or encryption key. Your
data cannot be accessed even if the attacker removes your hard drive and boots it
on a separate system.
2) Central IT managed emergency recovery mechanism in case you forget your
password (still always back-up your data).
3) No need to physically destroy disk to shred sensitive data. All disk data are locked.
4) No performance degradation. Encryption/decryption seamless to the user.
5) Your laptop will conform to HIPAA rules. Compliance does not consider a lost
laptop a data breach if your hard drive is using full disk encryption; no reporting
requirements
6) Encryption of information is used wherever medicine is practiced – early adoption
of practices will develop good medical career habits.
(2) Does the encryption allow UConn Health to monitor what I am doing on my machine?
No. Encryption protects all laptop data from loss or theft. It does not allow additional
access to that information.
(3) I do not have access to patient specific data. Why do I have to get my laptop
encrypted?
After the first two years of medical/dental school, students will have access to PHI. To
protect that data, it is necessary to encrypt current UConn Health student laptops.
Starting with the class of 2013, all new laptops are encrypted for classes attending
UConn Schools of Medicine and Dental Medicine. This will prepare students for their
health care careers where encryption is a standard practice.
(4) Will I lose any data stored on my laptop?
No data are removed during the encryption process. Encryption is done in the
background and completely transparent.
(5) Will the encryption process slow down my computer?
No, computing performance will remain the same and does not increase startup times.
I have questions about my laptop encryption, who should I contact?
Students can contact T2C2 (dl-t2c2@uchc.edu) OR contact us at 860-679-8870
F. Education
Learn about Cyber Security at UConn Health (UCH Cyber Security Awareness)
V July 8, 2020 38Appendix 11
ePathology Digital Slide Scanner (Digital Microscope)
Help & Support
Telephone: 860-679-8870
Email: t2c2@uchc.edu (Students)
Email: aits@uchc.edu (Faculty and Staff)
Description
The University of Connecticut School of Medicine uses virtual microscopy as part of the
curriculum. Virtual microscopy allows all students to simultaneously view microscope images
right on their laptop screens. The microscope images can be zoomed in and out to offer high
levels of detail. The virtual microscope software also allows instructors and students to run
digital slide conference.
We have adopted the Aperio/Leica Digital Pathology Scanning microscope (Leica
Biosystems, IL) for this purpose. The microscope was custom built for UCH and combines
the functionality of a CS-O scanner – providing a 5-slide tray brightfield (light only/dry mode)
scanning – and a CS-O scanner with a specialty built objective assembly that allows the slide
tray and objective to be switched out for scanning in 100X mode under oil magnification.
CS – O CS-2 SCanner
The system consists of a student-facing application known as ImageScope, a server
application known as Spectrum, six (6) web/application servers, one database server, and
one file server for storing images.
V July 8, 2020 39Appendix 12
Training and Testing Computer Center (T2C2)
Help & Support
Telephone: 860-679-8870
Email: t2c2@uchc.edu (Students)
Email: aits@uchc.edu (Faculty and Staff)
Description
AITS operates a computer lab – named the Training and Testing Computer Center (T2C2) – that is
available to the UConn Health community for conducting training, instruction, and testing and
assessments. T2C2 consists of three rooms with a capacity of twenty seats each. Each room is
equipped with student PC workstations and an instructor station with audio-visuals (AV) controls.
The AV consists of a lamp-based ceiling-mounted projector and a pull-down projection screen. All
computer workstations are equipped with curricular software, including Microsoft applications,
SPSS, and the Respondus Lockdown Bowser used in the administration of secured exams.
T2C2 is located on the first floor of the Stowe Lyman Library and is available by reservation
only (see instruction below) Monday – Friday 7:00 am- 6:00 pm.
Room Reservation
1. Rooms can be reserved online by completing this form online:
https://health.uconn.edu/aits/t2c2-room-request-form-com/. Please note that
completing and submitting this form is no guarantee for approval of reservation. We
will check the room schedule and get back to you within 48 hours. Please contact us if
you need an answer sooner.
2. Rooms must be booked at least 14 days in advance and no more than 6 months in
advance.
3. Academic bookings take priority, with priority given to undergraduate medical
education and the graduate school. If there is a conflict between a clinical and academic
request, the academic request will take the date.
4. Rooms are available free of charge during our normal operating hours (see Hours of
Operations above). We discourage scheduling exams outside these hours. However, if
an exam cannot be scheduled during normal hours, you have two options. Option A: We
can provide coverage, but there will be a fee of $75/hour for times that fall outside of
normal hours of operation. In these cases, financial account information to bill against
must be provided to confirm reservation. Option B: We can certify the workstations the
day before, but you will have to contact Public Safety to gain access to the library. Once
everyone has arrived for the exam, the library doors must be re-locked until normal
V July 8, 2020 40operating hours begin. There will be no coverage from the library staff outside of
normal operating hours.
5. We understand that classes may be canceled on a late notice, but as a courtesy please
notify us as soon as possible or no later than 24 hours prior to the class. This will enable
us to make the rooms available to someone else who might be in dire needs of those
rooms.
V July 8, 2020 41Appendix 13
Curricular Multi-media Development
Instructional Design and Course Build
Video Recording Studio
Help & Support
Telephone: 860-679-8870
Email: t2c2@uchc.edu (Students)
Email: aits@uchc.edu (Faculty and Staff)
Curricular Multi-media Development & Instructional Design and Course Build
AITS provides both faculty and student access to the Adobe Creative Suite which features
software for audio, video & photo editing, animations and graphics. This includes such
popular photo and video editing/creation software as Photoshop & Premiere. There is also
an e-learning authoring tool software available, Adobe Captivate which allows users to
create engaging e-learning content such as software demonstrations, software simulations,
and branched scenarios.
Faculty and students can make an appointment to work with staff or to get started with the
software by AITS Staff. Access to the equipment software and staff are governed by office
hours, staff availability etc. Please contact us or stop in to get started or learn more.
AITS staff are also available to evaluate learning objectives, visual aids, teaching materials,
learning activities, and assessment items. We can also review part or all of a curricula in
order to identify areas where technology and multimedia may enhance teaching and student
learning. AITS staff are also available to assist faculty in turning traditional lectures into
V July 8, 2020 42online course modules. We can also assist in helping faculty to enhance their online courses
with features available in HuskyCT. While these services are primarily available to faculty,
AITS staff are also available to work with students to enhance their course presentations.
Video Recording Studio
The Video Recording Studio enables both regular filming for lectures and educational
content and provides interactive filming using a green screen to insert any desired
background. The studio also has a digital light board available with the ability to create a
video where faculty face the camera and draw “on screen,” as if talking to an audience (click
here to see the light board in action). This allows the learner to stay engaged with the
faculty provided the video-based content. The AITS video recording studio is a valuable tool
for developing flipped or hybrid style classes that facilitate online lectures and free up
classroom time for interactive activities and discussions.
In addition to the recording studio, AITS offers Kaltura Lecture Capture (KLC), a self-service
that enables students and faculty to record and publish video, audio, and screen captures
from their presentations and lectures. With the self-service model, students and instructors
can perform ad hoc recordings from their device or from any of the High Tech Classroom
and retrieve their files from UConn’s KLC online portal. The KLC editing software also
provides great flexibility with modifying content. With this editing software, KLC is the most
comprehensive, supported solution for editing and publishing videos at the University and
allows content creators to independently deliver high quality materials.
V July 8, 2020 43Appendix 14
Classroom Technology Support
Help & Support
Telephone: 860-679-8870
Email: t2c2@uchc.edu (Students)
Email: aits@uchc.edu (Faculty and Staff)
Description
AITS supports the technology in Thirty Two (32) classrooms (Classrooms A/B/C), three
training and testing rooms (T2C2-1, T2C2-2 and T2C2-3), and three auditoria (Massey, Friends
and Patterson), and the Academic Rotunda. AITS has embarked on a project to refresh the
technology in these spaces. The rooms are re-designed and fitted with appropriate
technology to meet the learning needs in each space, which are divided into four categories
as shown in the grid below.
High Tech MDELTA
High Tech High Tech High Tech
Feature TBL
Basic Standard VTC
(Team Based Learning)
PC/Mouse/Keyboard Yes Yes Yes Yes
85”-90” 4K 85”-90” 4K
Content Projection Surface 85” 4K TV 100” Ceramic Board
TV TV
4K Lumen Laser
Projector w/ Light Curtain for -- -- Yes --
Interactivity
Wireless Sharing (WePresent) Yes Yes Yes Yes
Remote Control Pixie Switch AMX Panel AMX Panel AMX Panel
Podium/Instructor Station -- Yes Yes Yes
Listen Assist -- Yes Yes Yes
Sound Re-enforcement w/
-- Yes Yes Yes
Microphone
Podium-mounted Annotating
-- Yes Yes Yes
Monitor (Qomo)
V July 8, 2020 44Lecture Recording (Kaltura) -- Yes -- Yes
Podium-mounted Document
-- Yes Yes Yes
Camera
Flatbed Document Camera -- -- Yes --
Team LCDs -- -- 8 x 50” LCDs --
Video Teleconferencing -- -- -- Yes
Small
Classrooms C8, Friends,
Classrooms
Classrooms Classrooms B16, B17 and
A1-A8, B1-B8, B9, B10
Patterson
B11-B15, C1-C7
V July 8, 2020 45Appendix 15
Respondus LockDown Browser
Help & Support
Telephone: 860-679-8870
Email: t2c2@uchc.edu (Students)
Email: aits@uchc.edu (Faculty and Staff)
Description
Many of our electronic exams (e-exams) are administered using the Respondus LockDown
Browser (LDB). Respondus LDB is a customized browser used to facilitate secured
administration of exams by preventing printing, copying, accessing the internet via a
different browser, or opening other. Respondus LDB is installed on all student laptops and
exam workstations.
Installing Respondus LDB
1. Login HuskyCT
• Go to http://lms.uconn.edu
• Login to HuskyCT with your NetId and Password
2. Go to the Student Help Tab. Scroll to the area marked LockDown Browser. In the yellow
section, click the highlighted “Download from this location” link
3. A Respondus window opens. Click on Install Now. Save the file LockDownBrower-2-
XXXXX.exe
V July 8, 2020 464. You will get a prompt to install. Click Yes.
5. Select English. Click Next.
6. Accept the License Terms. Click Next.
7. Click Finish. You should now have a Respondus LockDown Browser on your Desktop.
Updating Respondus LDB
1. To Click on the LockDown Browser on your Desktop
2. Go to the “i” on the top menu
3. There is a button to Check for a Newer Version
If there has been any updates to the LockDown Browser, the update process will now begin.
V July 8, 2020 47Appendix 16
Blackboard Collaborate
Video
Blackboard Collaborate: A One Click Virtual Classroom (3:16 minutes, YouTube)
https://www.youtube.com/watch?v=4wD9xOeYKSY (for faculty/students)
Help & Support
Telephone: 860-679-8870
Email: t2c2@uchc.edu (Students)
Email: aits@uchc.edu (Faculty and Staff)
Description
Blackboard Collaborate is an audio-video web-conferencing tool used to attend live classes
(synchronous learning). It also has the capability to record lectures for later viewing
(asynchronous learning). Collaborate is part of HuskyCT, where you launch and use it directly
from your HuskyCT course. Each course has a separate Collaborate session associated with
it. You use the webcam built into your laptop to dial via video and/or audio. You will use
Collaborate to dial into the main classroom with all the students, or meet as small teams in
breakout rooms. For the MDELTA courses, you will transition from the main room (with all
the students) to your team’s breakout room and vice versa seamlessly.
V July 8, 2020 48You can also read