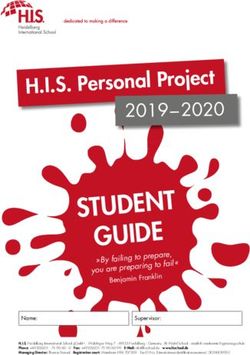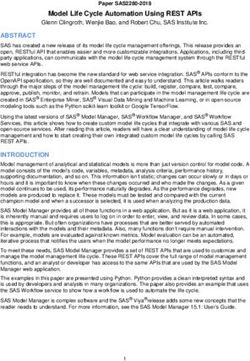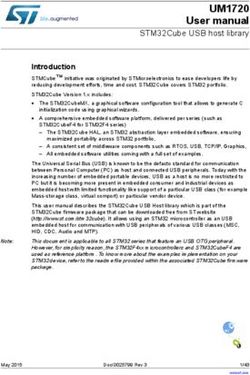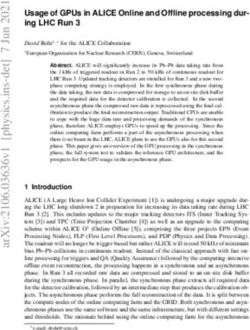Student Study Guide Microsoft Excel Associate 2019/Office 365
←
→
Page content transcription
If your browser does not render page correctly, please read the page content below
Microsoft Excel Associate 2019/Office 365
Student Study Guide
1Microsoft Excel Associate 2019/Office 365
Student Study Guide
Microsoft License Terms
This courseware is the copyrighted work of Microsoft and/or its suppliers, and is licensed, not sold, to you.
Microsoft grants you a license to use this courseware, but only in accordance with the “Guidelines” below.
Except as expressly provided for herein, you may not copy, adapt, modify, prepare derivative works of,
distribute, publicly display, sell or use this courseware, in whole or in part, for any commercial purpose
without the express prior written consent of Microsoft Corporation.
This courseware is provided to you “as-is.” Microsoft makes no warranties as to this courseware, express
or implied. MICROSOFT CORPORATION HEREBY DISCLAIMS ALL WARRANTIES AND CONDITIONS WITH
REGARD TO THE SOFTWARE, INCLUDING ALL WARRANTIES AND CONDITIONS OF MERCHANTABILITY,
WHETHER EXPRESS, IMPLIED OR STATUTORY, FITNESS FOR A PARTICULAR PURPOSE, TITLE AND NON-
INFRINGEMENT. Microsoft may change or alter the information in this courseware, including URL and
other Internet Web site references, without notice to you.
Examples depicted herein are provided for illustration purposes only and are fictitious. No real association
or connection is intended or should be inferred.
This courseware does not provide you with any legal rights to any intellectual property in or to any
Microsoft products.
The Microsoft Terms of Use are incorporated herein by reference.
Guidelines
This courseware is only for use by instructors and only to teach a class for current Microsoft Imagine
Academy program members. If you are not an instructor, you are not permitted to use this courseware.
The following terms apply to your use of this courseware:
• You may distribute this courseware only to those students enrolled in your class using the
courseware, or publish this courseware on a secured website that is restricted to students enrolled
in that class, provided that if you distribute this courseware:
• you will not grant any rights to copy, adapt, modify, prepare derivative works of,
distribute, publicly display or sell this courseware;
• you may not distribute this courseware under terms that would permit commercial use, or
under terms that purport to require that this courseware, in whole or in part, be
sublicensed to others or redistributable at no charge; and
• you will maintain and not alter, obscure or remove any copyright or other protective
notices, identifications or branding in or on the courseware.
• If you are using this courseware in Microsoft OneNote format, you may use supplemental
materials in addition to and in conjunction with your classes, provided that you:
• will only use supplemental materials developed by you and not by, or in collaboration
with, any third party;
• clearly differentiate the supplemental materials from the Microsoft content, including this
courseware, by inserting prominent notice on the supplemental materials clearly
indicating to students that they are not Microsoft materials. Such notices must: (i) clearly
identify the supplemental materials, and (ii) not state or imply that Microsoft authored or
endorsed the supplemental materials; and
• warrant and represent that the supplemental materials will not infringe or violate any
intellectual property, proprietary, personal or any other rights of any third party.
© 2020 Microsoft. All rights reserved.Microsoft Excel Associate 2019/Office 365
Student Study Guide
Table of Contents
Introduction..................................................................................................................................................... 4
Study Guide Features ................................................................................................................................... 4
Strategies for Success .................................................................................................................................. 5
Software Requirements ............................................................................................................................... 6
Additional Information and Resources .................................................................................................. 6
Excel Associate 2019 Student Study Guide: Project 1 ...................................................................... 7
Excel Associate 2019 Student Study Guide: Project 2 .................................................................... 11
Excel Associate 2019 Student Study Guide: Project 3 .................................................................... 15
Learning Directory....................................................................................................................................... 20Microsoft Excel Associate 2019/Office 365
Student Study Guide
Introduction
Welcome to the Microsoft Excel Associate Student Study Guide. This guide prepares you
for Microsoft Office Specialist: Excel Associate (Excel and Excel 2019) certification exam.
Preparing for certification is exciting! Employers around the world recognize Microsoft
certifications as premier technical certifications. Certifications give you a professional
edge by providing globally recognized industry endorsed evidence of skills mastery,
demonstrating your abilities and willingness to embrace new technologies. Gaining
these skills and certifying can unlock your potential and opportunities.
The Student Study Guide includes three 50-minute hands-on projects to help you assess
your readiness for the exam. These scenario-based projects consist of multiple real-
world tasks that map to exam objectives. Each project covers approximately 35 exam
objectives, allowing ample opportunity to gain certification skills through practice and
preparation.
Study Guide Features
The following Study Guide features were designed and structured to support
achievement of the MO-200: Microsoft Excel (Excel and Excel 2019) certification exam.
Scenario
This Study Guide is based around a single business scenario that unifies all project tasks
and gives you a single focus for applying what you learn. As tasks are completed, you
will become more productive and efficient with Microsoft Excel while navigating
common workplace responsibilities.
The Scenario: Munson’s Pickles and Preserves started as a small farm market focused
on fresh produce. Due to the success of the business, coupled with the family’s passion
for greenery, Munson’s is now considering expanding the business to include a flower
and plant nursery. Envision yourself as a Munson’s Pickles and Preserves Farm employee
tasked with evaluating and researching the potential flower and plant nursery
expansion. Your collected research and data will guide the future development and
expansion of the farm.Microsoft Excel Associate 2019/Office 365
Student Study Guide
Projects
The Student Study Guide is divided into three different projects. Projects include a set of
up to 40 tasks to be completed within approximately 50 minutes to simulate the
certification exam environment. Based on exam MO-200: Microsoft Excel (Excel and Excel
2019), each task addresses specific objectives to assess your knowledge of the
application in a real-world context.
Data Files/Media Files
The Project Files folder contains all data and media files. These resources are the starter
and supporting files that you will use to complete the projects.
Learning Directory
The Learning Directory provides a table which includes certification exam objectives,
online resources, step-by-step guidance for practice of skills, along with mapping to the
Study Guide projects and the MSIA Microsoft Excel Associate 2019 course. This directory
allows you the ability to focus on specific concepts to improve competency with
Microsoft Excel 2019.
Strategies for Success
• Before beginning each task, read the instructions carefully to ensure the task is
performed correctly
• As you move through the project, use the checkbox provided as an
organizational tool to track completion
• If you have difficulty completing a task, utilize the Learning Directory to research
and practice specific concepts until mastery
• If a project task instructs you to enter “specific text,” the text in quotation marks
indicates what you will input into the document. The comma inside the
quotations should not be included
• When completing project tasks that include formulas and functions, enter the
formula and/or function rather than copying and pasting text
• Use the Insert Function dialog box to simplify using functions in project tasks
• Consider completing all three projects to cover each exam objective
• The Learning Directory may only address one or two options for completion, but
there may be multiple ways to complete each project task correctlyMicrosoft Excel Associate 2019/Office 365
Student Study Guide
Software Requirements
In preparation of using the Student Study Guide, ensure you have a computer with:
• Office 2019 or Office 365
Additional Information and Resources
• To learn more about Microsoft Office certifications, visit Microsoft Office
Certification
• To view the Certiport Microsoft Office Specialist 365 and 2019 Exam Tutorial, visit
Certiport Exam TutorialExcel Associate 2019 Student Study Guide: Project 1
Instructions: In this project there are 36 tasks based on the exam objectives for Exam
MO-200: Microsoft Excel (Excel and Excel 2019). For each exam objective, complete the
task(s) using the supporting files listed below under Resources. After each task is
completed, check the task box to mark as complete.
Note: Refer to the Learning Directory for step-by-step guidance and additional resources,
if needed.
Resources: Download file listed below before beginning tasks
• Project1_datafile.xlsx the Project_Files folder
Project 1 Tasks
1.4.1 Customize the Quick Access toolbar
☐ Open Project1_datafile.xlsx. Add New, Email, and Fill Color to the Quick Access
Toolbar, then Move Email to the first option on the Quick Access Toolbar
1.2.3 Insert and remove hyperlinks
☐ In the Shipping Cost worksheet, Remove the Hyperlinks located on row 1
2.1.2 Fill cells by using Auto Fill
☐ In the Shipping Cost worksheet, cell A2, enter the text “Zone 3” then use Auto
Fill to complete the list to “Zone 9”
4.1.1 Insert relative, absolute, and mixed references
2.1.2 Fill cells by using Auto Fill
☐ In the Shipping Cost worksheet, cell E2, calculate the shipping cost for the Red
Line, in cell F2 calculate the shipping cost for the Blue Line, in cell G2
calculate the shipping cost for the Green Line. Then, use Auto Fill to complete
the formulas for the remaining rows
4.2.1 Perform calculations by using the AVERAGE(), MAX(), MIN(), and SUM() functions
☐ In the Shipping Cost worksheet, calculate the total cost of shipping for each
shipping line in cells E9, F9, and G9
2.2.5 Apply number formats
☐ In the Shipping Cost worksheet, apply the Accounting Number Format to the
shipping cost cells E2:G9
4.2.1 Perform calculations by using the AVERAGE(), MAX(), MIN(), and SUM() functions2.2.5 Apply number formats
☐ In the Shipping Cost worksheet, calculate the lowest shipping cost in cell E11,
the average shipping cost in cell E12, the highest shipping cost in cell E13
2.2.4 Wrap text within cells
☐ In the Shipping Cost worksheet, Wrap Text in cells E1, F1, and G1
2.2.2 Modify cell alignment, orientation, and indentation
☐ In the Shipping Cost worksheet, align the text in cells E1, F1, G1, Centered
Horizontally and Vertically at 30 Degree Orientation
1.3.2 Adjust row height and column width
☐ In the Shipping Cost worksheet, AutoFit Column Width
2.1.4 Insert and delete cells
☐ In the Shipping Cost worksheet, Insert a row above row 1
2.2.1 Merge and unmerge cells
☐ In the Shipping Cost worksheet, Merge & Center cells A1:G1, then enter the
text “Outsourcing Shipping Cost”
2.1.2 Fill cells by using Auto Fill
4.2.2 Count cells by using the COUNT(), COUNTA(), and COUNTBLANK() functions
☐ In the Flowers worksheet, cell C30, enter a function to count how many
flowers are in Zone 3
☐ Use Auto Fill to copy the formula to D30:I30
2.1.2 Fill cells by using Auto Fill
4.2.3 Perform conditional operations by using the IF() function
☐ In the Flowers worksheet, cell C31, enter a function to add the shipping cost
located in column J if Zone 3 is indicated by an X in column C
☐ Use Auto Fill to copy the formula to D31:I31
2.1.1 Paste data by using special paste options
☐ From the Flowers worksheet, Copy the data, then insert a New Sheet to the
right of the Flowers worksheet, and Paste the text Transposed
2.2.6 Apply cell formats from the Format Cells dialog box
☐ In the Flowers worksheet, format row 1 as follows:
• Alignment: Horizontal: Left (Indent), Indent: 0, Vertical: Center
• Font: Arial Black, Size: 14• Border: Line Style: dotted Color: Blue, Accent 1, Bottom Border
☐ Format the worksheet to AutoFit Column Width
1.4.3 Freeze worksheet rows and columns
☐ In the Flowers worksheet, Freeze column A
2.1.3 Insert or delete multiple columns or rows
☐ In the Outsourcing worksheet, Insert 2 rows after row 3 (Zone 4) then enter
the text as follows:
• A4: “Zone 5” B4: “Colorado” C4: “Lamar”
• A5: “Zone 6” B5: “Oregon” C4: “Christmas Valley”
2.1.2 Fill cells by using Auto Fill
4.3.3 Format text by using the CONCAT() and TEXTJOIN() functions
☐ In the Outsourcing worksheet, in column D, use a function to combine the text
in the “City” column and the “State” column separated by a comma
2.1.2 Fill cells by using Auto Fill
4.3.1 Format text by using the RIGHT(), LEFT(), and MID() functions
☐ In the Outsourcing worksheet, in column E, use a function to enter the first
three letters of the state
4.3.2 Format text by using the UPPER(), LOWER(), and LEN() functions
☐ In the Outsourcing worksheet, in column F, use a function to convert the
location code text to all upper case
5.1.1 Create charts
☐ In the Shipping Cost worksheet, create a Clustered Column Bar chart that
includes the State and Red Line Shipping Cost, then move chart below the
data
5.2.1 Add data series to charts
☐ In the Shipping Cost worksheet, add the data for Green Line Shipping Cost to
the chart
5.2.2 Switch between rows and columns in source data
☐ In the Shipping Cost worksheet chart, switch the rows and columns
5.3.1 Apply chart layouts
☐ In the Shipping Cost worksheet, format the chart with Layout 5 then resize to
Height: 5” and Width: 5”5.1.2 Create chart sheets
☐ In the Shipping Cost worksheet, move the chart to a New Sheet named
“Shipping Cost Chart”
5.3.3 Add alternative text to charts for accessibility
☐ In Shipping Cost Chart worksheet, add the text “chart with the breakdown of
the shipping cost” as Alt Text to the Shipping Cost Chart
1.5.4 Inspect workbooks for issues
☐ Inspect the workbook for Accessibility issues, then fix each of the issues
1.4.5 Modify basic workbook properties
☐ Change Document Properties to Title “Outsourcing” and your name as the
Author
1.3.1 Modify page setup
☐ Set the workbook Orientation to Landscape, Margins to .5 for all Top, Bottom,
Left and Right
1.5.1 Set a print area
☐ In the Shipping Cost worksheet, set the Print Area to the text
1.4.2 Display and modify workbook content in different views
☐ View the Flowers worksheet in Page Break Preview
1.5.2 Save workbooks in alternative file formats
☐ Save the workbook as a PDF then close the workbookExcel Associate 2019 Student Study Guide: Project 2
Instructions: In this project there are 29 tasks based on the exam objectives for Exam
MO-200: Microsoft Excel (Excel and Excel 2019). For each exam objective, complete the
task(s) using the supporting files listed below under Resources. After each task is
completed, check the task box to mark as complete.
Note: Refer to the Learning Directory for step-by-step guidance and additional resources,
if needed.
Resources: Download files listed below before beginning tasks
• Project2_datafile.xlsx in the Project_Files folder
• Flowers.xlsx in the Project_Files folder
Project 2 Tasks
1.4.4 Change window views
☐ Open Project2_datafile.xlsx and Flowers.xlsx. View the Windows Side by Side
then turn off Synchronous Scrolling
1.5.2 Save workbooks in alternative file formats
☐ Save the Flowers workbook as a CSV file (Comma delimited) (*.csv) named
“CSV_file” then close the workbook
1.1.2 Import data from .csv files
☐ In the Project2_datafile.xlsx, Import the CSV_file data as a Table in a New
worksheet and Rename the worksheet “Flowers”
1.2.2 Navigate to named cells, ranges, or workbook elements
☐ Use Go To to locate the cell named red
2.3.1 Define a named range
☐ In the Shipping Cost worksheet, name the Miles to Munson’s data cells
(D2:D8) “miles”
4.1.2 Reference named ranges and named tables in formulas
2.1.2 Fill cells by using Auto Fill
☐ In the Shipping Cost worksheet, enter a formula using the named range and
cells to calculate the shipping cost for each of the shipping lines
2.2.5 Apply number formats
☐ In the Shipping Cost worksheet, format the shipping cost for each of the
shipping cost rows to Currency with no decimal places2.1.2 Fill cells by using Auto Fill
☐ In the Estimated Shipment Date worksheet, use Auto Fill to enter the following
• Zones 4-9 as the column headings
• The date as row headings, set to enter every other month until January
2022
• Then resize the columns to show all text
2.1.2 Fill cells by using Auto Fill
☐ In the Outsourcing worksheet, use Flash Fill to enter the last name and initials
of the Nursery Owners’ names
4.3.1 Format text by using the RIGHT(), LEFT(), and MID() functions
2.1.2 Fill cells by using Auto Fill
☐ In the Outsourcing worksheet, use the Function Arguments dialog box to
enter a function in cell J2 that only returns the zone number from column A.
Use Auto fill to complete the list to J8
2.1.3 Insert or delete multiple columns or rows
☐ In the Outsourcing Worksheet, delete the columns “Email,” “Street Address,”
and “Phone Number”
1.2.3 Insert and remove hyperlinks
☐ In the Outsourcing worksheet, link each of the Zones (column A) to the named
ranges within the workbook with the same name
2.2.7 Apply cell styles
☐ In the Outsourcing worksheet, apply Cell Style Blue, Accent1 to row 1, and
Light Blue, 60% - Accent 1 to column A
2.3.2 Name a table
☐ In the Flowers worksheet, name the table on the Flowers worksheet “Flowers”
3.1.2 Apply table styles
☐ On the Flowers worksheet, apply the Table Style Blue, Table Style Medium 2
3.2.2 Configure table style options
☐ In the Flowers worksheet, configure the table to show Banded Columns and
not Banded Rows
3.3.2 Sort data by multiple columns
☐ In the Flowers worksheet, Sort the table alphabetically by Region then Flower3.2.1 Add or remove table rows and columns
☐ In the Flowers worksheet, remove the blank row, the “Total number of flowers
per zone” row and the “Total shipping cost per zone” row
2.2.2 Modify cell alignment, orientation, and indentation
☐ In the Flowers worksheet, format the zone data (C2:I28), except for the column
headers, with the following:
• Number: Text
• Alignment: Horizontal: Center and Vertical: Center
• Font: Algerian, Italic, 11, Blue, Accent 1, Darker 50%
3.2.3 Insert and configure total rows
☐ In the Flowers worksheet, add a Total Row to the table
2.2.8 Clear cell formatting
☐ In the Flowers worksheet, clear the formatting for the zone data (C2:I28)
3.1.3 Convert tables to cell ranges
☐ In the Flowers worksheet, convert the table to a cell range
4.2.3 Perform conditional operations by using the IF() function
☐ In the Flowers worksheet, in the Total row use a function to count the number
of cells containing “x” for each of the Zone columns
2.4.2 Apply built-in conditional formatting
☐ In the Flowers worksheet, apply the top 12% Conditional Formatting rule to
the Shipping Cost column with Light Red Fill with Dark Red Text
3.3.1 Filter records
☐ In the Flowers worksheet, Filter the data to only display flowers from Zone 3
indicated by “x”
1.3.3 Customize headers and footers
1.5.1 Set a print area
1.5.3 Configure print settings
☐ Insert a Custom Header to include the File Name in the Center section: and a
Custom Footer to include the Date in the Center section:
☐ In the Flowers worksheet, set the Print area to A1:J29 with row 1 to repeat at
the top and Column A to repeat at the left, Print with Gridlines, Over, then
down☐ Set the sheet to center on the page Horizontally and scale to 80% normal size
1.5.4 Inspect workbooks for issues
☐ Check the workbook for Compatibility for Excel 2016 and copy the report to a
New Sheet then save and close the workbookExcel Associate 2019 Student Study Guide: Project 3
Instructions: In this project there are 39 tasks based on the exam objectives for Exam
MO-200: Microsoft Excel (Excel and Excel 2019). For each exam objective, complete the
task(s) using the supporting files listed below under Resources. After each task is
completed, check the task box to mark as complete.
Note: Refer to the Learning Directory for step-by-step guidance and additional resources,
if needed.
Resources: Download files listed below before beginning tasks
• Project3_datafile.xlsx in the Project_Files folder
• Outsourcing_text.txt in the Project_Files folder
• Region.xlsx in the Project_Files folder
Project 3 Tasks
1.4.1 Customize the Quick Access toolbar
☐ Open Project3_datafile.xlsx and Add the Spelling and Insert Function to the
Quick Access toolbar then move the Quick Access toolbar below the ribbon
1.1.1 Import data from .txt files
☐ Import the Outsourcing_text.txt data as a Table in a New worksheet and
Rename the sheet “Outsourcing”
3.1.3 Convert tables to cell ranges
☐ In the Outsourcing worksheet, convert the Outsourcing table to a cell range
2.1.4 Insert and delete cells
☐ In the Outsourcing worksheet, delete the two blank cells (E4 and F9)
2.1.3 Insert or delete multiple columns or rows
☐ In the Outsourcing worksheet, Delete rows 1 and 10
3.1.1 Create Excel tables from cell ranges
☐ In the Flowers worksheet, create a table from the data
1.4.4 Change window views
☐ View Project 3 and Region workbooks side by side2.2.3 Format cells by using Format Painter
☐ In the Region workbook, use Format Painter to copy the formatting of the
column headings to the Project 3 Flowers worksheet column headings then
close the Region workbook
4.1.1 Insert relative, absolute, and mixed references
2.1.2 Fill cells by using Auto Fill
☐ In the Flowers worksheet, add a column to the right of the Shipping Cost
column named “Discount” then enter a formula that calculates a 10 percent
discount of the shipping cost
2.3.1 Define a named range
☐ In the Flowers worksheet, name the Shipping Cost data (J2:J28) “cost” and
name the Discount data (K2:K28) “sale”
1.4.6 Display formulas
☐ In the Flowers worksheet, check your formulas by displaying them
2.2.6 Apply cell formats from the Format Cells dialog box
☐ In the Shipping Cost worksheet, resize column A width to 8 pt
☐ In the Shipping Cost worksheet, format columns D:G as follows:
• Resize column width to 14pt
• Alignment: center the content Vertically and Horizontally
2.2.5 Apply number formats
☐ In the Shipping Cost worksheet, format the Miles to Munson’s (cells D2:D8) to
General Number Format
2.4.2 Apply built-in conditional formatting
☐ In the Shipping Cost worksheet, for cells D2:G8 use Conditional Formatting to
highlight the cells over 1,700 red and the cells under 1,000 green
2.4.3 Remove conditional formatting
☐ In the Shipping Cost worksheet, remove the Conditional Formatting from the
Miles to Munson’s column (D2:D8)
3.3.2 Sort data by multiple columns
☐ In the Shipping Cost worksheet, Sort the Red line Shipping cost data so red is
at the top and Sort Miles to Munson’s data lowest to highest2.2.1 Merge and unmerge cells
☐ In the Shipping Cost worksheet, Insert a Sheet Row at the top of the
worksheet then Merge cells A1:H1 and add the title “Shipping Cost” in 16pt
Font
2.2.2 Modify cell alignment, orientation, and indentation
☐ In the Shipping Cost worksheet, Vertical align the A2 “Zone” text
2.2.4 Wrap text within cells
☐ In the Shipping Cost worksheet, Wrap Text in cells D2:G2
2.4.1 Insert Sparklines
☐ In the Shipping Cost worksheet, in cell H3 Insert a Sparkline to include the
Data Range: E3:G3
2.1.2 Fill cells by using Auto Fill
☐ In the Shipping Cost worksheet, use Auto Fill to enter the Sparklines for cells
H4:H9
1.2.2 Navigate to named cells, ranges, or workbook elements
☐ Go To the “flower” range
4.1.2 Reference named ranges and named tables in formulas
☐ In the Flowers worksheet, beginning in cell L2 enter a formula that uses the
named ranges “cost” and “sale” to calculate the final shipping cost after the
discount. Then label the column “Discounted Shipping Cost” and resize to fit
to content
Quick Tip: To calculate the final shipping cost, subtract the sale price from
the cost
1.4.3 Freeze worksheet rows and columns
☐ In the Flowers worksheet, Freeze Panes at column C
4.2.2 Count cells by using the COUNT(), COUNTA(), and COUNTBLANK() functions
4.2.3 Perform conditional operations by using the IF() function
☐ In the Shipping Cost worksheet in cell C11, enter a function to count the
number of flower shipping costs less than 200
☐ In cell C12, enter a function to count the number of flower shipping costs
greater than 500
4.1.1 Insert relative, absolute, and mixed references2.1.2 Fill cells by using Auto Fill
☐ In the Shipping Cost worksheet, use absolute cell reference to enter a formula
to calculate the service fees (located in cells A14, A15, A16) for Edison,
Washington in cells E14:G16
5.1.1 Create charts
☐ In the Shipping Cost worksheet, create a 3-D Clustered Bar chart for the Red
Line Shipping Cost and Blue Line Shipping Cost
5.1.2 Create chart sheets
☐ In the Shipping Cost worksheet, move the chart to a New sheet named “Cost
Chart”
5.2.1 Add data series to charts
☐ In the Cost Chart worksheet, add the Green Line Shipping Cost data from the
Shipping Cost worksheet to the chart
5.3.1 Apply chart layouts
☐ In the Cost Chart worksheet, change the Chart Type to a Stacked Bar then
apply Chart Layout 2
5.3.2 Apply chart styles
☐ In the Cost Chart worksheet, apply Chart Style 8
5.2.3 Add and modify chart elements
☐ In the Cost Chart worksheet, change the Chart Title to Shipping Cost and
remove the Legend
5.3.3 Add alternative text to charts for accessibility
☐ In the Cost Chart worksheet, add Alternative Text to the Shipping Cost Chart
1.3.1 Modify page setup
1.3.3 Customize headers and footers
1.5.3 Configure print settings
☐ Format each page in the workbook with the following:
• Print sheet with Gridlines
• Custom Header: Left section: Date and Right section: Sheet Name
• Center on page: Horizontally and Vertically
• Fit to 1 page3.3.1 Filter records
☐ In the Shipping Cost worksheet, Filter the records to show the Redline
Shipping Cost data formatted green
1.4.5 Modify basic workbook properties
☐ Add the following workbook properties:
• Title: “Munson’s Workbook”
• Keywords: “Flowers, Shipping Cost”
1.5.4 Inspect workbooks for issues
☐ Inspect the document for Comments and Hidden Worksheets, then Save and
Close the workbookLearning Directory
The Learning Directory allows you the opportunity to research and practice specific concepts until
mastery. The table includes certification exam objectives, online resources, step-by-step guidance,
along with mapping to the Study Guide projects and the MSIA Microsoft Excel Associate 2019
course. Refer to the Learning Directory table if you have difficulty or need help completing specific
tasks within the projects.
Excel Associate 2019 Learning Directory
MO-200 Online Step-by-Step Study Guide Project Excel
Exam Resources Map Associate
Objective 2019
Domain Course
Map
N/A What is
Excel?
N/A Create a
Workbook
N/A Basic tasks
in Excel
1.1.1 Import Import or From the Data tab > Get & Project 3 Module 6,
data from export files Transform Data group, Lesson 1
.txt files select From Text/CSV
In the Import Data dialog
box, navigate to the .txt
file, and then select
Import
• A second dialog box
will open displaying the
data you will be
bringing into Excel. This
dialog box allows you
to preview the data
prior to bringing it into
Excel
In the Delimiter drop-down,
select the type of
delimiter that will workfor this file, and then
select Load
1.1.2 Import Import or From the Data tab > Get & Project 2 Module 6,
data from export files Transform Data group, Lesson 1
.csv files select From Text/CSV
In the Import Data dialog
box, navigate to the .csv
file, and then select
Import
• A second dialog box
will open displaying the
data you will be
bringing into Excel. This
dialog box allows you
to preview the data
prior to bringing it into
Excel
In the Delimiter drop-down,
select Comma. A .csv file
separates the data into
columns using a comma.
Then, select the Load
button
1.2.1 Search Find or 1. From the Home tab > Module 1,
for data replace text Editing group, select Find Lesson 3
within a and & Select then Find
workbook numbers on In the Find and Replace
a worksheet dialog box > Find what
box, enter the text to find
Select Options to expand the
dialog box and set further
search criteria
• Within: Sheet or
Workbook
• Search: by Rows or By
Columns
• Look in: Formulas,
Values, Notes or
Comments
• Match case• Match entire cell
contents
Select Find Next to jump to
the first entry that has
been found
Select Find Next again to
work through any entries
that match your search
criteria one by one
Alternatively, select Find All
to have all the entries that
match your search criteria
in a list
1.2.2 Select cell 2. From the Home tab > Project 2 Module 1,
Navigate to contents Editing group, select Find Project 3 Lesson 3
named cells, & Select > Go to
ranges, or In the Go To dialog box > Go
workbook to: section, select the
elements item you wish to jump to,
then select OK
1.2.3 Insert Work with Insert a hyperlink Project 1-Remove Module 6,
and remove hyperlinks 1. Select the cell where you Project 2-Insert to Lesson 5
hyperlinks in Excel want to create the named range
hyperlink or select the
text to embed the
hyperlink
2. From the Insert tab >
Links group select the
Link drop-down
3. From the Insert
Hyperlink dialog box,
select your link options
Remove a hyperlink
1. Select the hyperlink
2. From the Insert tab >
Links group, select the
Link drop-down
3. In the Edit Hyperlink
dialog box, select
Remove Link1.3.1 Modify Page Setup 1. From the Page Layout Project 1 Module 8,
page setup tab > Page Setup group, Project 3 Lesson 1
launch the dialog box
2. In the Page Setup dialog
box Page tab, you can set
up the following layout
and print options:
• Orientation
• Scaling
• Paper size
• Print quality
• First page number
1.3.2 Adjust Change the Select the rows or columns Project 1 Module 2,
row height column you would like to adjust. From Lesson 1
and column width and the Home tab > Cells group,
width row height select the Format drop-down,
then select the options you
would like to use
1.3.3 Page Setup 1. From the Page Layout Project 2 Module 8,
Customize tab > Page Setup group, Project 3 Lesson 2
headers and launch the dialog box
footers 2. In the Page Setup dialog
box, select the
Header/Footer tab, then
select Custom Header or
Custom Footer
1.4.1 Customize 1. At the end of the Quick Project 1 Module 2,
Customize the Quick Access Toolbar, select Project 3 Lesson 3
the Quick Access the Customize Quick
Access toolbar Access Toolbar button.
toolbar Here, the most popular
commands are listed on
the menu. Commands
already pinned to the
toolbar have a checkmark
next to them
2. If the command you need
is not listed, at the
bottom of the menu
select More Commands.This takes you to Excel Options, Quick Access Toolbar customization area Note: The column on the left displays a list of commands to choose from. However, if the command needed does not display, select the drop-down in the Choose commands from field, and then select from one of the options 3. Select a command, and then select Add >>. The command will now display in the Customize Quick Access Toolbar column 4. To re-arrange the order of the commands on the toolbar from left to right, select a command in the Customize Quick Access Toolbar column, then select the Move up or Move down arrows to position the command. The command at the top will be in the farthest left position of the Quick Access Toolbar continuing one position to the right for each command listed 5. After you have completed your modifications, select OK
1.4.2 Display Change • From the View tab > Project 1 Module 2,
and modify workbook Window group, select Lesson 3
workbook views either Page Break
content in Preview or Page Layout
different or
views
• Next to the zoom slider,
select from one of three
view option icons:
Normal, Page Layout, or
Page Break Preview
1.4.3 Freeze Freeze top 1. Select the cell where you Project 1 Module 2,
worksheet and left want the freeze to be Project 3 Lesson 3
rows and panes applied
columns 2. From the View tab >
Window group, select
Freeze Panes
3. Select Freeze Panes to
freeze around the current
position of your cursor,
or select to Freeze Top
Row or Freeze First
Column
1.4.4 Change To move between Project 2 Module 2,
Change window workbooks, you can use Project 3 Lesson 3
window views either of the following
views methods:
• From the View tab >
Window group, select
Switch Windows, and
then select the workbook
name you want to switch
to, or select Ctrl F6
or
• Select the workbook
name on the taskbar, and
then select Alt+Tab,To simultaneously view all
the workbooks you want to
interact with:
1. From the View tab >
Window group, select
Arrange All
2. In the Arrange Windows
dialog box, select either
Tiled, Horizontal,
Vertical, or Cascade, and
then select OK
3. In the Window group,
select New Window in
every worksheet that you
want to view
4. Then, from any of the
worksheets you’ve just
selected, in the Window
group, select Arrange
All
To view two workbooks side
by side:
1. Open the two workbooks
you want to view
2. From the View tab >
Window group, select
View Side by Side
3. If you don’t want the
screens to be
synchronized when you
scroll, de-select
Synchronous Scrolling
1.4.5 Modify Modify 1. From the File tab, select Project 1 Module 8,
basic document Info. The right side of the Project 3 Lesson 3
workbook properties Info window will list
properties Properties2. Select Properties at the
top of the panel and
select Advanced
Properties to open the
Properties dialog box.
There are five tabs, to
work with: General,
Summary, Statistics,
Contents, and Custom
3. Select any property field
and enter the data you
would like to store
1.4.6 Display Display From the Formulas tab > Project 3 Module 5,
formulas formulas Formula Auditing group, Lesson 1
select Show Formulas
1.5.1 Set a Set a print To set a specific print area: Project 1 Module 8,
print area area Project 2 Lesson 1
1. Select the data you wish to
print
Print all or 2. From the Page Layout tab
part of a > Page Setup group,
workbook select the Print Area drop-
down, then select Set
Print Area
To add further print areas:
1. Select the data you wish to
print
2. From the Page Layout tab
> Page Setup group,
select the Print Area drop-
down, then select Add to
Print Area
To clear a print area:
From the Page Layout tab >
Page Setup group, select the
Print Area drop-down, then
select Clear Print Area1.5.2 Save Save 1. From the File tab, select Project 1 Module 1,
workbooks workbooks Save As Project 2 Lesson 2
in in 2. Select the location/folder
alternative alternative to save the workbook
file formats file formats 3. Enter a suitable name for
the workbook and select
the drop-down in the
Save as type box
4. Select the type of file you
would like to save the
workbook as, for example,
PDF, Template, or Excel
97-2003 workbook
1.5.3 Set print 1. From the Page Layout Project 2 Module 8,
Configure scaling tab > Page Setup group, Lesson 1
print launch the dialog box
settings 2. In the Page Setup dialog
box > Page tab,
• Scaling
o Adjust to:
o Fit to:
Display 1. From the Page Layout Project 3 Module 8,
repeating tab > Page Setup group, Lesson 1
row and launch the dialog box
column 2. In the Page Setup dialog
titles on box, select the Sheet tab,
multipage • Print titles
worksheets o Rows to repeat
at top:
o Columns to
repeat at left:
1.5.4 Inspect Inspect a 1. From the Review tab > Project 1 Module 8,
workbooks workbook Accessibility group, Lesson 3
for issues for select Check
accessibility Accessibility. An
issues Accessibility Checker
pane will open on the
screen and it will list any
issues found during the
accessibility check2. Select the Keep
accessibility checker
running while I work
check box if you would
like to know about any
new issues while you work
Inspect a From the File tab, select Info. Project 2 Module 8,
workbook From the Inspect Workbook Lesson 3
for section, select the Check for
compatibilit Issues drop-down, then select
y issues Compatibility Checker
Inspect a 1. From the File tab, select Project 3 Module 8,
workbook Info. From the Inspect Lesson 3
for hidden Workbook section, select
properties the Check for Issues
or personal drop-down, then select
information Inspect Document
2. Scroll through the list of
content and select or
clear any item listed
3. Select Inspect to inspect
the document for possible
issues
4. Select Remove All if you
would like to remove any
issues that were found
5. Select Reinspect if you
wish to reinspect the
workbook
6. Select Close when you
finish with the inspection
2.1.1 Paste Paste data 1. Copy the data you want Project 1 Module 2,
data by by using to paste, and then from Lesson 2
using special special the Home tab >
paste paste Clipboard group, select
options options the Paste drop-down,
then Paste Special
2. From here you have
multiple paste options.
For example, you canchoose to paste
formatting only, paste a
link to the copied data, or
keep the source column
widths
2.1.2 Fill Auto fill AutoFill using a pointer Project 1 Module 1,
cells by dates device Project 2 Lesson 3
using Project 3
AutoFill 1. Select the cell(s) to be
sequentially copied
2. Position the pointer at the
bottom right corner of
the cell(s). The pointer will
change to a small black
cross
3. Select and drag over the
cells required
4. Release the pointer to
complete the action
5. A Quick Analysis button
is displayed in the corner
of the filled data
6. Select a tag to change the
fill to another option; for
example, you might wish
to copy the data rather
than fill a data series
AutoFill using the Fill
command
1. Select the range that you
want to fill, including the
cell to copy from
2. From the Home tab >
Editing group, select Fill
3. Select a direction to fill
from the submenu, and
the range will contain the
same entry as that of the
active cell2.1.3 Insert Insert or Insert multiple columns or Project 1 Module 2,
or delete delete rows rows Project 2 Lesson 1
multiple or columns Select the column or row Project 3
columns or header. From the Home tab >
rows Cells group, select the Insert
drop-down, then Insert Sheet
Rows or Insert Sheet
Columns
Delete multiple columns or
rows
Select the column or row
header. From the Home tab >
Cells group, select the Delete
drop-down, then Delete
Sheet Rows or Delete Sheet
Columns
Note: The number of columns
or rows you select will
determine the number of rows
that will be inserted or deleted
2.1.4 Insert Insert a cell Project 1 Module 2,
and delete 1. From the Home tab > Project 3 Lesson 1
cells Cells group, select the
Insert drop-down, then
select Insert Cells
2. In the Insert dialog box,
select from the following
options:
• Shift cell right
• Shift cells down
• Entire row
• Entire column
Delete a cell
1. From the Home tab >
Cells group, select the
Delete drop-down, then
select Delete Cells2. In the Delete dialog box,
select from the following
options:
• Shift cell left
• Shift cells up
• Entire row
• Entire column
2.2.1 Merge Merge cells 1. Select the desired cells Project 1 Module 3,
and with the text in the left- Project 3 Lesson 2
unmerge most cell
cells 2. From the Home tab >
Alignment group, select
Merge & Center
To unmerge cell:
Select the merged cell, and
then select Merge & Center
again
2.2.2 Modify Align text in From the Home tab > Project 1 Module 3,
cell a cell Alignment group, Project 2 Lesson 2
alignment, • Select one of the Project 3
orientation, alignment options such
and as, Top, Center, or
indentation Right
• Select the Cell
Orientation drop-
down, choose your
option or select
Format Cell
Alignment for
additional options
• Select Decrease Indent
or Increase Indent
2.2.3 Format Copy cell 1. Select the text of the Project 3 Module 3,
cells by formatting format you would like to Lesson 1
using copy
Format 2. From the Home tab >
Painter Clipboard group, select
the Format Painter. While
Format Painter is activeand ready to use, the
mouse pointer will have a
paint brush symbol
Note: If you select the Format
Painter once, it will turn off
automatically after you apply
it once. If you double-click the
Format Painter, it will stay
active until you select the
Format Painter command
again
2.2.4 Wrap Wrap text From the Home tab > Project 1 Module 3,
text within within cells Alignment group, select Project 3 Lesson 2
cells Wrap Text
2.2.5 Apply Build From the Home tab > Project 1 Module 3,
number custom Number group, select the Project 2 Lesson 1
formats numeric Number Format drop-down, Project 3
formats then choose a number format
2.2.6 Apply Format From the Home tab, launch Project 1 Module 3,
cell formats numbers in the Format Cells dialog box Project 3 Lesson 1
from the cells from either the Font, Module 3,
Format Cells Alignment, Number, or Cells Lesson 2
dialog box groups
2.2.7 Apply Apply styles From the Home tab > Styles Project 2 Module 3,
cell styles group, select the Styles Lesson 3
Gallery drop-down, then
choose a style
2.2.8 Clear Remove From the Home tab > Editing Project 2 Module 3,
cell conditional group, select the Clear drop- Lesson 3
formatting formatting down, then choose Clear
Formats
2.3.1 Define Define and 1. Select the range you want Project 2 Module 4,
a named use names to name Project 3 Lesson 3
range in formulas 2. Select the Name Box
3. Type or input a name and
Enter
2.3.2 Name Rename an 1. Select a cell within the Project 2 Module 4,
a table Excel table table Lesson 32. From the Table Design
tab > Properties group >
Table Name field, enter a
new name
2.4.1 Insert Add 1. Select an empty cell near Project 3 Module 7,
Sparklines sparkline the data you want to Lesson 6
charts represent
2. From the Insert tab >
Sparklines group, select
the type of sparkline you
want: Line, Column, or
Win/Loss
3. The Create Sparklines
dialog box prompts you
for the information to
create the sparkline
4. In the Data Range box,
enter the range of cells
with data for the
sparkline
5. The Location Range box
specifies the cell or cells
in which the sparklines
will be placed, and will
already be populated
with the cell you selected
2.4.2 Apply Conditional 1. Select the group of cells Project 2 Module 7,
built-in formatting 2. From the Home tab > Project 3 Lesson 1
conditional Styles group, select the
formatting Conditional Formatting
drop-down, then choose
the appropriate options
2.4.3 Remove 1. Select the group of cells Project 3 Module 7,
Remove conditional 2. From the Home tab > Lesson 1
conditional formatting Styles group, select the
formatting Conditional Formatting
drop-down, then Clear
Rules3.1.1 Create Create and 1. Select the cells Project 3 Module 4,
Excel tables format 2. From the Insert tab > Lesson 1
from cell tables Tables group, select
ranges Table
3. The Create Table dialog
box displays. The Where
is the data for your
table? field displays the
range. If changes are
needed to the range,
select the range of cells in
the worksheet or modify
the range in the dialog
box field
4. Indicate if the table has
headers by selecting the
My table has headers
check box
5. Select OK
3.1.2 Apply Apply table 1. Select the table Project 2 Module 4,
table styles styles 2. From the Table Design Lesson 1
tab > Table Styles group,
select the Table Style or
select the Table Styles
gallery drop-down for
more options
3.1.3 Convert an 1. Select any cell in the table Project 2 Module 4,
Convert Excel table 2. From the Table Tools Project 3 Lesson 1
tables to cell to a range Design tab > Tools
ranges of data group, select Convert to
Range
3.2.1 Add or Resize a Add Table rows and Project 2 Module 4,
remove table by columns Lesson 2
table rows adding or From the Home tab > Cells
and columns removing group, select the Insert drop-
rows and down, then Insert Table Rows
columns above or Insert Table
Columns to the left or rightDelete Table rows and
columns
From the Home tab > Cells
group, select the Delete drop-
down, then Delete Table
Rows or Delete Table
Columns
3.2.2 Format an 1. Select any cell in the table Project 2 Module 4,
Configure Excel Table 2. From the Table Tools Lesson 2
table style Design tab > Table Style
options Options group, select or
clear any of the options
• Header Row allows you
to apply or remove
formatting from the
first row in the table
• Total Row allows you to
quickly add SUBTOTAL
functions such as SUM,
AVERAGE, COUNT,
MIN/MAX to your table
from a drop-down
selection. SUBTOTAL
functions allow you to
include or ignore
hidden rows in
calculations
• First Column allows you
to apply or remove
formatting from the
first column in the table
• Last Column allows you
to apply or remove
formatting from the
last column in the table
• Banded Rows display
odd and even rows
with alternating
shading for ease of
reading• Banded Columns
display odd and even
columns with
alternating shading for
ease of reading
• Filter Button toggles
AutoFilter on and off
3.2.3 Insert Add a Total 1. Select a cell within the Project 2 Module 4,
and row to a table Lesson 2
configure table 2. From the Table Tools
total rows Design tab > Table
Style Options group,
select the Total Row box
3. The Total Row is
inserted at the bottom of
the table
Note: The default Total
Row setting uses the
SUBTOTAL function for
SUM. This is a Structured
Reference formula and is
exclusive to Excel tables.
You can also apply a
different function to the
total value by selecting
the More Functions
option or by writing your
own
3.3.1 Filter Filter data Filter a cell range column Project 2 Module 4,
records in a table 1. Select a cell within a Project 3 Lesson 4
range. If the cells you
want to filter are not in a
range, select the cells
then name the range by
entering a new name
range in the name box
2. From the Home tab >
Editing group, select theSort & Filter drop-down,
then Filter
3. Select the column Filter
command then choose
your filter options
Filter a table column
When you put your data in a
table, filter controls are
automatically added to the
table headers. If your cells are
not formatted in a table,
1. From the column you
want to filter, select the
column Filter option. If
someone working in the
table has previously
turned the filter off, go to
the Table Tools Design
ribbon > Table Style
Options group, and
select the Filter Button
box
2. Clear (Select All) and
select the boxes you
want to show
3. Select OK
4. The column Filter
command icon changes
indicating that not all
data is displayed in this
column. Select this icon
to change or clear the
filter
Clear a filter from a column
or worksheet
Select the Filter button next
to the column header, andthen select Clear Filter from
the context menu
3.3.2 Sort Sort data in Sort a cell range column in Project 2 Module 4,
data by a table ascending or descending Project 3 Lesson 4
multiple order
columns 1. Select a cell in the
column you want to sort
2. From the Home tab >
Editing group, select the
Sort & Filter drop-down
then choose one of the
following options:
• Sort A to Z
• Sort Z to A
• Custom Sort…
4.1.1 Insert Create Relative cell reference Project 1 Module 5,
relative, formulas • A formula that Project 3 Lesson 2
absolute, references changes
and mixed based upon where you
references copy the formula
Example: =A1+B1
Absolute cell reference
• A formula that contains
a specific cell or range
of cells that do not
change regardless of
where the formula is
copied or moved to,
with the absolute
reference indicator ($)
Example: =$A$1+$B$1
Mixed cell reference
• A formula that must
only change the row
reference and keep the
column reference the
same, or change thecolumn reference and
keep the row reference
the same with the
absolute reference
indicator ($)Example:
=$A1+B$1
4.1.2 Define and After you have defined named Project 2 Module 5,
Reference use names ranges in your workbook, you Project 3 Lesson 2
named in formulas can reference the stored
ranges and names as you input a formula
named in a worksheet. To reference a
tables in named range, begin the
formulas formula with an equal (=) sign.
At this point, you can simply
enter the name of the
reference to be added to the
formula.
Example: =Bonus*E2
4.2.1 AVERAGE AVERAGE calculates the Project 1 Module 5,
Perform function average for a range of cells Lesson 3
calculations Example: =average(A1:Z1)
by using the
AVERAGE(),
MAX(),
MIN(), and
SUM()
functions
MAX MAX returns the largest value Project 1 Module 5,
function in a specified range of cells in Lesson 3
the worksheet
Example: =max(A1:Z1)
MIN MIN returns the smallest Project 1 Module 5,
function value in a specified range of Lesson 3
cells in the worksheet
Example: =min(A1:Z1)
SUM SUM adds the value of a Project 1 Module 5,
function specified range of cells in the Lesson 3
worksheet
Example: =sum(A1:Z1)4.2.2 Count COUNT The COUNT function is used Module 5,
cells by function to indicate how many cells Lesson 4
using the contain a numeric value
COUNT(), Example: =count(A1:Z1)
COUNTA(),
and
COUNTBLA
NK()
functions
COUNTA The COUNTA function counts Project 1 Module 5,
function the number of cells that are Lesson 4
not empty in a specified
range
Example: =counta(A1:Z1)
COUNTBLA The COUNTBLANK function Project 3 Module 5,
NK function counts the number of empty Lesson 4
or blank cells in a specified
range
Example: =countblank(A1:Z1)
4.2.3 IF function The IF function allows you to
Perform make logical comparisons
conditional between values
operations
by using the An IF statement can have two
IF() function results. The first result is if
your comparison is True, the
second if your comparison is
False
Example: =IF(C2=”Yes”,1,2)
says IF(C2 = Yes, then return a
1, otherwise return a 2)
SUMIF The SUMIF function adds the Project 1 Module 5,
function values in a range that meet a Lesson 5
given criteria
Example: =SUMIF(A3:A10,
“Happy”, F3:F10)
AVERAGEIF The AVERAGEIF function Project 3 Module 5,
function returns the average of all the Lesson 5cells in a range that meet a
given criteria
Example:
=AVERAGEIF(A3:A10, “Happy”,
F3:F10)
COUNTIF The COUNTIF function counts Project 2 Module 5,
function the number of cells that meet Lesson 5
a criterion
Example:
=COUNTIF(A2:A5,"London")
4.3.1 Format RIGHT, The RIGHT function allows Module 6,
text by RIGHTB you to select a specific Lesson 2
using the functions number of characters starting
RIGHT(), from the right side of the data
LEFT(), and
MID() Explanation: =RIGHT(the cell
functions of the text, how many
characters you want to
extract)
Example: =RIGHT(A3, 4)
LEFT, LEFTB The LEFT function allows you Project 1 Module 6,
functions to select a specific number of Lesson 2
characters starting from the
left side of the data
Explanation: =LEFT(the cell of
the text, how many characters
you want to extract)
Example: =LEFT(A3, 4)
MID, MIDB The MID functions return a Project 2 Module 6,
functions specific number of characters Lesson 2
from a text string starting at
the specified position, based
on the number of characters
specified
Explanation: =MID(the cell of
the text, the position of thefist character, how many
characters you want to
extract)
Example: =MID(A3, 4, 3)
4.3.2 Format UPPER The UPPER function converts Project 1 Module 6,
text by function text to all uppercase Lesson 3
using the Example: =UPPER(A3)
UPPER(),
LOWER(),
and LEN()
functions
LOWER The LOWER function converts Module 6,
function text to all lowercase Lesson 3
Example: =LOWER(A3)
LEN, LENB The LEN function returns the Module 6,
functions number of characters in a text Lesson 2
string
Example: =LEN(A3)
4.3.3 Format CONCAT The CONCAT function enables Project 1 Module 6,
text by function you to take data from two Lesson 4
using the different cells and combine
CONCAT() them into one cell
and Example: =CONCAT(A2,B2)
TEXTJOIN()
functions
TEXTJOIN The TEXTJOIN function can Module 6,
function be used for simple Lesson 4
combinations of data with a
delimiter
Explanation:
TEXTJOIN(delimiter,
ignore_empty, text1, [text2],
…)
Example: =TEXTJOIN(", ",
TRUE, A2:A8)5.1.1 Create Create Select the data for the chart Project 1 Module 7,
charts charts From the Insert tab > Charts Project 3 Lesson 2
group, select
Recommended Chart
Select a chart on the
Recommended Charts
tab, to preview the chart
Choose a chart, then select OK
5.1.2 Create Move or 3. Place your cursor Project 1 Module 7,
chart sheets resize a anywhere in the chart Project 3 Lesson 2
chart From the Chart Tools Design
tab > Location group,
select Move Chart
4. Do one of the following:
• To move the chart to a
new worksheet,
select New sheet, and
then in the New
sheet box, enter a
name for the worksheet
• To move the chart as
an object in another
worksheet,
select Object in, and
then in the Object
in box, select the
worksheet in which you
want to place the chart
5.2.1 Add Add a data 1. Select the chart Project 1 Module 7,
data series series to 2. From the Chart Tools Project 3 Lesson 3
to charts your chart Design tab > Data group,
select Select Data
3. In the Select Data Source
dialog box > Chart data
range:, enter the new
range of cells to include in
the chart5.2.2 Switch Change the 1. Select the chart Project 1 Module 7,
between data series 2. From the Chart Tools Lesson 3
rows and in a chart Design tab > Data group,
columns in select Select Data
source data 3. In the Select Data Source
dialog box, select Switch
Row/Column
5.2.3 Add Format 1. Select the chart Project 3 Module 7,
and modify elements of 2. From the Chart Tools Lesson 4
chart a chart Design tab > Chart
elements Layout group, select Add
Chart Elements
5.3.1 Apply Format 1. Select the chart Project 1 Module 7,
chart Charts 2. From the Chart Tools Project 3 Lesson 5
layouts Design tab > Chart
Layout group, select
Quick Layout
5.3.2 Apply Format 1. Select the chart Project 3 Module 7,
chart styles Charts 2. From the Chart Tools Lesson 5
Design tab > Chart
Styles group, select a
style
5.3.3 Add Add Right-click or access the Project 1 Module 7,
alternative alternative context menu for the object, Project 3 Lesson 2
text to text and then select Edit Alt Text
charts for
accessibilityYou can also read