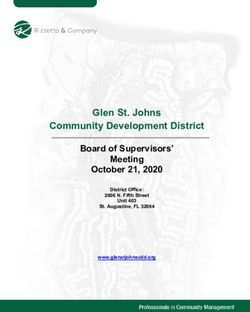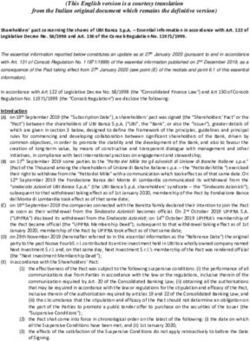Step-by-Step Guide for Participants Date: 31.01.2021 - Video ...
←
→
Page content transcription
If your browser does not render page correctly, please read the page content below
About this guide
When you are in
subsections, this button will
always bring you back to the
beginning of the section.
In the main chapters, it
leads you back to the
This guide gives you a quick and clear introduction to beginning of the document
(table of contents).
the usage of the video conferencing tool Zoom for
lectures.
Many pages contain clickable buttons
Click here
to help you navigate through the document. for the Table of contents
The blue Recommendation and Note boxes draw your attention to especially
important aspects. This is one of them.
Furthermore, this guide contains red Legal note boxes. In these boxes, we refer
to aspects that are problematic in terms of data protection and other legal issues
and we make suggestions on how you can circumvent these aspects (that are
known to us). Below, you find the first Legal note box.
Legal note: The RWTH takes the legal mandate to protect privacy and personal This triangle
data seriously. This document, however, is no legal advice and it cannot substitute indicates that the
section continues
for individual legal advice. Therefore, this guide is not part of the corresponding on the next page.
information requirements referring to article 13 et seq. of the General Data
Protection Regulation. It only illustrates the use of Zoom.
Please read carefully the legal notes in chapter 6.
Continued
Page 2 on next pageAbout this guide
The CLS helps and guides you in the video-based digitalization of teaching
and learning.
For guides on conducting meetings or webinars with Zoom please visit our
homepage:
https://video.cls.rwth-aachen.de/
If you have any problems, please contact our helpdesk:
video@cls.rwth-aachen.de
.
Please note that due to constant updates, Zoom is in a dynamic change process. We kindly ask you to
send us your feedback on change processes or experience reports that we can include in this guide.
This way, we will be able to constantly update the guide. Please also note that the updated version of
Zoom also requires an updated operating system.
Page 3Table of contents
1. Join a meeting Page 5 Click here00
2. Record a meeting Page 18 Click here00
3. Interact during a meeting Page 19 Click here00
4. Tips for video and audio use Page 25 Click here00
5. Share content Page 33 Click here00
6. Information on data protection Page 41 Click here00
7. Further information and help Page 45 Click here00
Page
Page 41 Join a meeting
1.1 Client or Browser? Page 6 Click here
1.2 Use Zoom abroad Page 10 Click here 00
1.3 Join a meeting Page 12 Click here
1.4 Meeting room Page 18 Click here
1.5 View modes Page 15 Click here
1.6 Join by phone Page 15 Click here
1.7 Join a „webinar“ Page 16 Click here
1.8 Encryption Page 17 Click here
Seite
Page 51.1 Client or Browser?
You can use Zoom either in the Client software or in the Internet browser.
The use of the Client software requires a previous installation on your
terminal device. The use of the tool in the browser, however, is possible
without installation. You do not need to create a Zoom account or
download the Client to join a RWTH meeting. In some browsers,
problems occur when using zoom. In these cases, switching to another
browser usually solves the problems.
If you wish to install the Client nevertheless, the Client software is
available for terminal devices with Windows, MacOS, Android, iOS, and
iPadOS.
https://zoom.us/download.
Bit
Continued
Page 6 on next page1.1 Client or Browser?
Please ensure that your Zoom Client is always up to
date. For this, click on your profile in the top right
corner of the start window of your client and choose
Check for Updates. You can install a new update with
one click (not during meetings). Zoom restarts after
completion.
Please note that due to constant updates, Zoom is in a
dynamic change process. We kindly ask you to send us
your feedback on change processes or experience reports
that we can include in this guide. This way, we will be able
to constantly update the guide. Please also note that the
updated version of Zoom also requires an updated
operating system.
Page 71.2 Use Zoom abroad
In most countries, you can use Zoom without any problems. However, there are
some countries where users are unable to access Zoom.
https://support.zoom.us/hc/en-us/articles/203806119-Restricted-
countries-or-regions
You can bypass this restriction by using the RWTH VPN connection. Please read
the instructions on how to install the VPN:
https://help.itc.rwth-
aachen.de/service/vbf6fx0gom76/article/b2150305019c438c867663ab28
307d87
When using the application “Cisco AnyConnect”, it is of utmost importance that
you select the option “RWTH-VPN (Full Tunnel)” in the field “Group/Gruppe” (see
description on the linked site). This allows you to make regular Zoom calls from
restricted countries to the RWTH.
Continued
Page 8 on next page1.2 Use Zoom abroad
Note: During peak times, it is possible that the RWTH VPN connection doesn’t
continuously provide the required bandwidth. In this case, you have the following
options:
1. Deactivate the transmission of your video. This measure drastically reduces
the required bandwidth. Tell your participants why you are deactivating the
transmission of your video.
2. Disable incoming videos of other participants.
Click here
for disable video
3. Use a different VPN service. There are some free and commercial VPN
services that provide a much higher bandwidth than the RWTH VPN connection.
For more information, please click on the following link:
https://www.techradar.com/vpn/best-vpn
Page 91.3 Join a meeting
Joining a meeting is very easy. Simply click on the meeting URL that you find in
the Moodle learning room or that your host sent you via email and you are
redirected to the Zoom website.
There, you can download the Client.
If you want to participate in the
Browser, do not click on the download,
just wait a moment until the option to
participate from your Browser appears.
After agreeing to the terms of
use and the data privacy
policy, you will be prompted to enter the meeting passcode and a user name.
Continued
Page 10 on next page1.3 Join a meeting
Then, you will be prompted to activate your microphone (and camera).
join via computer audio (or phone call)
After agreeing, you can either join the meeting immediately or do an audio
check first and then join the meeting.
Please note that, to avoid any issues, your browser must be updated at all
times.
Page 111.4 Meeting room
Audio Chat
Click here Click here
Video Share Screen Click here
Click here
Page 121.5 View modes
During the meeting, every participant can switch between different modes of
view on his/her own. Participants who join with the Browser, cannot choose
between the modes.
Speaker View:
When a person speaks for a long time (e.g. in a speech) the speaker view
is appropriate. The speaker video covers the entire screen. The videos of
the other participants appear as thumbnails on the side and can be
hidden. You can also pin
the video of the main
speaker in Participants
(up to nine persons). For this,
move your mouse to the
video image of the person,
click the blue button with
three white dots and select
pin video. Continued
Page 13 on next page1.5 View modes
Gallery View:
When speakers change frequently (like in discussions), the gallery view is
appropriate. All video thumbnails have the same size and are displayed all
over your screen, depending on the number of participants (max. 25 / 49
per page). The person currently speaking will have a colored box around
their image.
Every participant can
change the order of the
videos via click-and-drag.
Page 141.6 Join by phone
When you do not have a stable internet connection, you can also participate
by phone if your host has enabled this.
In this case, you receive a few phone numbers in your meeting invitation.
When dialing in with your mobile phone, you
can copy and paste the One tap mobile into
your number field. 1
When dialing in with your landline, select 1
one of the phone numbers. You will be asked
to insert Meeting-ID and passcode with the
phone buttons. 2
2
Continued
Page 15 on next page1.7 Join a “webinar”
With a large number of participants (>300), your host may use a webinar
licence*. For you as a participant, webinars differ from web conferences in the
following aspects:
o You cannot share your camera image
o To engage your microphone, you have to request permission to speak from
the host
o You cannot change the view mode or pin a video – the host sets the view
mode for all participants
o Using the F&A tool, you can ask (written) questions and get answers in a
structured way
o Your chat messages are only visible to the speakers, not for other
participants
*We use the term webinar in this document, because it is used by Zoom.
Continued
Page 16 on next page1.8 Encryption
By default, the shared content of your Zoom meeting is encrypted with 256-bit
AES-GCM encrpytion. For dial-in participants joining by phone, the audio is
encrypted until it leaves Zoom's data centers and is transferred to the
participant's phone network.
For additional protection, your host can enable end-to-end encryption (E2EE).
End-to-end encryption requires meeting participants to join from the Zoom
desktop client, mobile app, or Zoom Rooms (e.g. not the Browser).
During the meeting, you will see an icon in the top left corner of the Zoom
window indicating encryption:
Meeting is encrypted
Meeting is partially encrypted
Meeting is end-to-end-encrypted
More information: https://support.zoom.us/hc/en-us/articles/201362723
Page 172 Recording
Meetings shall not be recorded without your prior agreement. When a
recording starts, you will see a recording indicator in the upper
left corner.
In the participants menu, a recording indicator
appears next to the user who is actively recording
the meeting.
Note: Only if the recording indicator is visible in the meeting, the conference is
being recorded.
Legal note: Without prior approval of all persons concerned, it is generally prohibited to make video and
audio recordings.
Making video and audio recordings without the prior approval of all persons concerned can constitute a
criminal offense pursuant to Section 201 of the German Criminal Code (StGB) (violation of privacy of
spoken word), pursuant to Section 201a of the German Criminal Code (StGB) (violation of intimate
privacy), and / or a violation of Section 33 of the German Art Copyright Act (KunstUrhG).
In general, transferring video recordings to third parties is only permitted with the prior approval of the
persons concerned. A consent to the video and audio recording is not equivalent to a consent to a
subsequent transfer of the recording to third parties and is therefore not sufficient.
Page 183 Interact during a meeting
3.1 Interact through chat Page 20 Click here00
3.2 Interact through Raise Hand Page 21 Click here00
3.3 Share files between participants Page 22 Click here00
3.4 Interact within small groups Page 23 Click here00
Page 193.1 Interact through chat
If activated by the host in the settings, all participants can use the chat
feature during the meeting.
You can send a message to all participants or to specific participants only.
The latter is possible only if the lecturer has activated this feature.
⚫ ⚫
⚫ File transfer ⚫
Click here
If you receive new messages while the
chat is closed, you will be notified.
Page 203.2 Interact through Symbols
As a meeting participant, you can use the “Raise Hand” feature and other
symbols in the Reactions menu.
Take down your hand after speaking.
The host can also lower a participant’s hand.
In the Reactions menu, you find more symbols and emojis. These will
appear in the corner of your video and in the participants´ list. These
Emojis will disappear automatically after a few seconds.
Reactions ► corresponding icon
Note: If you cannot find this feature, your host did not activate it. In
webinars, you cannot use this feature.
Page 213.3 Share files between participants
If the host has activated Share Files in the settings, you will see this
option in the chat window. In this case, you can share files with all
participants or with specific participants only.
Page 223.4 Interact within small groups: Breakout Rooms
The host can use this feature to create small groups that work individually,
e.g., for group discussions or projects. In this case, the following window
opens and you are prompted to enter a Breakout Room.
When host and all participants use the
Zoom client (update 5.3.0 or higher),
the host can let participants choose the
breakout room they want to participate in.
Continued
Page 23 on next page3.4 Interact within small groups: Breakout Rooms
While in a Breakout Room, you can contact the host by clicking on Ask for
help in the Zoom panel. The host can then enter the Breakout Room and
talk to you.
Page 244 Tips for video and audio use
4.1Text
Tips for video use
here Page 34 Click here00
4.1.1 Virtual Background Page 27 Click here00
4.1.2 Disable video Page 28 Click here00
4.1.3 Using a smartphone for transmission Page 29 Click here00
4.2 Tips for audio use Page 30 Click here00
4.2.1 Built-in laptop microphone Page 30 Click here00
4.2.2 External microphone Page 31 Click here00
4.2.3 Push to Talk Page 32 Click here00
Page 254.1 Tips for video use
o Text
Place
hereyour laptop or smartphone so that the camera is at or just
below eye level. This creates a natural conversation atmosphere.
o Turn on all lights in the room and do not sit directly in front of a light
source.
x x
x x
Page 264.1.1 Virtual background
If you prefer an anonymous
environment, you can create a virtual
background.
To do so, click on the arrow next to
the camera and select Choose Virtual
Background.
Note: The effect works best when you place yourself against a neutral
background, e.g. a white wall, and when the lighting in the room is good.
Your outlines may appear pixelated. A greenscreen gives the best result
but is not necessary.
Legal note: For your own personal rights, the option of virtual
backgrounds is always activated by the hosts. Students will be only
asked to switch off the virtual background during online exams.
Continued
Page 27 on next page4.1.2 Disable video
You can deactivate the transmission of your video at any time by clicking on
the video symbol in the menu bar.
You can also disable incoming videos of other participants, for example, if the
Internet bandwidth is too low. However, this function is only available in the
browser, not in the Client.
Page 284.1.3 Using a Smartphone for transmission
If you
Textneed
hier a device for video transmission from another angle during an
exam, you can use your smartphone in addition to your laptop/PC.
You need a tripod to set up your smart-
phone. If you do not own a tripod, you
can build a tripod with a bottle and a
rubber band as in the image on the
right. You can place this construction
on a cupboard oron a shelf behind or
beside you – as necessary.
Page 294.2 Tips for audio use – Built-in laptop microphone
o Text
You here
can use the built-in microphone
of your laptop. However, we recommend Headsets
Click here00
that you use a headset.
o Make sure that the area around you is quiet, otherwise you will hear
background noises in the meeting.
o When using a laptop, do not use the built-in keyboard or touchpad, since
they are too close to the microphone and the participants will hear the
noise.
o Instead, we recommend that you connect a USB keyboard and mouse.
Page 304.2 Tips for audio use – External microphone
If you
Texthave
herea headset, you should use it as it can improve the sound quality
considerably. We recommend, e.g.:
o Sennheiser PC 8 USB Headset
o Sharkoon Skiller SGH2 Stereo Gaming Headset
Common headphones with an integrated headset also deliver better sound
quality than the built-in microphone of the laptop.
o Before you start a meeting, we recommend that
you check the sound quality of the headset with
Zoom:
Settings► Audio ► Check Microphone &
Speaker Settings
or Audio Menu ► Test Microphone & Speaker
Page 314.2.3 Push to Talk (only in the Client)
The Push
Text to Talk feature mutes you by default, removing all background
here
noises and echo problems. Activate the feature as follows:
In the lower left corner, click on the microphone until it is crossed out
(muted).
When you want to talk during the meeting, press and hold the SPACE
key.You remain unmuted as long as you hold the space key.
Note: If you switch to another application during the meeting, you must
bring Zoom back to the front before pressing the space bar.
Page 325 Share content
5.1
TextScreen
here content Page 34 Click here00
5.2 Whiteboard Page 37 Click here00
Legal note: In this context, please also note the aforementioned. When sharing
your own screen, you also have to protect copyrights. Even a "brief" display of
your own screen can represent a violation of third-party rights.
Page 335.1 Share screen content
During a meeting, it can be useful to show content to all participants.
To do so, select the Share Screen feature in the bottom menu bar.
This feature is available only if the host has enabled it.
You can share various contents, such as the meeting agenda,
presentation slides, process visualizations or text templates.
If you have been granted
permission to share your
screen, please note that you
have to open the documents
on your computer before
sharing them.
Continued
Page 34 on next page5.1 Share screen content
You can choose several windows to share simultaneously. For this, you
choose the first window and press Shift while choosing the second window.
You can arrange the windows freely.
Continued
Page 35 on next page5.1 Share screen content
Attention: When you share your screen, the menu bar moves to the top
of the screen. 1
However, you can move it, if required.
1
2
3
2
Stop sharing
screen
Participants video view 3
(can be moved or
minimized)
Page 365.2 Whiteboard
You can also share a whiteboard, which allows you to develop new content
together with all participants and write it down.
Share Screen ► Basic ► Whiteboard
⚫
⚫
Continued
Page 37 on next page5.2 Whiteboard
You can use the pencils to draw or write something on the whiteboard or on
the shared screen.
Press Ctrl+Z to undo.
The content can be saved as a png file if needed.
Continued
Page 38 on next page5.2 Whiteboard
All participants can work together on the
whiteboard, provided that the host
allows this in the settings.
To work on the whiteboard, participants
go to
View Options ► Annotate.
Participants can also create and save
whiteboards in Breakout Rooms to
share them with the entire group via Note: The annotate
Share Screen. feature may not work
when using the Browser
to join a meeting.
Page 396 Legal notes
While using Zoom, data will be transferred to the USA. The RWTH Aachen cannot
assume any responsibility for the confidential handling of your personal data that is
used for external services, as the RWTH Aachen has no influence on whether the
companies comply with the data protection regulations or not.
For further information about the handling of your personal data by these
companies, please visit their websites. RWTH University has concluded a Data
Process Agreement (DPA) with the company Zoom. This agreement shall
guarantee a level of data privacy according to the EU regulations.
Zoom statement regarding the GDPR:
https://zoom.us/de-de/privacy.html
Continued
Page 40 on next page6 Legal notes
RWTH takes the legal mandate to protect data seriously. Fulfilling this
mandate, however, will not be possible without the help of our employees and
students.
This document is not part of the corresponding information requirements
referring to article 13 et seq. of the General Data Protection Regulation. It only
illustrates the use of the tool.
As part of the consent, every user must read and agree to a separate
information and declaration for the processing of data before the actual use of
the tool. The declarations for lecturers and students can be found at:
https://video.cls.rwth-aachen.de/gebrauchsanweisungen/#rechtliche-
hinweise
Page 416 Legal notes
The RWTH has a clear position on student rights in the context of the
invitation to web conferences and webinars:
(1) Participation in a Zoom lecture is voluntary. If a student refuses to use Zoom, they may
not be able to attend the lecture and an evaluation of their achievements in the lecture
subjects may be impossible. In this case, the student has to attend the lecture at a later
time.
(2) In general, students cannot be obliged to indicate their real names in all lectures.
(3) In general, students cannot be obliged to indicate their real email address in all
lectures.
(4) In general, students cannot be obliged to create a Zoom account in all lectures.
(5) In all lectures that require class attendance, lecturers can oblige students to activate
their video transmission or to use their own avatar picture either during the attendance
check at the beginning of the lecture, randomly or constantly during the lecture.
Continued
Page 42 on next page6 Legal notes
Legal note I: Lecturers have to clearly communicate that attendance is
voluntary, as pointed out in (1), and which consequences may result from not
attending the lecture.
Despite the anonymization pointed out in (2) to (4), there is no legally free space
online. If you, as a student, abuse anonymity for criminal offenses, it is possible
to ask for information about your user data.
In the further course, criminal and civil law consequences can arise in the case
of insults, such as compensation payments. The university is also entitled to
impose sanctions, such as exclusion.
For example, in a proceeding, the Green politician Renate Künast asked for
information about the user data of those users of Facebook who had previously
insulted her on this platform.
Legal note II: Please note that no participant may share objectionable or
possibly illegal content.
Continued
Page 43 on next page6 Legal notes
Legal note: Before the meeting, you can indicate a user name. You are not
obliged to use your real name. We strongly recommend anonymized
participation in order to minimize data.
The anonymization must not, however, deceive the users into assuming that
there is a legally free space online. If individual participants abuse anonymity for
insults within the meaning of Section 185 of the German Criminal Code (StGB), it
is possible under Section 14(4) of the Telemedia Act (Telemediengesetz) to
request their user data from "Zoom", in order to enforce further rights. (Recent
judgment of the Berlin Court of Appeal with a decision of March 11, 2020 Ref.: 10
W 13/20. In this proceeding, the Green politician Renate Künast asked for
information about the user data of those users of Facebook who had previously
insulted her on this platform.)
In the further course, criminal and civil law consequences can arise in the case
of insults, such as compensation payments for the violation of personal rights, cf.
Section 823 of the German Civil Code (BGB). The university is also entitled to
impose sanctions, such as exclusion.
Page 447 Further information and help
If you want further information and watch video tutorials from Zoom, please
click on the following links:
https://support.zoom.us/hc/en-us
https://zoom.us/resources
https://support.zoom.us/hc/en-us/articles/206618765-Zoom-Video-
Tutorials
https://www.youtube.com/playlist?list=PLKpRxBfeD1kEM_I1lId3N_Xl7
7fKDzSXe
or read the written instructions:
https://support.zoom.us/hc/en-us/categories/201137166
Page 457 Further information and help
For information, instructions and news around our services, please visit our
homepage:
https://video.cls.rwth-aachen.de/
If you have any problems, please contact our helpdesk:
video@cls.rwth-aachen.de
Please note our separate guides to
o Conducting webinars using Zoom, and
o Participating in web conferences and meetings with Zoom.
You can find these guides under https://video.cls.rwth-
aachen.de/gebrauchsanweisungen.
Page 46Kackertstraße 15, 52072 Aachen
info@cls.rwth-aachen.de
https://cls.rwth-aachen.de
Concept and design
PD Dr. Malte Persike
Authors
Annette Nürnberg
Sinika Schäfer
Dr. Josefine Méndez
Alexander Stockem Page 47You can also read