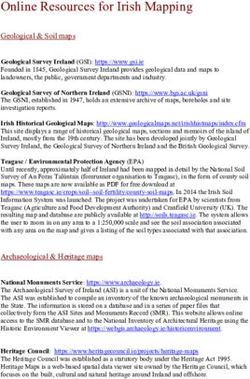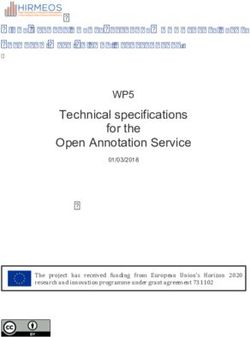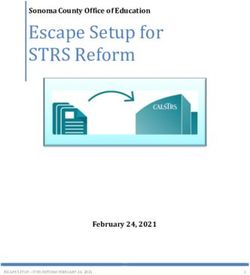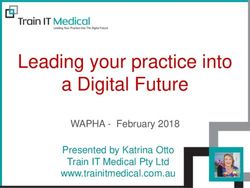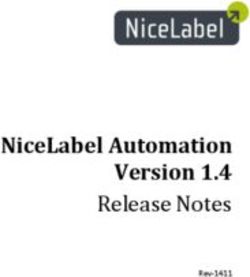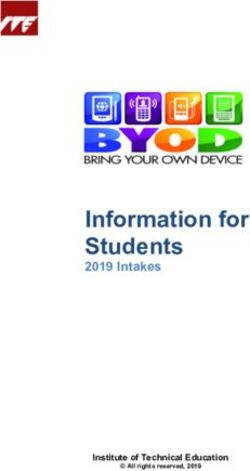SSSR2021: Virtual Conference 13 - 16 July 2021 Instructions on how to prepare your presentation
←
→
Page content transcription
If your browser does not render page correctly, please read the page content below
SSSR2021: presentation preparation instructions
SSSR2021: Virtual Conference 13 – 16 July 2021
Instructions on how to prepare your presentation
Context
• All presentations will be pre-recorded and uploaded in advance of the conference.
• The ‘live’ content will be scheduled Q&A sessions for the presenters of each
symposium and the presenters of each group of individual spoken papers.
• All presentations will have an asynchronous Q&A ‘chat’ function.
• The content can be viewed on demand before, during, and after the conference:
from 12 July 2021 for 60 days.
Instructions
Papers in each symposia and individual papers
• Each talk should be a short presentation, e.g., powerpoint or other;
• You should record a narrative for your presentation of not more than 15 minutes;
• To enhance accessibility, we encourage you to include captions (subtitles);
• We also encourage you to include a headshot of yourself;
• Export to mp4 format for uploading to the conference website;
• Check the final recording carefully: animations and other features do not always play
in exported formats.
Please be a good SSSR citizen and stick to the maximum recording time. We all need to
plan our time carefully to view pre-recorded talks, just as we might dip in and out of
sessions at an in-person conference; talks that run over time will disrupt the plans of others!
Posters
Rather than the traditional single-page poster format, which does not always translate well
to a virtual setting, poster presenters are asked to prepare short presentations.
• Each ‘poster’ should be a presentation of not more than 4 slides (powerpoint or
other);
o We propose up to 4 slides to align with the 4 sections of the abstract;
• You should record a narrative for your presentation of not more than 3 minutes;
• To enhance accessibility, we encourage you to include captions (subtitles);
• We also encourage you to include a headshot of yourself;
• Export to mp4 format for uploading to the conference website;
• Check the final recording carefully: animations and other features do not always play
in exported formats.
Please be a good SSSR citizen and stick to the maximum recording time. We all need to
plan our time carefully to view pre-recorded talks, just as we might dip in and out of
sessions at an in-person conference; talks that run over time will disrupt the plans of others!SSSR2021: presentation preparation instructions
Deadline
All presentations should be uploaded no later than mid-night BST Friday 9 July 2021. We
will make the site live on Monday 12 July to facilitate on-demand viewing in advance of the
conference.
**We will circulate instructions on how to upload by end June**
Top tips
Now we know that after a year+ of blended learning delivery and online conferences, many
of you are experts in recording talks, but here are some top tips for those who are not.
How to save a powerpoint presentation as a movie file:
https://support.microsoft.com/en-us/office/save-a-presentation-as-a-movie-file-or-mp4-
4e1ebcc1-f46b-47b6-922a-bac76c4a5691
How to add captions/subtitles to a powerpoint presentation:
https://support.microsoft.com/en-us/office/present-with-real-time-automatic-captions-or-
subtitles-in-powerpoint-68d20e49-aec3-456a-939d-34a79e8ddd5f
Top tips
§ When a presentation plays as a movie, each slide appears for a uniform amount of
time unless you set individual timings, or record the slide show to establish timing
for the entire presentation. For more information about setting slide timings,
see Rehearse and set slide timings.
§ Several transitions play differently in a movie than they do in a presentation.
Animation effects don't play in a movie at all.
§ In PowerPoint for Mac 2011, narration is not saved when you save a presentation as
a movie.
And some helpsheets from ExOrdo who are supporting the online conference planning.13/05/2021 Tips for recording audio and video - Ex Ordo Knowledge Base
Tips for recording audio and video
General
Creating a video version of your presentation isn’t entirely di erent from a regular, in-person oral
presentation. These are some things that you’ll always want to do:
Speak in a slow, clear manner
Make sure that your points are concise and easily digestible.
Pause where appropriate.
Have someone else read the presentation to ensure that the structure makes sense.
Practise.
Recording your voiceover
You may only be recording voiceover on your slides and generating that as a video. Here, the focus will be on
the audio quality.
Getting the audio right is key to a great recording. Avoid using the built-in microphone on your computer
or camera. Instead opt for an external dedicated recorder, or microphone, if possible. Alternatively, even
using a headphone microphone will give you much better audio quality than a built-in mic.
Identify random noises and try to block them out. Interior noises could be things like uorescent lights,
computer fans, projectors and air conditioning units. Exterior noises could be things like weather, street
tra c, construction/gardening tools. Consider placing a sign on the door to alert people to the fact that
you’re recording.
Take a sample recording so that you can better understand what your recording will sound like.
Recording your video
You may be recording yourself presenting, either with or without slides. Here, you must also consider the
environment where you are presenting as well as the audio quality.
Tips for using your computer camera or webcam
Use a solid coloured background - avoid brightly coloured backgrounds like orange, yellow or red and
instead opt for more muted tones like gray and dark blue. Make sure the background you choose is not
distracting or messy.
Use the right lighting, pick a room that gets a lot of natural light through big or multiple windows. If you’re
lming in natural light, do your best to get your footage in the morning or evening, when the light is softer.
https://support.exordo.com/article/906-tips-for-recording-audio-and-video 1/213/05/2021 Tips for recording audio and video - Ex Ordo Knowledge Base
If you have to use an additional light source, avoid overhead lighting as it can cast un attering shadows.
It’s better to use a large lamp or two to cast the right type of light.
Film in shorter takes. This way you’ll have fewer things to remember and more opportunities to reshoot
something you didn’t like.
When recording your screen, be mindful of your mouse cursor movement. It’s an important element,
which shows people where to look on the screen. Therefore don’t move your cursor around and around,
as if you’re talking with your hands. Instead, move your mouse cursor deliberately and with purpose.
Tips for using your phone
Use the camera on the back of your phone as the front camera’s quality is not as good on most phones.
Record in landscape mode. This will ensure that the footage is in the correct format for larger devices.
If your phone has a feature that allows you to overlay a grid on your screen, use it. This will help you keep
your phone level and avoid tilted footage. Note: If you have an iPhone, you can turn on the grid by going to
Settings > Photos & Camera > Grid.
Still need help? Contact Us (/contact) Last updated on May 12, 2020
© Ex Ordo (http://www.exordo.com) 2021. Powered by Help Scout (https://www.helpscout.com/knowledge-base/?
utm_source=docs&utm_medium=footerlink&utm_campaign=Docs+Branding)
https://support.exordo.com/article/906-tips-for-recording-audio-and-video 2/213/05/2021 How to record audio over your presentation (voiceover) - Ex Ordo Knowledge Base
How to record audio over your presentation
(voiceover)
While you would normally create a powerpoint presentation for the conference, you won’t have the in-person
element. You can work around that though by recording a voiceover where you go through your presentation
slides. This is easy to achieve using presentation software like Powerpoint or Keynote (Mac Only).
Microsoft and Apple both have extensive guides on how to use Powerpoint and Keynote on their sites, here
(https://support.o ce.com/en-ie/powerpoint) and here (https://support.apple.com/en-
ie/guide/keynote/welcome/mac).
Note: The conference organisers will con rm the length of presentation and/or number of slides allowable so
be sure to stick to these limits.
How to record your voiceover presentation
1. Ensure your mic or external voice recorder is working correctly. You can check that your mic is working
properly either via the input tab (https://support.apple.com/en-us/HT201739)on your mac or in the audio
settings (https://support.microsoft.com/en-ie/help/4027981/windows-10-how-to-set-up-and-test-
microphones) on the taskbar on your PC.
2. Create your presentation le in Powerpoint or Keynote.
3. You have two options with regard to your audio.
You can record the full audio presentation as one le and attach it to the powerpoint.
You can record separate audio for each slide.
Recording the audio presentation as one le
1. Record and save the le using the audio software on your computer, either voice recorder
(https://support.microsoft.com/en-ie/help/4028308/windows-10-how-to-use-voice-recorder) or quick time
(https://support.apple.com/en-gb/guide/quicktime-player/qtpf25d6f827/mac).
2. Ensure the length matches the limitations set by the organisers.
3. Open the Powerpoint le you created ahead of time.
4. Insert the audio into your presentation (https://support.o ce.com/en-ie/article/add-or-delete-audio-in-
your-powerpoint-presentation-c3b2a9fd-2547-41d9-9182-3dfaa58f1316).
5. Save your le either in *.AVI, *.MP4, *.MPG, *.WMV or *.MOV (extensions format).
Recording separate audio for each slide
1. Open the Powerpoint le.
https://support.exordo.com/article/905-recording-audio-over-your-presentation 1/213/05/2021 How to record audio over your presentation (voiceover) - Ex Ordo Knowledge Base
2. Select the slide.
3. Record the audio (https://support.o ce.com/en-ie/article/record-a-slide-show-with-narration-and-slide-
timings-0b9502c6-5f6c-40ae-b1e7-e47d8741161c) presentation for this particular slide.
4. Repeat for all the slides as needed
5. Ensure the length matches the limitations set by the organisers
6. Convert the le to a movie le (https://support.o ce.com/en-ie/article/turn-your-presentation-into-a-
video-c140551f-cb37-4818-b5d4-3e30815c3e83), and save it locally. This should be saved as *.AVI, *.MP4,
*.MPG, *.WMV or *.MOV (extensions format)
Still need help? Contact Us (/contact) Last updated on May 12, 2020
© Ex Ordo (http://www.exordo.com) 2021. Powered by Help Scout (https://www.helpscout.com/knowledge-base/?
utm_source=docs&utm_medium=footerlink&utm_campaign=Docs+Branding)
https://support.exordo.com/article/905-recording-audio-over-your-presentation 2/214/05/2021 How to record presenting your slides - Ex Ordo Knowledge Base
How to record presenting your slides
The conference organisers may ask you to record you presenting alongside your presentation slides. This is
often called a "picture on picture" recording. There are a variety of options for software that you can use to
record picture in picture and this is a great way to add additional engagement and personality to your content.
Note: The conference organisers will con rm the length of presentation and/or number of slides allowable so
be sure to stick to these limits.
Using the Webex meeting software
Using Webex, you can record yourself and your slide presentation. Webex is the software that will be used
later to access the live stages at the event so it's worth getting familiar with it now.
1. Create your Webex account: https://cart.webex.com/sign-up-webex (https://cart.webex.com/sign-up-
webex)
2. Download Webex Events (https://exordo.webex.com/ec3300/eventcenter/support/eventManager.do?
siteurl=exordo) - this will also be used later at the live event.
3. Start a Webex Meeting (https://help.webex.com/en-us/nyiuyli/Start-a-Cisco-Webex-Personal-Room-
Meeting-in-Modern-View) in your personal room.
4. Refer to recording tips article (//support.exordo.com/article/906-tips-for-recording-audio-and-video)
before getting started.
5. While in your personal room, share your presentation/content (https://help.webex.com/en-
us/5ddww5/Share-Content-in-Cisco-Webex-Meetings-and-Cisco-Webex-Events) and have it open on the
rst page.
6. Record your video (https://help.webex.com/en-us/jfgavq/Record-a-Cisco-Webex-Meeting-on-Your-
Computer), then start the presentation while moving through the slides. Both the video and presentation
will be visible in the recording. Be aware your picture will appear at the top of the screen, with the content
below it.
7. Download your video to your computer. (https://help.webex.com/en-us/aplwwj/Play-or-Download-a-
Webex-Recording-in-Modern-View) It will be in MP4 format. Check the length against the limitations set by
the organisers.
8. Upload the video when ready to the Presentations module in Ex Ordo: Uploading Presentation Files
(//support.exordo.com/article/485-uploading-presentation- les)
(//support.exordo.com/article/485-uploading-presentation- les)Using
recording software
If you are using a PC, you may wish to use Windows Moviemaker and on Mac you may use Quicktime Player.
Using specialised software
https://support.exordo.com/article/907-how-to-record-presenting-your-slides 1/214/05/2021 How to record presenting your slides - Ex Ordo Knowledge Base
Another free option is Open Broadcaster Software or OBS (https://obsproject.com/) available on both
platforms. This programme is very powerful, allowing you to set “Scenes” and have input from multiple
sources at the same time.
This will allow you to record your Powerpoint on your main screen while simultaneously recording your
webcam.
In addition to having your recording of the camera and the powerpoint at the same time, you can also add text
or graphics on screen. It will also record the audio from your screen in addition to your microphone.
OBS have an extensive wiki (https://obsproject.com/wiki/) around what is possible with this tool.
Still need help? Contact Us (/contact) Last updated on June 23, 2020
© Ex Ordo (http://www.exordo.com) 2021. Powered by Help Scout (https://www.helpscout.com/knowledge-base/?
utm_source=docs&utm_medium=footerlink&utm_campaign=Docs+Branding)
https://support.exordo.com/article/907-how-to-record-presenting-your-slides 2/2You can also read