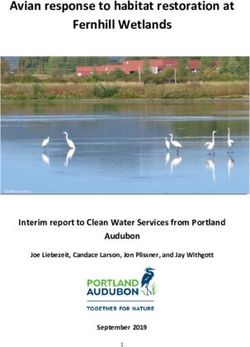Simple Measurement Using Dewesoft DAQ Hardware - www.dewesoft.com - Copyright 2000 - 2023 Dewesoft d.o.o., all rights reserved.
←
→
Page content transcription
If your browser does not render page correctly, please read the page content below
www.dewesoft.com - Copyright © 2000 - 2023 Dewesoft d.o.o., all rights reserved.
Simple Measurement Using Dewesoft DAQ
HardwareHow to Install the Dewesoft X Software?
First, we need to install Dewesoft X on the computer. You have to download Dewesoft X software from our download page.
Download and run the Installer. Dewesoft X supports the operating system Windows, Version 7 (32-bit and 64-bit), and newer.
Licensing
The license for measuring with Dewesoft X is included in the device (usually PROF version). Once it is connected on the
USB port, it acts as a dongle.
The license for analysing is free! Dewesoft X can be installed on any computer and the stored data files can be opened,
recalculated, and exported.
Additional licenses can be required for plugins, these can then also be written into the Dewesoft® device. To test
plugins, you can request a 30-days-Evaluation license.
More information about licensing can be found here. On the following link, you can also find the information about plug-in
installation and registration.
1Which Equipment will be used for demonstration?
In this simple measurement lesson, we will show a simple measurement of various sensors using Dewesoft SIRIUS system.
One sensor after the other will be connected and a basic measurement will be done. It makes sense to work this through from
the start to the end, as with each measurement more details and different instruments and functions are shown. In the picture
below, you can see the demo equipment that was used.
The demo kit consists of the SIRIUS device, with its installation USB stick and the three sensors:
Acceleration sensor
Tuning fork
Encoder
2How to Connect the SIRIUS device?
Dewesoft X Launcher
When we connect the power and USB connector to the
computer, Dewesoft X will pop out from the auto-detect
the screen and show the devices with their serial number,
the status of power supply, and the status of the
synchronization cables in case we have more than one
unit connected. Pressing Run Dewesoft will close the
popup and start Dewesoft X software.
Manual setup of hardware
In case you need to manually set up the hardware, please start Dewesoft X and go to Options - Settings.
Under Devices, set the operation mode to Real measurement. Then scan for the hardware with the refresh button. The
SIRIUS will be found with the according to the serial number.
For more informations about Settings, visit the How to set up the Dewesoft tutorial.
When you confirm the Settings, you should get the Channel Setup screen in the Measure mode, showing the instrument with
the built-in amplifiers.
Notice, the two buttons on the left upper corner Measure and Analyse. One mode is for storing the data, the other is for
reloading data files and analyzing them.
3How to connect the Acceleration sensor?
We connect an IEPE accelerometer on the first channel.
First, think about the required sampling rate. What is the highest input frequency we expect? In the drop-down ''Dynamic
acquisition rate'' the default value is usually 20 kS/s, which is fine for now.
If not already set, activate the channel by setting it to Used.
As the SIRIUS-ACC amplifier supports two input modes, in the row of the first amplifier please set the ''Measurement'' from
Voltage to ''IEPE'', so the amplifier will supply the sensor. If the ''Ampl. name'' (and the LED ring on the instrument around the
BNC connector) gets green after a few seconds, we know that the sensor impedance is OK.
Then enter the Channel setup window by pressing the ''Setup'' button.
4Channel setup
The Channel setup window splits up into left (Amplifier settings) and right (Sensor settings) side. Furthermore, you can change
the name
Amplifier settings - With the Dual core option set (if you own a Dual-core SIRIUS), we don't have to care about the input
range. On the bottom you see a quick preview of the sensor signal, knock on the accelerometer for testing.
Sensor settings - In our case the accelerometer has built-in TEDS (transducer electronic data sheet), so automatically all
the calibration factor and calibration data (by the way: out of date, see red warning) is read from it. In any other case -
Enter the Physical quantity (Acceleration) and the Unit (either g or m/s²) and the calibration factor below, or put the
sensor on a reference shaker and press the Calibrate button.
Storing
Before starting the measurement, please go to the Storing ribbon, and specify a file name. The Storing type is set to always
fast, here you can specify trigger conditions later.
Then click the red Store button to start storing the measurement.
5Recorder
Dewesoft X switches to Measure mode. For faster navigation on top, there are 2 screens - Recorder, and Custom...
predefined. The screens contain instruments, and can be freely defined. The Recorder screen currently consists of one
Recorder instrument.
Do a few hits on the accelerometer.
The recorder y-axis automatically adapts to the currently visible minimum/maximum values, if the Recorder properties on the
6left ''Autoscale'' is enabled. On the right side is the channel list, showing the channel currently assigned to the Recorder
instrument.
After you have done the measurement, please click Stop, then change to Analysis mode.
Analysis
Let's take a look at the recorded data. You are now in "Analysis mode". The last recorded data file is automatically reloaded.
Let's zoom into one of the peaks.
To zoom in, press the left mouse button, hold it down while moving to the right, then release. If you move the mouse between
the two cursors, there is a small + attached to the mouse icon, and if you click between cursors, the area will be zoomed in.
To zoom out to the previous level again, simply click the right mouse button.
You can zoom in until you see the sampling points (20 kHz).
7Go to the Export section -> File Export, chose the file type and properties, enable or disable channels from the right, then click
the Export button.
The FlexPro and MSExcel Active X ribbons on top will export into a template, which you can adapt, in order to directly export in
your finished report.
To learn more about acceleration sensors and vibration measurement, visit Vibration measurement tutorial.
9How to measure with Tuning forks or a Strain Gage?
We connect a strain gage on one of the STG inputs of our SIRIUS.
A "tuning fork" is normally used for tuning the instruments of an orchestra. It is tuned to 440Hz, which is the standard pitch
(note 'a'). In our demo tool, a quarter bridge strain gage with either 120 or 350 ohms resistance (is marked on the connector) is
mounted on the steel, therefore we can measure the strain of the vibrations.
10Open the Setup of the channel where the tuning fork is connected to.
In the left upper section, we find the amplifier settings. Set to "Bridge" and "Quarter bridge 3-wire", either 120 or 350 ohm
(written on connector). You directly see the according circuitry, how to connect the quarter bridge on the 9pin DSUB connector.
Select an appropriate range, if you use the highest, you don't have to care about overload (input voltage exceeding amplifier
range). We use a smaller range, e.g. 20mV/V. The higher ADC is now working in the 20mV/V input range, while the lower ADC
input range is 5% of it, 1 mV/V simultaneously, so you get an amazing dynamic.
On the right side - Sensor settings, we select Physical quantity Strain or Stress and the unit. If you have a sensor with a TEDS
chip, and all the settings are read from it automatically.
Balance sensor
Before starting the measurement, we need to balance the strain gage. Click ''Balance'', the output will go to 0 um/m, and the
offset will be shown next to the button.
11Sampling rate
Because the natural frequency of the tuning fork is 440Hz, we have to think of which sample rate we want to digitize the
signal. In theory, a factor of 2 (=880Hz, Nyquist criteria) would be sufficient, in praxis however it depends very much how the
signal looks like. We suggest a factor of 10 or even 20 to get a good result.
So, the sample rate is still fine with 20 kHz.
Go again to "Storing", specify a filename, e.g. "tuning_fork_measurement". Then click "Store".
Scope Widget
Now we switch to the Custom... display and add the Scope widget to it. Maximize it over the whole screen.
12Switch to the Scope screen. Hit the tuning fork, that we have an oscillating signal, then click the y-axis label for min/max
scaling.
Set the trigger to Auto, in the properties of the left. Move the trigger level up- or downwards with the mouse, until you get a
triggered image.
With the +/- buttons on the x-axis , you can adjust the time window shown.
Customizing Displays
Now we want to add an FFT instrument, to measure the resonance frequency of the tuning fork. Usually the Custom... screens
are always empty so you fill them with any widgets, but basically no matter what display is, every display can be adapted to
your needs.
13Design mode
Go to the ''Design mode'', either by clicking the ''Design'' tab on the top or just starting adding the Widgets by clicking on
''Widgets'' tab.
In the Widget search window type in FFT and add an FFT widget on a display.
Automatically the channel ''AI 5'' is assigned to the instrument as it is the only ''Used'' channel we had.
As you are in ''Design mode'' you can now freely adapt the size of the FFT and move it to your favorite location on the screen.
After you fit the FFT diagram to your needs, exit the Design mode by clicking on a Design button.
FFT instrument
Following steps help to get your data displayed quickly with the FFT:
Y scale type set on ''Log''.
Adjust Y-axis according to the range you are measuring. In this case, it is set from 0.001 to 1000 um/m.
Click on the measured peak when the tuning for is vibrating. The values of the peak will be displayed, showing the
maximum of 439,5 Hz with the according to amplitude.
14Analysis folder View
After stopping the measurement, click on the Analysis button, and go to the Data files tab. You will see the Analysis folder
view, which is like an Explorer. On the bottom, you get information about the channels and data header, and with the powerful
search fields, you easily find the data file you are looking for.
15To learn more about strain gages and how to measure strain and stress, visit our Strain measurement tutorial.
16How to connect the Encoder?
Now we connect the demo encoder to e.g. ACC+ or STG+ (with additional Lemo connector), or MULTI module.
Per default the Counter inputs are not visible in Dewesoft X, we have to add them with the ''+ More'' button.
Also, other software options can be added here, e.g. Power, Order tracking, Modal test... The Counters will appear now as a
ribbon on top.
The buttons on top can be customized, click the ''+'' button again, go to ''New setup defaults'' and set the asterisk for the
Counters. From now on they will appear as default each time when starting Dewesoft X.
17There are two typical counter techniques:
the gated measurement (high-frequency range typical > 100 Hz), and
pulse width measurement (low-frequency range typical < 100 Hz).
Many applications need both, the counter information and the analog data. Traditional systems do not offer the counter
information synchronized to the A/D converters because they get the counter information only either after the gate time or
after the pulse time measured. In comparison to standard counting with software interpolation (value 1.5 shown on image 24),
Dewesoft X real-time counting uses an additional counter on a 102 MHz time base to get the exact time of the rising edge
of the signal. This unique feature allows the calculation of the exact counter value at the A/D sample point (value 1.87 on the
image 24).
18When you turn on the encoder, you should already see the Counter value increasing. Each counter (CNT x) consists of 3 digital
inputs (IN0, IN1, and IN2). Set the channels to Used and enter the Setup.
Counter setup
19In our case, we have a 1024-pulses Encoder with A, B, and Z track. Set the basic application to Sensor (encoder... and the
sensor type to ''Encoder-1024''. Enable the ''Encoder zero'', so the angle will be reset with the Z pulse once per revolution, also
enable the Automatic angle wrap around.
The most important output channels below are Angle, Frequency, and Raw_Count.
Go to the Design mode and add Analog meter, Digital meter, and Recorders. Set the properties on the left for each instrument
(min, max values, and resolution).To assign/unassign a channel to an instrument, click on the instrument first, then
select/deselect the channel from the channel list on the right.
20Analog and Digital meter
Below you see some example properties for the analog and digital meter. This should help you for displaying your RPM signal.
21Save the Setup
After you have done all the sensor settings and created your own screen, you can save this setup/display configuration to a
setup file (*.dxs). Therefore stop the measurement, or go back to Channel setup, then click the Dewesoft X icon button, and
use ''Save setup as...''.
The same way you can load any configurations.
To learn more about counters and angle sensors, visit our Digital counters training.
22What for is the Math module used?
In Dewesoft X, we have extended Math library and several software modules for special applications. Let's only look to one of
them as an example, you will find more. We will use the Power module to calculate active power and we will measure grid
frequency. First, we must add the Power analysis module - under '+ More' button.
We have several settings and calculation options, but for basic measurement, we only need to assign the right channels. For
U1, we select the voltage channel and for I1 we select the current channel.
Go to measure screen, and you will have several predefined displays related to the power module displayed. You can also, of
course, create your own display as a combination of power and other parameters.
23After setting the input and math channels, we are prepared to perform a measurement. Let's store some data by pressing
the Store button. Once the data is stored, we can press Stop to stop the recording.
By pressing Analyse, the file can be review for analysis. We can look on different screens and by pressing Play, we can replay
the data.
24For the analysis of data, Dewesoft X offers several possibilities. We can do Offline math inside the software, we can export
data to other software packages or we can simply print the display which we would like to add to the report. Of course, all file
operations like merging the files together, renaming, and deleting them are possible.
By selecting the print button, the selected display will be printed out.
25We can also export data in various formats (Excel, Matlab, Diadem, Flexpro, ...) by selecting Export function.
26How to apply an Offline Math?
If we want to perform additional analysis on data already stored, it is very easy to do Offline math inside Dewesoft X. Here we
will calculate vibration velocity out of an acceleration signal. To do that we must select the Offline math button:
Choose '+ Add math' button and select a Time integration, derivation for our case.
In the setup, we select the acceleration channel, on which we will perform integration. Please note that the system will already
suggest the units of measurement to be mm/s and do automatic conversion. We can, of course, select an alternative unit, like
'ips'.
27After we have done this, we go back to Review, add one Recorder display on which we will put acceleration signal and created
math signal vibration velocity. To calculate this math signal, we must click on the Recalculate button. Now we can see both
signals.
There are many things to do in Dewesoft X and we invite you to visit further sessions on different topics How to measure
signals, How to analyze the data, and How to use Dewesoft X.
2829
Frequently asked questions
Sine Wave on All Channels
In case you have set the Operation mode in Dewesoft X to
''Simulation'' mode, you will get a picture like below - sine
waves with random amplitude and frequency on all
channels.
When you switch back to Ch. Setup, the amplifiers will
show ''Demo-...''. In this case, please review the upper
page - Manual setup of hardware.
3031
You can also read