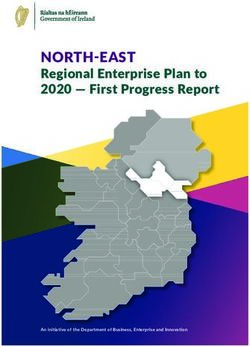Quick Start Guide - capsovision.com
←
→
Page content transcription
If your browser does not render page correctly, please read the page content below
Welcome to the CapsoCam Plus customer group! CapsoCam Plus is the newest and most advanced capsule endoscopy system on the market today. CapsoVision, Inc. is dedicated to offering quality products, and superior service. Our knowledgeable sales, technical support and customer service representatives are standing by to assist you in getting the most out of your capsule endoscopy procedures. This CapsoCam Plus Quick Start Guide is created as a reference for you and includes all the information that your sales representative will review and guide you through for the efficient setup and utilization of capsule endoscopy in your practice. In addition to the instructional information for the staff, we have also included samples of Patient Brochures, Consent Forms, and Bowel Prep Instructions you can use for your patient education needs. These are free of charge if you would like to use them and can be ordered through your CapsoCam Plus Sales representative. We would also like to provide you with some contact numbers if you should require assistance. Your complete satisfaction is our priority! We are delighted that you are a CapsoCam Plus customer and look forward to serving you. Customer Service: 408-624-1488 | customerservice@capsovision.com Technical Support: 408-906-8011 | techsupport@capsovision.com Doug Atkinson Vice President Sales CapsoVision
TABLE OF CONTENTS 1. CAPSULE INGESTION Ingestion Checklist Capsule Retrieval - Educating Your Patient Creating a New Procedure in CapsoCloud 2. PATIENT EDUCATION RESOURCES Sample Consent Forms Sample Prep Handouts Patient Brochures 3. VIDEO REVIEW Reviewing CapsoCloud Videos Reviewing CapsoView Videos 4. REIMBURSEMENT Prior Authorization Form Coding and Reimbursement Reference Guide 2021 Reimbursement Assistance Form 5. YOUR CAPSOCLOUD ACCOUNT CapsoCloud System Requirements CapsoCloud Set-Up Process 6. APPENDIX Capsule Cleaning Instructions CapsoCloud Resources CapsoCloud Log Sheet Can’t Find Your Files How to Submit Reading Requests How to Trigger a New Set-Password Email for an Existing User Downloading the Study CapsoView Resources CapsoAccess Log Sheet CapsoView Set-Up Configuration Associating *XAM Ext. with CapsoView
< Back to TOC 1. CAPSULE INGESTION • Ingestion Checklist • Capsule Retrieval - Educating Your Patient • Creating a New Procedure in CapsoCloud
< Back to TOC
CapsoCam Plus Representative and Staff Ingestion Checklist
• Ensure the consent form is available and ready to be signed by the patient prior to ingestion of the capsule.
– Place one SN Sticker on capsule return vial.
– Extra labels are provided as needed. Other areas a sticker may be helpful is on the log, consent form, and/or patient record.
• Ensure CapsoCam tracking Log Sheet is available and appropriate fields completed.
• Remind patient that they still (may) need to take one more 17-gram dose of prescribed laxative.
• If using current recommended prep, consider patient’s agenda when scheduling ingestions; recommend capsule ingestions
on Thursday or Friday so the patient can have the weekend at home to retrieve capsule.
– However, CapsoCam can be ingested on any day, at any time if they have correctly prepped and the time is convenient
for them.
• Inquire about medications the patient is taking;
– Iron supplements should be discontinued for at least 48 hours.
– If patient is taking opioids for pain, please inform the patient and staff that the motility may be slower than normal, and
capsule retrieval may take longer.
– Instruct the patient and staff that typical time to excrete the capsule is 3-30 hours. If patient has not retrieved after 72
hours, instruct the patient to call the office. Depending on the situation, another dose of laxative may be used, or if it is
suspected that the capsule was flushed, or “stuck,” an X-ray may be required.
• Before ingestion, ensure the patient has complied with the prep instructions. If not, patient should be rescheduled.
• Before ingestion, prepare water (6-8oz) with 0.6 ml simethicone (Mylicon) drops to swallow the capsule. The simethicone will
prevent bubbles in the bowel.
• Patient should be given a glove to pick up capsule to ingest without risk of getting fingerprints on capsule. Also instruct to
avoid the lips (in case of Chapstick, lipstick, etc.).
• The magnet from the package should NOT be swallowed.
• Let the patient know the importance of retrieving the capsule and review instructions again on how to retrieve the capsule
by demonstrating the retrieval pan and wand. Make sure they know where to take/send the capsule following retrieval.
ADV-5659 Rev D 07/21 1< Back to TOC Capsule Retrieval-Educating Your Patients The following are talking points that will help you educate your patients on capsule retrieval. It is recommended that you discuss these points with the patient AFTER the capsule has been ingested. Otherwise, the patient may be nervous about the ingestion and less likely to process the information and remember your instructions. Why use a retrieval kit? The concept of retrieving something from their stool may be foreign to some patients. Therefore, patients need to understand why they need to use the retrieval kit. An explanation-based approach will increase the chances of successful retrieval. Inform the patient that the images of their digestive tract will be stored inside the capsule and that the only way to obtain these images is for them to retrieve the capsule from their bowel movement and insure it gets back to the physician. What are the consequences of not using the Retrieval Kit? Informing the patient of the consequences of losing the capsule may help with compliance. Let them know that if they fail to retrieve the capsule, they will have to repeat the examination which will also include repeating the prep regimen. When to use it? As the nurse/tech administering the capsule, the most crucial information to convey to the patient is the importance of using the retrieval kit with every bowel movement after they have swallowed the capsule, until the capsule is excreted. If the patient has undergone a prep, prepare them for the possibility of having urgent, unpredictable bowel movements. This means that the patient must always carry the kit with them, and the retrieval pan needs to be used every time the patient is seated on a toilet. How long will they be required to use it? It is important for the patient to understand that they may have to use the retrieval kit multiple times and for several days in a row. While the capsule is usually excreted within 3 to 30 hours post ingestion, some patients have extremely slow or extremely fast transit times. The patient needs to be prepared for the possibility of retrieving the capsule with their first bowel movement or, alternatively, retrieving the capsules 2 or more days after the ingestion. Instruct the patients to call your office if the capsule is not excreted within 72 hours. If desired, ask the patient about the number of bowel movements they have on a given day. This may give some indication as to how long it will take for the capsule to be excreted. Frequent bowel movements would typically indicate a faster transit time. However, keep in mind that there are several other factors that may slow down or speed up the excretion, including pre- existing conditions and medications. ADV-5682 Rev B 06/20 1
< Back to TOC
How to use the Retrieval Kit?
Demonstrate the retrieval process:
• Use a demo capsule and a retrieval kit.
• Place the capsule inside the pan, collect the capsule with the wand and use the lid of the specimen vial to release the capsule
from the magnet and drop it inside the vial.
• When showing them the wand, emphasize that the capsule will attach to the magnet located at the tip of the wand. They
should not use their hands or other objects to collect the capsule.
• Show them that the vial lid needs to be locked and provide instructions for the return of the excreted capsule.
Additional Considerations
Can a patient lose a capsule?
While this is a rare occurrence (2-5%), it is important to understand the reasons why patients fail to retrieve the capsule.
The most common reason is not having the kit with them. For example, a female patient can go to the bathroom with the
intention to urinate and, while sitting on the toilet, they may feel the need to defecate. Since the patient’s bowel movement
was unplanned, the patient may have forgotten the retrieval pan and, as a result, the capsule is excreted directly into the
toilet bowl .
To prevent this from happening, instruct female patients, especially those who have undergone an aggressive prep which may
result in urgent bowel movements, to use the retrieval pan even if they plan to only urinate.
Note that while the above scenario is more likely to occur with female patients, some male patients may choose to urinate in a
seated position (e.g. patients with prostate problems). Therefore, this consideration applies to all patients regardless of sex.
Another reason why a patient may not have the kit with them is if the patient left their home without it. To minimize the
chances of this happening, it is recommended that patients ingest the capsule on a Friday so they can retrieve the capsule
during the weekend and in the comfort of their own home.
Patient selection is another reason why capsules may be lost. Patients who are unable to retrieve the capsule due to physical
or mental conditions (e.g. blind or psychotic patients) should be assisted by a care-giver. Patients with impaired vision should
double-check that they have, indeed, retrieved the capsule and not another object such as a solid piece of stool residue before
discontinuing use of the retrieval kit.
Tip: If the patient has a spare bathroom that’s not used by other family members, the patient can leave the retrieval pan
under the toilet seat which will ensure the kit is used every time the patient has a bowel movement.
If the capsule is excreted directly into the toilet bowl, the patient can attempt to collect it by using the magnetic wand to
probe inside the toilet bowl before flushing the toilet.
2 ADV-5682 Rev B 06/20< Back to TOC Creating a New Procedure in CapsoCloud Creating the Procedure and Printing the FedEx Label 1. Please log into CapsoCloud and open the Resource Center (blue tab to the right) to see an interactive tutorial on how to create a procedure. Preparing the Shipping Supplies 2. Before giving the CapsoRetrieve bag to the patient, prepare the shipping supplies: a) Insert the printed label into the transparent label slip b) Attach the label slip to the envelope c) Place the envelope inside the CapsoRetrieve bag ADV-5673 Rev B 07/21_ (Ref. IFU-4580) 1
< Back to TOC 2. PATIENT EDUCATION RESOURCES • Sample Consent Forms – English – Spanish – Chinese • Sample Prep Handouts – English – Spanish – Chinese • Patient Brochures – English – Chinese – Hindi – Japanese – Korean – Persian – Polish – Punjabi – Russian – Spanish – Vietnamese
< Back to TOC Sample Consent Form Capsule Endoscopy • Available for download – English – Spanish – Chinese • Download Digital for email or Local Printing https://capsovision.box.com/s/9mlxze7xpxeih5uvwzwvje50ct7odp1x
< Back to TOC
Patient MRN:______________________ Patient DOB: ______________________________
Capsule Endoscopy Procedure Consent Form
I CONSENT TO HAVING CAPSULE ENDOSCOPY.
⎯ Capsule endoscopy is an endoscopic exam of the small intestine. It is not intended to examine the
esophagus, stomach, or colon. It does not replace upper endoscopy or colonoscopy.
⎯ Although rare, all capsule endoscopy procedures carry some risk. Possible complications include
aspiration into the lungs or capsule retention due to small bowel obstruction. Endoscopic placement may
present additional procedure risks. Medical, endoscopic or surgical intervention may be necessary to
address those complications should they occur.
⎯ I am aware that I should avoid MRI examinations until the capsule passes through the system and is
excreted and retrieved.
⎯ I am aware that I should not board an aircraft until after the capsule is excreted.
⎯ I understand that due to variations in a body’s intestinal motility, the capsule may only image part of the
small intestine and this may result in the need to repeat the capsule procedure.
⎯ I understand that images and data obtained from my capsule endoscopy may be used, under complete
confidentiality, for educational purposes such as a reference library of images, in future medical studies,
and in publications that may include pictures from capsule endoscopy tests without identifying me.
⎯ I further understand my images, data, final report and any associated observations, findings and
pathology may also be used by the manufacturer of the capsule, under complete confidentiality, for
regulatory submissions, for improving the capsule images and analyzing images in better and faster ways
in future designs and for finding new uses for and adding new capabilities to the capsule. (Example:
creating a capsule that records images in other areas of the gastrointestinal tract or software that
automatically analyzes capsule videos.) The images and data used by the manufacturer for these
activities will have all identity removed and will be stored in a secure location. Only select members of the
manufacturer’s clinical and technical teams will have access to these images and data.
⎯ My physician has explained the procedure and its risks to me, along with alternatives of diagnosis and
treatment, and I have been allowed to ask questions concerning the planned examination.
⎯ I certify that I have read the above consent form, understand the information regarding the capsule
endoscopy procedure and do hereby consent to this procedure.
Patient Name (Print)____________________ Date:____________________________________
Patient Signature ________________________ Witness ________________________________
Signed in Presence of: □ Medical Staff □ Other (relationship)____________________
ADV-5460 Rev E. 07/2021< Back to TOC
N.º de historia clínica del paciente:__________________ Fecha de nac. del paciente: ___________________
Formulario de consentimiento para el procedimiento de endoscopia con cápsula
DOY MI CONSENTIMIENTO PARA QUE SE ME REALICE UNA ENDOSCOPIA CON CÁPSULA.
⎯ La endoscopia con cápsula es una exploración endoscópica del intestino delgado. No tiene como objeto
examinar el esófago, el estómago ni el colon. No reemplaza la endoscopia superior ni la colonoscopia.
⎯ Aunque es muy poco frecuente, todo procedimiento de endoscopia con cápsula conlleva cierto nivel de
riesgo. Entre las posibles complicaciones se incluye la aspiración hacia los pulmones o la retención de la
cápsula debido a la obstrucción del intestino delgado. La colocación del endoscopio puede plantear otros
riesgos del procedimiento. Es posible que sea necesaria una intervención médica, endoscópica o
quirúrgica para superar dichas complicaciones en caso de que se produzcan.
⎯ Estoy al tanto de que debo evitar someterme a resonancias magnéticas hasta que la cápsula pase a
través del organismo, se excrete y se recupere.
⎯ Estoy al tanto de que no debo subir a un avión hasta después de que se excrete la cápsula.
⎯ Entiendo que, debido a las variaciones en la motilidad intestinal del cuerpo, la cápsula podría tomar
imágenes solo de una parte del intestino delgado, y esto podría hacer que el procedimiento con cápsula
deba repetirse.
⎯ Comprendo que las imágenes y los datos que se obtengan de mi endoscopia con cápsula se podrán
utilizar, en condiciones de confidencialidad absoluta, con fines educativos, tales como una biblioteca de
imágenes de referencia, en futuros estudios médicos y en publicaciones que podrían incluir imágenes de
las pruebas de endoscopia con cápsula sin identificarme.
⎯ Asimismo, entiendo que mis imágenes, datos, informe final, y observaciones, resultados y patología
asociados también podrían ser utilizados por el fabricante de la cápsula, en condiciones de
confidencialidad absoluta y con fines de presentaciones a las autoridades reguladoras, para mejorar las
imágenes de la misma y analizar las imágenes con mayor eficacia y rapidez en futuros diseños, y para
encontrar nuevos usos y agregar nuevas capacidades a la cápsula. (Por ejemplo: para crear una cápsula
que registre imágenes en otras áreas del tubo digestivo o software que analice automáticamente los
videos de las cápsulas). Se eliminará cualquier tipo de identificación de las imágenes y los datos que el
fabricante use para estas actividades, y se los guardará en un lugar seguro. Solo determinados
miembros de los equipos clínicos y técnicos del fabricante tendrán acceso a estas imágenes y datos.
⎯ Mi médico me ha explicado el procedimiento y sus riesgos, junto con las alternativas de diagnóstico y
tratamiento, y me ha permitido hacer preguntas con respecto al examen planificado.
⎯ Certifico que he leído el formulario de consentimiento anterior, que entiendo la información relacionada
con el procedimiento de endoscopia con cápsula y que por medio del presente doy mi consentimiento
para este procedimiento.
Nombre del paciente Fecha:____________________________________
(en imprenta)___________________
Firma del paciente _______________________ Testigo ________________________________
Firmado ante la □ Personal médico □ Otro (relación)____________________
presencia de:
ADV-5460-ESUS Rev E. 07/2021< Back to TOC
患 者 病 歷 號 : ______________________ 患 者 出 生 日 期 : ______________________________
膠囊內視鏡檢查同意書
我同意接受膠囊內視鏡檢查。
⎯ 膠囊內視鏡檢查是針對小腸的內視鏡檢查。它不用於檢查食管、胃或結腸,也不能代替上消化道內視鏡檢
查或結腸內視鏡檢查。
⎯ 任何膠囊內視鏡檢查都有一定風險,儘管發生率很低。可能的併發症包括由於小腸梗阻導致的肺部誤吸或
膠囊滯留。內視鏡放置可能會帶來其他檢查風險。如果發生這些併發症,可能需要進行醫療、內視鏡或手
術干預。
⎯ 我理解,在膠囊已通過胃腸道、排出並回收之前,應避免進行 MRI 檢查。
⎯ 我理解,我不應該在膠囊排出之前坐飛機。
⎯ 我理解,由於腸道蠕動能力因人而異,膠囊可能只能採集一部分小腸的圖像,因此可能需要重複膠囊檢查。
⎯ 我理解,從膠囊內視鏡檢查中獲得的圖像和資料可在完全保密的情況下用於教育目的,例如圖像參考庫、
未來的醫學研究,以及出版物(可能會包括來自膠囊內視鏡檢查的圖像,但不會包括我的身份資訊)。
⎯ 我還理解,在完全保密的情況下膠囊製造商也可能使用我的圖像、資料、最終報告以及任何相關的觀察結
果、發現和病理結果用於監管提交,或在今後的設計中改善膠囊圖像並以更好和更快的方式分析圖像,以
及找到新的膠囊用途並將新功能添加到膠囊中。(例如:開發能夠記錄胃腸道其他部位圖像的膠囊或者自
動分析膠囊影片的軟體。)對於製造商用於這些活動的圖像和資料,將刪除所有身份資訊並保存在安全的
地點。僅製造商臨床和技術團隊的一些成員才能存取這些圖像和資料。
⎯ 我的醫生已向我解釋這項檢查和風險以及其他診斷和治療方法,而且我已有機會提出有關這項計劃檢查的
問題。
⎯ 我確認,我已閱讀上述同意書、理解有關膠囊內視鏡檢查的資訊,並在此表示同意接受這項檢查。
患者姓名(正楷)____________________ 日期:___________________________________
患者簽名___________________________ 見證人___________________________________
在以下人員在場的情況 □ 醫務人員 □ 其他人(與患者的關係)_______________
下簽名:
ADV-5460-ZHT Rev E, 07/2021< Back to TOC Sample Prep Instructions • Available printed for handout – English – Spanish – Chinese • Posted on website for download Digital for email or Local Printing https://capsovision.com/physician-resources/ifu/
< Back to TOC
Patient Prep Instructions for Capsule Endoscopy with CapsoCam Plus®
Morning Ingestion Appointment
*NOTE: If taking an oral iron supplement, please stop 4 full days prior to the test.
Your Capsule Endoscopy procedure is scheduled at: ___________________________________________________________________
Address: ______________________________________________________________________________________________________
Day __________________________________ Date ____________________________________ Time ______________________
Day Before Procedure
Eat normally for breakfast followed by a light lunch. Then begin clear liquid diet for the remainder
Day:
of the day/night before the procedure. (Nothing colored red to drink).
Mix seven (7) capfuls (119 grams) of Polyethylene glycol (MiraLAX®, ClearLax, PureLax, GaviLax,
Day:
LavaClear brands) with 32 oz. of water or Gatorade® or Sugar-free Gatorade (non-red) and drink all
Time: 7:00 pm
contents.
At 9:30 pm, take 0.6 ml of Mylicon® drops with 8 oz of water.
Day:
This will reduce bubbles in the GI tract.
Time: 9:30 pm
Nothing to drink after 10pm. Small sips of water with medications allowed.
Day of Procedure
Day: Hold medications until 2 hours after ingestion of capsule unless your doctor deems it necessary,
Time: Morning then take small sips of water with medications.
Two (2) hours prior to scheduled capsule ingestion time, mix 1 capful (17 grams) of Polyethylene
Day:
glycol (MiraLax, ClearLax etc.) with full glass of water or Gatorade (non-red). The Polyethylene glycol
Time:
bottle top is a measuring cap marked to contain 17 grams of powder when filled to the indicated line.
Day:
Arrive at Office/Clinic.
Time:
Time: Ingest CapsoCam Plus capsule with 0.6 ml of Mylicon drops in 8 oz of water.
Time: Resume clear liquids 2 hours after swallowing the capsule.
Four (4) hours after capsule ingestion, mix 17 grams of Polyethylene glycol (MiraLax, ClearLax etc.)
Time:
with full glass of water or Gatorade (non-red), drink all of the contents.
Enjoy a light lunch when you are ready. Please document what you have for lunch.
Time: _____________________________________________________________
Eat normally for dinner. No further diet restrictions are necessary.
Posted on website for download
Digital for email or Local Printing
https://capsovision.com/physician-resources/ifu/
ADV-5459 Rev B< Back to TOC
Instrucciones de preparación del paciente para endoscopia con cápsula
CapsoCam Plus®
Cita para la ingesta matutina
*NOTA: Si está tomando suplementos de hierro por vía oral, debe interrumpir su administración durante 4 días completos antes de la prueba.
Su procedimiento de endoscopia con cápsula está programado en: ____________________________________________________
Dirección: ___________________________________________________________________________________________________
Día _________________________________ Fecha __________________________________ Hora ______________________
Día antes del procedimiento
Desayune normalmente y tome un almuerzo ligero. A continuación comience con una dieta
Día: líquida clara durante el resto del día/noche antes del procedimiento (no tomar ninguna bebida
de color rojo).
Día: Mezcle 7 tapones (119 g) de polietilenglicol (MiraLAX®, ClearLax, PureLax, GaviLax, LavaClear) con
Hora: 7:00 p.m. 32 oz de agua o Gatorade® o bien Gatorade sin azúcar (que no sea rojo) y beba todo el contenido.
A las 9:30 p.m., tome 0.6 ml de gotas de Mylicon® con 8 oz de agua.
Día:
Esto ayudará a reducir la formación de burbujas en el tubo digestivo.
Hora: 9:30 p.m.
No beba nada después de las 10 p.m. Se permite beber pequeños sorbos de agua con la medicación.
Día del procedimiento
Retrase la administración de la medicación hasta 2 horas después de haber ingerido la
Día:
cápsula, a menos que el médico lo considere necesario, y luego tome pequeños sorbos de agua
Hora: Mañana
con la medicación.
Dos (2) horas antes de la hora prevista de ingestión de la cápsula, mezcle 1 tapón (17 g) de
Día: polietilenglicol (MiraLax, ClearLax, etc.) con un vaso entero de Gatorade (que no sea de color rojo).
Hora: El frasco de polietilenglicol tiene un tapón medidor con marcas que tiene capacidad para 17 g de
polvo cuando se llena hasta la línea marcada.
Día:
Llegada a la consulta/clínica.
Hora:
Hora: Ingiera la cápsula CapsoCam Plus con 0.6 ml de gotas de Mylicon en 8 oz de agua.
Hora: Reanude la ingestión de líquidos claros 2 horas después de haber ingerido la cápsula.
Cuatro horas después de haber ingerido la cápsula, mezcle 17 g de polietilenglicol (MiraLax, ClearLax,
Hora:
etc.) con un vaso entero de agua o Gatorade (que no sea de color rojo) y beba todo el contenido.
Tome un almuerzo ligero cuando esté preparado después de haber tomado la dosis anterior de
Hora: polietilenglicol. Anote lo que coma para el almuerzo. ___________________________________
Cene normalmente. No se imponen más restricciones alimenticias.
Posted on website for download
Digital for email or Local Printing
https://capsovision.com/physician-resources/ifu/
ADV-5459 ESUS Rev B< Back to TOC
使用 CapsoCamPlus® 进行胶囊内窥镜检查的患者肠道准备说明
上午胶囊摄入预约
* 注 :如果服用口服补铁剂,请在检查前 4(整)天停止服用。
您的胶囊内窥镜检查安排在 : __________________________________________________________________________________________
地址 :_________________________________________________________________________________________________________________
日(周几)______________________________ 日期 _______________________________________ 时间 ________________________
检查前一天
像往常一样吃早餐,然后吃清淡的午餐。随后,在检查前一天的其他时间(包括晚上)进食
日期 :
清澈的液体饮食。(不要喝红色饮料)。
日期 : 将 7 勺(119 克)聚乙二醇(MiraLAX®、ClearLax、PureLax、GaviLax、LavaClear 品牌)
时间 : 晚上 7:00 与 32 盎司水、Gatorade® 或无糖 Gatorade(非红色)混合,然后全部喝下。
晚上 9:30,用 8 盎司水送服 0.6 毫升 Mylicon® 滴剂。
日期 :
这将减少消化道中的气泡。
时间 : 晚上 9:30
晚上 10 点后不要喝任何饮料。允许用少量水送服药物。
检查当天
日期 :
除非医生认为有必要,否则应等到摄入胶囊后 2 小时再用少量水送服药物。
时间 : 上午
在预定摄入胶囊前两(2)小时,将 1 勺(17 克)聚乙二醇(MiraLax、ClearLax 等)与一
日期 :
整杯水或 Gatorade(非红色)混合。聚乙二醇瓶盖是一个测量盖,粉末填充到指示线时为
时间 :
17 克。
日期 :
到达医生办公室 / 诊所。
时间 :
时间 : 在 8 盎司水中加入 0.6 毫升 Mylicon 滴剂,然后送服 CapsoCam Plus 胶囊。
时间 : 吞咽胶囊 2 小时后,继续饮用清澈的液体。
摄入胶囊 4 小时后,将 17 克聚乙二醇(MiraLax、
ClearLax 等)与一整杯水或 Gatorade(非
时间 :
红色)混合,然后全部喝下。
在服用上一剂聚乙二醇后,您可以享用清淡的午餐。请记录您午餐吃了什么。
时间 : _____________________________________________________________
像往常一样吃晚餐。不需要进一步限制饮食。
Posted on website for download
Digital for email or Local Printing
https://capsovision.com/physician-resources/ifu/
ADV-5459 ZHS Rev B< Back to TOC Patient Brochure • Available printed for handout – English – Spanish – Chinese • Posted on website for download Digital for email or Local Printing https://capsovision.com/patient-resources/questions-about-capsocam/ – English – Spanish – Chinese – Hindi – Japanese – Korean – Persian – Polish – Punjabi – Russian – Spanish – Vietnamese
< Back to TOC
Capsule
Endoscopy
Using CapsoCam Plus®
The only capsule with a
360˚ panoramic view
If you suffer from iron deficiency, Crohn’s disease,
Celiac disease, bleeding, or anemia, your doctor may
want to prescribe a capsule endoscopy procedure
to visualize possible abnormalities inside your small
bowel (a part of your gastrointestinal (GI) tract).
Designed for Patient Freedom
Posted on website for download
Digital for email or Local Printing
https://capsovision.com/patient-resources/questions-about-capsocam/
ADV-5490 Rev D< Back to TOC
Cápsula para
endoscopia
Uso de CapsoCam Plus®
La única cápsula que brinda
una visión panorámica de 360˚
Si usted padece deficiencia de hierro, enfermedad
de Crohn, enfermedad celíaca, sangrado o anemia,
es posible su médico le indique un procedimiento
de endoscopia con cápsula para visualizar posibles
anomalías en el interior del intestino delgado (una
parte del tubo digestivo).
Diseñado para favorecer la libertad del paciente
Posted on website for download
Digital for email or Local Printing
https://capsovision.com/patient-resources/questions-about-capsocam/
ADV-5490 ESUS Rev D< Back to TOC
胶囊 内 窥
镜检 查
使用 CapsoCamPlus®
唯一一种提供 360˚ 全景的胶囊
如果您患有缺铁症、克罗恩病、乳糜泻、出血
或贫血,医生可能需要用胶囊内窥镜检查您的
小肠(胃肠道的一部分),以评估小肠内是否
有异常。
专为患者舒适自由而设计
Posted on website for download
Digital for email or Local Printing
https://capsovision.com/patient-resources/questions-about-capsocam/
ADV-5490 ZHS Rev D3
< Back to TOC 3. VIDEO REVIEW • Reviewing CapsoCloud Videos • Reviewing CapsoView Videos
< Back to TOC
Reviewing Videos on CapsoCloud
Use Google Chrome or Microsoft Edge when accessing www.capsocloud.com
or download the CapsoCloud app from the Apple App Store to your iPad.
STEP 1: Locate Video on Homepage
Click Files next to the procedure you would like to review, then click Play Video. The video will open
in a new browser window.
STEP 2: Select Your Preferred View
Click View in the lower-left corner to toggle between Panoramic and Duo view.
• Panoramic view displays 1 frame at a time (recommended for first few studies).
• Duo view displays 2 frames at a time.
PANORAMIC VIEW DUO VIEW
STEP 3: Review and Confirm Suggested Landmarks
Hover over Suggested Landmark button and pick suggestion from menu. Use mouse wheel scroll to examine adjacent
frames. Confirm suggestion or pick another frame.
(Confirm the Suggested Landmark from the image list on iPad) E = first esophageal
G = first gastric
• Confirmed landmarks will be saved to the Image List.
D = first duodenal
• Color-coded lines signifying Esophagus, Stomach, Small Bowel and Colon
C = first cecal
will appear in the Position Bar.
STEP 4: Review Potential Bleeding Sites
Click Red Detection to view frames with potential bleeding at the bottom of the screen. Double-click
(two-finger tap on iPad) frame to view it in the main display area.
• To save image, press Enter or click the Camera button, then click Save Frame.
• Potential bleeding sites will appear as a “hash marks” on the Position Bar.
• Click Red Detection button again to close window with potential bleeding sites.
ADV-6208C USA Reviewing CapsoCloud Videos (Ref. IFU-4580) 07/21 1< Back to TOC
STEP 5: Read the Video
Open the Image List by clicking the arrow-slider to the right. Double-click (two-finger tap on iPad) the thumbnail of the
duodenal landmark (marked with “D”) to jump to the start of the small bowel, then close Image List and click Play.
• To pause/resume video play without taking off main display area (recommended), click the video, or press Spacebar key
(N/A on iPad).
• To increase the speed, hover over Viewing Speed and select 1.5x or higher. Most readers go faster over time
and/or when reviewing the stomach and colon.
STEP 6: Capture Images and Add Comments
To capture an image, click the Camera button, double-click (two-finger tap on iPad) the image or press Enter.
Add notes in the box below the frame. Click Save Frame.
• To edit or add comments to a saved image, open the Image List and type in the area below the image.
• You can draw annotations over an image by selecting a tool from the available options at the top. Click the Erase tool to
erase an existing annotation.
STEP 7: Prepare the Capsule Endoscopy Report
Review the images in the Image List. To exclude an image from the report, click on it and the image will be deselected.
Click Report in the lower-right corner of the screen.
• Clinical history is entered by the staff when the procedure is created.
• Review the Description of Procedure template and edit text if appropriate.
• Type or dictate Findings Summary or, in case of normal small bowel study, check the Normal Study box.
• Type or dictate Recommendations.
STEP 8: Preview the Final Report
Click Generate Report to preview the PDF in a new browser window. Report cannot be signed before this step is completed.
2 ADV-6208C USA Reviewing CapsoCloud Videos (Ref. IFU-4580) 07/21< Back to TOC
STEP 9: Sign the Report Electronically
Click E-Sign and a window will pop up and ask for your password. Enter it and click Sign.
• The signature will appear as shown below.
• To access the signed report from the CapsoCloud homepage, click Files, then click View Report (or Download Report to save
the report onto your computer/server).
Frequently Asked Questions
Why am I seeing an “Account Does Not Exist” message when I try to log in?
If you see this message, you have not been added as a user in your facility’s account, or you were added but you never
set up your password.
What if I forget my password?
On the CapsoCloud homepage, enter your email and click Login. On the next screen, click the Forgot Password? link,
then click Submit. You will receive an email to set up your new password.
Why am I not seeing the Play Video button?
The Play Video button will only show up when the Download Center uploads the video to CapsoCloud. Check the
procedure status column to find out where the capsule is in the process.
How will I know when the video is available for me to read?
Your staff will assign the video to you when they create the procedure or shortly after and you will receive an email
when the video is uploaded to CapsoCloud.
How can I edit my electronic signature?
The reader name displayed in the electronic signature field can be modified before signing. While on the CapsoCloud
homepage, click Username at top-righ corner -> Profile -> Edit Account Info.
How can I make a change to the signed report?
If you want to change information entered during procedure creation (ICD-10 code, patient demographics, etc.), find
the procedure on the homepage and click Edit. For any other change (report images, findings, etc.), open the video
and click Enable Edit at the bottom-right of the screen. Make your changes, then generate and sign the report again.
The changes you have made will be reflected in the addendum on the last page of the report.
For assistance with CapsoCloud, email Tech Support at techsupport@capsovision.com or call (408) 624-1488.
ADV-6208C USA Reviewing CapsoCloud Videos (Ref. IFU-4580) 07/21 3< Back to TOC
Reviewing CapsoView Videos
STEP 1: Launch the CapsoView software
Open CapsoView by double-clicking the icon on the desktop.
STEP 2: Open the Capsule Study
Click the Open Video icon in the upper left-hand corner to open the CapsoCam Plus storage folder, or click in the middle of the
video display area.
• If the *.xam file has already been unpackaged, find the folder with the patients name and double-click to open it.
• If the *.xam file has not been unpackaged, find the *.xam file and double-click it to unpackage the video (you will only need
to do this once).
STEP 3: Select a View
Set up the viewing area for maximum efficiency.
• Click the View icon in the lower-left corner to change the viewing mode.
• CapsoView has two viewing modes: Panoramic and Duo.
PANORAMIC VIEW
Displays 1 frame
from each camera
(recommended view for
first few studies)
DUO VIEW
Displays 2 frames
from each camera
STEP 4: Set or Confirm Landmarks
Identify your landmarks: First Esophageal, First Gastric, First Duodenal, and First Cecal image.
• This step is crucial in saving reading time. It should take less than 5 minutes to complete. Certain videos may have suggested
landmarks which will further reduce the time to complete this step.
• After this step is complete, the landmarks will appear in the Image List and will be added to the report. Orange, Blue, Yellow
and Green lines will also be visible in the Position Bar – these colors signify the esophagus, stomach, small bowel and colon
areas of the digestive tract.
ADV-5671 C USA Reviewing CapsoView Videos (Ref. IFU-2757) 1< Back to TOC
Use the mouse wheel to scroll and locate the First Gastric image or press play/pause then scroll when the gastric images are
visible. Scroll up for proximal and down for distal viewing. When the first gastric image is identified, mark the landmark; hover
over the Camera icon in the bottom-middle of the screen or right-click the display area and select Gastric.
Then, for maximum efficiency, drag the Blue Cursor located in the Position Bar to the right to find the duodenal and cecal
landmarks. As each image is identified, repeat above steps to mark duodenal and cecal landmarks and, if desired, the
esophageal landmark.
Note: To open the image list and see images that have been captured and marked, exit Full Screen
mode by clicking the button in the lower right-hand corner.
To go back to Full screen mode and maximize the viewing area, click the button again.
STEP 5: Play the Video
Reading the small bowel images.
• Click the Red Detection (potential bleeding) feature to check if the software has picked up a high concentration of red which
may indicate potential bleeding sites. This step can be helpful in finding some pathology quickly.
– Potential bleeding sites will appear as a “hash-mark” on the Position Bar and you will see each of those images displayed at
the bottom of the screen.
– To view a ‘red’ image, double-click it. To save it to the Image List, double-click the main display area.
– Once finished, click the icon again to turn off the feature or click the “X” to close.
– If there are no potential bleeding sites, a “Red is not detected in any frames” message will be displayed above your
primary image.
• Double-click the image thumbnail of the previously captured Duodenal landmark now located in the Image List and
marked with the red letter “D”. This will take you directly to the start of the small bowel.
– Remember, the patient would have had a negative EGD and colonoscopy so stay focused on the small bowel.
• Set the Viewing Speed to 1x or 1.5x. Most readers go faster once the comfort level with the panoramic view increases and/or
when reviewing the stomach and colon.
To start the video, either click the Play button in the lower menu (which will turn into a Pause button once clicked) or click
anywhere on the main video image.
• Leave the mouse cursor on the Play/Pause button or use the keyboard’s Spacebar to play/pause. This helps keep the readers
eyes on the video and avoids having to search for the play/pause button while the video is running.
• If appropriate, use the mouse wheel or the arrows on the keyboard to scroll back and forth and locate the video image you
wanted to review more closely.
2 ADV-5671 C USA Reviewing CapsoView Videos (Ref. IFU-2757)< Back to TOC
STEP 6: Image Capture
To capture an image, simply click on the Camera button (preferred) at the bottom-middle of the screen
or double-click the main video image.
STEP 7: Image Annotation
Notes can be made as the video is reviewed and images are captured. There is a blue rectangular box below the video that
allows notes to be added to the image.
• Begin to type in the box and the image is captured automatically.
It is also possible to edit or add comments
while in the Report screen. Just click the
area below the image in the Image List and
start typing.
STEP 8: Image Selection (Report)
Select the images to add to the final report.
• To include all captured images in the report, check the “Select All” checkbox in the bottom of the Image List.
• To include some but not all images, click on the desired images in the Image List. Once clicked, the border will turn blue.
STEP 9: Creating the Report
Click the Report icon in the lower-right corner of the screen.
• Clinical history, entered by admin staff at time of capsule download (if CapsoAccess is used) or when the procedure is created
online (if CapsoCloud is used), will appear automatically in the Clinical History textbox.
ADV-5671 C USA Reviewing CapsoView Videos (Ref. IFU-2757) 3< Back to TOC
• This allows a clinician to access needed data without having to refer to each patient’s information in the EMR software.
• Description of Procedure is populated automatically and provides a statement of consent and ingestion without
complications. If appropriate, this field can be edited.
• The Findings Summary and Recommendations sections are the only area needed to be completed by the clinician
– To help complete these sections quickly, CapsoView can create report templates as well as an auto-complete text function.
• If using an Electronic Signature (recommended), click the right icon with the pen that says “E-Sign” when hovering over
it with the mouse. A window will pop up and ask for the 4-digit PIN code. Enter the PIN and there will be a prompt to
select any additional person(s) to be informed of the completion of the patient’s report. The latter will apply only if email
notifications have been enabled. The signature will appear as shown below.
The report will be saved in the patient’s folder. This is the same folder that contains the video which has just been reviewed.
4 ADV-5671 C USA Reviewing CapsoView Videos (Ref. IFU-2757)4
< Back to TOC 4. REIMBURSEMENT • Prior Authorization Form • Coding and Reimbursement Reference Guide • Reimbursement Assistance Form
< Back to TOC
(INSERT NAME OF PRACTICE)
CAPSOCAM PLUS CAPSULE ENDOSCOPY
CPT® code 91110
PATIENT DEMOGRAPHICS
Name : _________________________________ DOB : ____________
Insurance: ______________________________ Insurance ID : ____________________________
INDICATIONS FOR USE:
1. Suspected GI Bleeding and/or unexplained Iron Deficiency Anemia evaluation 5. Suspected Celiac (Initial diagnosis)
2. Suspected SB Crohn’s (Initial diagnosis) 6. Celiac Re-Evaluation
3. Known Intermediate Colitis affecting colon, suspect SB Crohn’s 7. Suspected Tumor (Initial diagnosis)
4. Crohn’s Re-Evaluation 8. Surveillance of SB
SYMPTOMS / CONDITIONS:
D50.0 R19.7 Diarrhea, NOS K92.1 Blood in stool, R63.4 Abnormal loss of weight
Iron deficiency anemia secondary to melena
blood loss (Chronic)
D50.9 Iron deficiency anemia, K50.918 Crohn's K92.2 Hemorrhage of R70.0 Elevated ESR or CRP
unspecified disease, unspecified, with GI tract, unspecified
other complications
K50.019 Crohn's disease of small K50.919 Crohn’s R10.10 Upper Z09 Encounter for follow-up
intestine with unspecified disease, unspecified , with abdominal pain, examination after completed treatment for
complications unspecified complications unspecified conditions other than malignant neoplasm
(re-evaluation of celiac disease)
K50.119 Crohn's disease of large K90.0 Celiac disease R10.30 Lower Z86.010 Personal Hx of colonic polyps
intestine with unspecified abdominal pain,
complications unspecified
K50.819 Crohn's disease of both K52.9 Noninfective R50.9 Fever, K52.3 Indeterminate colitis
small and large intestine with gastroenteritis and colitis, unspecified
unspecified complications unspecified
Other: Other: Other: Other:
Duration of Symptoms: _____________ Months Years
PREREQUISITE DIAGNOSTIC TEST(S) PERFORMED:
Date of last EGD: ______________________ Results: _____________________________________________________________
Date of last Colonoscopy: _________________ Results: _____________________________________________________________
Date of last SBFT/abdominal CT/ CT Enteroclysis: ___________________ Results: ___________________________________
Date of Patency Capsule: _____________ Confirmed functional patency? YES or NO
Date of stool culture positive for occult blood: ___________
Other diagnostic test(s), date(s) and result(s): ______________________________________________________________________
ANEMIA / IRON DEFICIENCY ANEMIA information:
Date of 1st & 2nd lab tests:_______/_______HGB level:______/______ HCT level:_______/______Ferritin Level: _____/_______
Does patient during current illness take iron supplements? YES or NO
Did patient during Tax
current illness have a blood transfusion? YES or NO
ID #______________________________________
MD Signature / Date: ________________________________________________
ADV-5660, Rev A 4/2019 Recommended use: Prior authorizations / Letter of Medical Necessity / Physician Order< Back to TOC
2021 CapsoCam Plus® Coding and Reimbursement
2021 CapsoCam Plus® Coding and Reimbursement Reference Guide
Reference Guide
CPT CODE PROCEDURE DESCRIPTION
91110
Gastrointestinal tract imaging, intraluminal (e.g.
capsule endoscopy), esophagus through ileum,
with physician interpretation and report
PHYSICIAN OFFICE HOSPITAL OUTPATIENT
(POS Code 11) (POS Code 19 off campus * POS Code 22 on campus)
Medicare Global Nat’l Average Fee: $900.26 HOPPS Nat’l Average Fee: $809.60
Medicare Prof Nat’l Average Fee: $132.62 Physician Work RVU: 2.49
APC: 5301
MODIFIER INDICATIONS
Commonly used Commonly used
Modifier -52 (Reduced Services) for non- • For investigating suspected small
compliant patients: intestinal bleeding
• Poor prep, physician unable to view video • For initial diagnosis in persons with
• Patient fails to retrieve, capsule unable to suspected Crohn’s disease
download video • For re-evaluation of persons with Crohn’s
disease who remain symptomatic despite
treatment
• For surveillance of small intestinal tumors
• For re-evaluation of persons with Celiac
disease who remain symptomatic despite
treatment
• For evaluation of persons with celiac disease
with a positive serology unable to undergo
EGD
PREREQUISITE ICD-10 CODES
TESTS Commonly used
Commonly required
EGD • D50.0 Iron deficiency anemia secondary to blood
Colonoscopy loss (chronic)
• D50.9 Iron deficiency anemia, unspecified
• K50.00 – K50.919 Crohn’s disease
• K90.0 Celiac disease
• K92.0 – K92.2 Other diseases of digestive system
• R10.0 – R10.33 , R10.84 – R10.9 Abdominal pain
• R19.7 Diarrhea
• R50.9 Fever, unspecified
• R70.0 Elevated erythrocyte sedimentation rate
Disclaimer: CapsoVision cannot guarantee coverage or reimbursement for CapsoCam Plus and CapsoVision makes no representations as
to selecting codes for procedures or compliance with any other billing protocols or prerequisites. As with all claims, individual physicians
and hospitals are responsible for exercising their independent clinical judgement in selecting the codes that most accurately reflect the
patient’s condition and procedures performed for a patient.
ADV-6156 Rev B, 07/2021< Back to TOC
Request for Reimbursement Support
CapsoCam Plus/CPT Code 9110
Payer Analysis Request
Practice Information:
Name:
Address:
Tax ID
Office Contact Information:
Name:
Position/Title:
Telephone:
Email:
Physician Information:
Name:
NPI#
Payer List
1.
2.
3.
4.
5.
Note: Providers please be advised that your procedure rates for some payers are accessible through
the Payer Availability website. If this function is available payers will not provide rates over the phone
Send to: Chardon.Holston@Capsovision.com5
< Back to TOC 5. YOUR CAPSOCLOUD ACCOUNT • CapsoCloud System Requirements • CapsoCloud Set-Up Process
< Back to TOC
CapsoCloud System Requirements
Computers and Laptops
The following are requirements for accessing the CapsoCloud website from your browser.
RECOMMENDED SPECIFICATIONS
CPU Intel Core i7 Quad-Core, 6th generation
Memory 8GB
Display Resolution: 1920x1200 Panel Type: IPS (In-Plane Switching) Color Gamut: 100% sRGB with Delta-E< Back to TOC
Accessing CapsoCloud
Healthcare providers can access CapsoCloud by using a Google Chrome or Microsoft Edge browser to go to www.capsocloud.com
or by downloading the CapsoCloud mobile application from the Google Play store (Android devices) or the Apple Store
(Apple devices).
To accommodate for devices with smaller displays, the mobile app has a simplified user interface. The layout of the features
may be different from the browser version and some functionalities, such as video upload, video download and video
streaming, may be disabled.
Depending on the provider’s IT policy, the CapsoCloud URL may be blocked. The IT administrator will need to whitelist
the URL to proceed. The IT administrator may also need to whitelist customerservice@capsovision.com to ensure email
notifications from CapsoCloud’s email service provider are delivered successfully.
2 IFU-4580 G 06/2021< Back to TOC CapsoCloud Set-Up Process Setting Up Your Chrome Browser for Download Preferences Skip to Step 8 if you will not be using the CapsoView desktop application to review studies. 1. Open Google Chrome. 2. Click on Settings. ADV-5683 Rev C (Ref. IFU-4580) 1
< Back to TOC 3. Click on Settings again in upper left corner to open drop-down menu. 4. Click on Advanced. 2 ADV-5683 Rev C (Ref. IFU-4580)
< Back to TOC 5. Select Downloads. 6. Select CHANGE. ADV-5683 Rev C (Ref. IFU-4580) 3
< Back to TOC 7. Choose “Capso-Video” as the desired folder or a specified network share drive location for downloading CapsoCloud studies. 4 ADV-5683 Rev C (Ref. IFU-4580)
< Back to TOC Creating a Desktop Shortcut 8. Go back to the Google Chrome address bar and type in the URL for CapsoCloud. Now on the CapsoCloud website, access the drop-down menu again. ADV-5683 Rev C (Ref. IFU-4580) 5
< Back to TOC 9. Select More Tools from the menu. 10. Click on Create Shortcut. 6 ADV-5683 Rev C (Ref. IFU-4580)
< Back to TOC 11. Click on Create and a Icon will be placed CapsoCloud icon on your desktop. ADV-5683 Rev C (Ref. IFU-4580) 7
< Back to TOC
Adding Users to Your Capsocloud Account
1. To add users, go to Settings and click Manage Users.
2. In the User Management screen, click the + New User icon.
3. When the window to add a new user appears, enter the new user’s name and email address. Select the user’s role
from the dropdown.
4. Click Submit. The user will receive an email invitation to set up their password.
8 ADV-5683 Rev C (Ref. IFU-4580)< Back to TOC Resending Email Invitations to Users 1. Enter the user’s email address at the CapsoCloud Login Page. Click LOGIN. 2. Click the Forgot Password link. 3. Enter the user’s email address in both email fields. Click SUBMIT. 4. Ask the user to check their Inbox for an email from CapsoCloud Team with a Subject Line “Reset Your Password”. If they cannot find it, ask them to check their Spam folder. ADV-5683 Rev C (Ref. IFU-4580) 9
6
< Back to TOC 6. APPENDIX • Capsule Cleaning Instructions • CapsoCloud – CapsoCloud Log Sheet – CapsoCloud - Can’t Find Your Files – CapsoCloud - How to Submit Reading Requests – CapsoCloud - How to Trigger a New Set Password Email for an Existing User – CapsoCloud - Downloading the Study • Capsoview – CapsoCam Log Sheet CapsoAccess – CapsoView Set-Up Configuration – Associating *XAM Ext. with CapsoView
< Back to TOC
Capsule Cleaning Instructions 1
/
Prior to downloading data from the used CapsoCam Plus® capsule,
/
AlwaysENZOL®
handle capsules
with gloves.
it must be cleaned. ENZOL®
1 Clean the capsule using ENZOL® Enzymatic Cleaner or equivalent according to the
manufacturer’s instructions2. ENZOL®
/ /
11
ENZOL®
1
ENZOL® //
ENZOL®
1
min.
/
1 oz. 4 Liters
(2 TBSP) (1 gallon)
Add one ounce (2 tablespoons) of ENZOL®
Enzymatic Detergent per gallon
11
of water,
ENZOL®
or follow manufacturers directions on
/ Soak capsule in sufficient solution to
submerge completely (at least 5 cc). Organic
matter should be removed. A minimum soak
If necessary, manually
ENZOL®
clean capsule, including
dimple on end of the capsule,
equivalent brand of detergent. OX
of one minute is recommended. OX with a soft bristle brush.
™
™
1
Thoroughly rinse capsule to Discard detergent after each use or
1
remove detergent. Capsule when visibly soiled. Flush used solution
/
is now ready for high-level down the drain with water or in
OX
™
disinfection. accordance with local regulations.
OX
™
ENZOL®
2
OX
™
Disinfect the capsule using Revital-Ox™ Resert® High Level Disinfectant* or equivalent and rinse
thoroughly,
OX
™
instructions3.
according to the manufacturer’sENZOL®
/ ENZOL®
/
1
8
1
min.
1
ENZOL® / OX
™
Place pre-cleaned, Soak capsule in sufficient solution
OX
™
Discard disinfection solution after
rinsed and dried capsule to submerge completely (at least Rinse the capsule each use. Flush used solution with
in 5 cc of undiluted 5 cc) for a minimum OXof 8 minutes
™
with water. water or in accordance with local
1
disinfection solution. at ≥ 20˚C (68˚F). regulations.
OX
3
™
Dry capsule completely**
.
* Revital-Ox™ RESERT® High Level Disinfectant has demonstrated disinfection efficacy on the presence of organic soil contamination and
microbiological burden during reuse and may be reused for up to 21 days. Please see manufacturer’s instructions for limitations and indications
related to reuse.
OX
™
** Capsules with remnant moisture may have difficulty downloading data. Therefore, please ensure that the capsule is completely dried before
attempting download.
Sources:
1 CapsoVision, Inc., “Instructions for Use, CapsoCam Plus”, IFU-2796 US (English).
2 Ethicon US, LLC “Enzol Automatic Detergent: Experience the Power of Fast-Acting Clean”, AD-50255-01-US_D, Promotional Data Sheet, 2014.
3 Steris Corporation, “Steris Revital-OxTM RESERT® High Level Disinfectant Technical Data Sheet”, 330-300-4455 Data Sheet, January 1, 2016.
© 2021 CapsoVision, Inc. All rights reserved. PN ADV-3996, Rev C< Back to TOC CapsoCloud Resources • CapsoCloud Log Sheet • CapsoCloud - Can’t Find Your Files • CapsoCloud - How to Submit Reading Requests • CapsoCloud - How to Trigger a New Set Password Email for an Existing User • CapsoCloud - Downloading the Study
CapsoCam - Capsule Log Local
CapsoCam Log Sheet for CapsoCloud
Download via CapsoAccess
Capsule ID# Label Patient’s Name Doctor’s Name Ingestion Date Nurse’s Name Return Date Capsule Cleaned Capsule Downloaded Report Generated
< Back to TOC< Back to TOC
These instructions are only applicable if you would like to download the videos to
review them in CapsoView.
Download the Video STEP 2: Select the option Show in folder. This will open
the folder where the files are located.
STEP 1: Click the Files button in the Action column.
STEP 2: Click the Download Video button.
Changing the Download Settings
Depending on your Chrome settings, the 2 files (.xam and
.cva) will either be saved automatically to a default location
or you will be asked to select a location. If you are not sure
about the default location, or if you forgot the location you
selected, wait for the download to finish then follow the
steps below.
STEP 1: Paste this link into your address bar:
Can’t Find Your Files? chrome://settings/downloads
Depending on your Chrome settings, the 2 files (.xam and
STEP 2A: If you click on “CHANGE”, you can select a new
.cva) will either be saved automatically to a default location
download location.
or you will be asked to select a location. If you are not sure
about the default location, or if you forgot the location you
selected, wait for the download to finish then follow the
steps below.
STEP 1: At the bottom of your browser, you will see the
name of the downloaded file. Click the arrow next to it. STEP 2B: If you click on the slider, you can enable or
disable automatic downloads.
Note: If you have enabled automatic downloads, every
file that you download using Chrome (whether from
CapsoCloud or another website) will be saved to the same
location.
ADV-6165 Rev A 04/2020 1You can also read