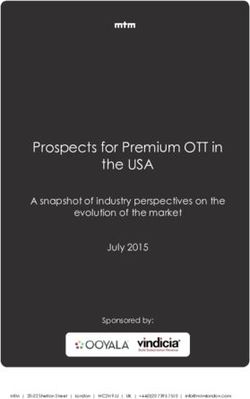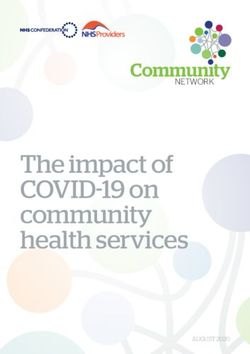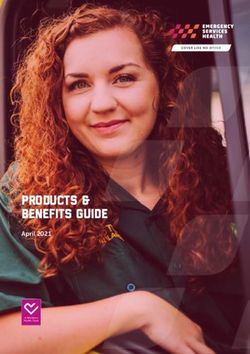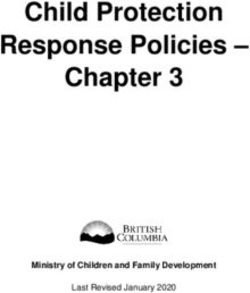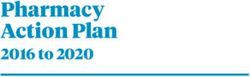PDF Converter Services - Installation & Administration Guide - Muhimbi Ltd Version 10.1.1 - Installation & Administration Guide
←
→
Page content transcription
If your browser does not render page correctly, please read the page content below
PDF Converter Services - Installation & Administration Guide
Document Control
Draft Author Date Comment
3.0 – 10.0 Muhimbi 12/11/2009 - Historical versions
14/11/2019
10.1.1 Muhimbi 14/04/2021 Updated for version 10.0
Purpose and audience of document
This document describes the installation steps as well as general
administrative topics related to the Muhimbi PDF Converter Services.
The intended audience is anyone involved in the installation and
administration of this solution.
Disclaimer
© Muhimbi. All rights reserved. No part of this document may be altered, reproduced or distributed in any
form without the expressed written permission of Muhimbi.
This document was created strictly for information purposes. No guarantee, contractual specification or
condition shall be derived from this document unless agreed to in writing. Muhimbi reserves the right to
make changes in the products and services described in this document at any time without notice and this
document does not represent a commitment on the part of Muhimbi in the future.
While Muhimbi uses reasonable efforts to ensure that the information and materials contained in this
document are current and accurate, Muhimbi makes no representations or warranties as to the accuracy,
reliability or completeness of the information, text, graphics, or other items contained in the document.
Muhimbi expressly disclaims liability for any errors or omissions in the materials contained in the document
and would welcome feedback as to any possible errors or inaccuracies contained herein.
Muhimbi shall not be liable for any special, indirect, incidental, or consequential damages, including without
limitation, lost revenues or lost profits, which may result from the use of these materials. All offers are non-
binding and without obligation unless agreed to in writing.
PDF Converter Services - Installation & Administration Guide - Version 10.1.1 - 30/04/21 Page 3 of 63
© Copyright 2021, Muhimbi LtdPDF Converter Services - Installation & Administration Guide
Contents
1 Introduction 6
1.1 High level solution architecture 6
1.2 Prerequisites 7
2 Deployment 8
2.1 Before you begin 8
2.2 Installing Prerequisites & Dependencies 9
2.2.1 .Net framework 4 9
2.2.3 Ghostscript 11
2.3 Installation steps 12
2.4 Installation Verification 18
2.5 Installing the License 19
2.6 Tuning the Document Conversion service 20
2.6.1 Authentication (Generic) 20
2.6.2 Authentication (from SharePoint) 21
2.6.3 Concurrency 21
2.6.4 Timeouts and File Size limitations 22
2.6.5 Logging 23
2.6.6 Adding custom converters / changing file extensions 23
2.6.7 Exception handling 24
2.6.8 Regional settings 24
2.6.9 InfoPath specific switches 25
2.6.10 HTML specific switches 27
2.6.11 Word processing (MS-Word) specific switches 28
2.6.12 Spreadsheets (Excel) specific switches 29
2.6.13 Presentations (PowerPoint) specific switches 30
2.6.14 AutoCAD specific switches 30
2.6.15 MSG & EML (email) specific switches 31
2.6.16 Switches used for overriding settings 33
2.6.17 PDF & Security Settings 34
2.7 Hardening the Conversion Service 36
2.8 Un-installation 36
2.9 Upgrading from a previous version 36
3 Troubleshooting & Other common tasks 37
3.1 Windows Event Log 37
3.2 Trace Log 37
3.3 Common issues & Errors 37
3.3.1 Error messages related to printer drivers or the printer spooler are logged 37
3.3.2 Problems parsing the WSDL 37
3.3.3 Documents using non standard fonts (e.g. Japanese) are not converted properly
/ The fonts in the destination document are not correct 38
3.3.4 Problems converting InfoPath forms without a shared XSN file 38
3.3.5 InfoPath forms using Ink controls fail to convert 38
3.3.6 Error 403 (Forbidden) when converting InfoPath forms 39
3.3.7 InfoPath files are converted using an old version of the XSN template 39
Appendix - Using InfoPath with External Data Sources 40
Details for InfoPath 2007 40
Details for InfoPath 2010 & 2013 42
Digitally signing forms 42
Using Muhimbi’s ‘AutoTrustForms’ feature 42
Appendix – Switching between InfoPath Converters 44
PDF Converter Services - Installation & Administration Guide - Version 10.1.1 - 30/04/21 Page 4 of 63
© Copyright 2021, Muhimbi LtdPDF Converter Services - Installation & Administration Guide
Enabling the high fidelity InfoPath Converter 44
Enabling the legacy InfoPath Converter 44
Appendix - Post processing PDF output to PDF/A 45
Appendix - Unattended (un)installation 47
Installation 47
Uninstallation 48
Upgrading 48
Appendix - Advanced Deployment Scenarios 49
Appendix - Creating Custom Converters 53
rd
Appendix - Invoke 3 party Converters 58
Appendix - Relevant articles on the Muhimbi Blog 60
Appendix - Licensing 62
PDF Converter Services - Installation & Administration Guide - Version 10.1.1 - 30/04/21 Page 5 of 63
© Copyright 2021, Muhimbi LtdPDF Converter Services - Installation & Administration Guide
1 Introduction
This document describes the installation steps as well as general
administrative topics related to the Muhimbi PDF Converter Services.
The intended audience is anyone involved in the installation and
administration of this solution. It is assumed that the audience has some
familiarity with installing services on the Windows platforms and have been
given the privileges to install and deploy solutions.
For more details about this product please see:
1. Product Information:
https://www.muhimbi.com/Products/PDF-Converter-Services
2. Product Overview:
http://support.muhimbi.com/entries/21251792-Where-can-I-find-an-
overview-of-the-capabilities-of-the-PDF-Converter-
3. Knowledge Base / Frequently Asked Questions:
http://support.muhimbi.com/
4. Release Notes:
http://www.muhimbi.com/support/documentation/PDF-Converter-
Services/Release-Notes.aspx
5. User & Development Guide:
https://www.muhimbi.com/support/documentation/PDF-Converter-
Services/Release-Notes
6. PDF Converter Service related content on the Muhimbi Blog:
http://blog.muhimbi.com/search/label/PDF%20Converter%20Services
To keep on top of the latest news and releases, please subscribe to our blog
or twitter feed at https://www.muhimbi.com/contact.
1.1 High level solution architecture
The Muhimbi PDF Converter Services is a highly optimised solution to
programmatically convert, merge, watermark, secure and OCR documents
created in typical MS-Office applications, as well as other formats such as
InfoPath, HTML, MSG (email), AutoCAD and images, to PDF or XPS format
using any Web Services based environment including Java and .NET.
The converter runs as a Windows Service that can be deployed to either a
separate system / virtual machine or to the server hosting your own
application.
Although the actual converter must be installed on a Windows based
environment, it can be invoked from any platform that supports Web Service
calls including Windows, Linux, Solaris, AIX and Mac OS X.
Conversions can be scaled up by running multiple conversions in parallel and
scaled out using standard HTTP Load balancers. For details see Appendix -
Advanced Deployment Scenarios.
.
PDF Converter Services - Installation & Administration Guide - Version 10.1.1 - 30/04/21 Page 6 of 63
© Copyright 2021, Muhimbi LtdPDF Converter Services - Installation & Administration Guide
To achieve optimal conversion quality, for some file formats the Conversion
Service uses MS-Office’s own libraries in the background to carry out the
actual conversion. Muhimbi’s software stack ensures that this happens in a
robust, reliable and scalable manner without taking up excessive system
resources. Common and uncommon problems are detected and corrective
action is taken automatically without requiring any attention from system
administrators.
1.2 Prerequisites
The solution has been designed to work on a wide number of platforms. The
prerequisites are as follows:
Server O.S. Windows Server 2008 R2
Windows Server 2012 (including R2)
Windows Server 2016
Windows Server 2019
Client O.S. The product is OS agnostic
Supported Languages Any language that supports Web Services including
.NET, Java, PHP and Ruby.
Office Version Office 2007 (SP2) / 2010 / 2013 / 2016 / 2019
applications for the relevant converters.
.NET Framework Version 4 (on the server, any version on clients)
System Memory This depends on the size and complexity of the
documents that are converted and the number of
concurrent conversions taking place. We
recommend a minimum of 1GB of total memory.
CPU Any CPU that can comfortably run the selected
Operating System will be suitable. We recommend
one or more multi-core CPUs.
Disk Space This Product requires 400MB of space
PDF Converter Services - Installation & Administration Guide - Version 10.1.1 - 30/04/21 Page 7 of 63
© Copyright 2021, Muhimbi LtdPDF Converter Services - Installation & Administration Guide
2 Deployment
Unless your solution will be installed in a single server environment, it is worth
reading ‘Appendix - Advanced Deployment Scenarios’ first.
Please note that, unless specified otherwise, installation instructions are the
same for all Windows versions. When upgrading from a previous version of
the Muhimbi PDF Converter, please follow the instructions in section 0.
If you are experiencing any problems then please check out chapter 3 –
‘Troubleshooting & Other common tasks’ or contact support@muhimbi.com.
Please do not skim over the information and instructions in this chapter.
Installation is generally very easy, but it is essential that you follow the
correct steps.
2.1 Before you begin
Before starting the deployment process, please make sure you have access to
the following:
1. A user account with the appropriate privileges to deploy Windows
software.
2. A user account to run the Conversion Service under, with the following
attributes:
a. Use a real account, do not use built-in Windows accounts such as
Local System or Local Service.
b. Local administrator on the server the Conversion Service will be
installed on.
3. For Production deployments, license file(s) for the Muhimbi PDF
Converter. A license file is not needed to deploy the evaluation version.
4. If there is a requirement to convert MS-Office formats such as MS-Word,
Excel and InfoPath then please make sure you have access to a full MS-
Office installation set (not the Office 365 / Click-to-run versions).
5. If the server the deployment is carried out on does not have an active
internet connection AND you require PDF/A output, or conversion of
InfoPath files, then please download Ghostscript 9.53.3 (unless instructed
to do so by our support desk, do not install any other version). If your
server is connected to the internet then it will be downloaded
automatically.
PDF Converter Services - Installation & Administration Guide - Version 10.1.1 - 30/04/21 Page 8 of 63
© Copyright 2021, Muhimbi LtdPDF Converter Services - Installation & Administration Guide
2.2 Installing Prerequisites & Dependencies
The PDF Converter is a comprehensive solution that includes a large number
of different features. Some functionality depends on third party software that
must be installed on the server running the Muhimbi Conversion Service.
If your organisation is using FIPS, please make sure it is disabled on the
server running the Muhimbi Conversion Service. This can be achieved using
the “System cryptography: Use FIPS compliant algorithms for encryption,
hashing, and signing" Local Security Policy. Microsoft is no longer
recommending FIPS mode as it breaks perfectly valid and secure .net
framework encryption as used by the Muhimbi PDF Converter.
2.2.1 .Net framework 4
In order to maximise compatibility with old as well as new systems, the
Conversion Service has been built on version 4.0 of Microsoft’s .net
framework. The installer will automatically detect, and if needed download,
this framework on Windows Server 2008R2.
When deploying the Conversion Service on Windows Server 2012 or newer
then deploy version 4.0 (or later) of the .net framework using Windows’ Server
Manager, or using the following command.
Dism /online /Enable-Feature /FeatureName:NetFx4 /All
2.2.2 MS-Office
To ensure the quality of converted documents is 100% perfect, some
converters have a dependency on external applications such as MS-Office. If
it is a requirement to convert these file types then please install the relevant
MS-Office applications, but only on the server that runs the Muhimbi
Conversion Service.
The supported file formats, and their dependencies, are as follows, please
install the dependencies for the file formats needed in your environment.
Converter Supported file types Dependency
HTML & Web pages html, htm, mht and any url that returns HTML -
such as .aspx or .jsp.
Image formats gif, png, jpg, bmp, tif, tiff -
AutoCAD formats dwg, dxf -
InfoPath forms xml, infopathxml InfoPath
Word Processing doc, docx, docm, dot, rtf, txt, wps, xml, odt, ott, MS-Word
wpd
Emails msg, eml MS-Word
Spreadsheets xls, xlsx, xlsm, xlsb, xml, csv, dif, ods, ots Excel
Presentations ppt, pptx, pptm, xml, odp, otp, pps, ppsx, ppsm PowerPoint
Publisher pub Publisher
Vector formats vsd, vdx, vdw, svg, svgz, Visio
Postscript ps, eps Ghostscript
PDF Converter Services - Installation & Administration Guide - Version 10.1.1 - 30/04/21 Page 9 of 63
© Copyright 2021, Muhimbi LtdPDF Converter Services - Installation & Administration Guide
At the time of writing it is recommended to use MS-Office 2016, taking the
following into account:
1. Remove older MS-Office versions from the conversion server as
environments with mixed versions on the same system are not supported,
even though it may work.
2. The minimum supported MS-Office version is Office 2007 SP2.
3. If it is a requirement to convert InfoPath forms then you must install the 64
bit version of InfoPath when using 64 bit versions of Windows.
4. Do not install the click-to-run or Office 365 editions of MS-Office. Those
versions are not compatible; the full version of MS-Office will need to be
installed.
5. Do not install trial or non-activated versions of MS-Office, they are not
compatible.
6. Although Office 2016 works fine in combination with the Muhimbi PDF
Converter, please take the following into account:
a. This Office version no longer ships with InfoPath. If InfoPath support is
important then Install InfoPath 2013 (64 bit) separately.
b. Most Office 2016 installers are ‘click-to-run’ based. In order to use this
Office version on the server, please install the full ‘Professional Plus’
version (available from the Microsoft Volume Licensing Center).
7. Due to the frequent changes made by Microsoft, we do not recommend
installing Office 2019 on the server. Office 2016 and earlier versions can
still process documents created in Office 2019.
Once MS-Office has been installed, please carry out the following steps:
1. Log in to the desktop of the server running the conversion service using
the account the conversion service runs under or will run under.
2. Launch the various MS-Office applications and carry out Microsoft’s
activation process for the current user.
3. Close the MS-Office applications again.
It is essential to execute these steps, even if Office has already been
activated.
PDF Converter Services - Installation & Administration Guide - Version 10.1.1 - 30/04/21 Page 10 of 63
© Copyright 2021, Muhimbi LtdPDF Converter Services - Installation & Administration Guide
2.2.3 Ghostscript
The Muhimbi PDF Converter relies on Ghostscript for a small subset of
functionality. When installing the Muhimbi Conversion Service on a computer
that does not have an active internet connection, which is not uncommon in
data centers, AND you expect to use any of the features listed below, then
you will need to deploy Ghostscript manually. If the server does have an
active internet connection then the Muhimbi installer will download and install
Ghostscript automatically.
1. PDF/A output, a subset of the PDF standard intended for long term
archiving.
2. High fidelity InfoPath conversions.
3. Conversion of PostScript files to PDF
If you require any of these features, and your server does not have an active
internet connection, then deploy Ghostscript manually, preferably before
running the Muhimbi installer:
1. Download Ghostscript version 9.53.3. Unless instructed by the Muhimbi
support desk, do not install any other version.
2. Run the Ghostscript installer and deploy it to the default path (select a
different drive letter if needed, but leave the rest of the path unchanged)
3. Accept all default options.
PDF Converter Services - Installation & Administration Guide - Version 10.1.1 - 30/04/21 Page 11 of 63
© Copyright 2021, Muhimbi LtdPDF Converter Services - Installation & Administration Guide
2.3 Installation steps
The installation steps are as follows. For details about carrying a silent
installation, see Appendix - Unattended (un)installation.
1. Log in to the desktop of the server that will be used to run the Conversion
Service, and launch setup.exe. This results in the following screen from
where you can open the Administration Guide, this document.
2. Click Next, read and accept the license agreement and click Next again.
3. Accept or change the default installation folder. Click Next to continue.
PDF Converter Services - Installation & Administration Guide - Version 10.1.1 - 30/04/21 Page 12 of 63
© Copyright 2021, Muhimbi LtdPDF Converter Services - Installation & Administration Guide
4. Specify the details of the Windows account the conversion service will run
under.
This may be a local machine account (in that case leave the domain name
empty) or a domain account (please enter the domain in the separate
field). Please make sure this account matches the exact requirements
specified in section 2.1 Before you begin.
Unless specified otherwise, the account will be granted ‘Log on as a
Service’ rights automatically.
Click Next to validate the specified credentials and proceed to the next
screen.
PDF Converter Services - Installation & Administration Guide - Version 10.1.1 - 30/04/21 Page 13 of 63
© Copyright 2021, Muhimbi LtdPDF Converter Services - Installation & Administration Guide
5. The installer will carry out a number of checks to validate that the
environment the software is installed on matches the prerequisites
specified in sections 2.1 - 2.2, and present the results on the next screen.
If all checks pass, and show a green tick mark, then continue to the next
screen. However, if any of the checks fail then you have the option to
continue. This may be suitable for situations where there is no need to
carry out the conversion of any MS-Office related file types, in which case
you may ignore the MS-Office related validation failures.
PDF Converter Services - Installation & Administration Guide - Version 10.1.1 - 30/04/21 Page 14 of 63
© Copyright 2021, Muhimbi LtdPDF Converter Services - Installation & Administration Guide
6. The Settings screen is displayed next.
a. Open TCP Port 41734 on the Windows Firewall: In a multi-server
farm it is essential that the front end servers can communicate with the
conversion server. The installer can open the correct port
automatically, but please take into account that this only works for a
basic Windows Firewall installation. When deploying the software in an
environment with a different firewall or when the firewall is
automatically configured and locked down, you may need to open this
port manually.1
b. Disable the Loopback Check: In certain cases a security feature in
Windows makes it difficult to connect to a server by machine name,
this is known as the Loopback Check. Providing this feature is enabled
(the default in Windows) you can use the installer to disable it. If this
feature is already disabled (perhaps by an administrator or another
process) then you will not be able to change it using the Muhimbi
installer. This prevents interoperability problems with other software. If
you wish to change this setting by hand then see this blog post.
c. Download and install Ghostscript: If you require any of the features
listed under 2.2.3 AND the server the installer is being executed on
has an active internet connection, then enable this option to
automatically download and install Ghostscript. If the server is not
connected to the internet then follow the steps in section 2.2.3 to
deploy Ghostscript manually.
1
The port is only opened on the conversion server. If remote servers do not allow outgoing connections
on port 41734 then the firewall rules on those servers will need to be adjusted manually.
PDF Converter Services - Installation & Administration Guide - Version 10.1.1 - 30/04/21 Page 15 of 63
© Copyright 2021, Muhimbi LtdPDF Converter Services - Installation & Administration Guide
7. The InfoPath configuration screen is displayed next.
Unless the PDF Converter is being upgraded from a pre-8.0 version, and
InfoPath conversions are already working perfectly, it is strongly
recommended to accept the default values and enable the new High
quality InfoPath converter2.
If the PDF Converter will be used to convert InfoPath forms, and the High
Quality InfoPath converter is enabled, then please make sure Ghostscript
is enabled as well. For details see point ‘c’ on the previous page.
Please keep in mind that on 64-bit systems the new InfoPath converter
only works in combination with the 64 bit version of InfoPath.
Click Next to continue.
2
For details about how to switch between InfoPath converters at any time, see Appendix – Switching
between InfoPath Converters
PDF Converter Services - Installation & Administration Guide - Version 10.1.1 - 30/04/21 Page 16 of 63
© Copyright 2021, Muhimbi LtdPDF Converter Services - Installation & Administration Guide
8. When deploying the PDF Converter to a Production or Disaster Recovery
environment, use this screen to specify the location of the license file.
Doing so is optional, when the license key is not specified the software will
automatically run in trial mode.
To install the license at a later time - e.g. to activate a previously installed
trial version, or when installing the PDF Converter Professional - please
follow the instructions in section 2.5 Installing the License.
Click Next to complete the installation process.
PDF Converter Services - Installation & Administration Guide - Version 10.1.1 - 30/04/21 Page 17 of 63
© Copyright 2021, Muhimbi LtdPDF Converter Services - Installation & Administration Guide
2.4 Installation Verification
To verify the software and all prerequisites have been setup and configured
correctly, execute the Diagnostic tool located in the Start Menu.
The Diagnostics Tool exposes the following functionality:
WS Convert: Individual files as well as folders can be converted from this
tab. Although the default settings are sufficient for most conversions, feel
free to play around with the various settings.
HTML Conversion: Convert a URL or HTML fragment to PDF format.
WS Configure: Request configuration data detailing what converters are
available and which file extensions they know how to process. The
location of the Web Service, as used by the other tabs, can be configured
on this tab as well.
WS Diagnose: The button available on this screen invokes each of the
individual converters using an internal test file to check if everything has
been installed correctly.
Clicking the button on the WS Diagnose tab verifies if the installation has been
carried out correctly.
Note that the Diagnostics Tool is not used to configure the Conversion Service.
It is merely a test harness that can be used to test if the system has been
installed correctly. The full source code of this tool is included and can be
accessed from the Start Menu.
For more details about the usage of this tool see this Knowledge Base article.
PDF Converter Services - Installation & Administration Guide - Version 10.1.1 - 30/04/21 Page 18 of 63
© Copyright 2021, Muhimbi LtdPDF Converter Services - Installation & Administration Guide
2.5 Installing the License
The PDF Converter’s installer provides the option to install the license key
automatically. However, if the license key was not specified at the time of
installation, or when installing the PDF Converter Professional add-on license,
then please follow the procedure below.
Copy the license file to the directory where the Conversion Service has
been installed in. A shortcut to this folder (Open Installation Folder) can be
found in the Windows Start Menu.
If you have purchased a license for the PDF Converter Professional as well
then please make sure that license file is added using the same steps.
Please note that a PDF Converter Professional license cannot be used
unless a license for the PDF Converter for Services is also in place.
After copying the license file, restart the Conversion Service using the
Windows Services Management Console (services.msc) or the following
command line.
Net stop "Muhimbi Document Converter Service"
Net start "Muhimbi Document Converter Service"
PDF Converter Services - Installation & Administration Guide - Version 10.1.1 - 30/04/21 Page 19 of 63
© Copyright 2021, Muhimbi LtdPDF Converter Services - Installation & Administration Guide
2.6 Tuning the Document Conversion service
The settings for the Document Conversion Service can be changed by editing
the Muhimbi.DocumentConverter.Service.exe.config file located in the
directory the Conversion Service has been installed in3.
The various settings that can be changed are described below. Note that the
Service must be restarted after making changes to the configuration file. Use
the Windows Services MMC or the command line to do this:
Net stop "Muhimbi Document Converter Service"
Net start "Muhimbi Document Converter Service"
Please note that some additional settings related to the post processing of
PDF/A files can be found in Appendix - Post processing PDF output to PDF/A.
2.6.1 Authentication (Generic)
To make the initial installation as simple as possible, particularly for
environments that access the Conversion Service from non Windows based
platforms, anonymous access is enabled by default.
Although in general Production environments are shielded by a firewall,
depending on your organisation you may want to enable an extra layer of
authentication.
Authentication and Authorization are controlled by the following attributes and
elements in the Config file:
ConversionClientsGroup: The name of the Windows group that contains
the accounts that are allowed to carry out conversions.
ConversionAdministratorsGroup: The name of the Windows group that
contains the accounts that can execute typical Administrative tasks such
as running diagnostics.
Security mode: Either use TransportCredentialOnly or None.
ClientCredentialType: The type of credential used for client
authentication. Either use Windows or None.
The Document Conversion Service uses Microsoft’s Windows Communication
Foundation (WCF) framework. For further details about configuring security
have a look at Microsoft’s MSDN site at http://msdn.microsoft.com/en-
us/library/ms731925.aspx.
The following table contains a number of common scenarios:
Conversion Conversion Security Client
Clients Administrators mode Credential
Group Group Type
Anonymous "None" "None"
SharePoint wss_wpg wss_admin_wpg TransportCredentialOnly Windows
3
The Start menu contains a shortcut to this folder.
PDF Converter Services - Installation & Administration Guide - Version 10.1.1 - 30/04/21 Page 20 of 63
© Copyright 2021, Muhimbi LtdPDF Converter Services - Installation & Administration Guide
2.6.2 Authentication (from SharePoint)
If you intend to use the Document Conversion Service from a SharePoint
environment, then it is recommended to configure security as per the table in
section 2.6.1.
This will restrict use to members of the standard SharePoint wss_wpg and
wss_admin_wpg groups. These groups, however, are local to the SharePoint
machine, which may cause problems if the Document Conversion Service is
installed on a separate system that does not have these local groups.
The solution is to either manually create these groups on the server hosting
the Document Converter, and populate them with the same users as on the
SharePoint servers, or to change the name of the groups in the config file.
The group names are defined in the following 2 configurations keys:
ConversionClientsGroup: For SharePoint set this to wss_ wpg
ConversionAdministratorsGroup: For SharePoint set this to
wss_admin_wpg
If there is no need to restrict access to the back end of the Document
Converter Service then you may want to consider changing the group names
to ‘NT AUTHORITY\authenticated users’.
The authenticated users group allows any user with a valid login account to
connect. Note that this is not the same as anonymous access.
Keep in mind that SharePoint connects to the Document Conversion service
using the Web Application’s application pool account, not the user’s account.
2.6.3 Concurrency
The Document Converter allows multiple operations to be processed
simultaneously. The default settings are sufficient for most situations, but if
you are running the service on a standalone server or if you expect the
majority of your conversions to be for a single specific format then you may
want to tune the concurrency settings.
The following settings can be changed in the config file.
serviceThrottling / maxConcurrentCalls: This setting represents the
maximum number of concurrent requests that can be executed across all
operations before new requests are queued.
Please note that this number includes any requests for applying
watermarks or Security on documents that are already in PDF format and
don’t require conversion.
MuhimbiDocumentConverters / WordProcessing / maxInstances: The
maximum number of concurrent MS-Word conversion requests before
new requests are queued. This value defaults to 2.
MuhimbiDocumentConverters / SpreadSheets / maxInstances: The
maximum number of concurrent Excel conversion requests before new
requests are queued. This value defaults to 2.
PDF Converter Services - Installation & Administration Guide - Version 10.1.1 - 30/04/21 Page 21 of 63
© Copyright 2021, Muhimbi LtdPDF Converter Services - Installation & Administration Guide
MuhimbiDocumentConverters / Vector / maxInstances: The maximum
number of concurrent Visio / Vector conversion requests before new
requests are queued. This value defaults to 2.
MuhimbiDocumentConverters / CAD / maxInstances: The maximum
number of concurrent AutoCAD conversion requests before new requests
are queued. This value defaults to 2.
MuhimbiDocumentConverters / TIFF / maxInstances: This option is not
available as it relies on the MuhimbiDocumentConverters / Image /
maxInstances settings.
MuhimbiDocumentConverters / Image / maxInstances: The maximum
number of concurrent image conversion requests (including the separately
configured TIFF converter) before new requests are queued. This value
defaults to 2.
MuhimbiDocumentConverters / MSG / maxInstances: The maximum
number of concurrent MSG & EML (email) conversion requests before
new requests are queued. This value defaults to 6.
MuhimbiDocumentConverters / Presentations / maxInstances: Do
not change this value as PowerPoint does not allow concurrent requests.
MuhimbiDocumentConverters / MicrosoftPublisher / maxInstances:
The maximum number of concurrent Microsoft Publisher conversion
requests before new requests are queued. This value defaults to 2.
MuhimbiDocumentConverters / InfoPath / maxInstances: Do not
change this value as InfoPath does not allow concurrent requests.
MuhimbiDocumentConverters / HTML / maxInstances: The maximum
number of concurrent HTML conversion requests before new requests are
queued. This value defaults to 2.
MuhimbiDocumentConverters / Postscript / maxInstances: The
maximum number of concurrent Postscript (.ps) conversion requests
before new requests are queued. This value defaults to 2.
MuhimbiDocumentConverters / CommandLineConverter /
maxInstances: Maximum number of concurrent requests (of all combined
command line converters, if any) before new requests are queued. This
value defaults to 2.
MuhimbiOCRProcessors / Muhimbi / maxInstances: The maximum
number of concurrent OCR operations before new requests are queued.
2.6.4 Timeouts and File Size limitations
To prevent users from sending overly complex documents to the conversion
service and blocking access for other users for a long amount of time, it is
possible to restrict the maximum time a conversion process is allowed to run.
The following settings can be changed to deal with long running conversions:
Maximum run duration: By default individual conversion requests are
not allowed to run for more than 10 minutes. This should be sufficient for
even the most complex documents. However, this value can be changed
as follows:
PDF Converter Services - Installation & Administration Guide - Version 10.1.1 - 30/04/21 Page 22 of 63
© Copyright 2021, Muhimbi LtdPDF Converter Services - Installation & Administration Guide
o Change the global value of MuhimbiOperationTypes / operationTypes
/ maxRunDuration, or override this value for individual operation types
in the same config section. This allows, for example, OCR to be set to
a longer timeout (Defaults to 1 hour).
o Change the value of receiveTimeout to the same amount.
Maximum file size: By default the maximum size of a source file is
100MB. This value can be changed using the following settings:
o maxBufferSize: Specify the new maximum file size in bytes.
o maxReceivedMessageSize: Enter the same value here.
o maxArrayLength: Enter the same value here.
o maxStringContentLength: Enter the same value here.
2.6.5 Logging
The Document Conversion Service uses the industry standard log4net
framework to write logging and trace data to a log file. Out-of-the-box
information is logged to the Logs\DocumentConverter.log file stored in the
directory the Document Conversion service has been installed in. A new file is
created for each day and the default logging level is set to ‘INFO’.
Warnings and Errors are also written to the Windows Event Log.
You may want to consider changing the following settings:
Log file location: change the path of the log file name in the appender
element to a location of your preference.
Log Level: By default only ‘INFO’ and critical events are logged. To get a
better view of what the service is doing, e.g. during a troubleshooting
session, you may want to consider switching the log level to
DEBUG mode.
More information can be found at http://logging.apache.org/log4net/index.html.
2.6.6 Adding custom converters / changing file extensions
The Conversion Service makes it possible to add new converters as well as
change the file extensions managed by each converter. This makes it possible
to add new converters that are not shipped with the product as well as control
which file types each converter deals with.
This information is stored in the MuhimbiDocumentConverters element in the
service’s config file, for example:
PDF Converter Services - Installation & Administration Guide - Version 10.1.1 - 30/04/21 Page 23 of 63
© Copyright 2021, Muhimbi LtdPDF Converter Services - Installation & Administration Guide
Each converter has the following attributes:
key: The name of the converter. Do not change this for existing
converters unless absolutely needed as client side applications may store
information against this key.
description: An optional, human readable, description of the converter.
This value may be used by client side application to display details about
the converter.
fidelity: The system has the notion of Full Fidelity and High Fidelity
converters. When programming against the Web Services interface it is
possible to select which fidelity to use.
This makes it possible to have 2 different converters that deal with the
same file type. For example MS-Word can be used to convert complex
documents (Full Fidelity) whereas a streamlined - high performance - third
party component can be used to convert simple files at very high speed
(High Fidelity).
maxInstances: The maximum number of concurrent instances allowed.
This value is optional
supportedExtensions: A comma separated list of file extensions that are
recognised by the converter.
supportedOutputFormats: A comma separated list of file types that the
converter can generate.
type: The full .NET type of the converter.
For details about how to create custom converters see Appendix - Creating
Custom Converters.
2.6.7 Exception handling
By default exceptions that occur in the Conversion Service are passed to the
calling client application including a full stack trace. If this is not desired then
set the includeStackTraceInFaultReason key in the config file to false.
As a result Exceptions will still be thrown, but the full stack trace will not be
included.
2.6.8 Regional settings
Some converters display language specific information in the generated
documents, e.g. the From, To and Subject labels in an email. By default the
Converter will detect the display language of the account the Conversion
Service is running under, providing translations are available for that language.
This display language can be overridden in the config file by setting the value
of the ConversionLocalization value to the relevant language code, e.g. ‘de’
for German.
Language Resource files must be found in the 'Resources' sub folder of the
installation directory, otherwise this setting will have no effect. This setting
does not affect date or number formats. At the time of writing this setting only
affects the conversion of MSG and EML files.
PDF Converter Services - Installation & Administration Guide - Version 10.1.1 - 30/04/21 Page 24 of 63
© Copyright 2021, Muhimbi LtdPDF Converter Services - Installation & Administration Guide
2.6.9 InfoPath specific switches
To keep InfoPath installation relatively straight forward, the Document
Conversion Server makes certain modifications to the files before conversion
takes place. In some cases this is not desirable, for example if data from an
external data source is used for display purposes, or if certain embedded code
must run before conversion.
If additional control over the InfoPath conversion is required then consider
modifying the following settings.
Should InfoPath forms marked as requiring Full Trust be processed based
on the parameters below (e.g. StripDotNETCode) or not ? Generally leave
the default value of 'true' unless your XSN file is digitally signed
Remove all .net code from the form before conversion. Defaults to True.
Remove all external data connections before conversion. Defaults to True.
Process any rulesets that may be present. Defaults to True.
Some forms with complex rules such as get-SharePointServerRootUrl()
require the trust level to be restricted. When this value is set to true
StripDotNETCode and StripDataObjects *MUST* be set to 'true' as well.
Note that modifying these options makes InfoPath configuration more complex.
Do not change these settings unless you have a good reason to do so. For
details see Appendix - Using InfoPath with External Data Sources.
Although we are happy to assist, we cannot guarantee that the PDF
Converter will operate correctly when the before mentioned settings
have been modified. Having said that, many of our customers use the
PDF Converter without any problems using custom settings.
By default attachments found in InfoPath views are converted to PDF and
merged into a single PDF file. This behaviour can be disabled using the
following configuration key.
In order to convert InfoPath forms to PDF the converter retrieves the XSN file
associated with the InfoPath XML file. By default it uses the Muhimbi Service’s
credentials when downloading this XSN file, but in some environments this
may not be desirable. For those situations it is possible to override the
credentials using the following configuration keys:
PDF Converter Services - Installation & Administration Guide - Version 10.1.1 - 30/04/21 Page 25 of 63
© Copyright 2021, Muhimbi LtdPDF Converter Services - Installation & Administration Guide
For details about the InfoPathConverterFullFidelity.AutoTrustForms setting
see Appendix - Using InfoPath with External Data Sources
InfoPath internally caches files for each request. Over time this may use up a
lot of space on the server’s hard disk. By default this cache is cleared by the
PDF Converter once an hour, but this duration can be changed using the
InfoPathConverterFullFidelity.XSNCacheClearInterval setting.
When Internet Explorer 10 was released, InfoPath’s internal PDF Export
capabilities were damaged (e.g. check boxes are no longer displayed correctly
when ticked). To mitigate this problem the PDF Converter provides 2 options:
1. Switch to the High Quality InfoPath Converter, a completely re-
architected InfoPath converter introduced in version 8.0 of the Muhimbi
PDF Converter. The PDF Converter’s installer provides an option to
enable this converter, but it can also be enabled manually by setting the
following configuration setting to true:
This converter requires Ghostscript to be installed, see 2.2.3. For more
information see Appendix – Switching between InfoPath Converters.
2. If switching to the High Quality InfoPath Converter is not an option then
either roll back to Internet Explorer 9 (on the server running the
Conversion Service) or set the value of InfoPathConverterFullFidelity.
RenderingMode in the PDF Converter’s configuration file to ‘Bitmap’.
Although Bitmap based output looks better, the content of these PDFs
cannot be indexed or searched.
Providing the High Quality InfoPath Converter is enabled, the following
configuration settings can be changed as well:
InfoPathConverterFullFidelity.DefaultPaperSize: The output paper size
to use for those InfoPath views where the printer / paper size is not
specified. This does not change the paper size for views where the printer
/ paper size IS specified.
Leave this value empty to take the value from the default printer or specify
a named format such as 'A4' or 'Letter'. Please note that this value is case
sensitive.
InfoPathConverterFullFidelity.ForcePaperSize: Force the paper size
regardless of the printer / paper size being present or not in the definition
of the InfoPath view.
InfoPathConverterFullFidelity.DefaultPageOrientation: The Page
orientation for InfoPath views that don't explicitly specify a printer / paper
size. Either 'Portrait' or 'Landscape'. Leave empty to let InfoPath decide.
InfoPathConverterFullFidelity.ForcePageOrientation: Force the page
orientation regardless of the printer / paper size being present or not in the
definition of the InfoPath view.
PDF Converter Services - Installation & Administration Guide - Version 10.1.1 - 30/04/21 Page 26 of 63
© Copyright 2021, Muhimbi LtdPDF Converter Services - Installation & Administration Guide
2.6.10 HTML specific switches
The Muhimbi PDF Converter comes with 3 different HTML to PDF Conversion
engines. Legacy ones, based on Internet Explorer and WebKit, and a fully up
to date high-fidelity converter based on the Chromium framework. Please
keep in mind that the Chromium converter is enabled by default, and that
switching back to the legacy converters is possible, but generally discouraged.
HTML is not particularly well suited for printing or PDF Conversion, however
our software generally generates good results, especially with guidance
provided in the following Knowledge Base articles:
Converting HTML - Empty page / Authentication problems.
Solving formatting issues when converting HTML to PDF.
The conversions service’s config file provides a high level of control over the
HTML Converter. The key settings – including their default values - are listed
below. Please consult the config file’s in-line documentation for more details:
Generic
HtmlRenderingEngine: Chromium
ForceJavaScript: True
PaperSize: Letter
PageOrientation: Portrait
PageMargin: 0.5,0.5,0.5,0.5
ScaleMode: FitWidth
URLUsername
URLPassword
ConversionDelay: 0
AuthenticationMode: WebAuthentication
ErrorReporting: Detail
SanitizeHyperlinks: True
WebKit & Chromium
EnableWebKitOfflineMode: false
WebKitViewPortSize: Paper
MediaType: Print
WebKitUserAgent
Webkit specific
WebKitProxyURL
WebKitProxyUsername
WebKitProxyPassword
PDF Converter Services - Installation & Administration Guide - Version 10.1.1 - 30/04/21 Page 27 of 63
© Copyright 2021, Muhimbi LtdPDF Converter Services - Installation & Administration Guide
WebKit & IE
SplitTextLines: False
SplitImages: False
Chromium specific
CompressionThreshold: 2048
IE specific
ClearBrowserCache: True
IEAlternativeFormRendering: false
Please note that these settings can also be overridden on a request-by-
request basis using the ConverterSpecificSettings property on the web
services interface. For details see the Developer Guide.
2.6.11 Word processing (MS-Word) specific switches
The following settings are specific to the Word processing based converter
and can be specified either globally for all requests using the service’s config
file or on a request-by-request basis using the ConverterSpecificSettings
property on the web services interface.
RevisionsAndCommentsDisplayMode: Specify the default value for
how to view the proposed changes to the document.
o FinalShowingMarkup: Convert the document with all proposed
changes highlighted.
o Final: Convert the document with all proposed changes included.
o OriginalShowingMarkup: Convert the original document with all
proposed changes highlighted.
o Original: Convert the document before any changes were made.
RevisionsAndCommentsMarkupMode: Specify the default value for
how to visualise revisions to the document. You can show revisions as
balloons in the margins of the document or show them directly within the
document itself.
o InLine: Show all revisions Inline
o Balloon: Show all revisions in balloons
o Mixed: Show only comments and formatting in balloons
PDF Converter Services - Installation & Administration Guide - Version 10.1.1 - 30/04/21 Page 28 of 63
© Copyright 2021, Muhimbi LtdPDF Converter Services - Installation & Administration Guide
ProcessDocumentTemplate: Specify if the MS-Word template will need
to be stripped out for DOCX files. Leave the default setting (true) unless
formatting problems occur.
ProcessDOCFiles: Pre-convert DOC files to DOCX to allow processing
using the above mentioned ProcessDocumentTemplate setting. Only
enable this option when experiencing problems with Document
Information Panels. Note that there may be some side effects so talk to
support@muhimbi.com before changing this setting.
RefreshFull: When OpenOptions.RefreshContent (web service) or
OpenOptions.ForceRefreshContent (config file) is set to True, the PDF
Converter refreshes the Table of Content, references and other fields.
For certain field types the CPU usage is unreasonably high, which is why
these are ignored by default. By setting RefreshFull to True, these
‘difficult’ fields are refreshed as well.
This setting only applies to files of type DOCX, DOTX, DOCM, and DOTM.
The fields in question are PrintDate and SaveDate. This setting is set to
False by default.
RefreshFullLegacyFormats: This setting is similar to RefreshFull, but for
legacy document formats (any type except DOCX, DOTX, DOCM, and
DOTM). For these file types it is only possible to refresh content in a CPU
intensive manner.
Due to the potential large number and important fields involved, not just
PrintDate and SaveDate, this value is set to True by default.
2.6.12 Spreadsheets (Excel) specific switches
The following settings are specific to the Spreadsheet converter and can be
specified either globally for all requests using the service’s config file or on a
request-by-request basis using the ConverterSpecificSettings property on the
web services interface.
FitToPagesWide: The default value for the number of pages tall the
worksheet will be scaled to when it is converted.
FitToPagesTall: The default value for the number of pages wide the
worksheet will be scaled to when it is converted.
UnhideAllRows & UnhideAllColumns: Attempt to include hidden rows
and columns in the destination document. This may fail when the source
document contains protected or locked content. Unless overridden
programmatically, this defaults to not configured, meaning False.
AutoTrustDocuments: Enable this setting to allow XLS files caught by
Excel's 'Protected View' facility to be converted. The default is False.
PDF Converter Services - Installation & Administration Guide - Version 10.1.1 - 30/04/21 Page 29 of 63
© Copyright 2021, Muhimbi LtdPDF Converter Services - Installation & Administration Guide
2.6.13 Presentations (PowerPoint) specific switches
The following settings are specific to the Presentations based converter and
can be specified either globally for all requests using the service’s config file or
on a request-by-request basis using the ConverterSpecificSettings property on
the web services interface.
PrintOutputType: Specify the default value for the part of the
presentation to print. Supported values are: Slides, NotesPages, Outline,
OneSlideHandouts, TwoSlideHandouts, ThreeSlideHandouts, FourSlide
Handouts, SixSlideHandouts, NineSlideHandouts.
FrameSlides: Specify the default value for the border around the slide.
Accepts True or False.
2.6.14 AutoCAD specific switches
The AutoCAD converter is highly configurable and allows the following
settings to be specified either globally for all requests using the service’s
config file or on a request-by-request basis using the ConverterSpecific
Settings property on the web services interface
For full details search the service’s config file for all keys starting with
CadConverterFullFidelity.
PaperSize: Specify the paper size of the generated PDF file, either using
standardised paper size names such as A4 or Letter, or using custom
dimensions in inches or millimetres.
PageMargin: Determine the margin around the page, either as a single
uniform value or using a different value for Left, Top, Right and Bottom.
PaperOrientation: Automatically detect the drawing’s orientation or force
it to Portrait or Landscape.
BackgroundColor: Some AutoCAD drawings have been created using a
non-white background colour, in which case you may want to force the
background colour in the PDF file using this setting.
ForeGroundColor: The PDF Converter supports a number of automatic
re-colouring options to make sure that foreground colours don’t conflict
with background colours or to convert all colours to grey scale. For details
see the in-line documentation in the service’s config file.
Content: By default all valid layouts found in a DXF or DWG file are
converted to PDF. However, you may want to override this setting and
only convert specific layouts. This can be particularly useful when
converting 3D AutoCAD files.
EmptyLayoutDetectionMode: Specifies how the conversion handles
empty or nearly empty layouts.
LayoutSortOrder: Specify the sort order for layout names.
PDF Converter Services - Installation & Administration Guide - Version 10.1.1 - 30/04/21 Page 30 of 63
© Copyright 2021, Muhimbi LtdPDF Converter Services - Installation & Administration Guide
ExternalReferences: Optional path for resolving external references in
drawings. Note that all subfolders are automatically searched as well.
2.6.15 MSG & EML (email) specific switches
The email converter allows the following settings to be specified either globally
for all requests, using the service’s config file, or on a request-by-request
basis using the ConverterSpecificSettings property on the web services
interface.
For full details search the service’s config file for all keys starting with
MSGConverterFullFidelity.
PaperSize: Specify the paper size of the generated PDF file, either using
standardised paper size names such as A4 or Letter, or using custom
dimensions in inches or millimetres.
PageMargin: The margin / border around the generated PDF file. One or
four {value}{dim} components separated by commas (,) where
o {value} is a numerical value
o {dim} is the dimension which can be 'mm', 'in.' or 'inches'. (Defaults to
inches when nothing is specified)
When multiple values are specified then the sequence is: left, top, right
and bottom. For example: "12mm, 24mm, 12mm, 24mm"
PageOrientation: Specifies the page orientation, either 'Portrait' or
'Landscape'.
ConvertAttachments: This config value determines if email attachments
will be converted (and merged to the main email), or not.
DisplayAttachmentSummary: Specify whether the attachment filenames
are displayed in the email header. This setting works independently to
ConvertAttachments.
AttachmentMergeMode: Control how to deal with attachments if the
source email contains any. There are options to convert attachments to
PDF, or attach them in their original format.
UnsupportedAttachmentBehaviour: Control how the system behaves
when unsupported attachments are found. Ignore them or raise an error.
Include (and exclude) AttachmentTypes: Control which attachments
will be processed, or ignored, based on their file name.
MinimumImageAttachmentDimension: Filter out small images, typically
included in a sender’s signature.
HTMLScaleMode: Define how images inside HTML based emails are
scaled. Unless you have a real good reason to change this value, leave it
on the default FitWidthScaleImagesOnly setting.
PlainTextBodyLineBreaks: Determine how return characters (new lines)
in plain text MSG bodies are handled. By default, Outlook removes certain
return characters in plain text emails and the PDF Converter emulates this
behaviour. Accepted values are:
PDF Converter Services - Installation & Administration Guide - Version 10.1.1 - 30/04/21 Page 31 of 63
© Copyright 2021, Muhimbi LtdPDF Converter Services - Installation & Administration Guide
o RetainAll - All carriage returns in the plain text message are retained.
Lines may wrap before 80 characters in length.
o RemoveExtra - Lines that appear to be wrapped due to their length
have the return characters removed. Similar to Outlook’s
implementation.
o Legacy - A legacy implementation of RemoveExtra used prior to
version 7.1 of the PDF Converter
BestBodyMode: Determines which email body content (Text / HTML /
RTF / RTFHTML) to extract when processing MSG files. Accepted values
are:
o Strict - Implementation of the MS-OXBBODY Best Body algorithm.
When RTF content is in sync with the native email content (HTML /
Text) the RTF content takes precedence.
o Default - The default implementation uses the first content found in
order of HTML, RTFHTML, RTFTEXT, RTFTEXT and lastly Text.
NOTE: Always used when converting EML emails.
EmailAddressDisplayMode: Determines how email addresses (except
the From address or Calendar Organizer) are displayed. Where multiple
types of email addresses are found (SMTP, Exchange), the SMTP
address is favoured. Accepted values are:
o Name - Display the email name only, omitting any address details. If
the name is not found the email address is displayed.
o NameAndAddress - Display both the name and email address.
o Address - Display the email address only, omitting any name details. If
the email address is not found, the name is displayed.
o NameAndSMTPAddress - Display the email recipient name as well as
their email address, but only if an SMTP address is found.
FromEmailAddressDisplayMode: As per EmailAddressDisplayMode
except only applicable to the From addresses and Calendar Organizer.
BreakOnUnsupportedAttachment: When an unsupported attachment is
found, the conversion is halted and an error message is returned.
BreakOnUnsupportedEmbeddedObject: When an unsupported
embedded object is found, e.g. an embedded OLE object where no file
type identification is provided, the conversion is halted and an error
message is returned.
EmbeddedObjectDisplayMode: Determines how embedded objects are
displayed. NOTE: Where the embedded object is displayed as an icon,
use EmbeddedObjectIconDisplayMode. Accepted values are:
o InlineNoScale - The embedded object is displayed as it appears in
Outlook. If the object is larger than the current page size, it will be
cropped.
o InlineFitWidth - The embedded object is scaled so that its (width)
content fits on the page.
o Disabled - The embedded object is hidden from any output.
PDF Converter Services - Installation & Administration Guide - Version 10.1.1 - 30/04/21 Page 32 of 63
© Copyright 2021, Muhimbi LtdYou can also read