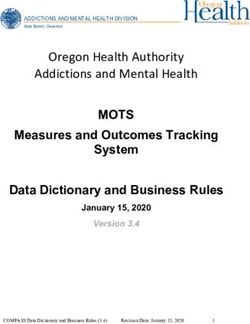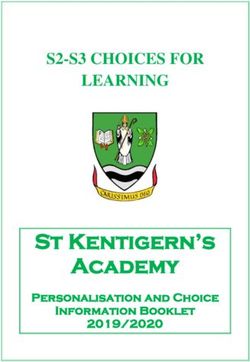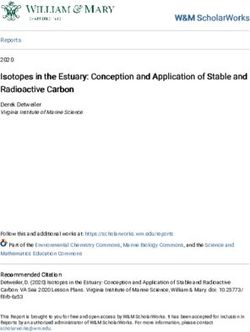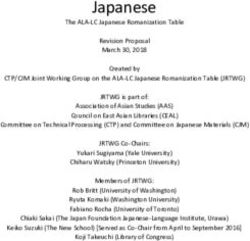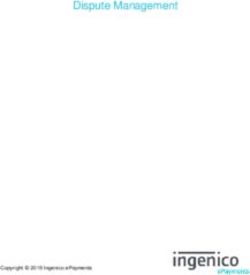Paint Express 3.1 - Manual - Hesse Lignal
←
→
Page content transcription
If your browser does not render page correctly, please read the page content below
Hesse Lignal | Paint Express 3.1 Paint Express 3.1 - Manual Hesse GmbH & Co. KG 2021-01-01 Page 1 / 42
Hesse Lignal | Paint Express 3.1
Inhalt
1. Introduction .................................................................................................................................. 4
1.1. Download Paint Express ..................................................................................................... 4
1.1.1. Update program ........................................................................................................... 4
1.1.2. Complete installation: ................................................................................................. 5
1.1.3. Selection Formula data base: ..................................................................................... 5
1.1.4. Selection Formula update:.......................................................................................... 5
1.1.5. Download collective material safety data sheets .................................................. 6
2. Installation..................................................................................................................................... 6
2.1. Order of operations for installations and updates ........................................................ 6
2.2. Single or Client-Server Mode ............................................................................................. 6
2.3. Single Mode........................................................................................................................... 6
2.4. Client-Server-Mode .............................................................................................................. 7
2.5. System Requirements ......................................................................................................... 8
2.6. Installing colourimeter ....................................................................................................... 9
2.7. Paint Express version number ......................................................................................... 10
3. Update.......................................................................................................................................... 10
3.1. Realisation of Updates ...................................................................................................... 10
4. First steps .................................................................................................................................... 10
4.1. Setup the database connection ....................................................................................... 10
4.2. Data import ......................................................................................................................... 11
5. Program functions ..................................................................................................................... 12
5.1. Presets ................................................................................................................................. 12
5.1.1. Reduction of the displayed lacquer systems......................................................... 12
5.1.2. Display of paste and mixed lacquer formulas ....................................................... 13
5.1.3. Elimination of paste formulas for automatic paste mixing systems. ................ 13
5.1.4. Adjusting the default printer ................................................................................... 14
5.2. Backup / Recovery.............................................................................................................. 14
5.2.1. „Backup Database“: ................................................................................................... 15
5.2.2. Short cut “Restore Database“ .................................................................................. 16
5.3. Export / Back up of personalised recipes....................................................................... 18
5.4. Request recipe .................................................................................................................... 18
5.4.1. Specify colour card, colour description and item number. ................................. 19
5.4.2. Search by article number .......................................................................................... 19
5.4.3. Colour search .............................................................................................................. 19
5.4.4. Measure colour ........................................................................................................... 20
5.4.5. Search by colour card ................................................................................................ 21
Hesse GmbH & Co. KG 2021-01-01 Page 2 / 42Hesse Lignal | Paint Express 3.1
5.4.6. Search by history ........................................................................................................ 21
5.5. Functions after a formulation has been selected:........................................................ 22
5.5.1. Formula status display .............................................................................................. 22
5.5.2. Save in history / Statistics ......................................................................................... 22
5.5.3. Weighing correction .................................................................................................. 22
5.5.4. Print recipe / recipe preview .................................................................................... 23
5.5.5. Trigger mixing machine............................................................................................. 23
5.6. Recipe management .......................................................................................................... 23
5.6.1. Creation of an own colour card ............................................................................... 23
5.6.2. Create recipe............................................................................................................... 24
5.6.3. Processing information ............................................................................................. 26
5.6.4. Delete recipe............................................................................................................... 26
5.6.1. Locking a formulation ............................................................................................... 27
5.7. Printing Documents ........................................................................................................... 27
5.7.1. Label Printing .............................................................................................................. 27
5.7.2. Safety Data Sheets ..................................................................................................... 28
5.7.3. Print Technical Information ...................................................................................... 29
5.8. User Administration ........................................................................................................... 29
5.9. Selecting language settings ............................................................................................. 29
5.10. Calibrate colour measuring device.............................................................................. 30
5.11. Options ............................................................................................................................ 30
5.11.1. Settings for price calculation: .............................................................................. 31
5.11.2. Settings of the printers: ........................................................................................ 31
6. Programs for automatic paste mixing machines .................................................................. 33
6.1. Manual dosing with the PexDispenser ........................................................................... 33
6.2. Interface software Pex-2-MiMa ....................................................................................... 34
6.2.1. Minimum-quantity dosing and use of TINT-AID .................................................... 34
6.2.2. Buff dosing quantities ............................................................................................... 34
6.2.3. Direct dosing ............................................................................................................... 34
6.3. HesseConfigurator ............................................................................................................. 35
6.3.1. General/UseLacquerForSubstitute / Using TINT-AID........................................... 35
6.3.2. General/DispenseLowQuantities / minimum quantity dosing ........................... 35
6.3.3. General/ UsePigmentedBases / Using a half-white base .................................... 35
6.3.4. PrismaPro/DirektDispense / Direct dosing ........................................................... 35
6.3.5. PrismaPro/DispenseViaPiMatch2Mima / Buffing applications .......................... 35
6.3.6. PiMatch/CanSizelsKg ................................................................................................. 36
Hesse GmbH & Co. KG 2021-01-01 Page 3 / 42Hesse Lignal | Paint Express 3.1
1. Introduction
This manual helps you install and use the application Paint Express 3.1.
1.1. Download Paint Express
Go to the web page www.hesse-lignal.de to access the Service/Paint Express menu in the
Downloads section.
1.1.1. Update program
You should decide for this selection, if you have installed Paint Express before and only want
to update the application.
Under this item you can download the application Paint Express 3.1 as Complete
installation or as Update program.
Hesse GmbH & Co. KG 2021-01-01 Page 4 / 42Hesse Lignal | Paint Express 3.1
1.1.2. Complete installation:
With this selection you can download the complete installation of Paint Express. You need
this version, if you didn’t install Paint Express 3.1 so far.
1.1.3. Selection Formula data base:
You should select this menu item once you have newly installed Paint Express and only want
to import a Hesse-formula data base.
Choose Trade if your sales item numbers should correspond with trade numbers, such as DB
555-(colour tone) or DB 449-(colour tone).
Select Industry, if you are using the Industry article numbers, e.g. DB 45245-(colour tone) or
DB 44099-(colour tone)
Under 4.2 Data Import, You will find a description how to Import the Data base.
1.1.4. Selection Formula update:
You should select this option, if you have already acquired a complete formula range in Paint
Express and only want to update this with new formulas. This function is not always available
Hesse GmbH & Co. KG 2021-01-01 Page 5 / 42Hesse Lignal | Paint Express 3.1
1.1.5. Download collective material safety data sheets
Select your desired data packet for your country and language.
2. Installation
2.1. Order of operations for installations and updates
1. New installation (installing the PAINT-EXPRESS program) Duration: about 30 minutes
(depending on computer capacity)
2. Implementing the update program (small corrections are installed later) Duration:
about 5 minutes
3. Importing the databases: Formulas and labels (basic formulas and labels are imported)
Duration: about 60 minutes
4. If available: Updating the formulas (importing the newest formulas and changes)
Duration: about 5 minutes
If you are only updating an existing Paint Express, only steps 2 and 4 generally need to be
executed
2.2. Single or Client-Server Mode
Paint Express, as from version 3.1, is able to be used as network and multi-user software, i.e.
any number of users can access the central database from their workstations (Client-Server
Mode). So the update and the distribution of recipes are considerably easier for the
administrator.
During installation, you will be asked to select single-user installation, client installation or
server installation.
The installation is different depending on the kind of use (Single or Client-Server Mode).
2.3. Single Mode
In Single Mode the complete software (database and application) is used only on one
computer.
Hesse GmbH & Co. KG 2021-01-01 Page 6 / 42Hesse Lignal | Paint Express 3.1 It is recommended to use the Single Mode when Paint Express 3.1 is only used on one computer in the company. This is a silent installation. This means that everything that is required for a functional Paint Express is installed by itself. Depending on the volume of the programs which shall be installed, this process can take longer. If any errors may occur during the installation, we recommend to get in contact with Hesse customer service directly. They will arrange an appointment with our IT-department as soon as possible. After the installation is finished the update has to be installed as well. 2.4. Client-Server-Mode Paint Express 3.1 is integrated into an existing network with the Client-Server Mode. The database is installed centrally on a server and the application on the user workstation, the so-called client. Hesse IT will be happy to help you with the installation process, especially client-server installation. To do so, please make an appointment with your Hesse sales representative. Hesse GmbH & Co. KG 2021-01-01 Page 7 / 42
Hesse Lignal | Paint Express 3.1 In Client-Server Mode the following software has to be installed: Komponente Installation required Microsoft SQL-Server® Express-Edition Server PaintExpress-Client Clients SAP® Crystal Reports Runtime Clients Datacolor Spectrocolorimeter Clients (if necessary) In this case, we kindly ask you to send a request for an appointment to our customer service as soon as possible. Only by timely notification our customer service is able to find a suitable date for you for the server installation and we can assist you best possible with the installation. After the installation is finished the update has to be installed as well. 2.5. System Requirements Paint Express 3.1 can be installed on 32Bit as well as on 64Bit systems. The following operating systems are supported: Windows Vista® Windows 7® Hesse GmbH & Co. KG 2021-01-01 Page 8 / 42
Hesse Lignal | Paint Express 3.1
Windows 8®
Windows 8.1®
Windows 10®
Windows Server 2008®
Windows Server 2012®
Furthermore, for an effective Paint Express, the following conditions have to be fulfilled:
The latest Windows Updates are installed
Administrative rights
8 GB random access memory (RAM)
SSD hard drive
Internet connection (for support)
2.6. Installing colourimeter
The Datacolor Spectrocolorimeter is a manual scanner designed to determine colours.
You will need a driver to use the colorimeter. You can find it in the Paint Express index under
DCSC2HESSE.
For manual installation, please proceed as follows.
1. Connect spectrocolorimeter to USB
2. Open Device Manager. Press key combination Win + Pause. If the driver is displayed
with a warning symbol, the driver has not been installed correctly.
3. Right-click - “Install driver software”.
4. “Search computer for driver software”.
5. Search for DCSC2Hesse index (default: C:\Hesse\PaintExpress). Next.
Hesse GmbH & Co. KG 2021-01-01 Page 9 / 42Hesse Lignal | Paint Express 3.1 6. The device should now be listed under USB devices. 2.7. Paint Express version number You can view the current version number of your Paint Express components under the menu item “?” / Info / Assembly Information. 3. Update 3.1. Realisation of Updates First please download the update program (see 1.1. Download Paint Express) Before updating, your own formulas should be saved (“Export your formulas” function in Paint Express). Run Update.exe. Please note that, in case of a server-client-installation, the program update is implemented on each client. No one should use the program while the update is running. 4. First steps 4.1. Setup the database connection A database from the local computer will be searched for by default at the first start of Paint Express 3.1. This is the standard for a single workstation. The Client-Server-Mode does not automatically find the Paint Express 3.1 database. A popup with the following note appears: After confirming this notice, a popup appears where the database connection has to be entered: Hesse GmbH & Co. KG 2021-01-01 Page 10 / 42
Hesse Lignal | Paint Express 3.1 Replace “localhost“ with the name of the server on which the database Micrsosoft SQL- Server® Express is installed. 4.2. Data import No data i.e. recipes and labelsis automatically imported while installing the application. This has to be carried out manually: Recipes updates are provided as a file. Data will be provided in ZIP-packages. Import the single recipe ZIP-packages using the import function in Paint Express. This can be found in the menu “Functions” > “Import data” A dialogue appears in which the import path can be specified with the button “Open”. Here, chose the formula-package which you have downloaded and click on “Start import”. Hesse GmbH & Co. KG 2021-01-01 Page 11 / 42
Hesse Lignal | Paint Express 3.1
Depending on computational power, import will take about 60 minutes.
5. Program functions
5.1. Presets
5.1.1. Reduction of the displayed lacquer systems
In Paint Express, you have a large selection of different lacquer, stain and oil systems. In
order to avoid displaying all systems during a formula search and making selection clearer,
you can hide unused systems. To do so, open “Systems”.
You can now set individual lacquer systems to inactive in the list: open the system by double-
clicking and deactivating the system. This lacquer system will no longer appear after saving.
Hesse GmbH & Co. KG 2021-01-01 Page 12 / 42Hesse Lignal | Paint Express 3.1
5.1.2. Display of paste and mixed lacquer formulas
In general, a paste formula as well as a mixed lacquer formula are displayed. If, for example,
you always use a paste formula with a lacquer system (indicated by the “P” in the product
number), you can deactivate the mixing lacquer formula (indicated by the “M” in the product
number). This is also done under “Systems”.
5.1.3. Elimination of paste formulas for automatic paste mixing systems.
As of the September 2016 update, no more separate formulas for the paste mixing system
will be offered (formulations with “A” in the item number). In order to dose using the
automatic paste mixing system, the paste formulas - marked with the letter “P” - are used
and are automatically converted into a paste formula with pre-filling.
Example: Previously, the formula DBA 45245-9010 was used for the automatic mixing
machine, while the paste formula DBP 45245-9010 was used for manual mixing.
Now, the formula DBP 45245-9010 will also be used for the automatic mixing system. The
pre-filling display is no longer located in the formula display but is displayed by the program
at a later stage.
Hesse GmbH & Co. KG 2021-01-01 Page 13 / 42Hesse Lignal | Paint Express 3.1
Old formulations that are saved as “My Formulation” with pre-filling can still be dosed the
same way and are not affected by the file structure conversion. To use these formulations,
uncheck the box during pre-filling.
5.1.4. Adjusting the default printer
At least one “correct” printer must be entered as the “default printer in Options before
labels can be displayed. It is not enough to select only one virtual printer (such as PDF
Creator, XPS, Document Writer, ...). Otherwise, labels will be printed or displayed incorrectly.
5.2. Backup / Recovery
There is the possibility to use the Microsoft SQL-Servers® backup options to carry out regular
backups.
The call looks similar in Windows 8
Hesse GmbH & Co. KG 2021-01-01 Page 14 / 42Hesse Lignal | Paint Express 3.1
The application setup creates a program group “Hesse” – “PaintExpress 3.1” – “Database” in
the windows start menu under which are 3 shortcuts:
5.2.1. „Backup Database“:
First exit the current Paint Express session on the local computer (other network clients
can continue working). Using the function “Backup Database” a backup file is created on
the default backup path of the database server.
To do so, a user who has the rights to perform a backup has to log in. (see user administration
in Paint Express)
Click on “save” and a command window opens and initialises the backup. As a rule, this
process only takes a few moments.
Hesse GmbH & Co. KG 2021-01-01 Page 15 / 42Hesse Lignal | Paint Express 3.1
The file created by the backup is always named “Paintexpress.bak”. Successful generation
will be given at the end.
The file should then be stored in a directory similar to:
C:\Programme\Microsoft SQL Server\MSSQL10_50.SQLEXPRESS\MSSQL\
Backup\PaintExpress.bak
Note: depending on the operating system (32bit or 64bit) and configuration, the first blue
part of the above example path can be different.
If the directory contents are not regularly backed up, the backup files should be copied
occasionally, leaving the original version there if possible. (It is simply overwritten during a
new backup).
You can create a back-up directly from the application.
For this, you must execute the function “Save data”
5.2.2. Short cut “Restore Database“
In the menu item “Restore Database” the state of the backup that was previously created
with the backup function can be restored..
Call up the program and log in with the appropriate user ID
Hesse GmbH & Co. KG 2021-01-01 Page 16 / 42Hesse Lignal | Paint Express 3.1 Additionally, information appears as to which file is used, from which database (here: WXP1031) and entity (here: SQLEXPRESS) the backup was created as well as when (here: 03.01.2013, 13:39 hrs) Confirm with the restore function, if certain that the state has to be restored. Warning: all data (including personalised recipes etc.) that have been created since this time will be lost from the database. No users should use the application because during the recovery the database server will be disconnected. Successful completion of the recovery will be shown with the appropriate note. Note: the data C:\Programme\Microsoft SQL Server\ MSSQL10_50.SQLEXPRESS\ MSSQL\Backup\PaintExpress.bak will always be restored. Depending on operating system (32bit or 64bit) and configuration the first part of the path can differ. For technical reasons you cannot restore the database directly in PaintExpress, because all clients must be logged out. Hesse GmbH & Co. KG 2021-01-01 Page 17 / 42
Hesse Lignal | Paint Express 3.1 5.3. Export / Back up of personalised recipes Personalised recipes can be backed up and restored. To do so, use the function “Export of personalised recipes” in menu item “Functions” Select the path for the export of files in the dialogue box, e.g. “C:\export_personalisedrecipes.xml” The select button can also be used to choose a suitable path. Make sure that the file is “.xml” To restore personalised recipes proceed as with data import of HESSE-XML files. (see chapter – Data import) 5.4. Request recipe In the menu “Functions” under “Request recipe” the required recipe and the desired amount can be variably selected. Labels and technical information on the related products can also be selected and printed. Several options can be entered in the request mask to choose the desired recipe. Hesse GmbH & Co. KG 2021-01-01 Page 18 / 42
Hesse Lignal | Paint Express 3.1
5.4.1. Specify colour card, colour description and item number.
Select the appropriate colour card (NCS S, RAL, Sikkens, etc.) and then the corresponding
colour description. The desired quality of the lacquer can then be selected.
Well-suited for searching colour tones from colour collections
5.4.2. Search by article number
Enter the complete article number or only a part of it (without *).
Well-suited for searching colour tones for stains and oils
5.4.3. Colour search
This is a free text search of colour tone descriptions. This search is slower compared to other
search options. You can limit your search to a lacquer system to make it significantly faster.
Well-suited for searching for special colour tones.
Hesse GmbH & Co. KG 2021-01-01 Page 19 / 42Hesse Lignal | Paint Express 3.1
Item numbers are not searched, so this search is less suitable for stains and oils. In this case,
the most you will find is stains in the colour tone of the searched item number, e.g. in
counter-settings.
5.4.4. Measure colour
Starting with version 3.1 the Datacolor Spectrocolorimter can be used in Paint Express.
This allows a colour to be measured and to find the closest possible match available in the
recipe database.
Warning: if using the Datacolor Spectrocolorimeter make sure to see the chapter
colorimeter calibration.
Figure 1: illustration of Datacolor Spectrocolorimeter
First define a lacquer system to which the matching colour tone has to be found.
Hesse GmbH & Co. KG 2021-01-01 Page 20 / 42Hesse Lignal | Paint Express 3.1
Start the determination of L, A and B values under the menu item “Measure with
Datacolor”. The measured values are then shown in the fields L, A and B, and the colour is
displayed. Click on search to find a product in your recipe data.
Warning: Please note that the search (with personalised recipes) only works if these have
been measured on the basis of a colour sample (recipe compilation, measuring of personal
colour tones.)
The five closest colour tones are always displayed according to the calculated colour
difference (dE). The colour displayed on the monitor may be considerably different in direct
comparison because of the various device settings. Also note that the results may vary due
to colour differences on the colour cards available on the market.
5.4.5. Search by colour card
The colour can be selected from the appropriate colour card. The coloured tone will be
shown.
Warning: the displayed colour may differ according to monitor and graphics card.
5.4.6. Search by history
Here recipes that have been saved in the history can be reloaded.
After selecting the recipe the number of cans and can size must be entered. The recipe will
be shown in the box below.
Hesse GmbH & Co. KG 2021-01-01 Page 21 / 42Hesse Lignal | Paint Express 3.1
5.5. Functions after a formulation has been selected:
Additionally, a consignment and batch number can be assigned which will appear on the
recipe printout and on the corresponding label.
Furthermore, the recipe request has the following selection options:
5.5.1. Formula status display
Every formula has a formulation status which is displayed as its release date. You must pay
attention to any possible new formulation status, especially for subsequent deliveries of a
colour tone.
5.5.2. Save in history / Statistics
This function means that the amount of the relevant recipe is saved in the statistics to record
the consumption rate. Saved recipes can be reloaded via “search history”
5.5.3. Weighing correction
With the weighing correction it is possible to automatically correct the weighing of the
recipe. The other recipe components will be proportionally increased. Select the ingredient
that has been over-weighed and press the button “weighing correction”. Another window
Hesse GmbH & Co. KG 2021-01-01 Page 22 / 42Hesse Lignal | Paint Express 3.1
opens where the appropriate amount can be entered. All the other ingredients will be
automatically adjusted.
5.5.4. Print recipe / recipe preview
The current recipe will be generated as a master and can be printed.
5.5.5. Trigger mixing machine
If you have an automatic paste mixing machine it can be controlled directly from Paint
Express 3.1 with the appropriate recipe base. For further questions on this issue please
contact Hesse GmbH & Co. KG.
5.6. Recipe management
Die Rezepturverwaltung finden Sie im Menü „Funktionen“.
Recipe management in Paint Express 3.1 is the same as the recipe compilation in the
previous versions.
5.6.1. Creation of an own colour card
After you have pressed the button „Personalised colour cards“, your own colour card
administration will be opened. You can create a great plenty of colour cards here.
Here, you can create the colour card corresponding to your data, whereas the colour code
e.g. can only be one of the internal used codes.
Hesse GmbH & Co. KG 2021-01-01 Page 23 / 42Hesse Lignal | Paint Express 3.1
The „Term“ is the name of your colour card, which you want to use for this recipe. Regarding
the nomenclature of the colour tone, you decide by yourself, which information shall be
printed on the label.
5.6.2. Create recipe
Before personalised recipes can be created a colour card is needed. This can be created via
“personalised colour cards” in the menu item “Functions”
For the purpose of clarity, we recommend creating multiple colour tone cards for different
customers.
There are several different options for creating your own formula:
5.6.2.1. Copy or edit an existing recipe
An existing recipe can be copied and changed as a personalised recipe. Of course,
personalised created recipes can also be edited.
Hesse GmbH & Co. KG 2021-01-01 Page 24 / 42Hesse Lignal | Paint Express 3.1 5.6.2.2. Create recipe in Paint Express – upgrade To create an existing recipe in a Paint Express-Upgrade, proceed as follows: Select in “Recipe management” – “Existing recipes” – “copy or edit recipe”. Select a colour card, colour and the lacquer system of the original recipe. A new window opens in which the “new” lacquer system can be assigned to a colour card: Colour card (to which the new lacquer system is to be assigned) Colour description Colour code System (to which the new lacquer system is to be assigned) Additional ingredient (choice of additional ingredient) Amount (the amount is assigned by default, but can also be edited) Item number (the assigned item number for the lacquer system) Safe the recipe and adjust the recipe according to your request. Then “convert” and “safe”. Subsequently, you can print the recipe in the recipe request, dose it and create labels. 5.6.2.3. without the use of an existing recipe To create a new recipe click on the button “Create new recipe” Hesse GmbH & Co. KG 2021-01-01 Page 25 / 42
Hesse Lignal | Paint Express 3.1
A window opens in which the following fields have to be completed:
Colour card (In which colour card the recipe is consigned)
Colour description (how the colour is to be described)
Colour code
System (to which lacquer system is the recipe compiled)
Item number
Description (composed of system and item number)
When all information has been entered, exit the window by clicking on “save” The recipe
entry now opens and the recipe can now be entered.
Note: the recipe must be converted to 100% before saving. After entering the recipe click
on the “convert” button in the menu bar. The recipe can then be saved.
If a colorimeter is available the colour can be measured and thus the database extended. To
do so lay the instrument on the colour tone and click on “measure colour”
It is now possible to add different items to the recipe
5.6.3. Processing information
Here the processing information text to be printed on the label can be entered.
5.6.4. Delete recipe
To delete the recipe
Hesse GmbH & Co. KG 2021-01-01 Page 26 / 42Hesse Lignal | Paint Express 3.1
5.6.1. Locking a formulation
Every formula can be locked or released. If you have opened a formula, you can change its
status accordingly under Formula Properties.
5.7. Printing Documents
5.7.1. Label Printing
In label printing the appropriate label can be printed for the selected product. The number
and type of label for the appropriate cans can be selected. It is also possible to print the
labels in different languages.
Hesse GmbH & Co. KG 2021-01-01 Page 27 / 42Hesse Lignal | Paint Express 3.1
This works with the function Print Documents as well as in the menu item Request Recipe.
Whilst Print Documents can be used for document print such as labels for filling and refilling
of Hesse products, it is also possible to create labels for personalised recipes in the menu
item Request Recipe.
When printing the labels, please take note of the following:
As the program cannot calculate the hazard information, those must be printed on
cumulative labels. You will find them under document printing. Use the cumulative articles,
which are marked with the add-on –FT depending on the lacquer system:
E,g, for a solvent stain CL X-FT, for a DB 555-coloured lacquer DB 555-FT
Order numbers for the different labels:
Product number Description Replaces product below
XMME-NA5-K Original Hesse label for laser und inkjet XMME-RA5
printing.
XMME-BA5
(1500 sheets per box)
1 small label each on DIN A5
Permissible for containers up to 3 liter
XMME-NA4-K Original Hesse label for laser printing. XMME-RA4K
1 small label each on DIN A4 XMME-BA4K
(500 sheets per box) Permissible for containers up to 3 liter
XMME-NA4-P Original Hesse label for laser printing XMME-BA4
1 large label each on DIN A4 XMME-RA4
(500 sheets per box) Permissible for containers up
to 2.5 - 25 liter
XITETMIS Label (99012) for Dymo label printer.
Smaller sticker for colour information,
which is glued to the existing base
material label.
For printing on DIN A5 labels, you may adjust the settings of your printer.
5.7.2. Safety Data Sheets
For legal reasons, safety data sheets (SDS) must be requested in the customer’s sector on
the Hesse Homepage. For products, which you have already ordered before, you can directly
request the SDS for the single product.
For self-mixed lacquers and stains, please select the SDS of the product-series. Example: You
mix a colour lacquer of the series DB 44765-ct and select in the customer’s sector the
„combined“-safety data sheet“: e.g. for a coloured lacquer from the series DB 45765-colour
tone you select the SDS PEX_DB_45765_DE_DE_GSM12345.pdf.
Since we do not know what your formulation looks like, we have saved a “worst-case
scenario” calculation.
Hesse GmbH & Co. KG 2021-01-01 Page 28 / 42Hesse Lignal | Paint Express 3.1
5.7.3. Print Technical Information
You can find updated technical information on our homepage www.hesse-lignal.de
5.8. User Administration
User administration is found in the menu under „Extras“
By allocating user rights predefined menu items will be activated. Here is a list of which
rights will activate certain menu items:
Right Menu Menu item
User administration Extras User administration
Safe data Extras Save data (CTRL+S)
Extras Restore Data
Optionen Extras Options (F12)
Functions Label management
Reports Delete statistic data
Cange password File Change password
Price input Functions Base substances (F5)
Functions Can surcharges (F6)
Extras Price adjustment
Rezepterstellung Functions Create recipe
Functions Personalised colour card
Functions Systems (F7)
All menu items not listed above are available for every user.
5.9. Selecting language settings
You select a language when registering in Paint Express.
German, English, French, Dutch, Polish
Hesse GmbH & Co. KG 2021-01-01 Page 29 / 42Hesse Lignal | Paint Express 3.1 5.10. Calibrate colour measuring device To achieve the highest possible precision the colorimeter Spectrocolorimeter from Datacolor should be regularly calibrated. Daily calibration is recommended. Select “calibrate color measuring device” in the menu item “Extras” and follow the directions on the monitor The device is then newly calibrated. 5.11. Options Further setting options: Hesse GmbH & Co. KG 2021-01-01 Page 30 / 42
Hesse Lignal | Paint Express 3.1
5.11.1. Settings for price calculation:
Alteration of sales- and formula units
Alteration of automatic rounding
5.11.2. Settings of the printers:
Encoding of the date
Imprint of price information
Imprint of the KBS-symbol
Selection standard printer
Selection of additional language
Insert company address
5.11.3. Setting the company address for label printing:
Insert company address
To print your company address on the label, follow the steps below. You can enter
your name and address under menu item Extras Options Print. This will then
be printed on the label.
Hesse GmbH & Co. KG 2021-01-01 Page 31 / 42Hesse Lignal | Paint Express 3.1 Hesse GmbH & Co. KG 2021-01-01 Page 32 / 42
Hesse Lignal | Paint Express 3.1 6. Programs for automatic paste mixing machines Some additional software modules which are installed automatically are explained here briefly. These are primarily required when using Paint Express in connection with an automatic paste mixing system. 6.1. Manual dosing with the PexDispenser Manual dosing can be carried out using the PexDispenser To open, click the button on the desktop or in the program list. Then enter the dosing quantities. Dosing will begin after you confirm by clicking the green check mark. If you click the red “X”, all entries will be deleted. Hesse GmbH & Co. KG 2021-01-01 Page 33 / 42
Hesse Lignal | Paint Express 3.1
6.2. Interface software Pex-2-MiMa
Pex-2-MiMa is the interface between Paint Express, the colorimetry software and the mixing
machine. It manages the dosing applications. Many of the Pex-2-MiMa options are controlled
using the HesseConfigurator depending on the customer’s wishes and are described in the
next chapter.
Pex-2-MiMa makes it possible to:
- Buff dosing quantities
- Use a white base
- Use TINT-AID pastes
- Simultaneously work with colourimetry and Paint Express
Pex-2-MiMa is designed to be used with Fast+Fluid mixing machines.
6.2.1. Minimum-quantity dosing and use of TINT-AID
As is well-known, the dosing accuracy of mixing machines is limited: fluctuation is relatively
high especially when dosing small quantities of < 0.2 ml.
A warning message appears for dosages under 0.2 ml. Avoid this message by selecting a
larger container. Alternatively: either dose anyway, possibly resulting in a slightly inaccurate
dose, or do not dose this pigment. When not dosing, this pigment is naturally absent from
the formulation, so the colour tone may also deviate. Adding the missing quantity manually
is also difficult. The solution offered by Hesse for this problem is called TINT-AID.
As a third option for dosing small quantities < 0.2ml, customers have the option of adding
the missing pigment manually via TINT-AID colour pigments. The added quantities are so
large that they can easily be added with a pipette or with a bottle with a spray cap. Since
TINT-AID can easily be produced using the mixing machine, you will not need to purchase
any additional products. You can find the formulas for the TINT-AID pastes in the “TINT-AID
Pastes” colour card.
When using TINT-AID, the minimum quantity will not be dosed but the TINT-AID formula will
be inserted. Print it out (e.g. on a Dymo label) and dose the TINT-AID pastes manually at the
end of the automatic dosing process using a scale.
Advantages of the concept:
- Easy to use
- Better colour tone accuracy
- No additional purchases required
If you do not want to use TINT-AID, you can switch it off in the HesseConfigurator.
6.2.2. Buff dosing quantities
Multiple dosing quantities can be started immediately after each other. These will be
processed one after the other. During this time, the user can continue working in Paint
Express. Switch this function on in the HesseConfigurator.
6.2.3. Direct dosing
You can initiate direct dosing without additional confirmation. Switch this function on in the
HesseConfigurator.
Hesse GmbH & Co. KG 2021-01-01 Page 34 / 42Hesse Lignal | Paint Express 3.1
6.3. HesseConfigurator
This is where the settings for many functions of the Hesse colour mixing software are
controlled. Some functions and settings options are explained below. If you have any
questions about the various settings options, please contact your Hesse representative.
6.3.1. General/UseLacquerForSubstitute / Using TINT-AID
Switching the use of TINT-AID on and off, standard value yes
6.3.2. General/DispenseLowQuantities / minimum quantity dosing
Minimum quantities under 0.2 ml are displayed as dosed quantities or as TINT-AID, standard
value yes
6.3.3. General/ UsePigmentedBases / Using a half-white base
Here, you can control the use of the half-white base. The settings will apply to all lacquer
systems. We recommend selecting option 2 or 3 depending on the desired result.
1. “select” (pre-set value):
The user can always choose between all possible bases.
2. “always use transparent bases”:
The transparent base is always used.
3. “use pigmented base if possible”: If a half-white base can be used, it is always used
automatically.
A half-white base is currently offered for:
- FANTASTIC-COLOR DB 48885 colour tone
- RAPID COLOR DB 44765 colour tone
- 2C-reactive-coloured lacquer RSB 96284-colour tone
6.3.4. PrismaPro/DirektDispense / Direct dosing
Switch determining whether the formula is displayed again before dosing and must be
confirmed, or whether dosing can take place without requiring user confirmation.
6.3.5. PrismaPro/DispenseViaPiMatch2Mima / Buffing applications
Switch that only affects the transfer of PaintExpress to PrismaPro. Either PaintExpress
controls PrismaPro directly or data is transmitted via Pex-2-Mima.
The default setting is “No".
- Paint Express transmits the data directly to PrismaPro
- No buffing
- Pex-2-Mima is not displayed and runs in the background.
- No simultaneous usage of the colourimetry software AFX or of PexDispenser.
“Yes” setting:
Hesse GmbH & Co. KG 2021-01-01 Page 35 / 42Hesse Lignal | Paint Express 3.1
- Applications are buffed
- You can continue working in Paint Express during the dosing process.
- PEX-2-MiMa must be started manually before Paint Express can be opened.
6.3.6. PiMatch/CanSizelsKg
Switch determining whether the container size is displayed as kg or litres in the colourimetry
software AFX. Standard value is “Yes” (kg).
7. User guide for the Hesse UFI-Tool for determining and applying
UFI’s to containers (Version 1.0)
7.1. Introduction
From 1.1.2021 and within the framework of harmonised product reports in accordance with article 45
of the CLP regulation, the affected products must be reported and labelled with a clear formula
identifier (UFI). The exact provisions for this are listed in the recently updated Annex VIII to the CLP
regulation and will not be described further here.
The deadline for commercial products and consumer products is 1.1.2021. The affected products are
products which ...
constitute mixtures (i.e. contain more than one substance) and ...
are classed with regards to health risk(s) and/or physical risks.
Classification as an environmental risk alone is not relevant here.
7.2. What does the Hesse UFI tool do?
As a trader, it is your responsibility to ensure that the affect products meet the requirements of the
provisions of the CLP regulation at the time of delivery tot he customer. In this case, that means that
you must ensure that the affected products are labelled with a UFI.
The Hesse UFI tool aims to help you with ...
identifying the mixtures in question, ...
issuing the products with the applicable UFI in the event that no UFI already exists on the
hazard label and ...
Identify colour tone mixtures produced at the point of sale with the UFIs of the reported
base products if the colour tone mixtures themselves are not reported and the UFIs of the
raw materials need to be identified.
The Hesse UFI tool can only be used on products supplied by us. If you use Paint Express to create
colour tone mixtures at the point of sale in accordance with our provisions on mixtures, the Hesse
UFI tool may also be used on colour tone mixtures created using the products supplied by us to do
this.
Colour tone mixtures that we supply to you are not subject to the regulations for colour tone mixtures
created at the point of sale. These will be reported by us and, from January 2021, issued with a UFI
on the hazard label.
If you create mixtures yourself at the point of sale, which do not constitute colour tone mixtures,
these (unlike colour tone mixtures) may not be put on the market without reporting the mixture!
The “Hesse UFI tool” will be made available for download as an executable file as part of an update
to Paint Express. You will need an internet connection in order to download the Paint Express
update package and to use the Hesse UFI tool.
Hesse GmbH & Co. KG 2021-01-01 Page 36 / 42Hesse Lignal | Paint Express 3.1 7.3. Installation You can find the update programme for Paint Express 3.1 to download through our website at https://www.hesse-lignal.de/service/paint-express/paint-express-downloads.html. Please download, install and follow the installation instructions. After successfully installing the “Hesse UFI Tool”, it will appear on your desktop, where you can launch it by double clicking. If you use Paint Express 3.1: A slight adjustment will be made to Paint Express as part of the update package. This allows Paint Express 3.1 to provide the colour tone mixtures or self-input colour tone mixtures made on the system to the Hesse UFI tool, which will read and process these. 7.4. Programme launch Upon installation, the Hesse UFI tool can be launched by clicking on this desktop icon. Presets Then, please selected your preferred language. The available languages will be displayed to you. Select your preferred language from the list of languages on offer. Hesse GmbH & Co. KG 2021-01-01 Page 37 / 42
Hesse Lignal | Paint Express 3.1
Under “Extras” - “Settings” (F2), you can still setup the desired label format for the “Dymo LabelWriter
450” label printer. Further settings do not need to be adjusted at this stage.
7.5. Database
All trader products are stored internally on the UFI tool (“UFI-Stock”). For reported products, their
UFIs will also be stored here. This database is automatically updated when the software is launched
by downloading the current data from our website. A manual update can be carried out by clicking on
the button “Manually update UFI data”.
The database enables the Hesse UFI tool to differentiate between products that need reported and
products that do not need reported. It can also determine and provide the correct UFI(s) for individual
products and colour tone mixtures created at the point of sale.
7.6. Evaluation and status reports
The “Evaluation” section displays important data and a status report.
This section also contains, among other things, information about whether a product requires a
report or how UFI designation is made. Please also note the status reports in the top line:
UFI label can be printed
UFI label cannot be printed
Product not supplied by Hesse
UFI label not required
PEX-file cannot be read
PEX file not ok
The individual status reports are explained later in the text.
Hesse GmbH & Co. KG 2021-01-01 Page 38 / 42Hesse Lignal | Paint Express 3.1
7.7. UFI inspection of a selected product
Objective
To inspect whether a product has been reported and has its own UFI
To post-label products supplied before 1.1.2021
The menu button “files” - “input product” (CTRL+A) is used to determine the report status and
therefore the presence of a UFI for a selected product. This function does not require a colour formula
from Paint Express and the Hesse UFI tool does not therefore require the Paint Express software
for this function. If you therefore, as a trader, do not offer colour tone mixtures made in the sales
department and have not installed the Hesse Paint Express software, you can use this function to
inspect whether a product has been reported and therefore whether it requires a UFI.
After clicking on this menu option, you will be asked to input the product number.
In the “Evaluation” section, you will find the result as a response. If the product is not listed in the UFI
stock, you will receive the response “product not supplied by Hesse”. Normally, you will receive either
the status report “UFI label can be printed” for a reported product or “UFI label not required” for a
product that does not need to be reported.
If the evaluation states that the product has a UFI, this must be issued on the container, unless of
course the UFI has already been printed on the hazard label by us. As we will report products and print
the UFI on the hazard label from 1.1.2021, it will not be practically required to post-label when selling
“old” containers.
7.8. Import colour formulas from Paint Express
Objective
To label colour tone mixtures that are created in the sales department
Note: For colour tone mixtures made in the sales department, it is often the case that the resulting
product cannot be reported because the formula is not known in advance. In this case, you can list the
individually reported components and their UFIs and the product itself will not need to be reported.
This process is also applied to the colour tone formulas in Paint Express, if these themselves have
not been reported.
The menu option “Files” - “Import colour formula from Paint Express” aims to determine the
composition of components in the colour tone mixture that are subject to reporting and to prepare
the required information. Ultimately, the UFIs must note the reported components and their
Hesse GmbH & Co. KG 2021-01-01 Page 39 / 42Hesse Lignal | Paint Express 3.1 amounts. This function will always require a colour formula from Paint Express and the Hesse UFI tool therefore requires the Paint Express software for this function. If you, as a trader, offer colour tone mixtures in the sales department that use the Hesse PAINT-EXPRESS software, this function can be used to generate the correct details for the UFIs. First, create the necessary file in Paint Express, which can then be read by the Hesse UFI tool. Then, as usual, invoke the desired colour formula in Paint Express or enter the desired formula. Then click on “Formulation specification” (F3) and then on the menu option “Control mixing machine”. Simply by clicking on the menu option, the required file will automatically be sent to an internal folder for future use in the Hesse UFI tool. Using the subsequent request that will open, you can now choose whether the formula should be actually dosed now. If yes, then confirm this using the corresponding button. If you do not wish to dose now and only want to use the file for further processing in the Hesse UFI tool, then click on “No”. Then switch to the Hesse UFI tool and click on the “import colour formula from PAINT-EXPRESS” button (CTRL + I) The data evaluation is displayed in the Evaluation section. It also displays the formula. The formula components are sorted according to quantity and in descending order. The original formula item is set out under the “#” column. If there is a problem reading the file, the status field will show the message “PEX-file cannot be read”. If the PEX-file is corrupt, you will receive the status “PEX file not ok”. Normally, you will receive the message “UFI label can be printed”. Hesse GmbH & Co. KG 2021-01-01 Page 40 / 42
Hesse Lignal | Paint Express 3.1 7.9. Print UFI label The data generated is formulated as a label under the “Label” section. There are several options for transferring the UFI data to the container. The simplest solution is to write the details onto the hazard label by hand by copying the details 1 : 1. This is only useful when post-labelling very few labels or for products that have been reported and have a single UFI. It is less useful for post-labelling several products or for colour tone mixtures created at the point of sale. In both cases, this involves a high degree of manual labour. As a comfortable solution, our Hesse UFI tool offers the option to print the data using your standard printer and adhesive label paper. Moreover, you also have the option to print the labels directly using a Dymo LabelWriter 450 label printer. Click on the desired label type under the “quick print” button (bottom left in the Label section). Generally, the label content is prepared so that it can be printed in any printer set up in Windows with the settings available in the printer menus. Furthermore, the file can be transferred to “Notepad” and then printed with ease using a suitable printer driver. Please note that when using self-adhesive labels, the required details must be spread over several labels due to the small size of these labels. In most cases, there should be one adhesive label per container. 7.10. Apply UFI label to container The label(s) must be applied to the container. The most important thing is that the labels are on the container. They should preferably be placed next to the hazard label, as the pre-printed UFIs will be printed on the hazard label. One option is shown in the following example: Hesse GmbH & Co. KG 2021-01-01 Page 41 / 42
Hesse Lignal | Paint Express 3.1 7.11. Validity of the UFIs We wish to point out that the available UFIs in the Hesse UFI tool are based on our reports via the European Chemical Agency to the respective national bodies in the member states. For all products obtained from Hesse, a UFI report will be made for your country. If you also sell products internationally, we request that you quickly inform us of which countries so that we can report the products you obtained through us to these countries. Until the products have been reported in these countries, the products may not be sold there. The reports will be made by us to the additional countries in real time. Generally, the products will be approved for sale no later than three days later. 7.12. Report problems to Hesse For any queries or problems about the “Hesse UFI tool”, please contact our service hotline or your customer advisor. Service-Hotline: +49 2381 963 846 service@hesse-lignal.de In many cases, your query can be answered directly through the hotline or customer advisor. If this is not possible, i.e. in the case of highly-specific questions, your request will be referred to the responsible department and your question will be answered promptly. Hesse GmbH & Co. KG 2021-01-01 Page 42 / 42
You can also read