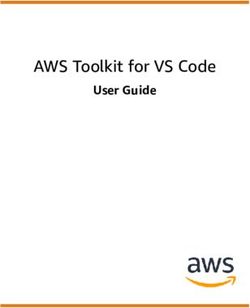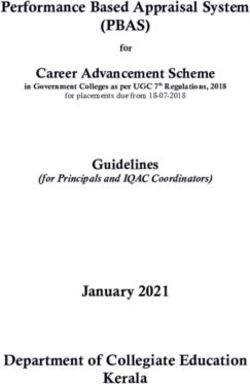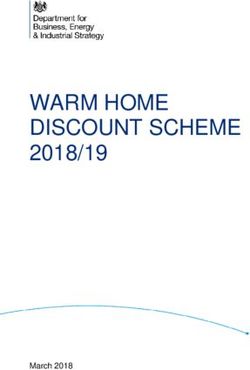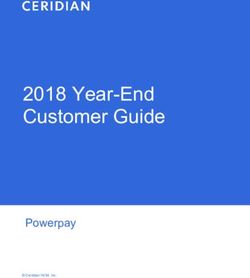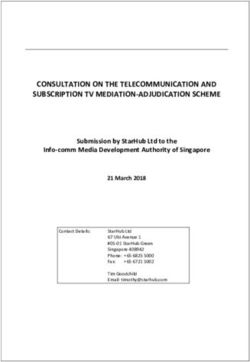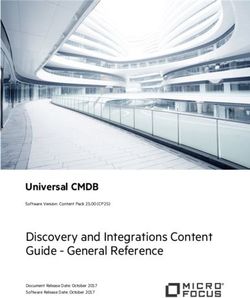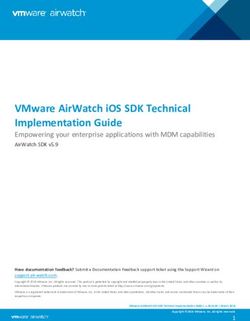OPENSTUDIO DOCS DOCUMENTATION - EDWIN VAN DE VEN - JAN 18, 2021 - OPENSTUDIO'S ...
←
→
Page content transcription
If your browser does not render page correctly, please read the page content below
OpenStudio Docs Documentation
Edwin van de Ven
Jan 18, 2021Installation
1 System requirements 1
2 Web2py versions 5
3 Installation 7
4 Email configuration 13
5 Update OpenStudio 15
6 Quickstart 17
7 Deployment Checklist 23
8 Customers 25
9 School 29
10 Manage subscription credits 33
11 Schedule 35
12 Manage class access 37
13 Teacher payments 39
14 Permissions 43
15 MailChimp 45
16 API Reference 47
17 Right of consent 59
18 Right to access 61
19 Right to be forgotten 63
20 License & Disclaimer 65
iii
CHAPTER 1
System requirements
Please keep in mind that OpenStudio is a web application which needs more resources then a standard website.
1.1 Hardware
Minimum
• 2 (v)CPU cores*
• 2 GB of RAM
• 1 GB of free storage
Recommended
• 2 (v)CPU cores*
• 4 GB of RAM
• 10 GB of free storage
• SSD storage
* With performance comparable to at least a second generation Intel Core i5 @ 2.0 Ghz
1.2 Hosting platform
While in theory everything used to build OpenStudio should run on Windows and MacOS as well, it’s only tested on
Linux. For a production system, this is probably the best choice.
General
• Python 3.4 or later (Python 2.7 for any release before 2019.08)
• MySQL 5.5 or later database
1OpenStudio Docs Documentation
• Redis server (Tested using version shipped with Ubuntu 18.04 - 4.0.9-1)
• Web2py (http://www.web2py.com)
Optional but recommended for a production setup
• Nginx
• uWSGI
• SSL Certificate
You might want to have a look at Let’s Encrypt and support the project if you can.
Python Mododules v2019.08 and later
Install requirements using
pip install -r requirements.txt
requirements.txt is found in the root of the OpenStudio application folder. Using a virtual environment is highly rec-
ommended. Virtualenvwrapper is a big help when managing your virtual envs. https://virtualenvwrapper.readthedocs.
io/en/latest/
Python Modules v2019.01 and later
• openpyxl
• html2text
• pytz
• redis (3.2.1)
• mollie-api-python (2.x)
• weasyprint (0.42.3)
• Pillow
• pybarcode
• pyqrcode
• qrcode
• mailchimp3
Python Modules v2018.82 and later
• openpyxl
• html2text
• pytz
• redis (2.10.6)
• mollie-api-python (2.x)
• weasyprint (0.42.3)
• Pillow
• pybarcode
• pyqrcode
• qrcode
• mailchimp3
2 Chapter 1. System requirementsOpenStudio Docs Documentation Python Modules v2018.81 and earlier • openpyxl • html2text • pytz • redis (2.10.6) • mollie-api-python 1.4.2 (not compatible with 2.x) • weasyprint (0.42.3) • Pillow • pybarcode • pyqrcode • mailchimp3 1.2. Hosting platform 3
OpenStudio Docs Documentation 4 Chapter 1. System requirements
CHAPTER 2
Web2py versions
• OpenStudio 2019.x - web2py 2.18.5
• OpenStudio 2018.82.0 - web2py 2.17.2
• OpenStudio 2018.81.0 - web2py 2.17.1
• OpenStudio 2017.x up to 2018.8.x - web2py 2.15.4
5OpenStudio Docs Documentation 6 Chapter 2. Web2py versions
CHAPTER 3
Installation
This is a short guide to get OpenStudio running on Ubuntu 18.04.1 LTS Desktop as quickly as possible. This setup
is not recommended for production usage. For production usage you’d want to use something like nginx together
with uwsgi and make sure you have a valid SSL certificate. ** Using this system without HTTPS will transmit
unencrypted (easily interceptable and readable) information over the networks between you and the computer hosting
the application. **
3.1 General
A note about time
OpenStudio assumes system time is set to UTC and the timezone will be configured in Settings - System - General.
All (date)times in scheduled tasks are also set in UTC.
A note about operating systems
OpenStudio is developed and tested on Linux. In theory Windows and MacOS should be able to serve as a hosting
platform as well. On paper all components should be compatible. Though note that this is untested and unsupported,
so your mileage may vary.
3.2 Operating System
This installation manual is based specifically on deployment to Ubuntu 18.04.1 LTS Desktop which can be located
here: https://www.ubuntu.com/download/desktop . The Desktop distribution is used to simplify initial administration
of Web2Py server which REQUIRES a secure connection either locally, remotely over SSH tunnel or HTTPS. SSH
tunnels and HTTPS are not covered in this manual. Install said operating system to a computer or virtual machine
before proceeding to follow these instructions.
While using said OS and especially while using a different OS, you may encounter different results or barriers to
installation that require additional effort to overcome before proceeding to the next step. Experience with the use of
Linux operating system is assusmed and recommended.
7OpenStudio Docs Documentation
3.3 Database
In this manual we are deploying MySQL 5.7. You can also use another database server, such as MariaDB. Depending
on which distribution or platform you are using there are different ways to install MySQL server. On Ubuntu Linux
use the following command:
sudo apt-get install mysql-server-5.7
For Windows or Mac OS, please see this page to download the free version http://dev.mysql.com/downloads/mysql/ .
Install it according to the manual of your operating system. After installing the MySQL server, make sure the MySQL
service is started and connect to the database using the mysql command-line tool.
sudo mysql -u root -p
Then create a database for OpenStudio, in this example the database name openstudio_db will be used.
mysql> create database openstudio_db;
mysql> grant all privileges on openstudio_db.* to 'your username goes here'@'localhost
˓→' identified by 'your password goes here';
mysql> flush privileges;
mysql> exit
The output should look something like this assuming your linux username is ‘user’:
mysql> create database openstudio_db;
Query OK, 1 row affected (0.00 sec)
mysql> grant all privileges on openstudio_db.* to 'user'@'localhost' identified by
˓→'password';
Query OK, 0 rows affected, 1 warning (0.01 sec)
mysql> flush privileges;
Query OK, 0 rows affected (0.00 sec)
mysql> exit
Bye
That’s it, now test the database by connecting using the command-line tool.
mysql -u -p openstudio_db
If all goes well, you’ll see the mysql> prompt again. Then exit the mysql command-line tool and resume with the next
step. If you got an error message, troubleshoot and solve it before moving on.
3.4 Redis Server
We need to install the database cashing server. This can be done in Ubuntu Linux by typing the following command:
sudo apt-get install redis-server
For Windows or Mac OS, you can download Redis Server from https://redis.io/download Follow the application ven-
dors instsructions for installing and running Redis on Windows or Mac.
8 Chapter 3. InstallationOpenStudio Docs Documentation 3.5 Python 3 For Windows you can use Python 3.6 (or later), pip ships with this version (get it from www.python.org). For MacOS it’s likely there’s already a python installation, but it might be old in case you’re running an older ver- sion of MacOS. So you might want to use macports (or whichever method you prefer) to install the python3.6 port. (www.macports.org) Updating the system installed python version is not recommended and you are doing so at your own risk. A sufficiently up to date Python 3 version is shipped by default in Ubuntu Linux. Install the following dependencies: sudo apt-get install libpango1.0-0 sudo apt-get install libcairo2 sudo apt-get install libpq-dev 3.6 Web2py Now download web2py from www.web2py.com and extract it to a directory that’s suitable for you. In this example we’ll use a seperate folder in the Home Directory called www-data sudo mkdir /home/www-data sudo chmod 777 /home/www-data cd /home/www-data wget https://mdipierro.pythonanywhere.com/examples/static/web2py_src.zip unzip web2py_src.zip Please note that setting directory permissions to 777 should NEVER EVER be done in production Now we need to download and extract the latest OpenStudio release archive (zip or tar.gz) to the applications folder in your web2py installation. The latest release van be found here: https://github.com/openstudioproject/openstudio/ releases In this manual version 2019.08 will be assumed. After extraction we need to rename the extracted folder to ‘open- studio’ If you neglect to rename the extracted folders, the special characters mightprevent the application from being detected by web2py. In order to do so in Ubuntu Linux, issue the following commands: cd /home/www-data/web2py/applications wget https://github.com/openstudioproject/openstudio/archive/v2018.84.2.zip unzip v2019.08.zip mv openstudio-2019.08 openstudio Install the required following Python Modules Virtual envs are highly recommended to manage your Python packages. virtualenvwrapper is a big help here, please have a look at their awesome docs. https://virtualenvwrapper.readthedocs.io/en/latest/ Before actually installing the modules, the weasyprint module requires some additional packages. Please have a look at their excellent documentation and install the required packages for your system: https://weasyprint.readthedocs.io/ en/latest/install.html cd openstudio workon pip install -r requirements.txt 3.5. Python 3 9
OpenStudio Docs Documentation
Now you can start web2py by opening a terminal and browsing to the directory you extracted web2py in and then
using python run web2py.
To start web2py on Ubuntu Linux, issue the following commands:
cd /home/www-data/web2py
python web2py.py -a
Windows
c:\python\python.exe web2py.py -a
Open a web browser ON THE HOST COMPUTER (this is why we’ve installed desktop gui in this guide) and browse
to http://localhost:8000 Now click on the hamburger button (The three horizontle lines for menu) on the top right of
the page and click ‘My Sites’. You should have openstudio in the list of Installed applications on the left of the page.
If you don’t, check that the directory name of the openstudio folder under /web2py/applications/ doesn’t have any
special characters in it and restart web2py.
Click the manage button next to openStudio and select Edit from the drop down list that appears. Near the bottom of
the list in the Private Files section of the edit page, click Edit to the left of appconfig.ini - Here is a line that needs to
be edited.
uri = mysql://user:password@localhost/openstudio_db
In a previous step we created a MySQl database to hold all the information. The uri option in this file tells OpenStudio
how to connect to the MySQL database. You need to replace ‘user:password’ with the username and password you
authorized during the create database step.
If you installed the MySQL server on the same computer, you can use ‘localhost’ as the server name. After editing
the file, scroll to the top of the page and save the file (you can click the floppy disk icon or also use Ctrl+S). If already
started, Web2py will need to be restarted after editing appconfig.ini, the settings are only read when the framework is
started.
At this stage the application is available for login from the host computer at http://localhost:8000/openstudio - HOW-
EVER, it is liable to malfunction unpredictably until you configure a routes.py file. By default, when web2py runs, it
binds to 127.0.0.1. If you want to be able to access the application remotely from the host computer, you need to start
web2py with additional argument -i {ip address}. You can define the binding port with -p {port number}. You cannot
administrate your sites in web2py admin unless you are running it localhost and access from same computer or remote
computer via SSH tunnel OR bind to a routeable IP and access using HTTPS.
Starting from version 2.07 Javascript (AJAJ) is used more to make the interface more user friendly. However to
make it work, you should use a routes.py file in your web2py root folder to be able to run openstudio from an url
like “http://demo.openstudioproject.com”. The url shouldn’t have the app name in it, a url like “http://localhost:
8000/openstudio” will cause problems. The routes.py file can look like this for example:
routers = dict( # base router
BASE = dict(
default_application = 'openstudio',
domains = {
'demo.openstudioproject.com' : 'openstudio',
},
applications = ['openstudio','admin'],
controllers = 'DEFAULT'
),
)
After adding the routes.py file in the web2py root folder, restart web2py. Make sure your DNS records or hosts file
point to the correct name.
10 Chapter 3. InstallationOpenStudio Docs Documentation 3.7 E-Mail In order for OpenStudio to send emails for activities such as Invoices & Payments, you’ll need to configure you email server settings. Click the manage button next to OpenStudio and select Edit from the drop down list that appears. Near the bottom of the list in the Private Files section of the edit page, click Edit to the left of appconfig.ini Here are the lines that need to be edited: ; smtp address and credentials [smtp] server = localhost:2525 sender = OpenStudio | Dev ;login = username:password tls = false ssl = false 3.8 Scheduler Starting from version 2018.82 the Web2py Scheduler is required to use all features in OpenStudio. Please refer to the Web2py book for instructions on how to set up the scheduler: Web2py book. 3.9 Logging in Go to the address where you’re hosting OpenStudio. If everything went well, there will be a login screen. Default username and password The default username and password are admin and admin for versions lower than 2.05. For version 2.05 and newer, the default username and password are admin@openstudioproject.com and admin. For version 3.0 and newer, the default username and password are admin@openstudioproject.com and OSAdmin1#. Now you’re ready to start. 3.10 Troubleshooting In case you see an error like the one below or similar, please check that the python interpreter you’re using to run OpenStudio can find the python modules mentioned in the system requirements and you’ve activated the right virtual environment. "Cannot import module 'applications.openstudio.modules.pytz'" 3.7. E-Mail 11
OpenStudio Docs Documentation 12 Chapter 3. Installation
CHAPTER 4
Email configuration
The email configuration for OpenStudio can be found in: /private/appconfig.ini
In this file look for the section [smtp], here you can configure the setting for connecting to your outgoing email server.
13OpenStudio Docs Documentation 14 Chapter 4. Email configuration
CHAPTER 5
Update OpenStudio
Below are the steps to upgrade OpenStudio 2017 (and later), for example from version 2017.1.0 to 2017.2.0. The steps
are the same for all upgrades.
1. Create a backup of your web2py folder and your openstudio database.
2. Check your backups, do they contain data and are you able to restore them to another location. (If you’re not
sure you can restore it, it doesn’t count as a backup)
3. Check the web2py versions section in this manual to see if the web2py version is the same for the new version.
In case a newer web2py version is required, download it and set it up. For more info on setting up web2py,
please see the web2py documentation.
4. In case you don’t have to upgrade the web2py installation, just remove the OpenStudio app using the web2py
admin interface.
5. Extract the latest OpenStudio version in the web2py applications folder.
6. Next edit the application in the admin interface and edit appconfig.ini in the private folder to connect OpenStudio
to the existing database.
7. Copy the databases folder, uploads folder and custom folders in views/templates from your
web2py/applications/ to web2py/applications/.
8. Visit your openstudio url and add /upgrade at the end. eg https://demo.openstudioproject.com/upgrade
9. Open the OpenStudio url and you should be able to log in to the new version.
In case you need help, paid support is offered.
15OpenStudio Docs Documentation 16 Chapter 5. Update OpenStudio
CHAPTER 6
Quickstart
6.1 Installation
Please go to readthedocs for the latest installation manual. readthedocs: https://readthedocs.org/projects/
openstudio-docs/downloads/
6.2 Getting Started
The first things you’ll want to do to get started with OpenStudio is set up your school. You can access the
school properties using the school menu at the top of the screen. Below is a list of the different available
properties and their purpose.
6.2.1 1. Teachers
Before classes can be added to the schedule, at least one teacher should be specified.
In the teachers list there is a class types button for every teacher. Using this button you can set the types
of classes this teacher is willing and able to teach. Later when adding or editing a class and selecting a
teacher who is not marked as a teacher for that class type, a notification will be shown when saving the
class.
6.2.2 2. Employees
Here you can configure and add Employees of your school.
6.2.3 3. Memberships, Subscriptions & Class Cards
Here you configure the different kinds of memberships, subscriptions and class cards offered by your
school.
17OpenStudio Docs Documentation
6.2.4 4. Class Types
Here you can specify what types of classes are taught at your school. You should add at least one class
type to be able to add classes later.
You only need to specify a name for each class type, such as “Ballet”, “Karate”, “Method Acting” or “Hot
Yoga”
6.2.5 5. Locations
Using locations you can specify the location of classes. You should add at least one location to be able to
add classes later.
6.2.6 6. Shifts
Office and Employee Shifts are defined here.
6.2.7 7. Holidays
Need a break? For each location you can specify when you’re having a holiday and OpenStudio will
automatically cancel all classes during that period.
6.2.8 8. Languages
Languages are defined here. You can link languages to customers as a reminder for yourself in which
language you should communicate with them.
6.2.9 9. Practice Levels
This creates a list of levels that can be applied to customers and classes. For example you might want
to keep track of whether customers should take introduction courses or not or whether certain classes are
appropriate for them.
6.2.10 10. Discovery
Discovery is used to specify how customers found your school. Here you could for example add things
like “Google”, “Referral by a friend” or “Advertisement spring 2013”. What you enter here will appear
in a drop down list in the edit customer pages. After filling out this field for at least one customer you
can go to statistics –> discovery and see a chart of the distribution of the different ways customers have
found your school. This allows you to keep track of the efficacy of different kinds of advertisement and
marketing.
6.2.11 11. Keys
There is nothing to fill out here. When the field “Key Number” is filled out when adding or editing a
customer, the customers appear in this list sorted by key number. This page can be used to quickly get
an overview or search for keys when your school distributed keys, swipe cards or anything like that to
customers so they can enter your school
18 Chapter 6. QuickstartOpenStudio Docs Documentation
6.3 Schedule
Use the schedule to keep track of your classes, attendance for those classes, holidays and more. Fur-
thermore you can accept and decline substitute requests for classes and manage the schedule for Studio
staff.
6.3.1 1. Classes
1.1. Adding Classes
To add a new class to the schedule, click the add “Add a new class” on the right. To quickly add similar
classes, click the edit button (the one with the pencil icon) on the Schedule page and then use the duplicate
link to duplicate the class. You’ll be taken to an edit page of the duplicated class.
1.2. Managing Classes
For each class you can keep track of regular students using reservations, have a waitinglist for reservations,
keep track of attendance and set the status of a particular class. In the schedule the status of a class is
shown by a colored dot:
• Green - Normal
• Blue - Subteacher
• Red - Open / Sub teacher required
• Orange - Cancelled
6.3.2 2. Studio staff
In order to add a Staff Schedule, you need to define at least one shift in the system. This can be done by
clicking School -> Shift and click the +ADD button at the top right corner of the screen.
To add a new staff schedule, Click Schedule -> Studio Staff. Press the +ADD button in the top-righthand
corner. Choose a Location, Shift name, Weekday, Start and End time, Startdate and Enddate. After that
you can assign an employee to that shift. To add Employees see under School -> Employee. On the main
page you can manage the current shifts for the Studio staff.
6.4 Customers
You can store a lot of information about your customers in OpenStudio.
6.4.1 1. Information
• General information like name, address and comments.
• Subscriptions
• Class cards
• Class attendance
• Class reservations
6.3. Schedule 19OpenStudio Docs Documentation
• Workshop registrations
• Payment information
• Documents
• Tasks (to-do list)
• Invoices
6.4.2 2. Pause A Subscription
To pause a subscription go to the edit page for a customer and then click the subscriptions link and then
the “Pause” button for the subscription you wish to pause.
6.5 Workshops
To add a workshop, follow these steps:
Add a workshop Add at least 1 activity to the workshop agenda (Optional) Add a product that links to the
activity you just created Note: All activities are automatically linked to the auto-created “Full workshop”
product.
6.5.1 1. Manage
1.1. Products
A product is a collection of activities from the agenda. By default a full workshop product is created,
which can’t be deleted. By adding customers to a product you can keep track of payments and automati-
cally get an overview of expected attendance in the workshop agenda.
1.2. Agenda
The agenda page is used to manage activities for a workshop. You can schedule new activities, mange
existing ones and keep track of the attendance for all activities.
6.5.2 2. Tasks
Here you can keep track of things to do or to remember for this workshop. These memos will show up on
the pinboard.
6.5.3 3. Quick Stats
This page gives a quick overview of the revenue and which cities most of the customers are from.
6.6 Settings
OpenStudio is configured using the settings pages
20 Chapter 6. QuickstartOpenStudio Docs Documentation
6.6.1 1. General
General settings
Separate customers by location In case you have multiple physical locations where you teach, you might
want to keep track of which customer is attending classes where. By turning this option on, an extra drop-
down box appears in the customers edit pages and collection & payment export pages allowing selection
of the location. Show welcome message In case you want to turn the welcome message back on, you can
do so here. Currency This is used in the csv export for collection and payment with customers. Add the
3 letters specifying the currency, eg. EUR, USD, GBP, KRW, etc. Date format Choose how dates are
displayed.
6.6.2 2. Permissions
Starting with OpenStudio 2.05 a group based permissions model is available in OpenStudio. This model
allows you to determine who can see/edit what. It’s basic structure is like this: A user is a member of a
group. A group has permissions assigned to it which determine what the members of the group can see
and edit.
First go to settings –> users & groups –> groups and add a new group. Once the group is added, you’ll see
a permissions link for that group in the groups list. By clicking that link you can set which permissions
that group has. The next step is to add a user to that group. Go to preferences –> users & groups –> users
and select a user. Then click the group link left of the edit button. In the menu shown now you can select
a group to add the user to.
Please note that the group ‘admin’ always has full access to everything.
6.7 Best Practices
6.7.1 1. Subscriptions
When using the collection exports to collect payments from customers using automated software, make
sure only the subscriptions for which the fees have to collected are listed in the required months. For
example when collecting the fees for one subscription a month, make sure there is only one subscription
active for each customer. The best way to do this is to change subscriptions at the month boundaries, so
the old subscription ends at the last day of the month and the new subscription starts at the first day of
the next month. This way there is no overlap between the old and new subscriptions and no duplicate
collections occur.
6.7. Best Practices 21OpenStudio Docs Documentation 22 Chapter 6. Quickstart
CHAPTER 7
Deployment Checklist
7.1 Purpose
This deployment checklist is intended to provide you with a shortlist of minimum required records that need to be input
to assist you in the expediting the deployment of OpenStudio. See the Quickstart guide for a more comprehensive list
or records that can be added to take advantage of OpenStudio’s available features.
7.1.1 1. Teachers - Required
You need to add at least one teacher in the system.
For each teacher/instructor that will conduct classes in your school, you need: First Name, Last Name,
email address
7.1.2 2. Class Types - Required
You need at least 1 Class Type in order to schedule classes.
You need only a title or word(s) to describe each class type.
7.1.3 3. Locations - Required
You need at list 1 Location in order to schedule classes.
You need only a name to describe each location you will schedule classes.
7.1.4 4. Shifts - Required
You need at least one shift in order to schedule staff at Schedule -> Staff Schedule
23OpenStudio Docs Documentation 24 Chapter 7. Deployment Checklist
CHAPTER 8
Customers
Most customer related administrative activities start at the Customers -> List Customers page.
From the Customer List page you can view a list of your customers, search your list of customers, add new customers
and export Customer Records and Mailing Lists to Excel Spreadsheet format.
8.1 1. Adding Customers
Click the +Add button at the top right of the Customer List window. In add customer popup, input the
First Name, Last Name and email address of the student. The email address will become their customer
login username in case you choose to have your customers participate in the use of OpenStudio.
8.2 2. Export Customer Data
You can export and download Customer Records and Mailing lists to Excel Spreadsheet format from
Customers -> List Customers page by clicking on the small Cloud button near the top right of the window.
8.3 3. Search for customers in list
In order to more quickly and easily locate a customer from your customer list, you can begin typing the
customers name in the search box near the top right of the Customer List window. As you type, the list
will refine itself with each keystroke.
When using the search feature, be sure to clear the contents of the search box after locating your customer
or you will continue to see a filtered list. It is not uncommon to encounter difficulty locating records or
fear loss of data when the list is merely filtered.
25OpenStudio Docs Documentation
8.4 4. # of records to view in Customer List
By default, lists display 10 records per page. You can select between 10, 15 or 25 records per page. You
can do so by clicking on the square button with eye symbol near the top of the page.
8.5 5. Send e-mail
Clicking on the envelop to the right side of a customer in the list will open a new email with the recipient
email address already populated in the default email client, if installed and/or defined in the users operating
system.
8.6 6. Edit
You can select the student record you wish to edit by clikcing on their picture icon, or by clicking pencil
icon button to the right of the students record. More about editing customer records below under the
Customers Record section.
8.7 7. Delete
If you want to remove a customer from this list, you would click on the X icon Button to the right of the
customer record. The customer record will be moved to the ‘Deleted’ tab. Customer records can not be
removed from the database because their may be many transactions linked to that customer record. When
records are deleted, they are instead marked as deleted and removed from active view.
When a deleted customer record becomes useful again, such as when the customer resumes classes, their
record can be active again by removing it from the deleted tab.
8.7.1 Customers Record
You can store a lot of information about your customers in OpenStudio.
• General information like name, address and comments.
• Subscriptions
• Class cards
• Class attendance
• Class reservations
• Workshop registrations
• Payment information
• Documents
• Tasks (to-do list)
• Invoices
26 Chapter 8. CustomersOpenStudio Docs Documentation
From the profile tab you can store personal information about your customer.
To add a picture, Click the “Add Picture” link under the default picture. Take note that your
image file must not exceed 4MB in size. You will arrive at the Edit Picture page for the
customer. Click “Choose File” and proceed to browse to an image file. After you select an
image file you must click the Save button on the top right of the page to commit the image to
your customers profile. After clicking Save click back, or click back without clicking save to
cancel the upload. In order to view the photo you just uploaded the customer profile you will
have to refresh (reload) the page.
From the Memberships tab you can view, add and manage Memberships. For more information
about memberships, see the School -> Memberships section of the Manual.
8.8 ZZ. Pause A Subscription
To pause a subscription go to the edit page for a customer and then click the subscriptions link and then
the “Pause” button for the subscription you wish to pause.
8.8. ZZ. Pause A Subscription 27OpenStudio Docs Documentation 28 Chapter 8. Customers
CHAPTER 9
School
The school section of OpenStudio is where you will define all of your operational parameters, resources
and products for your organization.
* Before continuing, a note about Profiles * Customers, Teachers and Employees are all profiles that
will appear as customers in the customer list under Customers -> Customer List. A teacher or an employee
has an additional flag marked in the account of the profile you create. This is particularly useful when
students are also Teachers or support staff (employees) to the school. You will not create separate records
for one person who has multiple roles, but rather modify their user account and add check boxes to the
flags for the additional account types, or roles, that you wish the ‘customer’ to have.
OpenStudio will detect email addresses that are already in use to prevent the creation of duplicate profiles.
You must assign an access group to each new Teacher or Employee profile if you would like their account
to be valid for login, otherwise the profile won’t have any access permissions to use the back end (non
customer facing side) of the system. A profile does not need to have an access group assigned if you
are simply defining the profile for record keeping/scheduling and the person does not need to login and
participate on the OpenStudio system.
9.1 1. Teachers
From School -> Teachers you can manage profiles who Teach at your school. You need to define at least one teacher
before you will be able to schedule any classes. In order to add a teacher, click +ADD at the top right corner of the
screen. You will be presented with popup where you need to enter the Teachers First Name, Last Name and email
address.
If your Teacher was already an employee or customer in the system, you only need to check that additional role in the
Account tab of the profile.
After you have added a Teacher, you will need to click the gray NO box to turn it into a green YES box under the
column Classes if they will teach classes and under Events if they will be teaching at events. The default value for
both is NO. If you do not change the status to YES, you will not be able to assign the Teacher to a Class if this setting
has not been changed.
29OpenStudio Docs Documentation
Actions menu
Fixed Rate Payments
You can define default fixed rate payments as well as custom per class payments.
• Please note there are also per attendance schedules available *
Travel Allowance You can define travel reimbursements for a Teacher per Location if you
wish to disburse an additional payment when the instructor teaches a class at that location.
Assign Class types You can assign class types that a teacher is qualified to teach. This is
helpful for schedulers who will receive an alert that an instructor doesn’t have a particular
class type certification associated with their profile when assigning that teacher to a class.
Edit By clicking on edit you will open edit profile page.
9.2 2. Employees
From School -> Employees, you can manage profiles who are support staff at your school.
In order to add an Employee, click +ADD at the top right corner of the screen. You will be presented with the new
Employee form. Enter the Employee’s First Name, Last Name and email address. Click Save in order to store the new
employee.
Clicking the square button to the right of the Profile name with a Pencil in it will open the Edit Profile page. Clicking
the square button to the right of the profile name with an X in it will remove the Employee flag from the profile.
9.3 3. Memberships
You can define memberships in OpenStudio which can be used give your customers access to Membership
only products and benefits such as access to classes, subscriptions or class cards. You could, for example,
make certain classes or special prices available only to customers who have an active Membership.
To define a membership, from School -> Memberships, click +ADD at the top right corner of the screen.
Name Enter the name of the membership
Description You may optionally describe the membership
Price incl VAT Price of membership including any applicable taxes
Tax rate Optional Tax Rate
Validity Define the unit number of Days, Weeks or Months that the membership will be valid. Select the
Unit Measurement of validity time in the next field.
Validity IN Select the unit measure of validity in Days, Weeks or Months.
Terms & Conditions Here you can describe the terms and conditions of the membership.
The following options are relevant for when you have accounting software integration enabled:
G/L Account - General Ledger Account in your accounting software
Cost Center - Cost Center code in your accounting software.
30 Chapter 9. SchoolOpenStudio Docs Documentation
9.4 4. Subscriptions
You can define Subscriptions in OpenStudio which can be used for monthly reoccuring charges for access
to classes. Subscriptions are structured like Class Cards, but they automatically bill the customer each
month for continued access to classes.
In order to create a subscription, from School -> Subscriptions, click +ADD at the top right of the win-
dows. Fill out the form and click Save. After clicking Save you will return the the list of subcriptions.
You can now define the prices for the subscription product. In order to do so, click the edit button (with
Pencil icon) and then click on the Prices tab. then click +ADD at the top right of the screen. Fill out the
form and click Save.
See below for additional details about the fields in Subscriptions:
Show In Shop Checking this box makes this subscription available for purchase directly using the on-
line interface by your customers. If you clear the checkbox, only employees will be able to sell a
subscription.
Show on Website Checking this box makes the subscription visible to API integrated applications / web-
sites.
Name The name of the subscription is the title of the subscription products
Description Describe the benefits that are included in this subscriptions
Sort Order Order in which subscriptions are shown in the shop. Higher numbered items are shown first.
Subscriptions with the same sort order number are sorted alphabetically by name.
Classes Here you will define the number of classes that your customer may take per unit measure.
(week/month)
Classes Per Here you define the unit measure for the number of classes defined above. The customer can
be granted access to a number of classes per Week or Month.
Reconciliation Classes Number of classes a customer can take without credits on this subscription.
Credit validity (days) Here you define how many days the class credits are valid for. If you leave the
box empty, class credits will not expire.
Unlimited Classes Checking this box grants unlimited access to classes. The number of classes defined
above are ignored when this box is checked.
Terms & Conditions Describe the terms and conditions of the subscription here.
Requires Membership Here you can set a required membership for this card. Without the membership
defined in this field, customers won’t be able to get this subscription or use it to attend classes.
Quick Stats Amount
Define an amount of money to use for Class Income Statistics. As for subscriptions, it’s im-
possible to know the exact revenue for each class until the end of the month. This amount will
be used to create rough “Quick Stats” estimates of class revenue.
Registration Fee This Amount will be added to the first invoice for this subscription. Set to 0 for no
registration fee.
PRICES tab The prices tab is where you will define the reoccuring subscription charge per date period.
Start Date Define the date the defined price becomes active.
End date Define the last day that this price is available.
* For class income calculation purposes, it is recommended to define a price for each month starting
from the first day of the month and ending on the last day of that month. *
9.4. 4. Subscriptions 31OpenStudio Docs Documentation
Monthly Fee (Including (VAT/TAX)) Define the price charged for this subscription during this price
period.
Tax Rate If at tax is levied for this product, select the rate here. The rates available in this dropdown are
defined in Settings -> Finance -> Tax Rates Tab.
G/L Account General ledger account ID in your accounting software (For accounting software integra-
tion)
Cost Center Cost center code in your accounting software (For accounting software integration)
9.5 5. Class Cards
9.6 6. Class Types
9.7 7. Locations
9.8 8. Shifts
9.9 9. Holidays
9.10 10. Languages
9.11 11. Practice Level
9.12 12. Discovery
9.13 13. Keys
32 Chapter 9. SchoolCHAPTER 10
Manage subscription credits
This page describes how to manage credits for customers subscriptions. One subscription credit equals access to one
class.
10.1 Configuring school subscriptions
The following fields for a school subscription define credit behavior
1. Classes
2. Classes per
3. Reconciliation classes
4. Credits validity (days)
Classes & Classes per Classes define the numer of classes a week or month. When classes are defined per week,
OpenStudio will automatically calculate the right number of credits for a month when giving out credits. Exam-
ple: 1 class a week for a month with 31 days would be 4.4 credits
Reconciliation classes Like in the example above, some months might have 5 Mondays, so 4.4 credits isn’t enough.
The field Reconciliation classes allows you to define now many negative credits a customer can accumulate
on this subscription. Or in other words, how many classes customers can attend on this subscription without
having credits. Looking at a whole year, customers will get enough credits, but might have a temporary shortage
depending on the number of Mondays, Tuesdays, etc. in a month.
Credits validity (days) Number of days subscription credits will be valid. Think of it like the minutes on your phone
subscription, when they’re not used within a certain period, they expire and can no longer be used.
10.2 Adding credits for all subscriptions
After settings the fields above for all appropriate subscriptions under school and adding subscriptions to customers,
it’s possible to add credits to all subscriptions for the selected month in one go.
33OpenStudio Docs Documentation Go to automation in the main menu and select Customer subscriptions. Click the Add credits button. After choosing the month for which credits should be added, click the Add credits button in the top right and wait a short while. This operation might take a few minutes when there are a few hundred (or more) subscriptions. The operation will continue in the background, you can continue working as usual. After a few minutes you can come back or refresh the page to get a status update. 10.3 Expiring credits When Credits validity is set for one or more school subscriptions, you can expire credits. Go to customers in the main menu and select Subscription credits. Select the tab Expired credits. Click the Expire button in the top right of the page to remove all expired credits from all subscriptions. 10.4 Credit mutations for a single subscription Go to customers - subscriptions - edit a subscription - go to the credits tab. Here you can add credit mutations (add and subtract) by using the add button. 34 Chapter 10. Manage subscription credits
CHAPTER 11
Schedule
11.1 Automatic emails for online class bookings
1. Enter a general message for a class.
This message will be sent when a customer completes an online booking for a class. In case no date
specific message is set, this message will be sent.
Go to schedule > classes Go to actions and click edit under all classes in series Enter and save the
desired message under the tab “Online info mail”
2. Where required, enter a message for a class on a specific date
This message is sent to customers completing an online booking for the class on this specific date.
A feature useful when a class should have a different message then usual or for classes where the
information changes every week.
To to schedule > classes Go to actions and click Info Mail under class on Enter and save the
desired message under the tab “Online info mail”
3. Enable the automatic email for online bookings
Go to schedule > classes Go to actions and click edit under all classes in series
In the edit tab, find the “Auto send info mail” checkbox, check it and save.
The automatic email is now active for this class.
35OpenStudio Docs Documentation 36 Chapter 11. Schedule
CHAPTER 12
Manage class access
This page will explain how to manage which subscriptions and class cards have access to which classes. This process
is the same for subscriptions and class cards. In the explanation below subscriptions will be used.
12.1 Prerequisites
1. Add at least one class under Schedule –> classes
2. Create at least one subscription under School –> subscriptions
3. Add a subscription group under School –> subscriptions and add the subscription created in the step above to
the group. In this example the name “MyGroup” will be assumed.
12.2 Allowing a subscription to a class
1. Go to Schedule –> classes, click the Actions button and select the Edit link under All classes in series
2. Click the Subscriptions tab
3. Click the Add button in the top right corner and select the subscription group created earlier.
4. Check the boxed you want to allow for this subscription
5. Click save
12.3 Access levels
Enrollment Allow customers with a subscription in this group to make reservation from the booking pages in the
shop.
Book in advance Allow customers with a subscription in this group to book this class in advance.
37OpenStudio Docs Documentation
Attend Allow customers with a subscription in this group to attend this class. When Book in advance or Enrollment
is set, Attend will be set automatically.
38 Chapter 12. Manage class accessCHAPTER 13
Teacher payments
OpenStudio supports fixed rate and attendance based payments for teachers. Monthly credit invoices specifying the
class payments and travel allowances can be generated for each teacher.
13.1 Fixed rate
Fixed rate payments allow setting a fixed rate for classes in selected school locations. A default rate should be set
for each teacher, where class specific rates can be set to override the default rate. Travel allowance is entered by
location, if a class is given in a selected location the travel allowance is added. Consecutive classes won’t generate
travel allowance twice on the invoice. A class is seen as consecutive if the start time of the next class is within 30
minutes of the previous class on the same day.
13.1.1 Overview
Using fixed rate teacher payments has a few steps to set up and components used,
1. Store teacher bank account information
2. Setting rates and travel allowances for teachers
3. Create credit invoices
4. Paying credit invoices by creating a payment batch
13.1.2 Store bank account information
School - Teachers and click the Actions button for the selected teacher, choose edit and navigate to the Payment info
tab. Add the bank account information on this page.
39OpenStudio Docs Documentation
13.1.3 Setting rates
Go to School - Teachers and click the Actions button for the selected teacher and choose Fixed rate payments. Add a
default rate and any class specific rates.
13.2 Attendance based
Attendance based payments allow setting a flexible rate for classes of selected types. Attendance lists are populated,
for example 1 student means C1, 2 students means C2, etc. These lists are then linked to classtypes.
13.2.1 Overview
Setting up attendance based payments for teachers has a few seps
1. Setting the teacher payment rate type under setting
2. Store teacher bank account information
3. Setting rates
4. Create credit invoices
13.2.2 Setting the teacher payment rate type
Go to settings in the main menu and choose Financial. Here go to the tab Teacher payments. Select Attendance based
and click Save.
13.2.3 Store bank account information
School - Teachers and click the edit button for the selected teacher and navigate to the Payment info tab. Add the bank
account information on this page.
13.2.4 Setting rates
Go to School - Teachers and click the Payment Attendance lists tab. Create a new list by clicking Add. Once the list
is created, rates can be added by clicking the Rates button for the selected list and classtypes can be linked using the
Class types button. One rate has to be added for each number of students attending a class.
Note: A class type can have only one list associated with it
13.3 Travel allowance
Travel allowance is entered by location, if a class is given in a selected location the travel allowance is added. Con-
secutive classes won’t generate travel allowance twice on the invoice. A class is seen as consecutive if the start time
of the next class is within 30 minutes of the previous class on the same day. If OpenStudio finds consecutive classes,
travel allowance is only added to the first class of the consecutive classes.
40 Chapter 13. Teacher paymentsOpenStudio Docs Documentation 13.3.1 Configuration Travel allowance is set individually for each teacher & location. 1. Go to School - Teachers in the main menu 2. Click the Actions button for the selected teacher and choose Travel allowance. 3. Click Add to add a new travel allowance for a teacher. 13.4 Create credit invoices After configuring a payment rate system for teachers, credit invoices can be created. 1. Go to Finance - Teacher payments in the main menu 2. Go to the tab “Not verified” 3. Click Find classes and choose a range of dates to search for any classes not yet found 4. Verify all classes or verify individual classes 5. Go to the tab “Verified” 6. By clicking process credit invoices will be created for all verfied classes or verified classes in a chosen range 13.5 Paying credit invoices The easiest way to pay the credit invoices for teachers is to create a payment batch. Navigate to Finance - Batch payments and click add. Choose Teacher payments when asked what kind of batch to create. Here fill out the form with desired data and click Save. The batch created will contain all teacher payment credit invoices with status Sent for the selected month. In the batch view, click the Export button to export the batch. OpenStudio exports the batch items in a .csv file. This file can be transformed to different formats. For example to the PAIN format by using an application called IBANC. Set the batch status to Sent to Bank when the batch has been sent to the bank. This will automatically add payments to all invoices in the batch and set the invoice statuses to paid. 13.4. Create credit invoices 41
OpenStudio Docs Documentation 42 Chapter 13. Teacher payments
CHAPTER 14
Permissions
OpenStudio supports a role based access system. This page lists the minimum required permissions for certain features.
Permissions are set on a group and granted by adding studio staff to a group. Currently only a single group can be
assigned to an account.
To set permissions, navigate the following menus in the backend: Settings -> Access -> Groups -> Click the permis-
sions button for the group you’d like to assign permissions.
14.1 Point of Sale
This page lists the minimum required permission for the Point of Sale (PoS) feature.
• Other
– Use point of sale
43OpenStudio Docs Documentation 44 Chapter 14. Permissions
CHAPTER 15
MailChimp
15.1 Summary
Customers can manage their subscription to your MailChimp mailing lists from their personal profile using this inte-
gration. A customer is shown as subscribed based on whether the email address they used to log on to OpenStudio is
found in the MailChimp mailing list. Please be aware that it’s not possible to manually subscribe customers to mailing
lists, as in many parts of the world it’s now required that customers opt-in for mailing lists themselves.
In case there is a demand for this feature, please let us know by creating an issue on our github page or commenting
on it when an issue has already been created.
15.2 Prerequisites
Before setting up MailChimp integration in OpenStudion, make sure you have the following things ready. In case you
can’t find them, refer to the MailChimp knowledgebase or contact MailChimp support.
1. Your MailChimp username
2. Your MailChimp API key
3. The MailChimp list_id of any lists you would like your customers to be able to sign up for from OpenStudion
15.3 Setup
Entering the username and API key
1. Log in with an user account having admin privileges in OpenStudio
2. Go to settings - Integration - MailChimp
3. Enter your username and API key and Save
Linking OpenStudio lists to your MailChimp mailing lists
45OpenStudio Docs Documentation
1. Go to Settings - Mail - Mailing lists
2. Add a mailing list (the name doesn’t have to match the MailChimp name) and link the list to MailChimp by
setting the desired MailChimp list_id. The list_id is what determines which name in OpenStudio is matched
with which list in MailChimp.
3. When based in the EU, make sure you have set a clear description of your mailing list and defined the frequency
(eg. once a month).
4. Save
Enable Mailing lists in customer profiles
1. Go to settings - Shop - Customer profiles
2. Check the Mailing lists checkbox
3. Save
46 Chapter 15. MailChimpCHAPTER 16
API Reference
16.1 About
• All returned data is encoded using UTF-8
• Weeks start on Monday
• All calls to can be made as JSON and XML
16.2 schedule_get
The schedule API is a one way API that allows you to get information from the class schedule in Open-
Studio.
16.2.1 1. Call
Calls can be made as JSON and as XML. Both return the same data, just formatted according to the call
you make.
json https:///api/schedule_get.json
xml https:///api/schedule_get.json
Mandatory variables
user API user
key Key for API user
week ISO week number of year, 1 - 52 (or 53 if applicable)
year year as YYYY
47OpenStudio Docs Documentation
Optional variables
TeacherID If specified, onlz returns classes containing the specified teacher. This works for regular and
substitute teachers
ClassTypeID If specified, only returns classes of the specified type
LocationID If specified, only returns classes for the specified location
LevelID If specified, only return classes with the specified level
ScheduleTagID If specified, only return classes with the specified tag
SortBy
Accepted values: ‘location’ and ‘time’
• location Sort by location and then time
• time Sort by time and then location
Example calls
https:///api/schedule_get.json?user=test&key=test&week=1&
˓→year=2021
https:///api/schedule_get.xml?user=test&key=test&week=1&
˓→year=2021&TeacherID=1&ClassTypeID=1
16.2.2 2. Return
The global structure for the returned values is as follows. The actual values returned differ slightly de-
pending on whether called as XML or JSON.
data (top level) classtypes 1
teachers 2
locations 3
tags 4
classes 5
Monday - Sunday date (yyyy-mm-dd)
1. The folowing data is provided for classtypes
Description [String] Description of classtype
Id [String] ID of classtype
Link [String] URL to classtype page on website (optional)
LinkImage [String] URL to picture for class (original size)
LinkThumbLarge [String] URL to larg thumbnail for class (400px*400px)
LinkThumbSmall [String] URL to small thumbnail for class (50px*50px)
Name [String] Name of classtype
48 Chapter 16. API ReferenceOpenStudio Docs Documentation
2. The following data is provided for teachers
Bio [String] Biography of teacher
Id [String] ID of teacher
LinkToBio [String] URL to teachers’ online Biography
LinkThumbLarge [String] URL to teacher picture large thumbnail
Name [String] Name of teacher
3. The following data is provided for locations
Id [String] ID of location
Name [String] Name of location
4. The following data is provided for tags
Id [String] ID of tag
Name [String] Name of tag
5. The following data is provided for a class
BookingOpen [Date] Date from which bookings for this class will be accepted (YYYY-MM-DD)
BookingStatus [String] Booking status. One of “ok”, “full”, “not_yet_open”, “ongoing”, “cancelled” or
“finished”.
BookingSpacesAvailable [String] Available spaces for online booking
Cancelled [Boolean] True if the class has been cancelled False when not
CancelledDescription [String] Description of why the class is cancelled (If entered)
ClassTypeID [String] ID of classtype
ClassType [String] Name of classtype
CountAttendance [String] Number of students attending (having booked)
CountReservations [String] Number of reservations
CountReservationsCancelled [String] Number of cancelled reservations
Endtime [String] End time of class
Holiday [Boolean] True when a holiday is found in OpenStudio for the location of this class False when
not
HolidayDescription [String] Description of holiday
LevelID [String] ID of class level
Level [String] Name of class level
LinkShop [String] URL to class in OpenStudio shop
LocationID [String] ID of location
Location [String] Name of location
16.2. schedule_get 49OpenStudio Docs Documentation
MaxStudents [String] Max. spaces in this class
Starttime [String] Start time of class
Subteacher [Boolean] True if the current teacher or second teacher is a substitute teacher False when not
Teacher [String] Name of teacher (Firstname lastname)
Teacher2 [String] Name of second teacher (Firstname lastname)
TeacherID [String] ID of teacher
TeacherID2 [String] ID of second teacher
16.3 schedule_get_days
The schedule API is a one way API that allows you to get information from the schedule in OpenStudio.
This chapter described the schedule_get_days endpoint which allows you get get schedule information in
a selected range of dates.
16.3.1 1. Call
Calls can be made as JSON and as XML. Both return the same data, just formatted according to the call
you make.
JSON https:///api/schedule_get_days.json
XML https:///api/schedule_get_days.xml
1.1. Mandatory Variables
user API user
key Key for API user
date_start Start of day range as yyyy-mm-dd
date_end End of day range as yyyy-mm-dd
1.2. Optional Variables
TeacherID If specified, only returns classes containing the specified teacher. This works for regular and
substitute teachers
ClassTypeID If specified, only returns classes of the specified type
LocationID If specified, only returns classes for the specified location
LevelID If specified, only return classes with the specified level
ScheduleTagID If specified, only return classes with the specified tag
SortBy Accepted values: ‘location’ or ‘time’
location: Sort by location and then time
time: Sort by time and then location
50 Chapter 16. API ReferenceYou can also read