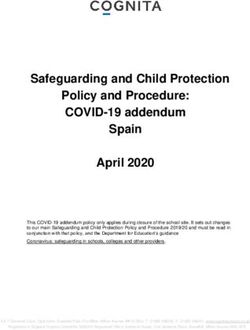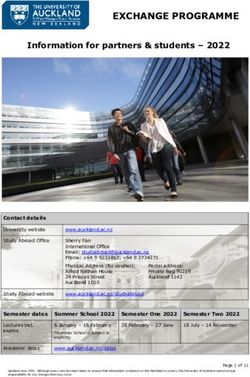Office 365 Deployment - Step by Step July 2014
←
→
Page content transcription
If your browser does not render page correctly, please read the page content below
Contents
p1 1. 2
3
Before you begin
Sign up for Office 365
Getting 3 Set up your initial domain
started 4
4
Add users to the trial
Try the new Outlook Web Access
5 Try a SharePoint collaboration site
5 Prepare users for the trial
5 Take Office 365 for a test flight
6 Let users try Office 365
6 Decide on production deployment
p7 2. 8
8
Before you begin
Convert your trial to a paid subscription
Bringing 9 Set up your own domain
your 10
11
Transfer trial users to your domain
Activate your Yammer Enterprise network
organization 13 Synchronize Windows Active Directory users
on board 14
15
Assign Office 365 licenses to users
Install Office 365 ProPlus
16 Build SharePoint site collections and groups
17 Set up devices and dial-in options for Lync Online
18 Start using Office 365 in your organization
18 Complete your deploymentContents
p19 3. 20
20
Deliver a Federated Identity Management experience
Unify the experience across Exchange Server and
Configuring Exchange Online
optional
20 Safeguard your email with Exchange Online Protection
21 Enhance and customize SharePoint Online sites
settings 21 Extend your on-premises SharePoint investments to
the cloud
p22 Further
reading
p24 Appendix: 25
25
Show the list of license SKUs for your Office 365 tenant
Create new users in bulk and add a license
Windows 26 Set licenses in bulk for many users
PowerShell
script
samplesUse this guide to get up and running with Microsoft Office 365 in your organization. All it takes is three easy steps: get started, bring your organization on board, and configure optional settings based on your organization’s needs.
1.
Getting started
Start using Office 365 without
disrupting your current environment.
In about an hour, you can:
> Set up your email and be productive
on your desktop, phone, or tablet.
> Create documents and collaborate
online with Office desktop
applications, Microsoft SharePoint
Online, and Office Online.
> Run online meetings and
communicate with others through
Microsoft Lync Online.Before you begin
Learn about Office 365 at the
Microsoft Virtual Academy
Before you get started with Office 365, we recommend
you take some time to learn about how to manage and
deploy Office 365 with these free online courses from the
Microsoft Virtual Academy:
> Office 365 Fundamentals online course helps IT
professionals understand the basics of Office 365.
> For more advanced learning, check out the
Managing Office 365 Identities and Services course.
These modules have the added benefit of helping
you prepare for the Microsoft Certified Solutions
Associate (MCSA) Office 365 certification.
Ensure your environment meets
Office 365 requirements
Make sure you and your trial users have everything you
need to get the most out of the Office 365 experience.
> System requirements: Everyone in your trial needs
to meet basic desktop and mobile requirements.
> Internet connectivity: If you’re using a firewall to
limit access to the web, make sure to allow
unauthenticated access through port 80 and port
443. As you move from trial to deployment your
requirements may change, but this quick change is
all you need for your trial.
2Sign up for Office 365
Signing up for the trial is easy. It takes only a few minutes and you won’t need a credit
card. The trial is free for 30 days and allows you to share the trial with as many as 25
users. When signing up for a trial, remember a few important things:
> Choose an organization name carefully. You’ll continue to use this name beyond
your trial and into your final deployment plans. It’s also important to choose an
organization name that your trial users will recognize and easily remember. For
example, if Contoso is the name of your organization, here’s how that name
would be used in your service URLs:
> Sign-in credentials and email addresses: user@contoso.onmicrosoft.com
> Team site: http://contoso.sharepoint.com
> Newsfeed: http://contoso-my.sharepoint.com
> After you’re done signing up, you will be logged into your trial as the first admin.
Remember to come back to Office 365 FastTrack to continue setting up your trial.
Now, you’re ready to sign up for a free trial of Office 365.
Set up your initial domain
As part of signing up for Office 365, you received a default domain (your
onmicrosoft.com domain) that you can use to quickly get started without
having to make any changes to your existing DNS records. Here’s how to
configure your onmicrosoft.com domain:
1 In the Office 365 admin center, click setup.
2 In the quick start section click start.
3 On the Choose a domain page,
select the onmicrosoft.com domain.
4 Click Next to continue.
3Add users to the trial
You can add all the trial users now, or just get started by adding a few. Many
organizations open the environment first to the help desk and IT staff who will
support the other users, and then to key business users afterwards. If you’re going
to do this two-step process, consider creating all the trial accounts now, and then
provide the sign-in information to the remaining users when you’re ready for each
group to join your Office 365 environment.
To add one user at a time, follow the instructions to create or edit users in Office 365.
It’s the quickest way to add a small group of people to your environment.
If you want to add a lot of people at once, follow steps to add multiple users with a
CSV file or use Windows PowerShell cmdlets for Office 365.
Try Outlook Web Access
If your users want to see what the Outlook Web Access experience is like, they can use
connected accounts to send and receive email messages from their existing mailboxes
without having to migrate any email. The connected account feature downloads a
copy of current inbox email for immediate use in their Office 365 mailbox. It also
allows users to send and receive email from their existing email address without the
hassle of disrupting mail routing.
If you have already configured POP3 or IMAP4 access to the mailboxes in your
organization, the only preparation required is to validate that you can add a connected
account to your administrator mailbox. If you haven’t enabled these protocols for your
organization, enable the protocols before you validate that connected accounts work.
Learn how to set up connected accounts.
4Try a SharePoint collaboration site
When you sign up for Office 365, a couple of site collections are automatically created
for you. For your trial, we recommend that you create a new private site collection to
test team collaboration with your users. A new site collection gives you the freedom to
experiment, and if you choose to delete it at the end of your trial, you will not run into
any of the problems that might occur if you delete the original private site collection
that is created for you when you signed up.
Learn how to create a site collection.
Prepare users for the trial
Microsoft provides an email template you can use to notify your users that they’ll soon
be part of an Office 365 trial. It includes a welcome message and an overview of Office
365. To use the template:
1 Download the Introducing Office 365 template.
2 Edit the template to include what you expect of your users during the trial.
Take Office 365 for a test flight
All of your services are ready to try at this stage, but it’s worth taking the time to
try some of the features yourself or with a small set of initial trial users before
adding the rest of your users. A test flight gives you some administrative experience
in Office 365, and it will help your users ramp up on the service. Here are some ideas
for getting started:
1 Send email messages to each other.
2 Share docs on OneDrive for Business or on your first team site.
3 Set up an online meeting to discuss your rollout plan.
Discover more ideas.
5Let users try Office 365
When you’re ready to roll out Office 365 to the other users, download the Office 365
pilot template, copy the contents into an email message, and send the message to
users so they have the information they’ll need to get started:
> Office 365 portal: https://portal.microsoftonline.com
> Outlook Web App: http://mail.office365.com
> Directions for setting up mobile devices: Settings > Office 365 settings >
Get started > Phone & tablet
> Office 365 tips and ideas
> Contact information for support staff
Decide on production deployment
When you’re ready to deploy Office 365 to the rest of your organization, continue with
the next section.
62. Bringing your organization on board
Before you begin
Deploying Office 365 in your organization starts with
readying your network and checking for any issues. We’ll
provide the tools and resources you need to do this.
Depending on the complexity of your deployment, your
setup process could take a few days to complete, but
we’ll help you review requirements and provide the
guidance you’ll need along the way.
Convert your trial to a
paid subscription
If you’re using a trial tenant, now is the time to convert to
a paid subscription. Follow the instructions to complete
the conversion process.
8Set up your own domain
Add your own domain to Office 365 so that user email addresses will be on your
organization’s domain, not on the default onmicrosoft.com domain.
To add a domain
Adding your own domain is as easy as following the steps below:
1 In the Office 365 admin center, click Domains, and then click Add a domain.
You can skip adding users for now.
2 Verify that you own the domain by creating a record at your DNS hosting
provider or domain registrar.
3 Define how you’ll use your domain (that is, state the purpose for the domain)
by selecting the Office 365 services you’re planning to use: Exchange Online,
Lync Online, SharePoint Online, or a combination.
4 Update your DNS records at your hosting provider or domain registrar to
point to these services in Office 365.
For more details, see Add your domain to Office 365.
To update your default domain
After you’ve verified your domain, there is one more task to complete. Change
your default Office 365 domain from onmicrosoft.com to the custom domain
you just added.
In the Office 365 admin center, click your organization’s name in the
upper-right corner, and then select default domain.
9Transfer trial users to your domain
Now that your deployment is using your own domain, start by moving your trial users
and existing trial email to the domain you just added.
To notify your existing trail users
Before you switch your trial users to your domain, ensure they know that they’ll now be
using Office 365 for email and collaboration. Also, let them know what they need to do
so that Outlook, mobile phones, OneDrive for Business, and other Office applications
continue to work for them.
Mobile phones: Updating the mobile phone configuration is simple. After the
user ID is changed to Office 365, the mobile phone should prompt the user for
new sign-in information. After entering their new user ID and existing password,
the user’s mobile phone should reconnect to Office 365. If the mobile phone
doesn’t prompt the user for his or her credentials, follow instructions to set up and
use Office 365 on a phone or tablet.
Outlook: If your trial users use Outlook, it should prompt them for their new
credentials. The user only needs to type the new user ID and existing Office 365
password to continue using the profile. If Outlook doesn’t prompt the user, follow
instructions to change email account settings.
Lync: Trial users who created Lync meetings before the domain name change
will need to reschedule the meetings so they function under the new name.
If these meetings are not rescheduled, meeting participants may receive an
error message when they try to join any Lync Online conferences that are
scheduled by that user. If you’re already using Lync Server 2013, Lync Server
2010, or Office Communications Server 2007 R2 as part of your existing on-
premises environment, you may need to make additional changes to prevent any
interruptions for your users. To learn how to configure an existing on-premises
Lync Server deployment with Office 365, follow the instructions to change email
account settings.
If you need help creating a notification, download the Introducing Office 365 template.
10To move your trial users to your custom domain
Now that you have your custom domain set up in Office 365, it’s time to move your
trial users onto it. Users can then sign in and receive email by using an address on your
custom domain instead of going to onmicrosoft.com.
To move trial users to your custom domain:
1 Follow instructions to change user IDs.
2 Click Admin, click Exchange, and then follow the instructions to add a new
primary email address for the mailbox.
Activate your Yammer Enterprise
network
Yammer Enterprise requires manual activation from the Office 365 Admin Center, and
allows you to take control of your enterprise social network with administrative tools
such as network configuration, user management, advanced integrations, directory
synchronization, and more.
After you’ve added your company domain and moved Global Administrators to that
domain, it’s simple to activate.
1
In the Office 365 Admin Center, click Dashboard, and then click
Included Services.
2
Click Yes, activate Yammer Enterprise for my network.
3
Confirm the domain you will activate.
The company domain you previously added is displayed. If you have multiple
domains, select the one you want to activate for your Yammer network. If you
already have a Yammer Basic network that you want to upgrade, select the as
sociated domain. Note that your onmicrosoft.com domain cannot be activated
for use with Yammer Enterprise.
4
Click Activate Yammer Enterprise.
You are prompted to wait while the network activates.
115
Log into Yammer.
As an Office 365 Global Admin, you have access to the Yammer Admin Center to
configure and manage your Yammer network.
Upon activation, all Global Admins on this domain are granted Yammer Verified
Admin rights, and Yammer licenses are automatically given to every Office 365
user on your account.
Add users to Yammer
If users don’t already have an account with Yammer, they will need to create one by
using their company email address from the same domain. Admins also can add users
directly through Yammer user management tools.
Make Yammer your default social experience
Now that you’ve activated your Yammer Enterprise network, be sure to let your
organization know. Enable simplified login to Yammer from Office 365 so that users
can easily access the network.
For more information about activating Yammer Enterprise, including eligibility, multiple
domains, and other frequently asked questions, read the Yammer Activation Guide. To
help you get the most out of Yammer, check out additional resources in the Customer
Success Center.
12Synchronize Windows Active
Directory users
If your organization uses an on-premises Windows Active Directory, you can quickly
integrate it with your organization’s Office 365 tenant to automate cloud-based
administrative tasks and to provide your users with a more streamlined sign-in
experience.
Synchronize directories
Directory synchronization syncs on-premises directory objects (users, groups, contacts)
to the cloud to help reduce administrative overhead. Directory synchronization is also
known as Directory Sync.
For general information about Windows Azure Active Directory sync, see Configure
directory synchronization.
Synchronize passwords
You can enable users to log into Windows Azure Active Directory and other services by
using the same username and password they use to log onto your corporate network
and resources. Password Sync is a feature of the Directory Sync tool. For instructions on
deploying Password Sync, see Implement Password Synchronization.
If Windows Active Directory remediation is needed for synchronizing to Office 365, you
can use IdFix to reduce the time involved to troubleshoot Windows Active Directory
errors reported by the Directory Sync tool. Download the IdFix DirSync Error
Remediation Tool.
13Assign Office 365 licenses to users
Option 1: Assign licenses through the Admin account
1
Sign in to Office 365 portal by using an administrative account.
2
In the Office 365 admin center, complete the following steps:
> In the ribbon at the left side of the window, click users and groups.
> Select the users you want to update. You can select more than one user.
> At the right side of the window, above the Quick Steps, click the Edit button.
> Assign the license for Office Professional Plus.
Option 2: Assign licenses through a Windows PowerShell script
1
Install the Windows Azure Active Directory Module by following these
instructions: Manage Windows Azure AD using Windows PowerShell.
2
Run the following PowerShell command:
Get-MsolAccountSku | Format-Table AccountSkuId,
SkuPartNumber
3
Create a .csv file named master-users.csv and add information as follows:
> Enter two column headings with names such as Userprincipalname,
UserLicenseSku; be sure to separate the headings with a comma.
Note: The column headers cannot contain spaces.
> Enter information for each user on a separate line as shown in the following
example: john@contoso.onmicrosoft.com, contoso: ENTERPRISEPACK
> Save the file.
> Enter Connect-MSOLService, and then provide the administrative account
credentials.
> Run the sample script with the saved .csv file as input
\Set-licenses.ps1 –inputfile set-licenses.csv
Licensing can be assigned during creation or after the script has been run.
Note: Please refer to the Appendix for a sample script.
14Install Office 365 ProPlus
Users can install Office 365 ProPlus directly from the Office 365 portal. This is a
hands-off approach where users control whether and when they use the installed
applications or continue to use Office Online. To install desktop applications, users
must have local machine administrator rights, and they should be familiar with
installing software. Office 365 ProPlus Click-to-Run installations can be used even in
environments that manage software installations.
As an administrator, you can install Office 365 ProPlus through most traditional
software distribution methods. To download, configure, and manage the Office 365
ProPlus installation, follow steps to use the Office Deployment Tool for Click to Run.
For more information about these choices, see Content Roadmap for deploying Office
365 ProPlus.
Important: If you plan to deploy Office 365 ProPlus in a virtualized environment
(for example, Remote Desktop Services), you need to complete additional steps. For
more information, see Managing Office in Virtualized Environments.
After users install Office 365 ProPlus, they can start using it immediately. Office 365 is
activated automatically. For more information, see Overview of licensing and activation
in Office 365 ProPlus.
Optional: Enable additional Office 365 features and services
Project Pro for Office 365
1
In the Office 365 admin center, click purchase services, select Project Pro for
Office 365, and complete the purchase.
2
In the Office 365 admin center, assign the new subscription licenses to users.
For more information, see Microsoft Project Online with Project Pro for Office 365.
15Build SharePoint site collections
and groups
Before you roll out Office 365 to the rest of your organization, build the site collections
that your organization will need to support internal projects and collaboration. Also, set
up the SharePoint groups you will use to manage permissions across site collections.
You can assign users to existing SharePoint groups or you can create custom groups.
Before you build site collections, work with the relevant stakeholders in your organization
to identify the business needs they have for sites. This planning step will help you
determine how many site collections you need to create, what site templates to use, and
how to configure them. For information about getting started with this process, go to
Manage site collections and global settings in the SharePoint admin center and
SharePoint Online Planning Guide for Office 365 Enterprise and Midsize. For information
about managing permissions and SharePoint groups, go to Introduction: Control user
access with permissions.
When you’re ready to build out your sites, follow the instructions to create site
collections one at a time in the SharePoint Online admin center, or to create multiple
site collections at once and then apply SharePoint groups to them by using PowerShell
cmdlets in the SharePoint Online Management Shell.
16Set up devices and dial-in options
for Lync Online
If your subscription includes Lync Online, make sure your users can connect to
meetings and peer-to-peer sessions.
To make your devices work with Lync Online
Lync automatically detects your audio and video devices, such headsets, microphones,
speakers, and cameras. You can change your devices at any time, and change the
settings to ensure high quality. We strongly recommend that you check your devices
before joining a meeting or making a call. For more information, go to Set up Lync
audio and video devices.
To set up dial-in conferencing
With dial-in conferencing, you can add telephone access to Lync Online meetings for
users who can’t get to a computer. That means they’ll be able to join the conference by
dialing in from a phone. For more information, go to Configure dial-in conferencing.
17Start using Office 365 in your
organization
Before you roll out Office 365 to the rest of your organization, take some time to
prepare your users and help desk with the information they need for a smooth
transition.
To prepare your help desk
Make sure your help desk staff has the resources to help users who contact them.
Here are some resources you can share with them before you have the rest of your
organization start using the services:
> Discover Office 365
> Training courses for Office 365 for business
To prepare users to sign in and start using Office 365
1
Send each user an email message with the information they need to get started:
> Office 365 portal: https://portal.microsoftonline.com
> Outlook Web App: http://mail.office365.com
> Directions for setting up mobile device: Settings > Office 365 settings > Get started >
Phone & tablet
> Office 365 tips and ideas: http://fasttrack.office.com/GettingStarted
> Contact information for support staff
2
Create a customized message for the rest of your users by downloading the
Office 365 is here template and sending the information to users.
Complete your deployment
Congratulations, you’re done!
183.
Configuring
optional settings
Now that you’ve got Office 365 up
and running for everyone, explore
some of the ways you can tailor it
to deliver even more value to your
organization.Deliver a Federated Identity
Management experience
When you enable single sign-on, users in your organization can access
the service with fewer prompts. It also helps you to enforce your
organization’s password policies and account restrictions.
For more information about identity management, go to Prepare for
directory synchronization.
Unify the experience across
Exchange Server and
Exchange Online
You can deliver the look and feel of a single Exchange environment
whether your users are on-premises or in the cloud. When you choose a
hybrid deployment, features such as free/busy status and calendar sharing
are available to users across Exchange Server and Exchange Online.
For more information about hybrid deployments, go to Exchange Server
2013 hybrid deployments.
Safeguard your email with
Exchange Online Protection
Microsoft Exchange Online Protection helps guard your organization
against spam and malware, and it includes features to safeguard your
organization from messaging-policy violations. Make sure it’s properly
configured and learn from best practices.
For more information about Exchange Online protection, go to
Best practices for configuring Exchange Online Protection.
20Enhance and customize
SharePoint Online sites
Explore the ways you can customize SharePoint Online to help users be
more productive:
> Enable site mailboxes to store and organize project- or team-level
email.
> Configure the Search Center to optimize the search experience
across sites.
> Add apps for SharePoint to sites to provide targeted solutions for
end-user business needs, or configure Business Connectivity
Services (BCS) to integrate business data stored in external
applications.
For more information, go to Manage site collections and global settings
in the SharePoint admin center.
Extend your on-premises
SharePoint investments
to the cloud
Hybrid deployment is the right approach if you’re running SharePoint
on-premises already and want to integrate it with Office 365 to enable
cross-premises search, application integration through Business
Connectivity Services, or integration of SAP processes through Duet
Enterprise Online for Microsoft SharePoint.
For more information, go to Hybrid for SharePoint Server 2013.
21Further reading
The following table lists links to online resources that provide more information about
the topics covered in this document.
Resource Description
Office 365 FastTrack Deployment Center The FastTrack deployment resource center.
Use these resources to get customer-facing
(http://fasttrack.office.com)
deployment content. The most current content
is available on this site.
Office Ignite Readiness Gain access to Office technical readiness
content, events, and resources.
(http://ignite.office.com)
Office 365 Public Roadmap Access information about Office 365 features
and the release timeline.
TechNet center for Office 365 Get the info IT pros need to deploy, integrate,
and manage Office 365 services for enterprises
or large organizations.
TechNet center for the new Office Get the IT pro resources you need to try the
new Office (Office 2013 and Office 365 ProPlus)
including details about activation, compatibility,
and deployment.
Office IT Pro Blog Read topics about Office deployment and
compatibility issues. Includes articles about
Office Telemetry.
Office 365 Trust Center Get information about trust-related topics. As
an Office 365 customer, you have entrusted
(http://trust.office365.com)
Microsoft to help protect your data. Microsoft
values the partnerships we have with our
customers and places great emphasis on
protecting the privacy and security of customer
data.
Office 365 Service Descriptions Get detailed descriptions of the services and
features that are available with Office 365.
Service Updates for Office 365 for Find information about the latest features
and improvements to Office 365. Note these
enterprises
updates are shown for the currently operating
service.
23Appendix:
Windows
PowerShell script
samples
The scripts in this section are provided with the intent to
help you in deploying Office 365. Microsoft Corporation
(or based on where you live, one of its affiliates) does not
provide any guarantees or support services related to
these script samples.
You may use them at your own risk.Show the list of license SKUs
for your Office 365 tenant
1
Connect PowerShell and sign in to Office 365:
Connect-MSOLService
2 List the account SKU IDs that can be used for setting licenses:
Get-MsolAccountSku | Format-Table AccountSkuId
Create new users in bulk and
add a license
1
Connect PowerShell and sign in to Office 365:
Connect-MSOLService
2 Create the file NewUsers.csv with columns as follows:
FirstName, LastName, DisplayName, UPN, UsageLocation, AccountSkuId
Note: UPN=user@contoso.com and UsageLocation=Two-letter country code such as US.
3 Import the .csv file, create user accounts, and assign licenses:
Import-Csv .\NewUsers.csv|%{New-MsolUser -UserPrincipal
Name $_.UPN -DisplayName $_.displayname -FirstName
$_.firstname -LastName $_.lastname -UsageLocation
$_.usagelocation -LicenseAssignment $_.AccountSkuId}
25Set licenses in bulk for many users
1
Connect PowerShell and sign in to Office 365:
Connect-MSOLService
2 Create the file SetLicences.csv with two columns:
Userprincipalname, AccountSkuId
Example:
john@contoso.com, contoso: ENTERPRISEPACK
3 Run the following command:
Import-Csv .\SetLicense.csv|%{Set-MsolUserLicense -User
PrincipalName $_.UserPrincipalName -addlicenses
$_.AccountSkuId}
Get the latest information at http://deploy.office.com
26You can also read