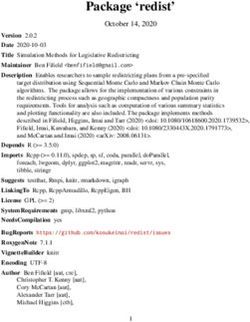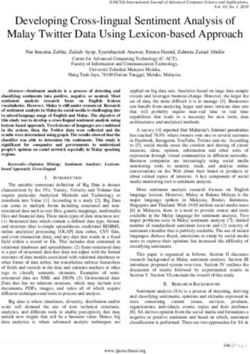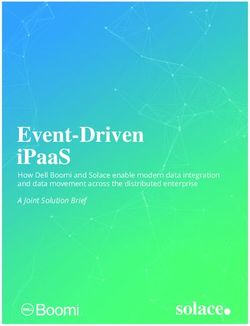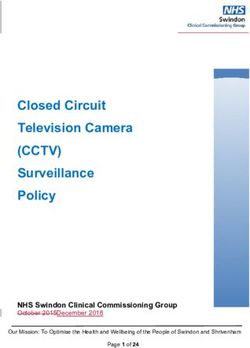OCEABridge - Installation and Operation Guide - Temptime ...
←
→
Page content transcription
If your browser does not render page correctly, please read the page content below
ZEBRA and the stylized Zebra head are trademarks of Zebra Technologies Corporation, registered in
many jurisdictions worldwide. All other trademarks are the property of their respective owners.
© 2021 Zebra Technologies Corporation and/or its affiliates. All rights reserved.
Information in this document is subject to change without notice. The software described in this document
is furnished under a license agreement or nondisclosure agreement. The software may be used or copied
only in accordance with the terms of those agreements.
For further information regarding legal and proprietary statements, please go to:
SOFTWARE: zebra.com/linkoslegal
COPYRIGHTS: zebra.com/copyright
WARRANTY: zebra.com/warranty
END USER LICENSE AGREEMENT: zebra.com/eula
Terms of Use
Proprietary Statement
This manual contains proprietary information of Zebra Technologies Corporation and its subsidiaries
(“Zebra Technologies”). It is intended solely for the information and use of parties operating and
maintaining the equipment described herein. Such proprietary information may not be used, reproduced,
or disclosed to any other parties for any other purpose without the express, written permission of Zebra
Technologies.
Product Improvements
Continuous improvement of products is a policy of Zebra Technologies. All specifications and designs are
subject to change without notice.
Liability Disclaimer
Zebra Technologies takes steps to ensure that its published Engineering specifications and manuals are
correct; however, errors do occur. Zebra Technologies reserves the right to correct any such errors and
disclaims liability resulting therefrom.
Limitation of Liability
In no event shall Zebra Technologies or anyone else involved in the creation, production, or delivery of the
accompanying product (including hardware and software) be liable for any damages whatsoever
(including, without limitation, consequential damages including loss of business profits, business
interruption, or loss of business information) arising out of the use of, the results of use of, or inability to
use such product, even if Zebra Technologies has been advised of the possibility of such damages. Some
jurisdictions do not allow the exclusion or limitation of incidental or consequential damages, so the above
limitation or exclusion may not apply to you.
Publication Date
March 26, 2021
2Contents
Notices and Safety................................................................................................................................ 5
Disclaimer and Limitation of Liability ................................................................................ 5
Safety Instructions .................................................................................................... 5
Standards and Approvals................................................................................................. 5
Bluetooth .................................................................................................................. 5
Wi-Fi ......................................................................................................................... 5
Cellular Data............................................................................................................. 5
EC............................................................................................................................. 6
Safety ....................................................................................................................... 6
Environmental Protection ................................................................................................. 6
RoHS Compliance............................................................................................................ 6
Introduction ........................................................................................................................................... 7
OCEABridge Solution Overview....................................................................................... 7
Architecture ...................................................................................................................... 7
Package Contents............................................................................................................ 8
Gateway Presentation .............................................................................................. 9
Overhead/Front View ....................................................................................................... 9
Description of Status LEDs....................................................................................... 9
Front View .............................................................................................................. 10
Side View (Right-hand Side) .................................................................................. 11
Back/Bottom ........................................................................................................... 11
Starting the Gateway .......................................................................................................................... 12
Prerequisites .................................................................................................................. 12
Plugging in OCEABridge................................................................................................ 13
Connecting to the Configuration Application .......................................................... 14
Gateway Properties........................................................................................................ 14
3Contents
Gateway Settings ........................................................................................................... 15
Cloud Server........................................................................................................... 15
Operating Mode ...................................................................................................... 15
Wireless Network Management .......................................................................................................... 17
Connecting to a Wi-Fi network ....................................................................................... 17
Adding a Wireless Network ............................................................................................ 19
Configuring Wi-Fi Connection ........................................................................................ 20
Enabling an Existing Wireless Network.......................................................................... 21
Configuring a 3G/4G Connection ................................................................................... 21
For OCEABridge Devices Equipped with a Pre-programmed Micro SIM Card ...... 21
For OCEABridge Devices Not Equipped with a Pre-programmed Micro SIM Card 22
Configuring the Network LED......................................................................................... 23
Managing Network Interfaces ............................................................................................................. 24
WAN and WLAN Interface ............................................................................................. 24
General Setup ........................................................................................................ 25
Advanced Settings.................................................................................................. 25
Cellular Data Interface ................................................................................................... 27
OCEABridge Maintenance.................................................................................................................. 29
Changing the Password ................................................................................................. 29
Updating OCEABridge Data Collection Firmware.......................................................... 29
Backing Up and Updating System Firmware ................................................................. 30
Archiving Your Data................................................................................................ 30
Restoring an Archived Backup ............................................................................... 30
Complete Firmware Upgrade ................................................................................. 31
Restarting OCEABridge ................................................................................................. 31
Diagnostics and Statistics ................................................................................................................... 32
Platform Information....................................................................................................... 32
Module Statistics ............................................................................................................ 32
Real-time Network Traffic............................................................................................... 33
Startlog.......................................................................................................................... 36
Troubleshooting ............................................................................................................ 37
WAN and LAN IP Address Conflict......................................................................... 37
Technical Specifications ..................................................................................................................... 39
4Notices and Safety
Disclaimer and Limitation of Liability
Zebra assumes no responsibility for any loss or claims by third parties which may arise
throughtheuseofthisproduct.Inparticular,usersmustnotusetheproductinanymanner not specifically indicated
by Zebra. Zebra shall not be held liable for improper use of this product. This document is non-contractual
and subject to change without notice.
Safety Instructions
IMPORTANT: Do not use this product for protection or as part of an automated emergency system or as
for any other application that involves protecting people and/or property. Customers and users of
Temptime products are responsible for making sure that the product is fit for the intended usage. Do not
open the product casing and do not disassemble or modify internal components in any manner. Temptime
products do not contain any internal components that require user intervention or repair. If the device
shows signs of improper operation, disconnect it immediately from its power source and contact Temptime
technical services.
Standards and Approvals
Bluetooth
• EC
• FCC: QOQBLED112
• IC: 5123A-BGTBLED112
• KCC (Korea): KCC-CRM-BGT-BLED112
• MIC (Japan): 003WWA111471
Wi-Fi
• EC
• FCC:ZHZHEe
Cellular Data
• ANATEL
• AT&T, EC, FCC, IC, JATE, NBTC, PTCRB, RCM, Rogers,TELEC
5Notices and Safety
EC
• EMC: EN 301 489-17 V.3.1.1 in compliance with EN 301 489-1V2.1.1.
• RF radiation: EN 300 328V2.1.1
Safety
• EN 60950-1:2006 + A11:2009 + A1:2010 + A12:2011 +A2:2013
Environmental Protection
Please respect local regulations concerning disposal of packaging, unused wireless devices and their
accessories, and promote their recycling.
RoHS Compliance
The wireless device complies with the restriction of the use of certain hazardous substances in electrical
and electronic equipment, 2011/65/EU Restriction of Hazardous Substances Directive (RoHS Directive).
Do not dispose of this product with household trash. Temptime recycles this product under certain
conditions. Please contact us for more information.
6Introduction
Congratulations and thank you for choosing the OCEABridge wireless gateway solution.
This guide provides a general description of the OCEABridge solution as well as practical instructions for
installation and easy setup of your device.
OCEABridge is designed to interact with the following Zebra products and applications:
• M-300 modules: Bluetooth-enabled data loggers for monitoring temperature during shipping.
• S-400 modules: limited duration Bluetooth-enabled data logger for monitoring the cold chain on-the-go.
• EdgeVue: Web application dedicated to Zebra’s Bluetooth-enabled S-400, and M-300 solutions.
For more information about these products (sold separately), please read the specific instructions provided
with each one.
OCEABridge Solution Overview
Main features:
• Ethernet wired or Wi-Fi wireless connectivity
• Optional 3G/4G cellular data connectivity
• Automatic detection of compatible Zebra data loggers within Bluetooth coverage zone
• Data collected and sent automatically to EDGECloud Cloud platform
• Integrated web interface for easy OCEABridge gateway configuration
• Unlimited storage for sensor readings on EDGECloud.
Architecture
The OCEABridge Bluetooth gateway automatically detects all compatible Zebra data logger within wireless
range and collects the data stored in their memory.
The gateway is continually connected via the internet to the EDGECloud platform, where data is
transferred and available to users with the EdgeVue web application.
Figure 1 shows how the OCEABridge gateway functions:
7Introduction
Figure 1 Data Flow from Wireless Modules to EDGECloud via OCEABridge
The following steps describe the OCEABridge gateway functions in more detail.
1. Simply install your OCEABridge gateway in a loading or unloading zone, or product handling area.
2. Use the embedded web application to set up your OCEABridge gateway. Data is collected
automatically and sent to the server.
3. Whenever Zebra Bluetooth-enabled data loggers pass withing range, OCEABridge retrieves their
stored data wirelessly.
4. Data on the EDGECloud platform is accessible using the EdgeVue application.
Package Contents
• Zebra OCEABridge gateway
• AC power adapter
• Bluetooth dongle
To be ordered separately (depending on your gateway model):
• Zebra wireless dataloggers
• 3G/4G cellular data module
• Micro SIM card for cellular data
8Introduction
Gateway Presentation
Figure 2 OCEABridge Gateway Overhead View
1
2
1 3G/4G antenna (for use with model containing
an integrated 3G/4G modem)
2 Status LEDs
Overhead/Front View
Description of Status LEDs
The OCEABridge gateway has 6 LEDs with colors and blinking patterns that vary with the device’s status
and network traffic:
9Introduction
Table 1 Status LED Descriptions
LED Description
WLAN. Indicator for Wi-Fi or 3G/4G wireless activity (see Configuring the Network LED
on page 23 for more information).
WAN. RJ-45 port for sending information.
LAN. RJ-45 port for OCEABridge configuration.
System. This LED blinks while OCEABridge is booting (about 15 seconds) and remains on
during normal operation.
Heartbeat (not used).
Power indicator.
Green light remains on, indicating power on.
Front View
Figure 3 Front View of OCEABridge Gateway
1 2 3
1 Power port for provided power adapter
2 WAN RJ-45 port for data transmission to Cloud
3 LAN RJ-45 port for device configuration
10Introduction
Side View (Right-hand Side)
You must use a Bluetooth dongle for Bluetooth connectivity between Zebra modules and OCEABridge.
Insert the dongle into the USB port located on the right-hand side of the gateway.
Figure 4 USB Port for Bluetooth Dongle
1
1 USB port
Back/Bottom
The OCEABridge gateway may be placed on a flat surface or mounted using the mounting holes under the
casing.
Figure 5 Back/Bottom View of OCEABridge Gateway
1 1
1
1 Mounting holes
11Starting the Gateway
There are no switches or control buttons on the OCEABridge gateway. All settings are configured using
the embedded web application.
You must use the configuration interface to determine how OCEABridge connects to the internet via
Ethernet, Wi-Fi, or a cellular data connection.
This section describes how to set up your OCEABridge gateway.
Prerequisites
• Internet connectivity (type depends on your needs):
• Ethernet network
• Wi-Fi network
• Cellular data service
• Cloud access requires the purchase of an EDGECloud subscription for M-300 modules. S-400 modules
are activated for use on the Cloud by default.
Network disconnection: Do not disrupt the OCEABridge gateway’s internet connection during use. Module
data and alarms cannot be sent to the Cloud without an internet connection.
Power outage: Data and alarm transmission is interrupted if the device’s power is turned off or
disconnected. We highly recommend that you use an uninterruptible power supply (UPS).When power is
restored after an outage or disconnection, OCEABridge connects to wireless modules within range to
collect any data that may have been missed.
12Starting the Gateway
Plugging in OCEABridge
1. Insert the power adapter plug into the power port on the front of the device:
Figure 6 Plugging in Power Cable
2. Plug the power adapter in to a wall outlet to turn on your gateway. When the device is ready for use, the
green light turns on and remains on. The system LED blinks during OCEABridge startup.
The first step in configuration is to access the OCEABridge web application from your computer using an
Ethernet cable.
1. Disconnect your computer from the regular network to avoid any IP address conflict when connecting to
OCEABridge.
2. Plug one end of an Ethernet cable into the RJ-45 LAN port on the front of the gateway. This port is only
used to configure OCEABridge using the embedded web Interface.
Figure 7 Inserting the Ethernet Cable into the LAN Port
3. Plug the other end of the cable into your computer.
The WAN Ethernet connector is configured as a DHCP client by default.
If your network has a DHCP server, you may plug in a second Ethernet cable to the WAN port and connect
the other end to your network in order to access EDGECloud immediately.
Attention: The subnet LAN interface address is 192.168.1.0/24. If your network is also set to use
192.168.1.0/24, do not plug the WAN Ethernet cable into OCEABridge while you are setting up the device
via the LAN connection.
13Starting the Gateway
Connecting to the Configuration Application
OCEABridge is delivered with a fixed IP address. To access the configuration interface, the computer you
are using for the connection will automatically obtain an IP address via DHCP. That address will be within
same address range as that used by OCEABridge.
1. On your computer, use a web browser to access this address: http://192.168.1.1.
Figure 8 Connecting to the OCEABridge configuration interface
2. Enter the default user name and password:
• Username: root
• Password: root.
Gateway Properties
After you connect, OCEABridge properties are displayed on the screen:
Figure 9 OCEABridge Gateway Properties
Change this information as necessary:
• Local time — The device’s internal clock adjusts automatically to network time.
14Starting the Gateway
• Hostname — Enter a name for your OCEABridge gateway. This name is displayed in the upper
left-hand corner of the screen. If the WAN interface is set as a DHCP client, this name is provided to the
DHCP server. If allowed by your network equipment, the name will also be recorded in the domain
name server (DNS), which makes it easier to locate your gateway on the network.
• Timezone — Select the time zone according to your geographical region.
• Language — You may change the OCEABridge display language at any time. Choose the language
you want from the drop-down list.
Gateway Settings
In the main menu, click Gateway > Settings for Cloud settings and OCEABridge gateway operation.
Cloud Server
Adjust settings for accessing the server on the Cloud Server tab.
Figure 10 Cloud Server Settings
• Server URL — Address used by OCEABridge to access the EDGECloud platform. The default address
is edgevue.temptimecorp.com.
• Server port — Port number used to access the EDGECloud server. The default value is 8080.
Operating Mode
Click the Operating mode tab to determine how the gateway will operate.
15Starting the Gateway
Figure 11 Setting the OCEABridge Operating Mode
Use the Mode drop-down list to select the operating mode you want for your OCEABridge gateway:
• Read data and send to server
By default, OCEABridge collects the data stored in data logger memory (for data loggers within a
wireless range of about 10 m/30 ft) and sends it automatically to the Cloud.
You may limit data reading to only include specific modules by entering their serial numbers (located on
their casing) in the List of modules to process text field, with each serial number separated by a
semi-colon (;). This white list enables you to choose which modules OCEABridge is authorized to
handle, while excluding all others.
• Module factory reset
This operating mode restores factory settings in modules discovered by the OCEABridge gateway.
This is controlled by the option Send latest data to server before stopping module:
• Activated — ensures that all the data stored on the module has indeed been uploaded to the Cloud
before reinitializing the module.
• Deactivated — reinitializes modules without verifying whether all the data has been uploaded to the
server.
By default, OCEABridge reinitializes all discovered modules.
You may limit reinitialization only to specific modules by entering their serial numbers in the List of modules
to process text field, with each serial number separated by a semi-colon (;). Only those modules listed will
be reset to factory settings.
The following options are common to both operating modes. You may modify them to meet your needs:
• Fast data download — this option downloads all data from modules and uploads it directly to the Cloud,
whether or not that same information is already on the server. This option can be particularly useful if
you would like to quickly collect all the data from a palette arriving at the warehouse.
• Send operating information to the server — specific option for diagnostic purposes, generating detailed
event logs. The log files contain information about connected modules, including detected errors.
This option should only be activated when requested by the Zebra support team.
• Folder name for operating information — enter the name of the log file folder provided by the Zebra
support team.
16Wireless Network
Management
Integrating with wireless networks, OCEABridge uploads readings it collects from Zebra Bluetooth-enabled
data loggers to the Cloud for a fully wireless solution.
Connecting to a Wi-Fi network
To connect OCEABridge to your Wi-Fi network, click Network > Wireless. The WiFi Overview screen is
displayed on the screen.
Figure 12 Wireless Network Detection
1. Click on the Scan button to detect nearby wireless networks.
2. Click Join Network to associate OCEABridge with the chosen wireless network.
Figure 13 List of Wireless Networks
17Wireless Network Management
3. Enter the required information shown in Figure 14:
Figure 14 Configuring the Selected Wireless Network
• Replace wireless configuration — we recommend replacing the previous wireless configuration, as the
device can only have one Wi-Fi connection at a time.
• WPA passphrase — enter the password for the Wi-Fi network.
• Name of the new network: — enter the name of the new network. The network name is displayed in the
list of network interfaces. We recommend entering a relevant name (such as Wi-Fi) for easier
identification.
• Select the Unspecified firewall zone.
4. Scroll down the page and click Submit to save the information.
18Wireless Network Management
5. Click Save and Apply on the Device Configuration Screen as shown in Figure 15 to associate and
configure address.
Figure 15 Associating WiFi Network
Wi-Fi is now enabled and listed in the Associated Stations section.
Figure 16 Wi-Fi Access Configured
Adding a Wireless Network
Follow these steps to add a wireless network:
1. Click Network > Wireless.
19Wireless Network Management
2. In the Wifi Overview screen, click Add.
Figure 17 Adding a Wireless Network
3. Configure the wireless network as described in the next section.
Configuring Wi-Fi Connection
Manage the advanced settings for your current wireless network by clicking on Edit:
Figure 18 Configuring the Wireless Network
In the screen that opens, you may modify all settings to meet your needs.
If you change the settings for your wireless network while the OCEABridge gateway is in use, the device’
internet connection will be deactivated.
The Device Configuration section contains the wireless settings that are common for all defined wireless
networks.
1. Click on General Setup to change the information as needed:
Figure 19 Entering Wi-Fi Network Settings
2. Click Enable/Disable to enable or disable the Wi-Fi network as appropriate.
20Wireless Network Management
Enabling an Existing Wireless Network
To enable an existing Wi-Fi access point, click Enable in the Network > Wireless screen.
Figure 20 Enabling a Wi-Fi network
If you only have one wireless network, then your configuration is complete at this time. You may connect to
the Wi-Fi network using the security key you defined.
If you have several wireless networks, you must configure each one by repeating these steps.
NOTE: If you are having trouble connecting to the WAN Network, there may be a conflict with the LAN IP
Address of the Gateway. See Troubleshooting - WAN and LAN IP Address Conflict.
Configuring a 3G/4G Connection
This section describes how to connect your OCEABridge gateway to a cellular data network.
1. Insert the provided cellular antenna in to the 3G/4G connector and turn the ring in a clockwise direction
to firmly attach the antenna.
Figure 21 Connecting the Antenna for Cellular Communication
For OCEABridge Devices Equipped with a Pre-programmed Micro SIM Card
If your OCEABridge gateway has an integrated 3G/4G modem and a pre-programmed multi-carrier micro
SIM card, see section Cellular Data Interface to setup cellular data access.
21Wireless Network Management
For OCEABridge Devices Not Equipped with a Pre-programmed Micro SIM Card
The wireless module for cellular data requires a valid micro SIM card. If your OCEABridge gateway does
not have a pre-programmed SIM card, follow these steps to insert the SIM card from your carrier. For this,
you must be in possession of an appropriate micro SIM card.
1. If present, remove the Bluetooth dongle from the USB port.
2. Open the OCEABridge casing and identify the location for the SIM as shown here:
Figure 22 Micro SIM Card Location
3. Insert your micro SIM card (contact facing up) in the SIM card slot.
Figure 23 Placement of the micro SIM Card
4. Insert the micro SIM card completely into the slot until it locks in.
22Wireless Network Management
Figure 24 Inserting the micro SIM Card
5. See Cellular Data Interface on page 27 to adjust the settings under Mobile network for your 3G/4G
network.
Configuring the Network LED
You may customize the wireless network LED so that it shows activity either on the wireless network or on
the cellular network. The LED is identified on the device casing by the icon.
1. To configure LED behavior, click Network > LED Configuration.
2. Use the drop-down list Show activity for to select which network you would like the LED to indicate:
Figure 25 Configuring the Wireless Network Activity LED
3. Click on Save to record your changes.
4. Check to make sure that the corresponding LED blinks as expected on your device.
23Managing Network
Interfaces
Click Network > Interfaces to edit settings for your OCEABridge gateway’s network interfaces.
Depending on the model, OCEABridge offers three types of network interface:
• Cellular (only on gateways equipped with a 3G/4G modem)
• RJ45_WAN (Ethernet interface)
• WLAN (Wi-Fi interface).
In this context, the term interface does not refer to a physical network, but rather a logical function. Each
interface is listed, along with the number of data packets sent and received. The LAN and WAN interfaces
also include their MAC and IP addresses.
Figure 26 OCEABridge Interfaces
Each interface may be controlled by the following functions:
• Connect — click on this button to connect the interface. A new IP address is assigned to the interface
and the corresponding LED turns on.
• Stop — click on this button to stop the interface. The interface stops immediately and the corresponding
LED turns off.
Click Edit to adjust settings for the interface as needed for your network.
WAN and WLAN Interface
Configuration parameters are divided into two groups (General setup and Advanced Settings) and are
common for both WAN and WLAN network interfaces.
24Managing Network Interfaces
You may adjust the various interface settings according to your network.
General Setup
Figure 27 General Settings for the Interface
• Status — Displays statistics for the interface, such as up-time, MAC address, data sent and received by
the device, and its IPv4 address.
• Protocol — By default, DHCP client is selected. Your OCEABridge gateway will obtain its IP address
automatically from your network router. Enter the name to use for this device in the Hostname to send
when requesting DHCP field. This name is seen by the remote DHCP server.
If you choose to use a Fixed address, confirm the address protocol change by clicking on Protocol on
switch, then enter the OCEABridge IP address and subnet mask in the fields displayed on the screen.
Click on Save and apply to record your changes.
Advanced Settings
The options present on the Advanced Settings tab depend on the protocol you are using.
25Managing Network Interfaces
Figure 28 Advanced Settings for the Interface
Change this information as necessary:
• Bring up on boot — specify whether you want to start the interface when OCEABridge boots. Make
sure the cable is connected correctly.
• Use broadcast flag — this parameter may be required by some internet Service Providers (ISPs). Not
selected by default.
• Use default gateway — selected by default. If not selected, no default routing is configured.
• Use DNS servers advertised by peer — uses the DNS parameters published by the DHCP server. If not
selected, the DNS server addresses are ignored.
• Use gateway metric — the metric makes it possible to use one interface instead of another to establish
the internet connection. To do this, enter a different metric for each interface you want to use. Priority is
given to the interface with the lowest metric.
For OCEABridge gateways equipped with a 3G/4G modem, the metric for Mobile interface is set to 300 by
default. Adjust priorities for the WAN and WLAN interfaces by entering a higher or lower metric value
based on the connection order you would like to assign to the different network interfaces.
• Client ID to send when requesting DHCP — identifier required by ISP or network administrator. If no
other information is provided, the client’s MAC address is sent.
• Vendor class to send when requesting DHCP — designates the class of options defined by the provider
and used by DHCP clients.
• Override MAC address — enables you to specify a MAC address that is different from that of the router.
26Managing Network Interfaces
• Override MTU — the maximum transmission unit (1500 bytes by default). This setting does not need to
be changed unless requested by your ISP.
Click Save and apply to record your changes.
Cellular Data Interface
Click Network > Interfaces in the OCEABridge configuration interface.
Click Edit to adjust settings for the Cellular data interface as needed for your 3G/4G network.
Figure 29 Editing Cellular Data Settings
The General Setup tab contains options for the interface as well as parameters that depend on your
carrier.
Figure 30 Configuring Interface Settings
You may adjust the various interface settings according to your network at any time.
• Protocol — select the protocol QMI Cellular.
27Managing Network Interfaces
• Modem device — leave the default value.
• APN (network access point name):
• If your OCEABridge is equipped with a pre-programmed cellular connectivity module, leave the
default value.
• If you use your own SIM card, enter the code provided by your carrier.
• PIN — if necessary, enter the PIN code to unblock access to your SIM card. Many IoT connectivity
solutions do not require a PIN code.
• PAP/CHAP username — enter the user name for PAP/CHAP authentication.
• PAP/CHAP password — enter the password for PAP/CHAP authentication.
• Authentication type — select the type of authentication.
You may leave the default values for the fields on the Advanced Settings tab.
Click Save and apply to record your changes.
28OCEABridge Maintenance
Changing the Password
Users with administrator rights may change all OCEABridge configuration options. Access is controlled by
a login/password combination.
Follow these steps to change the administrator password:
1. In the main menu, click Gateway > Change password.
2. Enter the new password in the two displayed fields.
3. Click on the icon on the right-hand side of the fields if you want to verify the password you entered.
This displays the password you typed.
4. Click on Save to apply your changes.
Updating OCEABridge Data Collection Firmware
You may update the firmware in OCEABridge manually in order to benefit from the latest features and
improvements. Your gateway configuration remains unchanged when you update firmware.
1. To see the firmware version running on your device, click Gateway > Version – Update.
2. The number of the current version in your device and the latest version are displayed. If a more recent
version is available, you will be prompted to proceed with the update by clicking on Download Latest,
Install, and Reboot:
3. Wait during the firmware download and update process.
4. Once the operation is done, the newly installed firmware version is displayed on the screen.
29OCEABridge Maintenance
Backing Up and Updating System Firmware
OCEABridge contains important information that you may back up at any time.
The backup function creates a current copy of OCEABridge data (such as the module list, operating mode,
and configuration settings) that can be restored at a later time in case of problems or high-volume
deployment.
Archiving Your Data
Follow these instruction to archive your data:
1. Click Gateway > Backup – Firmware update.
2. Click Generate archive.
The backup file is generated automatically and stored in the Download folder on your computer.
By default, each .tar file is named as follows:
backup-hostname-date.tar
Where:
• host name is that which you configured in OCEABridge settings.
• date - Backup file creation date.
Restoring an Archived Backup
To restore your data from an existing backup:
1. Click Choose a file and then select the backup archive that you want to use to restore your data.
2. Then, simply click on Upload archive to restore the data.
30OCEABridge Maintenance
Complete Firmware Upgrade
It is possible to update the entire OCEABridge firmware.
To do so:
1. Click on Gateway > Backup – Firmware update.
2. In the section Flash new firmware image, click on Choose file to select the system file to import. That
image will be loaded onto the device.
3. Select the option Keep settings if you would like to preserve all your current configuration settings.
4. Lastly, click on Flash image to proceed with the update.
Please wait while the new system image is transferred. The process may take several minutes.
Your system will then restart automatically using the new system image (the LEDs on the casing will blink
together). If you selected the option “Keep settings”, the system will reboot two times consecutively.
Restarting OCEABridge
To restart the operating system on your device:
1. Click on Gateway > Restart.
2. Then click on Restart.
3. Your browser window will close. The gateway will power down and restart right away. You may connect
to the configuration interface again after it has finished rebooting.
31Diagnostics and Statistics
The Status menu contains various functions for statistics and diagnostics so you can make sure your
gateway is running properly.
Platform Information
Click Status > Platform Information to access OCEABridge system information:
Figure 31 OCEABridge System Information
Module Statistics
The Statistics function enables you to monitor the wireless signal strength of Zebra Bluetooth dataloggers
within wireless range of the OCEABridge gateway.
To access statistics, click Status > Module Statistics.
This function uses Received Signal Strength Indicator (RSSI) to evaluate data logger visibility by the
gateway. Zebra Bluetooth dataloggers emit a wireless frame about every second, but many of those
frames are lost due to range or wireless interference.
This table shows the intervals at which those frames are effectively captured by OCEABridge.
32Diagnostics and Statistics
Table 2 Module Statistics
The columns in this table are described below:
• Serial — Module serial number.
• Temp (°C) — Latest temperature reading recorded by module.
• Last Read — Number of last data record received from the module.
• LastPushed — Number of the last data record pushed to the server. This number stops increasing if the
network is too busy, or if the server has a problem. When the network is running again, this number
increases to reach that of the latest reading.
• First Seen — Date and time at which the module was seen for the first time since the OCEABridge
gateway started.
• LastSeen — Date and time at which the module was most recently seen.
• AdvCount — Number of Bluetooth frames received by OCEABridge.
• Rssi-avg — Average signal intensity (from -20 to -90) since the gateway was started. The lower the
value for Rssi-avg, the stronger the signal.
• Int 360s — Distribution of the reception interval between two Bluetooth frames.
• This information determines the frequency at which a module transmits its data, and therefore the
frequency at which it is seen by OCEABridge. This data enables you to estimate the distance
between the module and the gateway. Interference and module placement may affect wireless
signal performance.
• Intavg — Average interval between Bluetooth frame reception.
• Int max — Maximum publication interval.
NOTE: Serial numbers shown on a dark gray background indicate that no data logging is currently active
on the Cloud for the corresponding modules.
Real-time Network Traffic
Click on Status > Realtime graphics to monitor traffic in real-time. Several graphs and histograms are
available. Here are some examples:
33Diagnostics and Statistics
• Processor usage in intervals of 1, 5, and 15 minutes:
Figure 32 Real-time Traffic Status
• Incoming and outgoing traffic on each interface:
Figure 33 Network Traffic for Each Interface
34Diagnostics and Statistics
• Real-time Wi-Fi connection:
Figure 34 Real-time Traffic on Wi-Fi Network
• Activate network connections:
Figure 35 Network Connection Activity
35Diagnostics and Statistics
Startlog
Click on Status > Start Log to see if any problems were detected while OCEABridge was booting:
Figure 36 OCEABridge Start Log
36Diagnostics and Statistics
Troubleshooting
WAN and LAN IP Address Conflict
If you are experiencing a problem connecting the OCEABridge Gateway to your local network, there may
be a conflict with the LAN IP Address of the gateway and the WAN IP. In this instance you will need to
change the IP Address of the OCEABridge.
1. Connect to the OCEABridge on the LAN Port 192.168.1.1 as standard.
• The default URL is: http://192.168.1.1/cgi-bin/luci/
• Use credential: username = root; Password = root
2. Connect as admin by copying/typing this URL: http://192.168.1.1/cgi-bin/luci/admin
• To switch to the admin role, add “admin” to the end of the URL in step 1 and press Enter.
• Only if asked, enter credentials: User = ADD, Password = admin.
3. Change the default IP on the OCEABridge LAN.
• Go into Menu / Network / Interface and choose RJ45_LAN / Edit.
Figure 37 Changing the RJ45_LAN Default IP Address
37Diagnostics and Statistics
4. Edit the LAN Interface and change the IPv4 Address.
• Change the new default to 192.168.2.1 by replacing the xxx.xxx.1.1 with xxx.xxx.2.1.
Figure 38 Changed the Default IP Address
5. Save and Apply.
6. Reboot OCEABridge by unplugging the power cable.
7. Restart the OCEABridge by plugging in the power cable.
38Technical Specifications
• Wireless connectivity:
• Bluetooth Smart 4.0 (range about 10 m/30 ft)
• Ethernet or wireless internet connectivity (Wi-Fi or 3G+/4G)
• Line-of-sight range: 10 to 15 m (about 30 to 50 feet) Results depend on various technical factors,
including RF interference and physical obstructions (metal, cement, etc.)
• Ethernet: 2 x RJ-45 Ethernet 10/100 ports
• Wi-Fi: Integrated Wi-Fi module – 2.4 GHz / 100mW: IEEE 802.11b/g/n
• Modem 3G/4G (optional), delivered with screw-on antenna and external antenna
• Hardware:
• CPU: AR9331
• DDR RAM: 64 MB
• FLASH: 16 MB
• Bluetooth Smart USB dongle smart module
• Current: 12V –1A
• Power: AC power adapter, 110-240 VAC
• Dimensions: 12 x 8.5 x 3 cm (4.7 x 3.3 x 1.2in.)
• Weight: about 150g (5.3oz)
• Casing: ABS plastic
• Operating ranges: 0°C to+50°C
• Relative humidity: 0 to 90% (non-condensing)
• Storage conditions: 0° to +50°C
• Protection index: IP40
39zebra.com
You can also read