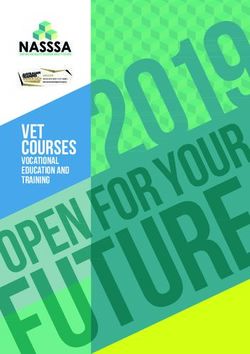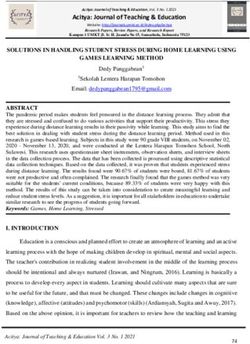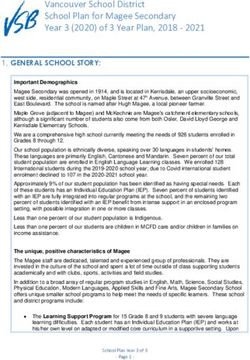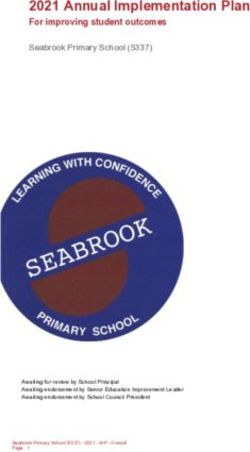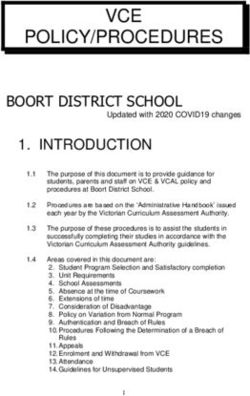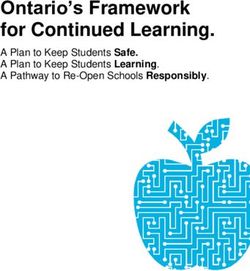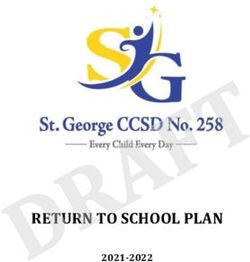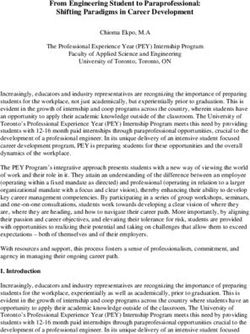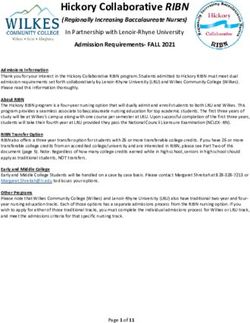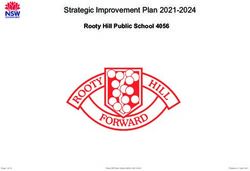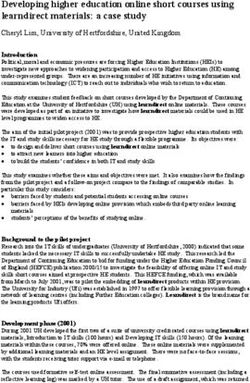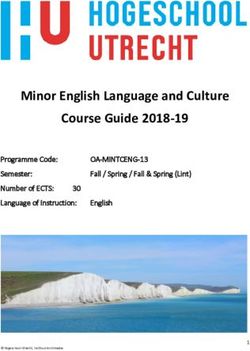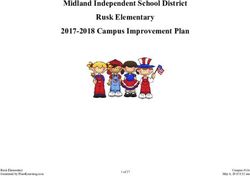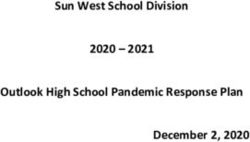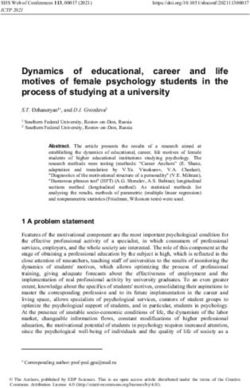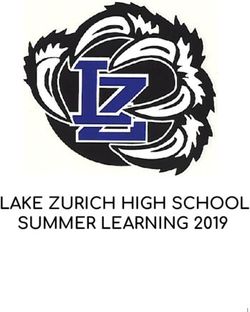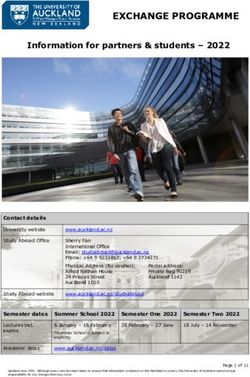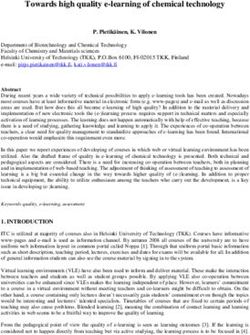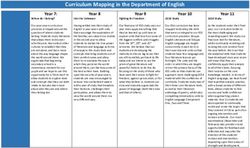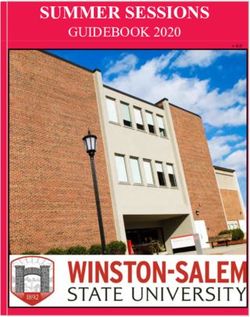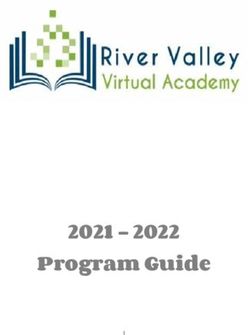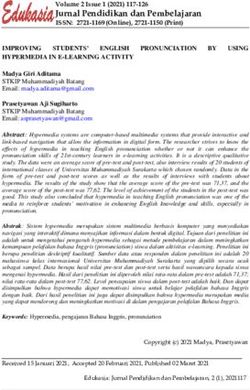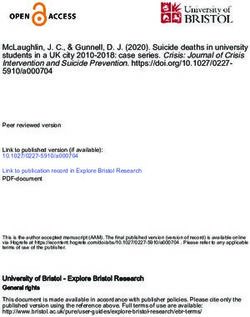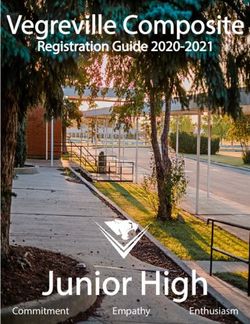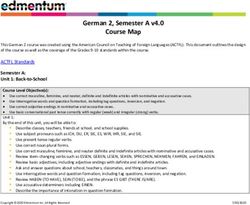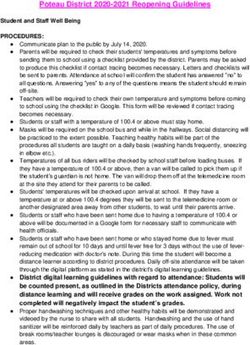Now that I know how to use Zoom, how can I use it to teach? - IT Services
←
→
Page content transcription
If your browser does not render page correctly, please read the page content below
Now that I know how to use Zoom, how can I use it to teach? USC Information Technology Services offers free Zoom accounts for all USC faculty, staff, and students at https://usc.zoom.us/. There are a substantial number of guides that will teach you the mechanics of using Zoom for video conferencing, web conferencing, and webinars. One helpful resource is Zoom’s Help Center at https://support.zoom.us/hc/en-us that includes an in-depth Getting Started guide and a collection of one minute video introductions. Zoom also hosts free and interactive live training webinars daily. What is missing, though, is a guide that answers the question “now that I know how to use Zoom, how can I use it to teach?” That is where this guide comes in. Created by members of the University of Southern California’s Academic Senate Committee on Information Services1, the following is a collection of tips and observations from our hands-on experiences teaching with Zoom. Using Zoom in your classroom, conference room, or auditorium may not work as well as you hope without additional hardware and a special type of Zoom account. Zoom works great in your office and other small spaces, allowing you to use your device’s camera and microphone to connect to other users using their device’s cameras and microphones. Inevitably, you are going to be tempted to try to use your Zoom account in a large room or meeting space. Zoom is less well suited for use in large spaces without additional, external audio-visual equipment. Your device’s microphone and camera can easily pick up your audio and image but, when you use them in a large space, remote students have trouble seeing and hearing the full audience of the room or meeting well (especially things happening on the far side of the room). If your screen is not being projected to the class, then the students in the class can also have a hard time seeing and hearing the remote students. If your computer has a webcam, you can turn your computer’s screen towards the room so that the remote students can see, but of course that then makes it more difficult for you to share your screen to teach or present. Although a typical Zoom setup is not really designed for large spaces like classrooms and conference rooms, you can make it work, but just not well. Large rooms need a special type of account called “Zoom Rooms” that supports rooms that already have built-in, professional-grade cameras, microphones, and speakers. Rather than using your own personal Zoom account, these Zoom-enabled rooms use their own Zoom Rooms accounts. Over the summer of 2020, USC ITS will be installing Zoom-enabled cameras, microphones, and speakers in over 200 general education classrooms across campus, and several USC schools will be following suit in the months to come. A comprehensive list of USC’s Zoom Rooms- enabled spaces will be posted to https://itservices.usc.edu/spaces/ in Fall 2020. If you are interested in converting one of your rooms or meeting spaces into a Zoom Room, several vendors now sell Zoom Rooms camera/microphone/speaker appliances (see https://zoom.us/zoomrooms/hardware) and you can contact USC Learning Environments for 1 Patrick Crispen (Keck School of Medicine of USC), Patrick Dent (Iovine/Young Academy), Anitha Cadambi (Gould School of Law), Francis Pereira (Marshall School of Business), Alison Chu (Herman Ostrow School of Dentistry/Occupational Therapy), and Maryann Wu (School of Pharmacy)
complimentary Zoom Rooms design, to obtain a bill of materials (a complete inventory of required parts
and equipment), and to obtain a free Zoom Rooms account.
So, for classrooms, conference rooms, and auditoriums, you will be better off using Zoom Rooms
(coming shortly) than your USC Zoom account and your laptop’s built in webcam, microphone, and
speaker.
Practice
Before you use Zoom to teach, take some time to practice. Because Zoom runs on multiple devices –
including mobile phones – one great way to practice is to launch a Zoom meeting on your computer and
then sign into that meeting on your iPhone, iPad, or Android Device. Leave the audio off in order to
avoid getting feedback. Zoom’s Host and Co-Host Controls in a Meeting guide reviews most of the
functions you will need to know.
You may also want to practice with your students by scheduling a low-stakes, introductory class meeting
in Zoom with the sole purpose of having all of your students log in and troubleshoot the four most
common technical issues: students unable to see or be seen, students unable to hear, students who cannot
be heard, or students’ microphones picking up background noise or causing an echo. These guides should
help:
• My Video/Camera Isn’t Working
• Testing computer or device audio
• Attendee Controls in a Meeting (including mute and unmute)
• Audio Echo In A Meeting
Teach your students how to use Zoom as students
Chances are most of your students have used video chat software like Facetime, Google Duo, WhatsApp
Hangouts, and whatever Microsoft is calling Skype these days to communicate with friends and loved
ones. That’s different than using web conferencing for scholarly purposes. Do not assume that your
students know how to use or learn in Zoom. You will have to teach them. In particular:
• Remind your students to download and install the Zoom app on their devices well in advance of
the first class meeting.
• Give your students a tour of the Zoom interface during your first class session and teach them
how to mute and unmute themselves. Remember: This may be the first time your students have
ever used Zoom.
• Determine if you are going to require your students to have their web cameras on during your
entire class or if you are going to allow them to turn them off and set that as a class rule during
your first Zoom meeting.
• Remind your students about the importance of being mindful about what is happening behind
them when their web cameras are on, particularly when it comes to roommates and loved ones
who may unknowingly be in the background. [A related tip: if you are teaching adult learners,
invite the parents in your class to introduce their children at the start of one of your class sessions.
Children are inherently curious and want to see what their father or mother is doing.]
• Show students how you want them to get your attention. In small classes, some professors ask
students to raise their hands on their web cameras. Others ask students to unmute themselves and
simply chime in. In larger classes, you may want to consider using Zoom’s built-in nonverbal
Last updated: March 2, 2020. 2
This work is licensed under a Creative Commons Attribution-NonCommercial-ShareAlike 4.0 International license.feedback buttons. These buttons are disabled by default, but we’ll show you how to turn them on
in the Review Zoom’s hidden settings section below.
• Demonstrate to your students that to maintain eye contact in Zoom they should look at their web
cameras, not their screens.
• Set some ground rules on how you want your students to use the Chat box and consider disabling
the private chat feature unless you want your students to be able to send one-to-one messages to
other students. See the Review Zoom’s hidden settings section below for more information.
• Show your students how to use the Alt + Tab keys on their Windows laptops or the Command +
Tab keys on their Mac laptops to switch back and forth between Zoom and whatever program
they use to take notes.
Use Zoom’s mute function
One of the frequent pitfalls of video conferences is that at least one remote user will accidentally leave his
or her microphone on, drowning out the class’ conversation with background noise. Knowing how to use
Zoom’s mute function will help you wrestle back control.
To mute or unmute all participants (except yourself),
1. Click on Manage Participants in the meeting control toolbar; and
2. Click the Mute All or Unmute All button at the bottom of the participants list.
To mute or unmute a particular participant,
Last updated: March 2, 2020. 3
This work is licensed under a Creative Commons Attribution-NonCommercial-ShareAlike 4.0 International license.1. Click on Manage Participants in the meeting control toolbar;
2. Hold your mouse over the name of the participant
3. Click Mute or Unmute
Note: The first time you manually try to unmute a muted participant, that participant will be asked to
either “Unmute now” or “Stay muted.” The participant will stay muted until he or she clicks “Unmute
now.”
Engage in conservations and active learning with your students
Yes, it is relatively easy to give a PowerPoint lecture in Zoom. It is also relatively easy to use Zoom to
have your students engage in a classroom debate, analyze a real-life case, participate in a think-pair-share
activity, collaborate on group work, play games and simulations, take a virtual field trip, give student or
group presentations, and much more. Mix it up. USC’s Center for Excellence in Teaching has some
helpful guides on active learning, student discussions, groupwork, and more.
Use breakout rooms
Zoom allows you to split your students into separate breakout rooms for small group projects and
discussions, but this feature is disabled by default. To enable it, log in to
https://usc.zoom.us/profile/setting and turn Breakout room on in the In Meeting (Advanced) section. You
only need to do this once.
Once you have enabled breakout rooms in your Zoom account, you can either pre-assign students to
breakout rooms before class begins or manually create breakout rooms and assign students to them during
class. Zoom’s Managing Video Breakout Rooms guide will show you how to create breakout rooms,
Last updated: March 2, 2020. 4
This work is licensed under a Creative Commons Attribution-NonCommercial-ShareAlike 4.0 International license.assign students to rooms, manage breakout rooms, broadcast a message to your breakout rooms, and end a breakout room session. Poll your students One of the best ways to get immediate student feedback is to poll your students during class. Zoom also has a built-in polling tool, but it is turned off by default. To enable it, log in to https://usc.zoom.us/profile/setting and turn on Polling in the In Meeting (Basic) section. You only need to do this once. One you have enabled polling in your Zoom account, you can add poll questions before class begins or you can manually create poll questions during class. You can only create a maximum of 25 polls for a single meeting. Use Zoom to pre-record lectures If you unable to attend a particular class meeting, remember that you can always use Zoom’s built-in recording tool to pre-record your lecture. Just launch a Zoom meeting with yourself as the only participant, click record, and give your lecture. This is also a great way for you to ‘flip’ your class – pre- record the declarative and procedural knowledge you want your students to learn, ask your students to watch the recording before class, and then use class time to focus on application and higher order thinking. Your recordings are saved to https://usc.zoom.us/recording. Click the Share button next to a recording to see the options for sharing that recording – for example, enabling or disabling the option for students to download a copy of your recording – and to see the link that you can share with your students so that they can stream your recording (tip: look for “Meeting Recording” in the Recording Link Information box.) You also have the option of downloading a copy of your recording to your computer, but we do not recommend doing this unless you have access to a streaming media platform like your school’s media server (e.g., Panopto, Mediasite, Kaltura) or a streaming site like YouTube or Vimeo. Zoom recording files are quite large. Use Zoom for Disaster Recovery Besides being able to pre-record your lectures, you can also use Zoom to maintain your classes in an emergency. Provided that you and your students have power and access to a wireless network (including cellular networks), you can use Zoom on your laptop, tablet, or even your cellular telephone to continue meeting with and instructing your students. Zoom has both a Getting Started with iOS and a Getting Started with Android guide. If you record a class meeting, alert your students that you are recording When you click the Record button in Zoom, your students will see the following alert on their screens: Last updated: March 2, 2020. 5 This work is licensed under a Creative Commons Attribution-NonCommercial-ShareAlike 4.0 International license.
This message is necessary because California's wiretapping law is a "two-party consent" law, making it a crime to record or eavesdrop on any confidential communication, including a private conversation or telephone call, without the consent of all parties to the conversation. (See Cal. Penal Code § 632.). It is also a good idea to verbally announce that the class session is being recorded. If you record a class meeting and students stick around after class to ask questions, stop the recording before answering the questions … and consider using breakout rooms As with face-to-face classes, your students will stick around after your Zoom class meetings end to ask you questions. Some of these questions can be deeply personal. You do NOT want to record those. Stop the recording before you take any questions. Also, if there are a lot of students hanging out after class and one of the students needs to talk to you about something private, offer to put that student in a private breakout room and talk to him or her there. If your class meeting is going to include personal health information, use https://usc-hipaa.zoom.us/ not https://usc.zoom.us/ USC has a Business Associate Agreement (BAA) with Zoom to protect personal health information (PHI) in accordance with U.S. Health Insurance Portability and Accountability Act (HIPPA) guidelines, but only if you use https://usc-hipaa.zoom.us/. Cloud recording is not available for HIPAA meetings. Use in-meeting file transfer One of the easiest ways to share files with your students is to use Zoom’s hidden in-meeting file transfer tool. To use it, just click the File button at the bottom of the Chat window. Students will see a notice that a file has been made available and will be given the option to download it. The largest file you can upload is 512 MB. Last updated: March 2, 2020. 6 This work is licensed under a Creative Commons Attribution-NonCommercial-ShareAlike 4.0 International license.
Review Zoom’s hidden settings
If you log in to https://usc.zoom.us/profile/setting, you can see all of Zoom’s hidden settings. Some
settings you may want to consider changing are:
• Private chat. By default, Zoom allows students to send private, one-to-one messages to other
students without you seeing the messages. Some professors choose to disable this.
• Display end-of-meeting experience feedback survey. Zoom can ask your students to complete an
on-screen thumbs up/thumbs down survey at the end of every class. If students give a thumbs
down, they can provide additional feedback. The end-of-meeting experience feedback survey is
disabled by default.
• Always show meeting control toolbar. By default, this is disabled. This means that the control
toolbar at the bottom of your Zoom window automatically hides when you are not using it and
reappears when you move your mouse anywhere in Zoom window. You can change this if you
want.
• Nonverbal feedback. On the participants list, attendees can click an icon to provide feedback to
you (things like Raise Hand / Lower Hand, yes, no, go slower.). This is disabled by default. If
you enable it, if a student clicks on a feedback icon, you'll see that icon beside their name on the
participant’s list. If a student clicks raise hand, you can lower their hand by hovering over their
name and clicking Lower Hand. Click clear all to remove all nonverbal feedback icons.
• Attention tracking. Zoom has a Big Brother-like feature that will show you an indicator on your
participant panel if a student does not have Zoom in focus (in other words, if a student has opened
and is paying attention to another program besides Zoom) during your class. This is (happily) off
by default.
Know Zoom’s limitations
Zoom is arguably one of the best web conferencing platforms available. But it was designed more for
live, one-off meetings than for recurring classes or lectures. Some of the things that you might want to do
in a teaching platform like Adobe Connect, Blackboard, or Canvas you simply won’t be able to do in
Zoom. For example,
Last updated: March 2, 2020. 7
This work is licensed under a Creative Commons Attribution-NonCommercial-ShareAlike 4.0 International license.• Student notetaking. Unless your students have large screens or external monitors, taking notes
during a Zoom meeting requires that they frequently switch back and forth between Zoom and
whatever program they use to take notes. There is no other workaround other than the students
connecting to the Zoom meeting on a device separate from the one the students will be using to
take notes.
• Pre-loading content. In a traditional learning management system like Blackboard, you can access
your course site before the semester begins, change the site’s layout and appearance, upload
documents and assignments, and more. You cannot do any of those things in Zoom. Zoom is
simply a live web conferencing platform that lets you share your web camera and screen with
others.
• Assessment. While Zoom has a polling tool, it does not have a testing or exam tool. If you want
to give your students a graded assessment, you will need to use an external tool like Blackboard
or ExamSoft.
• Attendance. Zoom can create a report showing who attended a particular Zoom meeting, but that
report is hidden. Go to https://usc.zoom.us/account/my/report, search for a meeting within a one
month window, and then click on that meeting’s number of participants in the Participants
column.
• Breakout rooms. Zoom offers breakout rooms (see above for instructions on how to enable them)
and you can either create them and assign students to them live during class or you can pre-assign
participants to breakout rooms before class begins. Unfortunately, there is no way to pre-
populate your breakout rooms with content or instructions before class begins. In addition, when
your class meeting ends the breakout rooms that you create in Zoom disappear and will not
appear in your next class meeting. Unfortunately, we are not aware of any workaround.
• File sharing. While you can share files using the Chat box, Zoom meetings are not really meant
to be file repositories. Also, the largest file you can share is 512 MB. Tip: If you want to create a
file repository for your course, use Blackboard or SharePoint.
• Polling. If a poll contains multiple questions, your students must answer all of the questions and
then click submit before Zoom will record any of the students' answers. In addition, only single
choice or multiple-choice questions are allowed. Tip: for more advanced polling features, use
Qualtrics or Poll Everywhere.
• Whiteboard. Zoom’s whiteboard (see Sharing a Whiteboard) is an effective tool for summarizing
key points during discussions, but the button students click to download a screenshot of the
whiteboard is hidden. While the whiteboard is on the screen, the students have to click the View
Options pull-down list at the top of the whiteboard and then click Annotate. Only then will they
see a Save button.
Keep up to date with Zoom’s features
Finally, Zoom regularly adds new features. To keep up to date with what’s new, check out Zoom’s New
Releases page. For more detailed information, visit Zoom’s Release Notes page.
We also recommend that you review this document prior to the start of each semester to discover new
best practices. The most recent version of this document can be found at https://itservices.usc.edu/spaces.
Last updated: March 2, 2020. 8
This work is licensed under a Creative Commons Attribution-NonCommercial-ShareAlike 4.0 International license.You can also read