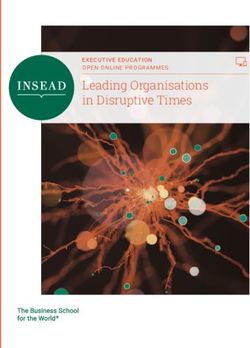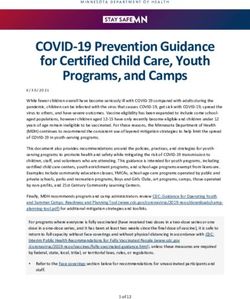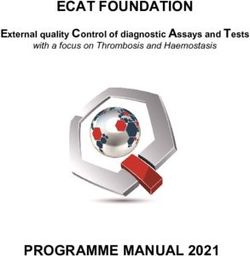Manual for Techhosts - Zukunft für Alle
←
→
Page content transcription
If your browser does not render page correctly, please read the page content below
Manual for Techhosts Dear volunteers, we created this manual to give you an idea about the responsibilities you took on during the congress as techhosts. Digital workshops at the moment are challening for all persons involved. We want to make sure, that facilitators are able to concentrate on their workshops and the participants, an participants are able to easily participate. Techhosts are one idea to respond to those challenges. On the one hand it is about answering technical questions of participants in workshops or panels and finding solutions for those problems together. On the other hand the idea is, that you support facilitators with basic things like: opening the virtual workshop room, managing breakout rooms, being the link to the awareness group, muting people if they are not speaking but the background noise gets to annoying. Since this is a new experience for all of us we don’t - and no one should - expect you to be able to solve everything. We try to share our knowledge as best as we can in skillshares and this manual and will provide an infrastructure to support you. In the congress manual you can find a comprehensive collection of knowledge around the congress.
Table of contents
1. For starters......................................................................................................................2
Types of events.........................................................................................................2
Awareness.................................................................................................................3
2. The conference platform: venueless.............................................................................4
3. About Big Blue Button....................................................................................................6
3.1 Settings.................................................................................................................6
3.2 Roles....................................................................................................................7
3.3 Features..............................................................................................................8
3.4 Breakout rooms...............................................................................................11
3.5. Interpretation..................................................................................................13
3.6 Testing...............................................................................................................18
4. Your Role as techhost...................................................................................................18
4.1 Tasks..................................................................................................................18
4.1.1 In advance of the session.................................................................18
4.1.2 30 prior to the session......................................................................19
4.1.3 Starting the session.............................................................................20
4.1.4 During the session...............................................................................21
4.1.5 End of session......................................................................................21
4.2 Shifts..................................................................................................................22
4.3 How do techhosts communicate with coordination...................................22
5. Technical Problems – what to do?...............................................................................23
6. Checklist (TL;DR) + Text modules................................................................................24
1. For starters
Types of events
Panels of the tracks
• The panel of each track will be held on Big Blue Button and will also be
streamed. Only Speakers will be visible in the room.
Workshops
• to support interactive workshops is our main task. Facilitators,
participants, interpreters and techhost will be visible in BBB depending
on how many people participate.
Connecting Utopias
• this format wants to facilitate exchange between participants of different
tracksOpenspace
• In this slot you find workshops that are held rather spontaneously.
Awareness
Why
During the congress, an awareness-team will be available to support people affected
by discriminating or abusive behaviour.
Techhosts
Everyone at the congress bears the responsibility to prevent discriminating or abusive
behaviour. In case that still happens, we want to confront it and make it subject of
discussion.
During sessions techhosts are supposed to be the link between participants and the
awareness team.
Guidelines
In the following we will present some guidelines for possible scenarios during the
congress.
1. scenario
An affected person or participant contacts the techhost and points out abusive
behaviour
• ask, if the person needs immediate support by the awareness team. If so:
◦ provide the link to the awareness site
https://zukunftfueralle.jetzt/awareness/
◦ awareness phone number 0341 656737 51
◦ and e-mail zfa-awareness@riseup.net
• provide options: does the affected person want to meet with the awareness
team in a separate breakoutroom? Does the affected person prefer being
called back by the awareness team? (in that case ask how the awareness team
can contact them)
• Contact the awareness team via phone and mail, they will join the person asap
in the breakout room or call them.
Suggestions for Messages
"Hey X! Thank you for your message. We do want to support you in standing up for
your well being. Do you feel like making this subject of the discussion in this session,or do you prefer a connection to the awareness team to have room and talk one – on-
one to a supportive person?"
• The awareness team will meet the affected person in the breakout room or call
them if their number is available
• it is also possible, that the person subjected by abusive behaviour wants to
leave the room immediately.
2. scenario
You think that someone overstepped personal boundaries of a particular person.
Contact that person to see if they are alright.
Suggestions for Messages
"Hey X! Are you alright? I had the feeling this situation might have been hurtful. If it
was: do you want support by the awareness team (like a person to talk to for
example)?”
• they’ll meet in a breakout room in your session or call them
Hints on how to interact with the person subject to abuse behaviour
1. Conversations are confidential and anonymous.
2. The awareness team supports the affected person and will not take any actions
unwanted by them.
3. Positive Reinforcement helps sometimes, e.g "It’s courageous to speak up!”
venueless
4. Use language easy to understand.
5. The power of definition lies with the person subject to abusive behaviour, even if
you perceive the situation differently.
Got any questions, insecurities, comments?
Contact the awareness team: zfa-awareness@riseup.net
On http://challengingmalesupremacy.org/resources/ you can find a comprehensive
collection of ressources on the topic – whole heartedly recommended!
2. The conference platform: venueless
The backbone of our conference will be venueless, where we integrate streams, Big
Blue Button rooms and chats with each other. Here you will find up-to-date
information about the conference, you can interact with participants and also contactthe conference team at the digital info point or the tech support channel. You can
access venueless in general or special rooms inside (like the empowerment and
awareness rooms) and outside (like the future, our digital bar) via our digital congress
site.
Access
Access to venueless is via personalised access links that we will send you. These will
be valid for venueless as such, you can watch all streams and use the chat function,
but you will only have access to the Big Blue Button rooms that are (semi)public or
where you hold your workshop - if you want to attend other events, please register.
Venueless
The congress-public Big Blue Button rooms
• Digital info point: You don't know what to do and you lack the right contact
person? Then you will get help in this Room
• Future Fair: Here you get an impression of the organizations that made the
Future for All possible through their contribution.
• Connecting utopias: Connecting Utopias is a format for the cross-strand
networking and development of diverse visions.
The semi-public Big Blue Button rooms
• Empowerment rooms/Safe Space for BIPoC: The room is open for people who
identify themselves as BIPoC (Black, Indigeneous, People of Color)
• Empowerment rooms/Safe Space for FLINT*: The space is open for people who
identify themselves as FLINT* (women, lesbians, inter, non-binary, trans, queer)
• Open Space: If you want to know what is available in Open Space (spontaneous
workshop offers) then you can find out here. If you want to make an offer
yourself or want to participate in one, write to zfa-openspace@riseup.net. You
can also find us at the digital congress area under Open Space.
The private Big Blue Button rooms
• Can only be reached with a personalized link, you as a speaker will receive
them from us for your workshop.
• Program rooms: The different workshops take place here.
• Affinity groups: Participating in one of the affinity groups at each of the four
core days of the congress is an offer for exchange in smaller groups (approx. 7
persons). The allocation to an affinity group is done automatically by us withyour registration. It is done through a lottery. You can use the groups for what
you want: for networking, for content, personal & emotional exchange...
If you would like to visit other parts of the programme or participate in the affinity
group concept, please register.
Chat
In the chat you will find channels for the individual strands, where you can stay in
contact after the session as well as other channels with different functions:
• Newsfeed: here you will find information that we would like to share with you
• Digital infopoint: You don't know what to do and you are missing the right
contact person? Then you will get help here
• Awareness: Here you reach our awareness team
• Tech-support: If you have software issues or questions about our digital setup
from a participant's perspective, you can reach us here
• Tech-support Refs/Presenters: If you have software issues or questions about
our digital setup from a speaker's point of view, you can contact us here
• Meet & Greet: We and all other participants of the congress would like to get to
know you
Connecting Utopias
• Connecting Utopias is a format for the cross-strand networking and
development of diverse visions. From Wednesday to Friday afternoon from
17.00 to 18.30, we link up contents beyond the workshop horizon.
3. About Big Blue Button
Introductory Videos you’ll find on the internet, for example this one.
3.1 Settings
We have two different settings at Big Blue Button, one for interactive workshops and
one for panel discussions. Please arrive 30 minutes before your session starts to
discuss final points with the facilitators.
• Interactive Workshops
◦ Up to 30 participants* who can participate with audio and video
◦ Interpreting: Some workshops are interpreted by professional interpreters,
in all others you can ask for a voluntary whisper translation. This always
runs via the breakout rooms of BBB. Coo The interpreting rooms have to beclosed first so that the small group rooms can be opened afterwards. Think
about the language barrier when splitting the workshop into small groups.
• Panel discussions (only for the strands, not the evening events)
◦ In the BBB room there are only the techhost, the moderator and the people
speaking on the podium. An unlimited number of participants* can follow
the panel via venueless and youtube, and ask questions via venueless.
◦ You can find a player for the interpretation of all panel discussions here
◦ Select the appropriate language and mute the tab you are viewing the
stream in by right-clicking on your browser tab and selecting "Mute this tab"
(shortcut Ctrl + M for Firefox)
3.2 Roles
There are different roles for BBB users: moderator, presenter & participants
Moderator – Techhosts.
• You will have moderator rights and will support the facilitators with the
technical implementation of their workshop, not moderate the workshop (the
choice of words at BBB is unfortunate).
Should you still encounter problems please feel free to contact us at: zfa-
digitales@riseup.net
• You can recognize a moderator by the square in the list of participants.
Presenter
• Presenters can upload slides, navigate through them, link external videos, start
surveys, use the whiteboard, and allow others to draw on them as well. All
these options are available with the + in the lower left corner of BBB.
• Only one person can have presentation rights at a time.
• You probably have to assign those rights to the facilitator
• You can recognize presenters by the small blue icon in the upper left corner of
the user icon in the list of participants
Participants
• Participants can send audio and video, use the chat and shared notes, take
surveys and participate in breakout sessions.
• Participants can dial into sessions via phone. (max. 2 per BBB Session)
• Participants have a round icon in the participants list.3.3 Features The different features will be explained shortly, so we can discuss interpretation at length :-)
1. Public Chat – Here you can send messages to the group of people gathered in the room.
2. Shared Notes – enables you to write in one document with all the other participants
3. User list – gives you an overview on how many people are in the room, which technical privileges they have and how the joined
the conference (Audiosettings). It is possible to start a private chat with a participant, to mute participants or give
privileges to someone (make them moderator or presenter).4. Manage Users– enables you to mute ALL participants, save their names, restrict participant privileges (at “Lock Viewers”) (like:
restrict them from sharing their webcams, restict the ability to use microphones in the session,…). This is also the
place where breakoutrooms can be created (see below for more info)
5. If you click that shape you can hide/show the chat window and the user list.
6. Presentation – plain and simple. You can click through it (with presenter privileges) and draw on it.
7. 2 Possibilities – If you do not yet have presenter privileges and you click the plus, you’ll be given the opportunity to “take
presenter” (if you have moderator privileges). If you already have presenter privileges, you will find the possibility
to upload presentations, start a poll or share a video.
8. Here you will find Audio settings, from left to right: Turn Microphone off/on, audiosettings (join the conference or leave the
conference, enable/disable webcam, share screen. If the buttons have a blue
background, they are turned on. If you accidentally choose the wrong setting
(joining the conference with “Listen Only” instead of “with Microphone”) you are
able to correct that here. Click the blue Handset/Headset. You will leave the Audio of the
room. The Button turns into a grey handset. Click that again and you will be asked, how you
would like to join the conference.
9. Whiteboard Tools – From top to bottom: Tools (Textboxes, Lines, Pencil,…), Undo last annotation, Clear all
annotations, enable multi-user whiteboard – i.e. enable others to also draw on the
whiteboard
10. Options – Here you will find different settings you can change. For Example , under Settings → Data Data
Savings you will find the option to optimize your Bandwith usage. For example you can decide
to block the Webcam stream of others, that means you will not see them anymore, but others
still do. You can also leave the room here.3.4 Breakout rooms
• Always create more breakout rooms than you think you need!
• Are the spaces to work with small groups
• you can create through the gear wheel next to “Users” on the left side of your
screen
A menu will open, where you can change the following:
• Number of rooms (min. 2)
• Duration of the breakout session
• You can either add people randomly to the rooms, Drag-and-Drop them into
specific rooms or let them choose which room they want to enter
Right above “Users” a new field will appear, that gets you to the Breakout room
Overview. If you have Moderator
privileges, you can see who is in
which room, you can join those
rooms or end the breakout session.
With “Join Audio” people with
moderator privileges are able to
“peek” into the room without
actually opening a new tab for that.
Participants can join the room they
want in this field
As soon as you create breakout rooms, a new window opens, asking if you want to
join a room. If you do want to do that, click “join room”. If you dont’, click “close”If you enter a breakout room, the following happens automatically
◦ You will “Leave Audio” in the main room (which is the first BBB room you
entered). The tab of the main room will stay in your browser, but you cannot
hear whats spoken in there nor speak yourself. (until you change settings)
◦ A new tab opens in your browser, asking you to decide how you would like
to join the conference (“With Microphone” or “Listen Only”)
◦ Now you are in a breakout room. This room does not really look different
to the main room. You will still see the last slide of the presentation, that
was shown in the main room. Some Differences are: you cannot open more
breakout rooms. Everyone in this room has moderator privileges. In the Top
part of your screen a blue bar indicates the remaining duration of this
breakout session.
Your browser should look something like this.
Attention:
• Once breakoutrooms are created, you cannot simply add by opening more. You
will have to close all breakout rooms in order to create more (max 8).3.5. Interpretation
Important: In Firefox, it is possible to mute singe tabs. Users of
Google Chrome or Chromium will have to install the extension
“Mute tab” to be able to do that (Link).
MuteTab 1: Once installed you will find a speaker symbol next to your address bar, that enables you to mute tabs.
(This is a proposal!)
We’d like to get interpretation in workshops done in breakout rooms. It is a little bit
complicated, we’ll try to explain thoroughly. If questions remain, don’t hesitate to ask
and write an email to zfa-digital@riseup.net.
In general the idea is: interpreters listen to what is said in the main room, and speak
into the breakout room in the language they interprete into. People needing
interpretation listen to what is said in the breakout room but configure their audio
settings in a way that they can still speak in the main room. They can also still enable
their webcams.
To do so, you’ll create breakout rooms in a number that equals the number of
languages that are being interpreted (but at least 2). Important: check the box that
allows users to choose a breakout room to join.
Dolmetschen 1: Creating breakout rooms where users can choose which
room they want to join.Dolmetschen 2: Via “Breakout rooms” participants can decide which
room to join.
Because it is not possible to name those rooms, you should define in which room
which language will be interpreted. Also note it somewhere, so others can join in later
(in the chat or shared notes for example).
If there are Inputs by speakers not held in the language that most people speak in the
main room, you will have to do the same thing during the lecture to make
simultaneous interpretation possible.
The interpretation of panels will be accessible through audio streams (here ).
Spoken language interpreters
1. Click the field “breakout rooms” on the left side of your screen and click “join room”
where you are going to be interpreting.
The same stuff described under “If you enter a breakout room” will happen.
2. Join the Breakout room “with microphone”.
Now you can speak in this
room and hear what is being
said.
3. Now there are 2 tabs in
your brower, that are named
BigBlueButton:
Tab Number 1 is the main room
Tab Number 2 is the breakout room4. Mute yourself in the breakout room (by clicking the blue microphone button at the bottom of your screen) 5. Click tab 1 (the main room” and “join audio” by clicking the grey handset in the bottom of your screen. Join the conference “With Microphone” 6. Mute yourself in the main room. You are now able to listen to what is being said in the main room and in the breakout room. 7. Click tab 2 (the breakout room) and unmute yourself. Now you are listening to what is being said in the main room and are able to translate that into the breakout room. 8. If someone asks a question in the main room in the language you are interpreting, you will have to: mute yourself in the breakout room, click tab 1 (main room), unmute yourself here. Now you can interpret consecutively. 9. Is everything translated, mute yourself in the main room, click tab 2 (the breakout room), unmute yourself here and you are able to continue interpreting. We are very aware of the effort you have to put into this, which makes us just the more grateful for the work you do! In the end your audio settings should look like this.
Sign Language Interpreters 1. If you need spoken language translation, you can use the participants guide below. 2. You then click on tab 1 (main room) and enable your webcam, so people reading sign language are able to see you. 3. If you want to interprete from sign to spoken language, you can unmute yourself in the main room and interprete consecutively. 4. Please contact the Techhost of your session in case you need moderator privileges (to enable your webcam). Participants looking for sign language interpretation 1. You can join the conference like you normally do and enable your webcam in the main room. Please contact the Techhost of your session if you need moderator privileges to enable your webcam. Participants looking for spoken language interpretation 1. Find out – via public chat or shared notes – in which room the language you understand will be spoken. 2. Click “breakout rooms” on the left side of your screen, right above “Users”. The breakout room overview will appear. 3. Click “join room” where you want to join. 4. The same thing as described under “If you enter a breakout room” will happen. 5. Join the breakout room with “Listen Only”. Now you can hear whats being said in the breakout room.
6. Now there are 2 tabs in your brower, that are named BigBlueButton: Tab Number 1 is the main room Tab Number 2 is the breakout room 7. Click tab 1. 8. If you want to share your webcam during this event, you can turn it on as usual. 9. “Join Audio” by clicking the grey Handset in the bottom of your screen and join the conference “With Microphone”. 10. Mute yourself by clicking the blue microphone button at the bottom of your screen. You are now able to hear whats spoken in the main room (tab1) and the breakout room (tab 2). 11. Because this can be confusing, we want to mute the main room (tab 1). With firefox you can simply right-click the tab (tab 1) und click “mute tab”. Now you see webcams and presentation in the main room (tabs 1) but are listening to the voice of the interpreter from the rbeakout room (tab 2). 11. a) To be able to mute a single tab in Chrome or Chromium, you will need the extension “Mute Tab” (Link). MuteTab 2: Once installed, a speaker shows up on the right of your address bar. Clicking this speaker mutes the current tab. 12. To unmute the main room simply right-click the main room tab (tab 1) and click “unmute tab” (or with Chromium: click the speaker again). 13. If you want to speak, follow the chatiquette in that room, raise a hand. When it’s your turn, unmute yourself in the main room (tab1) (by clicking the grey microphone button making it turn blue)
In the end your audio settings should look something like that
Workaround
If nothing works, the participants should only join audio in the breakout room, not in
the main room.
3.6 Testing
Try BBB! Maybe with more than just one Person, so you can try different features
and roles in BBB. We created two rooms for fooling around. Maybe you will meet
people in there that are trying themselves – check out if you can stay together in
that room or if you should try the second one:
• https://frana.collabspace.de/b/max-pur-tb8 & Zugangscode: 352181
• https://frana.collabspace.de/b/max-8i6-1sa & Zugangscode: 803312
4. Your Role as techhost
4.1 Tasks
4.1.1 In advance of the session
Please read our Awareness conzept.
You will receive personalized links for the events you are hosting. With those you can
open the according room. Please do so 30 mins. Prior to the event, to have time totalk to the facilitators and coordinate with them. You will join with moderator
privileges.
Iif you encounter problems you’ll be able to contact the Techhost-coordination
through
the venueless Techhostsupport - channer or
the emergency phone 0341/65673750
In case you are experiencing difficulties due to your internet connection, try the data
savings options.
4.1.2 30 prior to the session
• Enter and open the room
• Check in with facilitators
◦ do they need any support? Are there any questions concerning
▪ Breakout rooms,
▪ videos
▪ uploading of presentations
◦ If they want to share videos, they should know that this is only possible
through links of the following plattforms: Youtube, Vimeo, Dailymotion,
Twitch, instructure media. We offered to upload videos on vimeo and
provide them with a link, so they should be able to handle that.
◦ If there are more than 30 participants:
▪ Enable webcams only for those with moderator and presenter privileges:
• Manage Users > Lock viewers > enable Webcam
• Important: If there are Sign language interpreters in the room
they will need moderator privileges to enable their webcam in
this setting! (and maybe the sign language speakers as well)
◦ managing interpretation can be a little stressful, especially if there are
different lectures in different languages
◦ In case of working in small groups AND needing interpretation the facilitator
has to figure out if they want to put everyone speaking the same language
in one room, or make a mixes group in the main room (while still
interpreting via the breakout room).
◦ Participants also will receive personalized links to enter the room4.1.3 Starting the session
• Post a welcome message (text examples you’ll also find at the end of this
document)
• Liebe Alle, willkommen zu diesem Workshop. Schön das ihr da seid!Bitte
beachtet unser Awarenesskonzept und unsere Chatiquette. Falls ihr sie
noch nicht gelesen haben solltet, findet ihr sie im Kongress ABC & auf
dem digitalen Kongressgelände unter dem Punkt Awareness. Wir
wünschen euch einen guten Workshop und bleibt achtsam!
• Dear everyone, welcome to this workshop! It's nice to see you around!
Please keep our awareness concept and the chatiquette in mind. If you
did not read those yet, you will find them in the congress ABC and on the
digital congres site. Have a nice workshop and stay aware!
If interpretation is available:
• Dieser Workshop wird auf deutsch übersetzt. Lest euch die gesamte
Beschreibung einmal durch bevor ihr ihr folgt.
Wenn ihr die Verdolmetschung anhören wollt, betretet bitte Breakoutraum
[xxx]. Klickt dafür auf “Breakout Räume” an der linken Bildschirm Seite und
beim passenden Raum auf “Raum betreten” Es wird sich ein zweites Tab öffnen.
Ihr müsst dann erneut eure Audioberechtigung freischalten. Klickt “Nur
Zuhören”.
Wenn ihr während der Session sprechen können möchtet tut folgendes.
Klickt jetzt nochmal auf den Tab vom Hauptraum (der Tab links vom jetzt
aktiven Tab). Hier könnt ihr euer Video und Audio in der unteren Bildleiste,
wieder freigeben, indem ihr auf den grau unterlegten Hörer klickt. Der Echotest
taucht erneut auf. Bestätigt dass ihr euch hört (wenn ihr euch hört natürlich)
und klickt dann erneut das blaue Mikrofon im unteren Bildschirmrand, um
euch Stumm zu schalten wenn ihr nicht sprecht.
Schaltet, während in der Sprache gesprochen wird, die ihr nicht versteht den
Hauptraum der BigBlueButton Session stumm, indem ihr mit der rechten
Maustaste auf euren den Tab des Hauptraumes klickt und "diesen Tab
stummschalten" ("mute Tab") wählt, damit ihr nicht zwei Sprecher*innen
gleichzeitig hört. Den Tab wieder auf laut zu stellen funktioniert genauso.
Wichtig für Chrome und Chromium Nutzende: installiert bitte die Extension
“Mute Tab”. Diese Ermöglicht euch, einzelne Tabs stumm zu schalten (rechts
neben der Adresszeile).• For this Workshop interpretation is available.
Read the whole description in this post before following the suggestions.
For english please join Breakoutroom [xxx]. To do so, click “Breakout Rooms” on
the left side of your screen. Then click “Join room” in the according room.
A new tab will open in your browser. You will again be asked how you would like
to join the conference. Choose "Listen Only".
If you want to be able to speak during the session, do the following:
Click the tab where the main BigBlueButton session is taking place (usually the tab
left of the now active tab). Here you can enable your webcam and audiosettings
(by clicking on the grey button with the handset in the lower part of the screen).
You will be asked, how you want to join the conference. Choose “Microphone”.
After completing the echotest, click the blue microphone button in the lower part
of the screen to mute yourself while you are not talking. You can mute the tab of
the main session by right-clicking on the tab and clicking "mute tab", while people
are speaking a language you need translation for, to not hear two speakers
simultaneously. Unmuting works the same way.
Important for Google Chrome and Chromium users: Please install the extension
“Mute Tab”. This will enable you to mute single tabs (a speaker symbol will display
next to the address bar of your browser).
4.1.4 During the session
• If necessary “mute” users, if they keep forgetting to mute their microphone and
produce anoying background noise.
• Keep an eye out for abusive behaviour or messages!
• Management of breakout rooms
• answering to technical questions of participants or the facilitators
4.1.5 End of session
Goodbye message
Liebe Alle, wir hoffen ihr könnt zahlreiche neue Impulse oder Eindrücke mit aus
diesem Workshop nehmen! Wir laden euch ein, die Diskussion und Reflexion im
Chatkanal des Strangs weiterzuführen. Habt noch einen schönen Kongress und
machts gut!Hey everyone, we hope you take new impressions and stimuli out of this
workshop! We invite you to continue reflecting and discussing issues that came up
at the channel corresponding to the track of this Workshop. Take care and good
bye!
Close the room
4.2 Shifts
We use an online spread sheet:
https://cryptpad.fr/sheet/#/2/sheet/edit/KIKTNipS5BW1ZwBfSFzZYIXi/
Enter your name if you find a vacant slot
Please enter the FULL NAME you used for registration at the congress
If you have an annoying bar on the right side of your screen, try pressing this button
Below each shift during the day you will find 3 separate shifts: Techhost Coordination,
Runner, Technik Support channel
Runner’s
are one fallback option If a Tech-host does not appear and will host the event in the
original tech hosts place.
Techhost Koordination
are currently 4 people. We will provide support with the problems you encounter
during your shift.
Technik Support Kanal
In this channel regular participants can ask questions about technical issues they
encounter.
4.3 How do techhosts communicate with coordination
• In venueless you will find a “Techhost support Channel” where you can contact
us.
• In emergencies we will also be available by phone: 0341/656737505. Technical Problems – what to do?
In general the following recommendations:
• update the browser and join the event again
• try different browsers (recommended: Firefox, Chromium)
• Change the operating system With windows it often helps to disable the
firewall (but dont forget to turn it back on afterwards)
Audio Trouble
• Leave Audio (click Blue handset or headphones in the lower part of the screen
and then click the grey handset, allow the browser to use your microphone)
• Microphone and Webcam: 'Lock' next to the address bar of their browser –
check If the browser is allowed to access microphone and webcam
“Error 1007"
• I really don’t know what helps. Try disabling the firewall, because this error
rarely occurs, but if it does, then while using windows
Bad connection
• Try “data savings”. Click the 3 grey points in the upper right corner of BBB,
select “Settings” → Data “Data savings” and then disable the “enable webcams”
button. This means you will not see any more Webcams of other users but they
can still see themselves. Your audio should be okay then.
If you can’t find a solution
• Participants can get in touch with us through the Technik Support Channel
• Techhosts can get in touch via Techhost Support Channel6. Checklist (TL;DR) + Text modules
In advance of the session
• Read awareness concept
• read Chatiquette
• receive link to open the room in venueless
30 min. prior to the session
• Login to venueless
• check in with facilitators: does everything work for them?
Coordination with facilitators
• is there interpreting available?
• Create breakout rooms in the number of
languages translated, with duration of the time
of the session
• do they need other breakout rooms
If there are more than 30 P:
• restrict webcams:
• Manage Users > Lock viewers > enable Webcam
• Important: If there are Sign language
interpreters in the room they will need
moderator privileges to enable their
webcam in this setting! (and maybe the sign
language speakers as well)
If participants are already in the room, check their
equipment with them
Session starts
• Post Welcome message if necessary
• if there is interpreting, post the message for interpreting
• technical check in – does it work or everyone?
During the session• Mute annoying background noises
• keep an eye on the public chat
• assist participants via private chat
• assist facililtators
The End
• Post farewell message if necessary
• close the room
Techhost
coordination • Techhost Support Channel on Venueless
contacs • phone 0341/65673750
Text Modules
Welcome message Liebe Alle, willkommen zu diesem Workshop. Schön das ihr da
seid!Bitte beachtet unser Awarenesskonzept und unsere
Chatiquette. Falls ihr sie noch nicht gelesen haben solltet, findet
ihr sie im Kongress ABC & auf dem digitalen Kongressgelände
unter dem Punkt Awareness. Wir wünschen euch einen guten
Workshop und bleibt achtsam!
Dear everyone, welcome to this workshop! It's nice to see you
around! Please keep our awareness concept and the
chatiquette in mind. If you did not read those yet, you will find
them in the congress ABC and on the digital congress site. Have
a nice workshop and stay aware!
Message for Dieser Workshop wird auf deutsch übersetzt.
interpreting Lest euch die gesamte Beschreibung einmal durch bevor ihr ihr
folgt.
Wenn ihr die Verdolmetschung anhören wollt, betretet bitte
Breakoutraum [xxx]. Klickt dafür auf “Breakout Räume” an der
linken Bildschirm Seite und beim passenden Raum auf “Raum
betreten” Es wird sich ein zweites Tab öffnen. Ihr müsst dann
erneut eure Audioberechtigung freischalten. Klickt “Nur
Zuhören”.
Wenn ihr während der Session sprechen können möchtet tut
folgendes.Klickt jetzt nochmal auf den Tab vom Hauptraum (der Tab links
vom jetzt aktiven Tab). Hier könnt ihr euer Video und Audio in
der unteren Bildleiste, wieder freigeben, indem ihr auf den grau
unterlegten Hörer klickt. Der Echotest taucht erneut auf.
Bestätigt dass ihr euch hört (wenn ihr euch hört natürlich) und
klickt dann erneut das blaue Mikrofon im unteren
Bildschirmrand, um euch Stumm zu schalten wenn ihr nicht
sprecht.
Schaltet, während in der Sprache gesprochen wird, die ihr nicht
versteht den Hauptraum der BigBlueButton Session stumm,
indem ihr mit der rechten Maustaste auf euren den Tab des
Hauptraumes klickt und "diesen Tab stummschalten" ("mute
Tab") wählt, damit ihr nicht zwei Sprecher*innen gleichzeitig
hört. Den Tab wieder auf laut zu stellen funktioniert genauso.
Wichtig für Chrome und Chromium Nutzende: installiert bitte
die Extension “Mute Tab”. Diese Ermöglicht euch, einzelne Tabs
stumm zu schalten (rechts neben der Adresszeile).
For this Workshop interpretation is available.
Read the whole description in this post before following the
suggestions.
For english please join Breakoutroom [xxx]. To do so, click
“Breakout Rooms” on the left side of your screen. Then click
“Join room” in the according room.
A new tab will open in your browser. You will again be asked
how you would like to join the conference. Choose "Listen
Only".
If you want to be able to speak during the session, do the
following:
Click the tab where the main BigBlueButton session is taking
place (usually the tab left of the now active tab). Here you can
enable your webcam and audiosettings (by clicking on the grey
button with the handset in the lower part of the screen). You
will be asked, how you want to join the conference. Choose
“Microphone”. After completing the echotest, click the blue
microphone button in the lower part of the screen to mute
yourself while you are not talking. You can mute the tab of the
main session by right-clicking on the tab and clicking "mute
tab", while people are speaking a language you need translationfor, to not hear two speakers simultaneously. Unmuting works
the same way.
Farewell message Liebe Alle, wir hoffen ihr könnt zahlreiche neue Impulse oder
Eindrücke mit aus diesem Workshop nehmen! Wir laden euch
ein, die Diskussion und Reflexion im Chatkanal des Strangs
weiterzuführen. Habt noch einen schönen Kongress und
machts gut!
Hey everyone, we hope you take new impressions and stimuli
out of this workshop! We invite you to continue reflecting and
discussing issues that came up at the channel corresponding to
the track of this Workshop. Take care and good bye!
Troubleshooting
If you need to Schließe alle Tabs im Browser, die du jetzt nicht brauchst. Wenn
save Data das nicht hilft, beende alle anderen Anwendungen, die auf
deinem PC laufen. Wenn das nicht hilft klicke auf die 3 weißen
Punkte rechts oben in der Ecke (Optionen). Dann “Einstellungen
öffnen” Es öffnet sich ein Fenster. Dort auf
“Datenvolumeneinsparung”. Hier könnt ihr einstellen, was euch
angezeigt wird. Klickt bei “Webcams aktiviert” auf “An”. Der
Knopf springt nach links, wird rot und ihr seht keine Videos von
anderen mehr.
Close all tabs in your browser, that you do not need now. If that
doesn’t work, close all other applications currently running on
your device. Click the 3 white dots in the top right corner
(options). Click “Settings”. A new window will open. Click “Data
savings” . Here you can decide what will be displayed on your
screen. Click “on” in the “Enable webcams” slot. The button will
jump to the left, turn red and say “off”
“I cannot hear Überprüfe die Audioeinstellungen. Sind die Lautsprecher deines
anything” Gerätes aktiviert? Und die Lautstärke aufgedreht? Wenn du
trotzdem nichts hörst: Klick auf den Telefonhörer/Kopfhörer im
unteren Bildschirm Rand. Wenn dieser grau unterlegt ist, klick
nun erneut darauf. Klick auf “Mit Mikrofon” (wenn du sprechen
können möchtest) oder “Nur zuhören”. Hat das geholfen?
Check your Audio settings. Are the speakers of your device
turned on? You still do not hear anything, try klicking the
handset/Headphones in the lower part of your screen. If it turns
grey, click it again. Click “With Microphone” (if you want to be
able to speak) or “Listen Only”. Did that help?
Wenn das nicht hilft, keine Ahnung was getan werden kann.I cannot activate Klick auf den Telefonhörer/Kopfhörer im unteren
my microphone Bildschirmrand. Wenn dieser grau unterlegt ist, klick nun erneut
darauf. Klick auf “Mit Mikrofon”. Du wirst gefragt, ob diese
Website auf dein Mikrofon zugreifen darf. Klick auf das blaue
Feld (“Erlauben”/ “Allow”). Dann erfolt der Echotest. Das kann
einen Moment dauern. Kannst du dich hören? Wenn ja, klick auf
ja und es sollte funktionieren.
Klick the Handset/Headphones in the lower part of your screen.
If it is grey, click again. Click “With Microphone”. You will be
asked if you allow the website to access your microphone. Click
the blue button (Allow). The Echotest follows, this may take a
moment. If you can hear yourself click yes and everything
should be fine. Did that work?
Theres a problem Klick für eine manuelle Freigabe der Webcam und des
with media Mikrofons auf das Schloss neben der Zeile in der die Adresse
devices der Seite steht. Es öffnet sich ein kleines Fenster in dem du die
(Microphone/ einzelnen Berechtigungen der Seite freigeben kannst. Steht
Webcam) (works dort bei Mikrofon oder Kamera “Blockiert”, klick auf das Kreuz
at least for neben der Nachricht, und versuch erneut, die Kamera
Firefox) anzuschalten. Du wirst gefragt ob die Website auf deine
Kamera zugreifen können soll. Bestätige mit Klick auf das blaue
Feld (“Erlauben” / “Allow”). Geht das jetzt?
Klick auf den Telefonhörer/Kopfhörer im unteren
Bildschirmrand. Wenn dieser grau unterlegt ist, klick nun erneut
darauf. Klick auf “Mit Mikrofon”. Du wirst gefragt, ob diese
Website auf dein Mikrofon zugreifen darf. Klick auf das blaue
Feld (“Erlauben”/ “Allow”). Dann erfolt der Echotest. Das kann
einen Moment dauern. Kannst du dich hören? Wenn ja, klick auf
ja und es sollte funktionieren.
Click the Lock symbol next to your browsers address bar. A
small window will open, displaying the current clearances for
that website. If next to Microphone or Webcam it says “blocked”
, you can click the cross next to that and try again to activate
your webcam. You will be asked if your browser may access
your camerac. Click “Allow”. Does it work now?
Click the Klick the Handset/Headphones in the lower part of
your screen. If it is grey, click again. Click “With Microphone”.
You will be asked if you allow the website to access your
microphone. Click the blue button (Allow). The Echotest follows,
this may take a moment. If you can hear yourself click yes and
everything should be fine. Did that work?I can not see the In der rechten unteren Bildschirmecke befindet sich bei dir
presentation wahrscheinlich ein blauer Knopf mit eine Flipchart Symbol.
Wenn du darauf klickst erscheint die Präsentation wieder.
In the bottom right corner of your screen you can probably see
a blue icon of a flipchart. Click that button and the presentation
reappears.You can also read