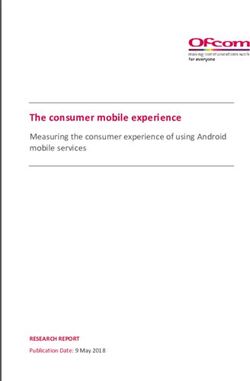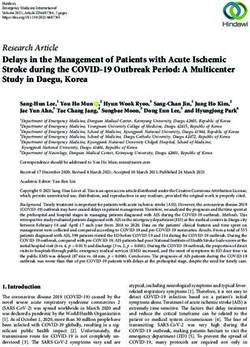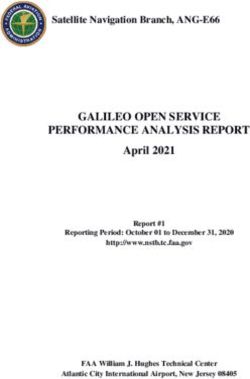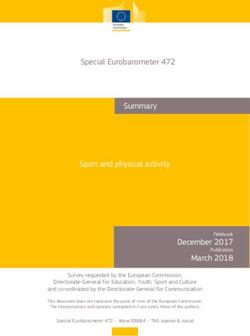MagTag Daily Christmas Countdown - Created by Ruiz Brothers - Last updated on 2020-12-12 02:58:14 PM EST - Adafruit Industries
←
→
Page content transcription
If your browser does not render page correctly, please read the page content below
MagTag Daily Christmas Countdown
Created by Ruiz Brothers
Last updated on 2020-12-12 02:58:14 PM ESTOverview
IoT Holiday Countdown
In this project, make a Christmas countdown using Adafruit’s MagTag. This grabs the date from the
internet and updates each day so you know how many days until Christmas. The little bobbles on the tree
are filled in as the days go by so you can quickly see how many days are left.
3D Printed Stand
The stand is designed to be festive and comes in two version:
Portrait and Landscape.
You may use two M3 screws to secure the MagTag to the
stand, it's easy peasy!
Parts
Your browser does not support the video tag.
Adafruit MagTag - 2.9" Grayscale E-Ink WiFi Display
The Adafruit MagTag combines the new ESP32-S2 wireless module and a 2.9" grayscale E-Ink display to
make a low-power IoT display that can show data on its screen even when power...
Out of Stock
Out of
Stock
© Adafruit Industries https://learn.adafruit.com/magtag-daily-christmas-countdown Page 3 of 27USB Type A to Type C Cable - approx 1 meter / 3 ft long
As technology changes and adapts, so does Adafruit. This USB Type A to Type C cable will help you with
the transition to USB C, even if you're still...
Out of Stock
Out of
Stock
© Adafruit Industries https://learn.adafruit.com/magtag-daily-christmas-countdown Page 4 of 27Install CircuitPython
CircuitPython (https://adafru.it/tB7) is a derivative of MicroPython (https://adafru.it/BeZ) designed to simplify
experimentation and education on low-cost microcontrollers. It makes it easier than ever to get
prototyping by requiring no upfront desktop software downloads. Simply copy and edit files on the
CIRCUITPY drive to iterate.
Set Up CircuitPython
Follow the steps to get CircuitPython installed on your MagTag.
https://adafru.it/OBd
https://adafru.it/OBd
Click the link above and download the latest .BIN and .UF2
file
(depending on how you program the ESP32S2 board you may
need one or the other, might as well get both)
Download and save it to your desktop (or wherever is handy).
Plug your MagTag into your computer using a known-good
USB cable.
A lot of people end up using charge-only USB cables and it is
very frustrating! So make sure you have a USB cable you
know is good for data sync.
© Adafruit Industries https://learn.adafruit.com/magtag-daily-christmas-countdown Page 5 of 27Option 1 - Load with UF2 Bootloader
This is by far the easiest way to load CircuitPython. However it requires your board has the UF2
bootloader installed. Some early boards do not (we hadn't written UF2 yet!) - in which case you can load
using the built in ROM bootloader.
Still, try this first!
Try Launching UF2 Bootloader
Loading CircuitPython by drag-n-drop UF2 bootloader is the
easier way and we recommend it. If you have a MagTag
where the front of the board is black, your MagTag came with
UF2 already on it.
Launch UF2 by double-clicking the Reset button (the one next
to the USB C port). You may have to try a few times to get the
timing right.
If the UF2 bootloader is installed, you will see a new disk
drive appear called MAGTAGBOOT
© Adafruit Industries https://learn.adafruit.com/magtag-daily-christmas-countdown Page 6 of 27Copy the UF2 file you downloaded at the first step of this
tutorial onto the MAGTAGBOOT drive
Your board should auto-reset into CircuitPython, or you may
need to press reset. A CIRCUITPY drive will appear. You're
done! Go to the next pages.
Option 2 - Use esptool to load BIN file
If you have an original MagTag with while soldermask on the front, we didn't have UF2 written for the
ESP32S2 yet so it will not come with the UF2 bootloader.
You can upload with esptool to the ROM (hardware) bootloader instead!
Follow the initial steps found in the Run esptool and check
connection section of the ROM Bootloader
page (https://adafru.it/OBc) to verify your environment is set
up, your board is successfully connected, and which port it's
using.
In the final command to write a binary file to the board,
replace the port with your port, and replace "firmware.bin"
with the the file you downloaded above.
The output should look something like the output in the
image.
© Adafruit Industries https://learn.adafruit.com/magtag-daily-christmas-countdown Page 7 of 27Press reset to exit the bootloader.
Your CIRCUITPY drive should appear!
You're all set! Go to the next pages.
Option 3 - Use Chrome Browser To Upload BIN file
If for some reason you cannot get esptool to run, you can always try using the Chrome-browser version of
esptool we have written. This is handy if you don't have Python on your computer, or something is really
weird with your setup that makes esptool not run (which happens sometimes and isn't worth debugging!)
You can follow along on the Web Serial ESPTool (https://adafru.it/Pdq) page and either load the UF2
bootloader and then come back to Option 1 on this page, or you can download the CircuitPython BIN file
directly using the tool in the same manner as the bootloader.
© Adafruit Industries https://learn.adafruit.com/magtag-daily-christmas-countdown Page 8 of 27CircuitPython Internet Libraries
To use the internet-connectivity built into your ESP32-S2 with CircuitPython, you must first install a number
of libraries. This page covers that process.
Adafruit CircuitPython Library Bundle
Download the Adafruit CircuitPython Bundle. You can find the latest release here:
https://adafru.it/ENC
https://adafru.it/ENC
Download the adafruit-circuitpython-bundle-version-mpy-*.zip bundle zip file, and unzip a folder of the
same name. Inside you'll find a lib folder. The entire collection of libraries is too large to fit on
the CIRCUITPY drive. Instead, add each library as you need it, this will reduce the space usage but you'll
need to put in a little more effort.
At a minimum we recommend the following libraries, in fact we more than recommend. They're basically
required. So grab them and install them into CIRCUITPY/lib now!
adafruit_requests.mpy - A requests-like library for HTTP commands.
neopixel.mpy - Helper library to use NeoPixel LEDs, often built into the boards so they're great for
quick feedback
Once you have added those files, please continue to the next page to set up and test Internet connectivity
© Adafruit Industries https://learn.adafruit.com/magtag-daily-christmas-countdown Page 9 of 27CircuitPython Internet Test
Once you have CircuitPython installed and the minimum libraries installed we can get your board
connected to the Internet.
To get connected, you will need to start by creating a secrets.py file.
Secrets File
We expect people to share tons of projects as they build CircuitPython WiFi widgets. What we want to
avoid is people accidentally sharing their passwords or secret tokens and API keys. So, we designed all
our examples to use a secrets.py file, that is in your CIRCUITPY drive, to hold secret/private/custom data.
That way you can share your main project without worrying about accidentally sharing private stuff.
Your secrets.py file should look like this:
# This file is where you keep secret settings, passwords, and tokens!
# If you put them in the code you risk committing that info or sharing it
secrets = {
'ssid' : 'home_ssid',
'password' : 'my_password',
'timezone' : "America/New_York", # http://worldtimeapi.org/timezones
'github_token' : 'fawfj23rakjnfawiefa',
'hackaday_token' : 'h4xx0rs3kret',
}
Copy and paste that text/code into a file called secrets.py and save it to your CIRCUITPY folder like so:
Inside is a python dictionary named secrets with a line for each entry. Each entry has an entry name
(say 'ssid' ) and then a colon to separate it from the entry key 'home ssid' and finally a comma ,
At a minimum you'll need to adjust the ssid and password for your local WiFi setup so do that now!
As you make projects you may need more tokens and keys, just add them one line at a time. See for
example other tokens such as one for accessing github or the hackaday API. Other non-secret data like
your timezone can also go here, just cause its called secrets doesn't mean you can't have general
customization data in there!
© Adafruit Industries https://learn.adafruit.com/magtag-daily-christmas-countdown Page 10 of 27For the correct time zone string, look at http://worldtimeapi.org/timezones (https://adafru.it/EcP) and
remember that if your city is not listed, look for a city in the same time zone, for example Boston, New
York, Philadelphia, Washington DC, and Miami are all on the same time as New York.
Of course, don't share your secrets.py - keep that out of GitHub, Discord or other project-sharing sites.
Don't share your secrets.py file, it has your passwords and API keys in it!
Connect to WiFi
OK now you have your secrets setup - you can connect to the Internet using the Requests module.
First make sure you are running the latest version of Adafruit CircuitPython (https://adafru.it/Amd) for your
board.
Next you'll need to install the necessary libraries to use the hardware--carefully follow the steps to find and
install these libraries from Adafruit's CircuitPython library bundle (https://adafru.it/zdx). Our introduction
guide has a great page on how to install the library bundle (https://adafru.it/ABU).
adafruit_requests
neopixel
Before continuing make sure your board's CIRCUITPY/lib folder or root filesystem has the above files
copied over.
Next connect to the board's serial REPL (https://adafru.it/Awz) so you are at the CircuitPython >>> prompt.
Into your lib folder. Once that's done, load up the following example using Mu or your favorite editor:
© Adafruit Industries https://learn.adafruit.com/magtag-daily-christmas-countdown Page 11 of 27import ipaddress
import ssl
import wifi
import socketpool
import adafruit_requests
# URLs to fetch from
TEXT_URL = "http://wifitest.adafruit.com/testwifi/index.html"
JSON_QUOTES_URL = "https://www.adafruit.com/api/quotes.php"
JSON_STARS_URL = "https://api.github.com/repos/adafruit/circuitpython"
# Get wifi details and more from a secrets.py file
try:
from secrets import secrets
except ImportError:
print("WiFi secrets are kept in secrets.py, please add them there!")
raise
print("ESP32-S2 WebClient Test")
print("My MAC addr:", [hex(i) for i in wifi.radio.mac_address])
print("Available WiFi networks:")
for network in wifi.radio.start_scanning_networks():
print("\t%s\t\tRSSI: %d\tChannel: %d" % (str(network.ssid, "utf-8"),
network.rssi, network.channel))
wifi.radio.stop_scanning_networks()
print("Connecting to %s"%secrets["ssid"])
wifi.radio.connect(secrets["ssid"], secrets["password"])
print("Connected to %s!"%secrets["ssid"])
print("My IP address is", wifi.radio.ipv4_address)
ipv4 = ipaddress.ip_address("8.8.4.4")
print("Ping google.com: %f ms" % wifi.radio.ping(ipv4))
pool = socketpool.SocketPool(wifi.radio)
requests = adafruit_requests.Session(pool, ssl.create_default_context())
print("Fetching text from", TEXT_URL)
response = requests.get(TEXT_URL)
print("-" * 40)
print(response.text)
print("-" * 40)
print("Fetching json from", JSON_QUOTES_URL)
response = requests.get(JSON_QUOTES_URL)
print("-" * 40)
print(response.json())
print("-" * 40)
print()
print("Fetching and parsing json from", JSON_STARS_URL)
response = requests.get(JSON_STARS_URL)
print("-" * 40)
print("CircuitPython GitHub Stars", response.json()["stargazers_count"])
print("-" * 40)
print("done")
© Adafruit Industries https://learn.adafruit.com/magtag-daily-christmas-countdown Page 12 of 27And save it to your board. Make sure the file is named code.py .
Open up your REPL, you should see something like the following:
In order, the example code...
Checks the ESP32-S2's MAC address.
print("My MAC addr:", [hex(i) for i in wifi.radio.mac_address])
Performs a scan of all access points and prints out the access point's name (SSID), signal strength (RSSI),
and channel.
print("Avaliable WiFi networks:")
for network in wifi.radio.start_scanning_networks():
print("\t%s\t\tRSSI: %d\tChannel: %d" % (str(network.ssid, "utf-8"),
network.rssi, network.channel))
wifi.radio.stop_scanning_networks()
Connects to the access point you defined in the secrets.py file, prints out its local IP address, and
attempts to ping google.com to check its network connectivity.
© Adafruit Industries https://learn.adafruit.com/magtag-daily-christmas-countdown Page 13 of 27print("Connecting to %s"%secrets["ssid"])
wifi.radio.connect(secrets["ssid"], secrets["password"])
print(print("Connected to %s!"%secrets["ssid"]))
print("My IP address is", wifi.radio.ipv4_address)
ipv4 = ipaddress.ip_address("8.8.4.4")
print("Ping google.com: %f ms" % wifi.radio.ping(ipv4))
The code creates a socketpool using the wifi radio's available sockets. This is performed so we don't need
to re-use sockets. Then, it initializes a a new instance of the requests (https://adafru.it/E9o) interface -
which makes getting data from the internet really really easy.
pool = socketpool.SocketPool(wifi.radio)
requests = adafruit_requests.Session(pool, ssl.create_default_context())
To read in plain-text from a web URL, call requests.get - you may pass in either a http, or a http s url for
SSL connectivity.
print("Fetching text from", TEXT_URL)
response = requests.get(TEXT_URL)
print("-" * 40)
print(response.text)
print("-" * 40)
Requests can also display a JSON-formatted response from a web URL using a call to requests.get .
print("Fetching json from", JSON_QUOTES_URL)
response = requests.get(JSON_QUOTES_URL)
print("-" * 40)
print(response.json())
print("-" * 40)
Finally, you can fetch and parse a JSON URL using requests.get . This code snippet obtains the
stargazers_count field from a call to the GitHub API.
print("Fetching and parsing json from", JSON_STARS_URL)
response = requests.get(JSON_STARS_URL)
print("-" * 40)
print("CircuitPython GitHub Stars", response.json()["stargazers_count"])
print("-" * 40)
OK you now have your ESP32-S2 board set up with a proper secrets.py file and can connect over the
Internet. If not, check that your secrets.py file has the right ssid and password and retrace your steps
until you get the Internet connectivity working!
© Adafruit Industries https://learn.adafruit.com/magtag-daily-christmas-countdown Page 14 of 27Getting The Date & Time
A very common need for projects is to know the current date and time. Especially when you want to deep
sleep until an event, or you want to change your display based on what day, time, date, etc. it is
Determining the correct local time is really really hard. There are various time zones, Daylight Savings
dates, leap seconds, etc. Trying to get NTP time and then back-calculating what the local time is, is
extraordinarily hard on a microcontroller just isn't worth the effort and it will get out of sync as laws change
anyways.
For that reason, we have the free adafruit.io time service. Free for anyone, with a free adafruit.io account.
You do need an account because we have to keep accidentally mis-programmed-board from
overwhelming adafruit.io and lock them out temporarily. Again, it's free!
There are other services like WorldTimeAPI, but we don't use those for our guides because they are
nice people and we don't want to accidentally overload their site. Also, there's a chance it may
eventually go down or also require an account.
Step 1) Make an Adafruit account
It's free! Visit https://accounts.adafruit.com/ (https://adafru.it/dyy) to register and make an account if you do
not already have one
Step 2) Sign into Adafruit IO
Head over to io.adafruit.com (https://adafru.it/fsU) and click Sign In to log into IO using your Adafruit
account. It's free and fast to join.
Step 3) Get your Adafruit IO Key
Click on My Key in the top bar
You will get a popup with your Username and Key (In this screenshot, we've covered it with red blocks)
© Adafruit Industries https://learn.adafruit.com/magtag-daily-christmas-countdown Page 15 of 27Go to your secrets.py file on your CIRCUITPY drive and add three lines for aio_username , aio_key and
timezone so you get something like the following:
# This file is where you keep secret settings, passwords, and tokens!
# If you put them in the code you risk committing that info or sharing it
secrets = {
'ssid' : 'home_wifi_network',
'password' : 'wifi_password',
'aio_username' : 'my_adafruit_io_username',
'aio_key' : 'my_adafruit_io_key',
'timezone' : "America/New_York", # http://worldtimeapi.org/timezones
}
The timezone is optional, if you don't have that entry, adafruit.io will guess your timezone based on
geographic IP address lookup. You can visit http://worldtimeapi.org/timezones (https://adafru.it/EcP) to see
all the time zones available (even though we do not use worldtimeapi for time-keeping we do use the
same time zone table)
Step 4) Upload Test Python Code
This code is like the Internet Test code from before, but this time it will connect to adafruit.io and get the
local time
© Adafruit Industries https://learn.adafruit.com/magtag-daily-christmas-countdown Page 16 of 27import ipaddress
import ssl
import wifi
import socketpool
import adafruit_requests
import secrets
TEXT_URL = "http://wifitest.adafruit.com/testwifi/index.html"
JSON_QUOTES_URL = "https://www.adafruit.com/api/quotes.php"
JSON_STARS_URL = "https://api.github.com/repos/adafruit/circuitpython"
# Get wifi details and more from a secrets.py file
try:
from secrets import secrets
except ImportError:
print("WiFi secrets are kept in secrets.py, please add them there!")
raise
# Get our username, key and desired timezone
aio_username = secrets["aio_username"]
aio_key = secrets["aio_key"]
location = secrets.get("timezone", None)
TIME_URL = "https://io.adafruit.com/api/v2/%s/integrations/time/strftime?x-aio-key=%s" % (aio_username, aio_key)
TIME_URL += "&fmt=%25Y-%25m-%25d+%25H%3A%25M%3A%25S.%25L+%25j+%25u+%25z+%25Z"
print("ESP32-S2 Adafruit IO Time test")
print("My MAC addr:", [hex(i) for i in wifi.radio.mac_address])
print("Available WiFi networks:")
for network in wifi.radio.start_scanning_networks():
print("\t%s\t\tRSSI: %d\tChannel: %d" % (str(network.ssid, "utf-8"),
network.rssi, network.channel))
wifi.radio.stop_scanning_networks()
print("Connecting to %s"%secrets["ssid"])
wifi.radio.connect(secrets["ssid"], secrets["password"])
print("Connected to %s!"%secrets["ssid"])
print("My IP address is", wifi.radio.ipv4_address)
ipv4 = ipaddress.ip_address("8.8.4.4")
print("Ping google.com: %f ms" % wifi.radio.ping(ipv4))
pool = socketpool.SocketPool(wifi.radio)
requests = adafruit_requests.Session(pool, ssl.create_default_context())
print("Fetching text from", TIME_URL)
response = requests.get(TIME_URL)
print("-" * 40)
print(response.text)
print("-" * 40)
After running this, you will see something like the below text. We have blocked out the part with the secret
username and key data!
© Adafruit Industries https://learn.adafruit.com/magtag-daily-christmas-countdown Page 17 of 27Note at the end you will get the date, time, and your timezone! If so, you have correctly configured your secrets.py and can continue to the next steps! © Adafruit Industries https://learn.adafruit.com/magtag-daily-christmas-countdown Page 18 of 27
MagTag-Specific CircuitPython Libraries
To use all the amazing features of your MagTag with CircuitPython, you must first install a number of
libraries. This page covers that process.
To use the latest version of the MagTag library, you will need to be using CircuitPython version
6.1.0-beta.2 or later.
Get Latest Adafruit CircuitPython Bundle
Download the Adafruit CircuitPython Library Bundle. You can find the latest release here:
https://adafru.it/ENC
https://adafru.it/ENC
Download the adafruit-circuitpython-bundle-version-mpy-*.zip bundle zip file, and unzip a folder of the
same name. Inside you'll find a lib folder. The entire collection of libraries is too large to fit on the
CIRCUITPY drive. Therefore, you'll need to copy the necessary libraries to your board individually.
At a minimum, the following libraries are required. Copy the following folders or .mpy files to the lib folder
on your CIRCUITPY drive. If the library is a folder, copy the entire folder to the lib folder on your board.
Library folders (copy the whole folder over to lib):
adafruit_magtag - This is a helper library designed for using all of the features of the MagTag,
including networking, buttons, NeoPixels, etc.
adafruit_portalbase - This library is the base library that adafruit_magtag is built on top of.
adafruit_bitmap_font - There is fancy font support, and it's easy to make new fonts. This library reads
and parses font files.
adafruit_display_text - This library displays text on the screen.
adafruit_io - This library helps connect the MagTag to our free data logging and viewing service
Library files:
adafruit_requests.mpy - This library allows us to perform HTTP requests and get responses back
from servers. GET/POST/PUT/PATCH - they're all in here!
adafruit_fakerequests.mpy - This library allows you to create fake HTTP requests by using local files.
adafruit_miniqr.mpy - QR creation library lets us add easy-to-scan 2D barcodes to the E-Ink display
neopixel.mpy - This library is used to control the onboard NeoPixels.
simpleio.mpy - This library is used for tone generation.
Secrets
Even if you aren't planning to go online with your MagTag, you'll need to have a secrets.py file in the root
directory (top level) of your CIRCUITPY drive. If you do not intend to connect to wireless, it does not need
to have valid data in it. Here's more info on the secrets.py file (https://adafru.it/P3b).
© Adafruit Industries https://learn.adafruit.com/magtag-daily-christmas-countdown Page 19 of 27Coding the MagTag Christmas Countdown
Once you've finished setting up your MagTag with CircuitPython, you can add the libraries to the lib folder
of the MagTag's CIRCUITPY drive which should appear when the board is plugged into your computer via
USB. Copy these folders:
adafruit_bitmap_font
adafruit_display_shapes
adafruit_display_text
adafruit_esp32spi
adafruit_io
adafruit_magtag
And these files:
adafruit_il0373.mpy
adafruit_requests.mpy
neopixel.mpy
simpleio.mpy
To the CIRCUITPY flash drive /lib directory (create the directory if it doesn't exist)..
Then, you can click on the Download: Project Zip link in the window below to download the code file and
bitmap image file.
import time
import displayio
from adafruit_magtag.magtag import MagTag
from adafruit_display_shapes.circle import Circle
# create MagTag and connect to network
try:
magtag = MagTag()
magtag.network.connect()
except (ConnectionError, ValueError, RuntimeError) as e:
print("*** MagTag(), Some error occured, retrying! -", e)
# Exit program and restart in 1 seconds.
magtag.exit_and_deep_sleep(1)
# displayio groups
group = displayio.Group(max_size=30)
tree_group = displayio.Group(max_size=30)
circle_group = displayio.Group(max_size=30)
# import tree bitmap
tree = displayio.OnDiskBitmap(open("/atree.bmp", "rb"))
tree_grid = displayio.TileGrid(tree, pixel_shader=displayio.ColorConverter())
# add bitmap to its group
tree_group.append(tree_grid)
# add tree group to the main group
group.append(tree_group)
# list of circle positions
© Adafruit Industries https://learn.adafruit.com/magtag-daily-christmas-countdown Page 20 of 27spots = (
(246, 53),
(246, 75),
(206, 42),
(206, 64),
(206, 86),
(176, 31),
(176, 53),
(176, 75),
(176, 97),
(136, 42),
(136, 64),
(136, 86),
(106, 31),
(106, 53),
(106, 75),
(106, 97),
(66, 31),
(66, 53),
(66, 75),
(66, 97),
(36, 20),
(36, 42),
(36, 64),
(36, 86),
(36, 108)
)
# circles to cover-up bitmap's number ornaments
# creating the circles & pulling in positions from spots
for spot in spots:
circle = Circle(x0=spot[0], y0=spot[1],
r=11,
fill=0xFF00FF)
# adding circles to their display group
circle_group.append(circle)
# adding circles group to main display group
group.append(circle_group)
# grabs time from network
magtag.get_local_time()
# parses time into month, date, etc
now = time.localtime()
month = now[1]
day = now[2]
(hour, minutes, seconds) = now[3:6]
seconds_since_midnight = 60 * (hour*60 + minutes)+seconds
print( f"day is {day}, ({seconds_since_midnight} seconds since midnight)")
# sets colors of circles to transparent to reveal dates that have passed & current date
for i in range(day):
circle_group[i].fill = None
time.sleep(0.1)
# updates display with bitmap and current circle colors
magtag.display.show(group)
magtag.display.refresh()
time.sleep(5)
# goes into deep sleep till a 'stroke' past midnight
print("entering deep sleep")
© Adafruit Industries https://learn.adafruit.com/magtag-daily-christmas-countdown Page 21 of 27print("entering deep sleep")
seconds_to_sleep = 24*60*60 - seconds_since_midnight + 10
print( f"sleeping for {seconds_to_sleep} seconds")
magtag.exit_and_deep_sleep(seconds_to_sleep)
# entire code will run again after deep sleep cycle
# similar to hitting the reset button
Bitmap File
Copy atree.bmp from within the zip file downloaded in the last step to the CIRCUITPY main (root)
directory.
Review
Make sure you've followed these steps:
Created a secrets.py file with your network WiFi info and Adafruit IO info and copied the file to the
CIRCUITPY main (root) directory.
Loaded all the required library files and directories into the CIRCUITPY /lib directory
Copied atree.bmp to the main (root) directory of the CIRCUITPY drive
Copied code.py to the main (root) directory of the CIRCUITPY drive
Your MagTag CIRCUITPY drive should look like this after you load the libraries, code.py file, secrets.py
file and bitmap image file:
© Adafruit Industries https://learn.adafruit.com/magtag-daily-christmas-countdown Page 22 of 27CircuitPython Code Walkthrough
The code begins by importing the libraries.
import time
import displayio
from adafruit_magtag.magtag import MagTag
from adafruit_display_shapes.circle import Circle
A magtag object is created to access the adafruit_magtag library. Your MagTag connects to your
network with magtag.network.connect() .
# create MagTag and connect to network
magtag = MagTag()
magtag.network.connect()
Three displayio groups are used. tree_group holds the tree bitmap image. circle_group holds the circles
that will either hide or show the numbers on the tree bitmap. group is the main group that will allow for
tree_group and circle_group to be shown at the same time.
# displayio groups
group = displayio.Group(max_size=30)
tree_group = displayio.Group(max_size=30)
circle_group = displayio.Group(max_size=30)
The tree bitmap is brought in and added to the tree_group . tree_group is added to group .
# import tree bitmap
tree = displayio.OnDiskBitmap(open("/atree.bmp", "rb"))
tree_grid = displayio.TileGrid(tree, pixel_shader=displayio.ColorConverter())
# add bitmap to its group
tree_group.append(tree_grid)
# add tree group to the main group
group.append(tree_group)
Each circle has a specific coordinate that corresponds with the numbers on the tree bitmap. These
coordinates are brought in via a list called spots .
© Adafruit Industries https://learn.adafruit.com/magtag-daily-christmas-countdown Page 23 of 27# list of circle positions
spots = (
(246, 53),
(246, 75),
(206, 42),
(206, 64),
(206, 86),
(176, 31),
(176, 53),
(176, 75),
(176, 97),
(136, 42),
(136, 64),
(136, 86),
(106, 31),
(106, 53),
(106, 75),
(106, 97),
(66, 31),
(66, 53),
(66, 75),
(66, 97),
(36, 20),
(36, 42),
(36, 64),
(36, 86),
(36, 108)
)
The 25 circles are created using a for statement. This allows the list of coordinates to be iterated through
so that each circle will be in the correct position. All of the circles have a radius of 11 and 0xFF00FF as
the default color, causing them to appear as a dark grey.
Each circle is added to the circle_group as they are created. After all 25 circles are created, the
circle_group is added to group , joining tree_group .
# circles to cover-up bitmap's number ornaments
# creating the circles & pulling in positions from spots
for spot in spots:
circle = Circle(x0=spot[0], y0=spot[1],
r=11,
fill=0xFF00FF)
# adding circles to their display group
circle_group.append(circle)
# adding circles group to main display group
group.append(circle_group)
The MagTag gathers the current time with the function magtag.get_local_time() . time.localtime() is
called to parse the time data, including the month and date, into an array that can be accessed.
# grabs time from network
magtag.get_local_time()
# parses time into month, date, etc
now = time.localtime()
month = now[1]
day = now[2]
© Adafruit Industries https://learn.adafruit.com/magtag-daily-christmas-countdown Page 24 of 27Additionally, the time is pulled down as well and put into an equation to figure out how many seconds it
has been since midnight. This will be used to calculate how long the MagTag should go into deep sleep
for.
(hour, minutes, seconds) = now[3:6]
seconds_since_midnight = 60 * (hour*60 + minutes)+seconds
print( f"day is {day}, ({seconds_since_midnight} seconds since midnight)")
The countdown's progress is revealed on the tree with a for statement. The circle_group is iterated
through with the date number acting as the range . The circles that fall in that range have their fill set to
None . As a result, the numbers on the bitmap tree are shown for the dates that have passed and the
current date.
# sets colors of circles to transparent to reveal dates that have passed & current date
for i in range(day):
circle_group[i].fill = None
time.sleep(0.1)
The MagTag's display is updated to show group , which includes the tree bitmap and the circles. This is
followed by a refresh, which is necessary when updating an E-Ink display.
# updates display with bitmap and current circle colors
magtag.display.show(group)
magtag.display.refresh()
time.sleep(5)
Finally, the MagTag enters a deep sleep until midnight after calculating how many seconds have passed
since the previous midnight. With deep sleep, you can keep this project running on a battery for a long
time since the power draw is minimal. Additionally, there is no need for a loop since the entire code will
run again from the beginning when the MagTag awakens.
print("entering deep sleep")
seconds_to_sleep = 24*60*60 - seconds_since_midnight + 10
print( f"sleeping for {seconds_to_sleep} seconds")
magtag.exit_and_deep_sleep(seconds_to_sleep)
# entire code will run again after deep sleep cycle
# similar to hitting the reset button
© Adafruit Industries https://learn.adafruit.com/magtag-daily-christmas-countdown Page 25 of 273D Printing
Parts List
STL files for 3D printing are oriented to print "as-is" on FDM
style machines. Parts are designed to 3D print without any
support material. Original design source may be downloaded
using the links below.
fancy-portrait.stl
fancy-landscape.stl
Slicing Parts
Slice with setting for PLA material. The parts were sliced using
CURA using the slice settings below.
PLA filament
215c extruder
0.2 layer height
10% gyroid infill
60mm/s print speed
60c heated bed
Design Source Files
The project assembly was designed in Fusion 360. This can
be downloaded in different formats like STEP, STL and more.
Electronic components like Adafruit's board, displays,
connectors and more can be downloaded from the Adafruit
CAD parts GitHub Repo (https://adafru.it/AW8).
https://adafru.it/PbE
https://adafru.it/PbE
https://adafru.it/PbF
https://adafru.it/PbF
Attach the MagTag to the Stand
Use two M3 x 8mm screws to secure the MagTag to the stand.
© Adafruit Industries https://learn.adafruit.com/magtag-daily-christmas-countdown Page 26 of 27© Adafruit Industries Last Updated: 2020-12-12 02:58:14 PM EST Page 27 of 27
You can also read