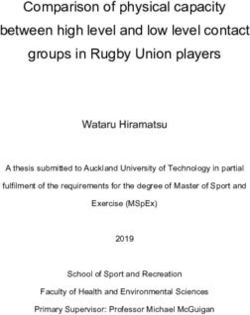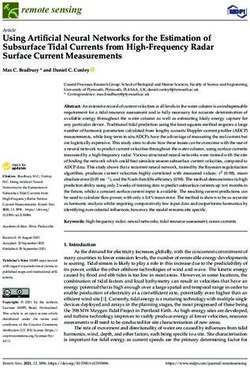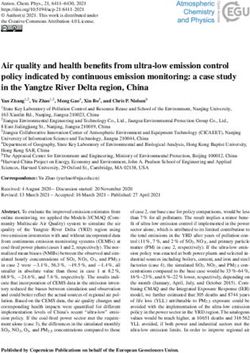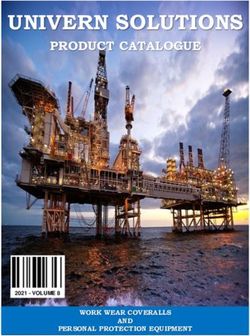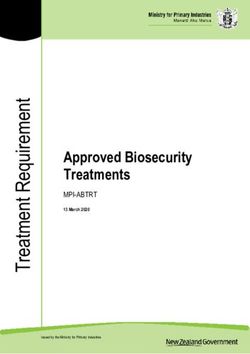M1+_G2 Portable LED Projector User Guide
←
→
Page content transcription
If your browser does not render page correctly, please read the page content below
M1+_G2
Portable LED Projector
User Guide
IMPORTANT: Please read this User Guide to obtain important information on installing and using your product in
a safe manner, as well as registering your product for future service. Warranty information contained in this User
Guide will describe your limited coverage from ViewSonic® Corporation, which is also found on our web site at
http://www.viewsonic.com in English, or in specific languages using the Regional selection box in the upper right
corner of our website. “Antes de operar su equipo lea cu idadosamente las instrucciones en este manual”
Model No. VS18242
P/N: M1+_G2Thank you for choosing ViewSonic®
As a world-leading provider of visual solutions, ViewSonic® is dedicated to exceeding
the world’s expectations for technological evolution, innovation, and simplicity.
At ViewSonic®, we believe that our products have the potential to make a positive
impact in the world, and we are confident that the ViewSonic® product you have
chosen will serve you well.
Once again, thank you for choosing ViewSonic®!
2Safety Precautions
Please read the following Safety Precautions before you start using the projector.
• Keep this user guide in a safe place for later reference.
• Read all warnings and follow all instructions.
• Allow at least 20“ (50 cm) clearance around the projector to ensure proper
ventilation.
• Place the projector in a well-ventilated area. Do not place anything on the
projector that prevents heat dissipation.
• Do not place the projector on an uneven or unstable surface. The projector may
fall over, causing personal injury or projector malfunction.
• Do not use if the projector is tilted at an angle of more than 10° degrees left or
right, nor at an angle of more than 15° degrees forwards or backwards.
• Do not look straight at the projector lens during operation. The intense light
beam may damage your eyes.
• Always open the lens shutter or remove the lens cap when the projector lamp is
on.
• Do not block the projection lens with any objects when the projector is under
operation as this could cause objects to become heated and deformed or even
cause a fire.
• The lamp becomes extremely hot during operation. Allow the projector to
cool for approximately 45 minutes prior to removing the lamp assembly for
replacement.
• Do not use lamps beyond the rated lamp life. Excessive use of lamps beyond the
rated life could cause them to break on rare occasions.
• Never replace the lamp assembly or any electronic component unless the
projector is unplugged.
• Do not attempt to disassemble the projector. There are dangerous high voltages
inside which may cause death if you should come into contact with live parts.
• When moving the projector, be careful not to drop or bump the projector on
anything.
• Do not place any heavy objects on the projector or connection cables.
• Do not stand the projector on end vertically. Doing so may cause the projector to
fall over, causing personal injury or projector malfunction.
• Avoid exposing the projector to direct sunlight or other sources of sustained
heat. Do not install near any heat sources such as radiators, heat registers,
stoves, or other devices (including amplifiers) that may increase the temperature
of the projector to dangerous levels.
3• Do not place liquids near or on the projector. Liquids spilled into the projector
may cause it to fail. If the projector does become wet, disconnect it from the
power supply and call your local service center to have the projector serviced.
• When the projector is under operation, you may sense some heated air and odor
from its ventilation grill. It is a normal operation and not a defect.
• Do not attempt to circumvent the safety provisions of the polarized or
grounding-type plug. A polarized plug has two blades with one wider than the
other. A grounding-type plug has two blades and a third grounding prong. The
wide and third blade are provided for your safety. If the plug does not fit into
your outlet, obtain an adapter and do not attempt to force the plug into the
outlet.
• When connecting to a power outlet, DO NOT remove the grounding prong.
Please ensure grounding prongs are NEVER REMOVED.
• Protect the power cord from being treaded upon or pinched, particularly at the
plug, and at the point where it emerges from the projector.
• In some countries, the voltage is NOT stable. This projector is designed to
operate safely within a voltage between 100 to 240 volts AC, but could fail if
power cuts or surges of ±10 volts occur. In areas where voltage may fluctuate
or cut out, it is recommended that you connect your projector through a power
stabilizer, surge protector, or uninterruptable power supply (UPS).
• If smoke, an abnormal noise, or a strange odor is present, immediately switch
the projector off and call your dealer or ViewSonic®. It is dangerous to continue
using the projector.
• Use only attachments/accessories specified by the manufacturer.
• Disconnect the power cord from the AC outlet if the projector is not being used
for a long period of time.
• Refer all servicing to qualified service personnel.
4Contents
Safety Precautions........................................................ 3
Introduction................................................................. 8
Package Contents...............................................................8
Product Overview....................................................................................................9
Projector................................................................................................................... 9
Remote Control...................................................................................................... 10
Remote Control - Effective Range.......................................................................... 11
Remote Control - Replacing the Batteries.............................................................. 11
Initial Setup................................................................ 12
Choosing a Location - Projection Orientation........................................................12
Projection Dimensions...........................................................................................13
Making Connections................................................... 14
Connecting to Power.............................................................................................14
DC Power (Power Outlet)....................................................................................... 14
Power on by Power Bank Function........................................................................ 15
Using the Battery...................................................................................................15
Battery Usage Time Information............................................................................ 15
Connecting to External Devices.............................................................................16
HDMI Connection................................................................................................... 16
USB Connection...................................................................................................... 16
Micro SD................................................................................................................. 16
Wireless Screen Mirroring...................................................................................... 17
Connecting to Bluetooth.......................................................................................18
Bluetooth Speaker.................................................................................................. 18
Bluetooth Out......................................................................................................... 20
Connecting to Networks........................................................................................21
Wi-Fi Connection.................................................................................................... 21
Custom SSID........................................................................................................... 23
5Using the Projector..................................................... 25
Starting Up the Projector.......................................................................................25
Adjusting the Projected Image..............................................................................26
Adjusting the Projector's Height and Projection Angle.......................................... 26
Adjusting the Focus................................................................................................ 26
First Time Activation..............................................................................................27
Preferred Language................................................................................................ 27
Projection Orientation........................................................................................... 28
Network Settings.................................................................................................... 28
Shutting Down the Projector.................................................................................29
Input Source Selected - On-Screen Display (OSD) Tree.......................................... 30
Operating the Projector.............................................. 40
Home Screen...................................................................................................40
Home Screen - On-Screen Display (OSD) Menu Tree............................................41
Menu Operations..................................................................................................45
File Management................................................................................................... 45
How to Use the Media Control Bar Buttons........................................................... 47
Supported File Formats.......................................................................................... 48
Apps Center............................................................................................................ 50
Aptoide................................................................................................................... 51
Bluetooth............................................................................................................... 53
Setting.................................................................................................................... 54
Screen Mirroring.................................................................................................... 68
6Appendix.................................................................... 71
Specifications.........................................................................................................71
Timing Chart..........................................................................................................72
HDMI/USB C Video Timing..................................................................................... 72
HDMI/USB C Support PC Timing............................................................................. 73
3D Support Timing.................................................................................................. 74
LED Indicators........................................................................................................75
Troubleshooting....................................................................................................76
Maintenance.........................................................................................................78
General Precautions............................................................................................... 78
Cleaning the Lens................................................................................................... 78
Cleaning the Case................................................................................................... 78
Storing the Projector.............................................................................................. 78
Regulatory and Service Information........................... 79
Compliance Information........................................................................................79
FCC Compliance Statement.................................................................................... 79
FCC Radiation Exposure Statement........................................................................ 80
IC Warning Statement............................................................................................ 80
Country Code Statement........................................................................................ 80
IC Radiation Exposure Statement........................................................................... 81
CE Conformity for European Countries.................................................................. 81
Declaration of RoHS2 Compliance......................................................................... 82
Indian Restriction of Hazardous Substances.......................................................... 83
Product Disposal at End of Product Life................................................................. 83
Copyright Information...........................................................................................84
Customer Service................................................................................................... 85
Limited Warranty................................................................................................... 86
Mexico Limited Warranty....................................................................................... 89
7Introduction
Package Contents
1 2 3 4
OK
5 6 7
Item Description
[1] Projector
[2] Power Cord
[3] USB Type C Cable
[4] Power Adapter
[5] Remote Control with Batteries
[6] Carrying Bag
[7] Quick Start Guide
8Product Overview
Projector
19
2
1
4 6 10 12 14
7 8
5 9 11 13 15
ENTER
3
Micro DC USB-C HDMI USB READER
SD 19V 5V/1A OUT
16
18
17
Item Description Item Description
[1] Speaker [11] Enter1/ Power Button2
[2] IR Receiver [12] Volume Down3
[3] Tripod mount [13] Volume Up4
[4] Focus Ring [14] Return5
[5] Micro SD slot [15] Speaker PR
[6] DC IN [16] IR Receiver
[7] USB-C [17] Battery Indicator
[8] HDMI [18] Smart Stand
[9] Audio Out [19] Lens
[10] USB Type A
1 Enacts the selected On-Screen Display (OSD) menu item.
2 Press and hold for three (3) seconds to Power On/Off the projector.
3 Decrease the volume level when the OSD menu doesn’t enable; Down.
4 Increase the volume level when the OSD menu doesn’t enable; Up.
5 Press and hold for three (3) seconds to view the source list.
9Remote Control
1 2
3 4
OK 5
6
7 8
9
10
11
12
13
Button Description
[1] Power Turns the projector On or Off
[2] Source Displays the input source selection menu
[3] Focus Automatically focus the image1
[4] Bluetooth Mode Enable Bluetooth
Navigate and select menu items;
[5] Up/Down/Left/Right
Keystone adjustment
[6] OK Confirms the selection
[7] Setting Displays the Setting menu
[8] Return Returns to the previous screen
[9] Home Access the Home screen
[10] Volume Control Increase or decrease the volume level
[11] Mute Mute the volume
[12] Next/Previous Move to next/previous
[13] Play/Pause Play or pause media
1 NOTE: This model doesn’t support this feature.
10Remote Control - Effective Range
To ensure proper function of the remote control follow the steps below:
1. The remote control must be held at an angle within 30° perpendicular to the
projector’s IR remote control sensor(s).
2. The distance between the remote control and the sensor(s) should not exceed 8
m (26 ft.)
Remote Control - Replacing the Batteries
1. To open the battery cover, turn the remote control over to view its back, open
the cover in the direction of the arrow.
2. Remove any existing batteries (if necessary) and install two AAA batteries
observing the battery polarities as indicated in the base of the battery
compartment. Positive (+) goes to positive and negative (-) goes to negative.
3. Replace the battery tray by aligning it with the base and pushing it back into
position.
NOTE:
• Avoid leaving the remote control and batteries in excessive heat or a humid
environment.
• Replace only with the same or equivalent type recommended by the
battery manufacturer.
• If the battery is drained or if you will not be using the remote control for
an extended period of time, remove the battery to avoid damage to the
remote control.
• Dispose of used batteries according to the manufacturer’s instructions and
local environment regulations for your region.
11Initial Setup
This section provides detailed instructions for the initial set up your projector.
Choosing a Location - Projection Orientation
Personal preference and room layout will decide the installation location. Consider
the following:
• Size and position of your screen.
• Location of a suitable power outlet.
• Location and distance between the projector and other equipment.
The projector is designed to be installed in one of the following locations:
Location
Front Table
The projector is placed near
the floor in front of the screen.
Front Ceiling
The projector is suspended
upside-down from the ceiling
in front of the screen.
Rear Table¹
The projector is placed near
the floor behind the screen.
Rear Ceiling¹
The projector is suspended
upside-down from the ceiling
behind the screen.
1. A rear projection screen is required.
12Projection Dimensions
• 16:9 Image on a 16:9 Screen
NOTE: (e) = Screen / (f) = Center of Lens
16:9 Image on a 16:9 Screen
(b) Projection
(a) Screen Size (c) Image Height Image Width
Distance
in. cm in. m in. cm in. mm
30 76.2 32.16 0.82 14.7 37.36 26.15 664
40 101.6 42.88 1.09 19.6 49.81 34.86 886
50 127 53.6 1.36 24.5 62.26 43.58 1107
60 152.4 64.32 1.63 29.4 74.72 52.29 1328
70 177.8 75.04 1.91 34.3 87.17 61.01 1550
80 203.2 85.76 2.18 39.2 99.62 69.73 1771
90 228.6 96.48 2.45 44.1 112.07 78.44 1992
100 254 107.2 2.72 49 124.53 87.16 2214
NOTE: There is a 3% tolerance among these numbers due to optical component
variations. It is recommended to physically test the projection size and
distance before permanently installing the projector.
13Making Connections
This section guides you on how to connect the projector with other equipment.
Connecting to Power
DC Power (Power Outlet)
1. Connect the power cord to the power adapter.
2. Connect the power adapter to the DC IN jack at the side of the projector.
3. Connect the power cord plug to a power outlet. When connected, the status LED
will turn red.
2
3
1
NOTE:
• Charge the projector for 4.5 hours via the power adapter before using it in
battery mode for the first time.
14Power on by Power Bank Function
The projector can also be powered by a power bank.
1
2
15V/3A
To power your projector:
1. Connect one end of the USB Type-C cable to the USB-C port of the projector.
2. Connect the other end of the USB Type-C cable to the power bank.
NOTE:
• The power bank should be 45W (15V/3A) at least, and support Power
Delivery (PD) protocol output. Additionally, at 15V/3A the projector can be
powered on and charge simultaneously.
• Due to the IC protection mechanism, the USB-C charging function may stop
briefly then continue later on.
Using the Battery
The battery level icon will show at the top right of the Home Screen. As the
battery’s power level runs low, the screen will show a “low battery message”.
Battery Usage Time Information
Charging About 4.5 hours
Usage Hours up to 6 hours (Battery Saving)
up to 4 hours (Extended Eco)
up to 3 hours (Eco)
up to 2.5 hours (Full)
During Charging: Flashing White LED light
Battery Level Indicator (Charging)
Full Charge: Solid White LED light
15Connecting to External Devices
SD
USB A
HDMI
HDMI
HDMI Connection
Connect one end of an HDMI cable to the HDMI port of your video device. Then
connect the other end of the cable to the HDMI port (supports HDCP 1.4/HDMI 1.4)
of your projector.
USB Connection
USB Type A Connection
To enjoy photos, music, and movies, simply plug in a USB flash drive to the USB
Type A port. For supported file formats, see page 48.
USB-C Connection
Connect one end of a USB Type C cable to the USB-C port of your device. Then
connect the other end of the cable to the USB-C port of your projector.
NOTE:
• Ensure your USB Type C device can support video transmission.
• The connected device can also be charged (5V/2A).
Micro SD
To enjoy photos, music, and movies, simply plug in a Micro SD to the Micro SD slot.
For supported file formats, see page 48.
NOTE: Only supports FAT32 format and up to 256 GB.
16Wireless Screen Mirroring
Screen Mirroring provides a 5GHz Wi-Fi connection for users to mirror the screen
on their personal device.
NOTE: Ensure your device is connected to the same network as the projector.
For iOS:
1. Access the drop down control menu.
2. Select the “Screen Mirroring” icon.
3. Choose “ViewSonic PJ-XXXX”.
For Android:
1. Download and install the “Google Home” application and open it.
2. Pull-to-refresh the app and wait for 30 seconds.
3. “ViewSonic PJ-XXXX” will now be visible, select it.
NOTE: Some Android devices support direct “Casting”. If your device does, go
to the Casting feature and choose “ViewSonic PJ-XXX” from the list of
available devices. You can also scan the FAQ QR code and follow the
steps to directly cast your Android device.
17Connecting to Bluetooth
Bluetooth Speaker
The projector is equipped with Bluetooth that allows the user to connect their
device wirelessly for audio playback.
To connect and pair your device:
1. Go to: Home > Bluetooth.
2. Use the Left and Right directional buttons on the remote control to select
Bluetooth Speaker or Bluetooth Pairing. Then press OK on the remote control.
183. When the below dialogue box appears, select Yes and press OK on the remote
control to enter Bluetooth mode.
4. A sound effect will be audible upon entering pairing mode.
5. Upon successful connection, another sound effect will be audible.
NOTE:
• Once paired, if both the projector and your device are powered On they
will automatically connect via Bluetooth.
• The projector’s name will be labeled as “M1+”.
19Bluetooth Out
Connect the projector to external headphones or speakers that support Bluetooth.
To connect and pair your device:
1. Go to: Home > Bluetooth.
2. Use the Left and Right directional buttons on the remote control to select the
Bluetooth Out option.
3. The projector will search for nearby Bluetooth devices. Select your device from
the list and press OK on the remote control.
NOTE: Select the refresh icon and press OK to search for Bluetooth devices
again.
20Connecting to Networks
Wi-Fi Connection
To connect to a Wi-Fi network:
1. Go to: Home > Setting > Network Settings > Wi-Fi
2. Press Left or Right on the remote control to select On.
3. Available Wi-Fi networks will then be displayed. Select one of the available Wi-Fi
networks.
214. If you connect to a secure Wi-Fi network, you must enter the password when
prompted.
22Custom SSID
1. Go to: Home > Setting > Network Settings > Wi-Fi
2. Press Left or Right on the remote control to select On.
3. From the available Wi-Fi networks list select Others and press OK on the remote
control.
4. Enter the SSID and select the security level.
235. Enter the password when prompted.
NOTE: It is recommended to let the system configure the network settings
automatically.
24Using the Projector
Starting Up the Projector
1. Ensure the projector is connected to a power source or that the battery has
sufficient charge.
2. Open the Smart Stand by moving its lens cover down.
ENTER
ENTER
3. Move the Smart Stand to your desired viewing angle.
NOTE: Do not place any heavy objects or press down
forcefully on the projector’s I/O side when
opening the Smart Stand as it may cause
damage to the device.
25Adjusting the Projected Image
Adjusting the Projector's Height and Projection Angle
The projector is equipped with one (1) Smart Stand. Adjusting the stand will change
the projector’s height and the vertical projection angle. Carefully adjust the stand to
fine tune the projected image’s position.
NOTE:
• If the projector is not placed on a flat surface or the screen and the
projector are not perpendicular to each other, the projected image can
become trapezoidal. However, the “Auto Vertical Keystone” function will
correct the issue automatically.
Adjusting the Focus
To adjust the focus of the on-screen image, slowly move the focus ring upwards or
downwards.
26First Time Activation
If the projector is activated for the first time, you will need to select your Preferred
Language, Projection Orientation, and Network Settings. Follow the on-screen
instructions using the OK and Up/Down/Left/Right buttons on the remote control.
When the “Finish screen” appears, this indicates the projector is ready to use.
Preferred Language
Select the desired language and press OK to confirm the selection.
27Projection Orientation
Select the preferred projection orientation and press OK to confirm the selection.
For more information, see page 12.
Network Settings
Select one of the available Wi-Fi options. For more information, see page 21.
28Shutting Down the Projector
1. Press and hold the Power button for three (3) seconds on the projector, or press
the Power button on the remote control.
2. Pressing the Power button on the remote control will result in the following
message:
3. Press the Up/Down buttons on the remote control to select Turn Off and press
OK on the remote control.
NOTE: When not in use, please press the Power button to power off and
close the Smart Stand. If only using the Power button to power off, the
projector will enter standby mode and the embedded battery will still
consume some power.
29Input Source Selected - On-Screen Display (OSD) Tree
After your input source is selected, you can adjust the Image Setting and Advanced
menus.
Main Menu Sub-menu Menu Option
Image Setting Color Mode Brightest
TV
Movie
Gaming
Brightness (-/+, 0~100)
Contrast (-/+, 0~100)
Color Temp 6500K
7500K
9300K
Tint (-/+, 0~100)
Saturation (-/+, 0~100)
Sharpness (-/+, 0~100)
Gamma 1.8
2.0
2.2
2.35
2.5
sRGB
Cubic
Reset Current Color Yes
Settings Cancel
30Main Menu Sub-menu Menu Option
Advanced Aspect Ratio Auto
4:3
16:9
Auto
HDMI Settings Range Full
Limited
3D Settings 3D Sync Auto
Off
Frame Sequential
Frame Packing
Top-Bottom
Side-by-Side
Disable
3D Sync Invert
Invert
harman/kardon Movie
Audio Mode Music
User
Audio Volume (-/+, 0~20)
Off
Mute
On
Full
Eco
Light Source Level
Extended Eco
Battery Saving
Information Source Ex. HDMI
Resolution Ex. 1920 x 1080 @60Hz
3D Format Ex. Frame Packing
31Image Setting Menu
After your input source is selected, you can adjust the Image Setting menu.
To access the Image Setting menu:
1. Press Setting on the remote control.
2. Use the Up/Down buttons to select a menu.
323. Then use the Left/Right buttons to enter the sub-menu(s) and/or adjust the
settings.
4. Press the Return button to go to the previous menu or exit.
33Menu Option Description
Color Mode The projector is preset with several predefined picture
modes so that you can choose one to suit your operating
environment and input signal.
Brightest
Maximizes the brightness of the projected image. This
mode is suitable for environments where extra-high
brightness is required, i.e. well-lit rooms.
TV
Optimized for viewing sports in well-lit environments.
Movie
Appropriate for colorful movies, video clips from digital
cameras, or DVs through the PC input. Best for low-light
environments.
Gaming
Designed for playing video games.
NOTE: Only supports HDMI/USB-C signal input.
Brightness The higher the value, the brighter the image. Lower
values will result in a darker image.
1
Contrast Use this to set the peak white level after you have
previously adjusted the Brightness setting to suit your
selected input and viewing environment.
1
Color Temp Select the color temperature setting.
• 6500K: Maintains normal white coloring.
• 7500K: A higher, cooler color temperature than 6500K.
• 9300K: The highest color temperature; makes the
image appear the most bluish-white.
34Menu Option Description
Tint The higher the value, the more greenish the picture
becomes. The lower the value, the more reddish the
picture becomes.
Saturation Refers to the amount of that color in a video picture.
Lower settings produce less saturated colors; in fact,
a setting of “0” removes that color from the image
entirely. If the saturation is too high, that color will be
overpowering and unrealistic.
Sharpness A high value results in a sharper picture; a low value
softens the picture.
Gamma Reflects the relationship between input source and
picture brightness.
Reset Current
Return current color settings to their default values.
Color Settings
35Advanced Setting Menu
After your input source is selected, you can adjust the Advanced menu.
To access the Advanced menu:
1. Press Setting on the remote control.
2. Press the Right button to access the Advanced menu.
363. Use the Up/Down buttons to select a menu.
4. Then use the Left/Right buttons to enter the sub-menu(s) and/or adjust the
settings.
5. Press the Return button to go to the previous menu or exit.
37Menu Option Description
Aspect Ratio The aspect ratio is the ratio of the image width to the
image height. With the advent of digital signal processing,
digital display devices, like this projector, can dynamically
stretch and scale the image output to a different aspect
than that of the image input signal.
NOTE: Only supports HDMI/USB C signal input.
Auto
Scales an image proportionally to fit the projector’s native
resolution in its horizontal width. This is suitable for the
incoming image which is neither 4:3 nor 16:9 and you
want to make the most use of the screen without altering
the image’s aspect ratio.
4:3
Scales an image so that it is displayed in the center of the
screen with a 4:3 aspect ratio. This is most suitable for 4:3
images like computer monitors, standard definition TV,
and 4:3 aspect DVD movies, as it displays them without
aspect alteration.
16:9
Scales an image so that it is displayed in the center of
the screen with a 16:9 aspect ratio. This is most suitable
for images which are already in a 16:9 aspect, like high
definition TV.
HDMI Settings Range
Select a suitable color range according to the color range
setting of the connected output device.
• Full: Sets the color range from 0~255.
• Limited: Sets the color range from 15~235.
• Auto: Sets the projector to detect the range of the
input signal automatically.
38Menu Option Description
3D Settings Enables you to enjoy 3D movies, videos, and sporting
events in a more realistic way by presenting the depth of
the images while wearing 3D glasses.
3D Sync
Adjust and choose from: Automatic, Off, Frame
Sequential, Frame Packing, Top-Bottom, Side-by-Side.
3D Sync Invert
Allows for correction if the 3D image depth is inversed.
harman/kardon Adjust the audio settings.
Light Source Level Select the suitable power consumption of the LED.
Mode Power Consumption
Full 100%
Eco 70%
Extended Eco 55%
Battery Saving 30%
Information Shows Input Source, Resolution, and 3D Format.
39Operating the Projector
This section will introduce the Home Screen and its menus.
Home Screen
The Home Screen is displayed every time you start the projector. To navigate the
Home Screen, simply use the directional buttons on the remote control. You can
return to the main Home Screen at any time by pressing the Home button on the
remote control, regardless of what page you are on.
Menu Description
File Management Provides a user interface to manage files and folders.
Apps Center Access and view all installed applications.
Bluetooth Select the appropriate Bluetooth mode.
Manage various categories such as: Network settings,
Setting Basic and Advanced settings, Date & Time, Firmware
update, and System Information.
Mirror your personal device’s screen through the
Screen Mirroring
projector.
Select your favorite Apps and add them to the Home
Add App
Screen.
40Home Screen - On-Screen Display (OSD) Menu Tree
Main Menu Sub-menu Menu Option
File
Management
Apps Center Aptoide
Bluetooth Bluetooth
Speaker
Bluetooth
Pairing
Bluetooth Out
Setting Network Settings Wi-Fi Off
On SSID:
Configure IP
IP Address
Subnet Mask
Default Gateway
DNS Server
Others
Date & Time Automatic Date Off
& Time On
Date
Time
Time Zone
12 Hours
Time Format
24 Hours
41Main Menu Sub-menu Menu Option
Setting Basic Settings Language English
French
German
Italian
Spanish
Russian
繁體中文
簡體中文
日本語
韓語
Swedish
Dutch
Turkish
Czech
Portuguese
Thai
Polish
Finnish
Arabic
Indonesian
Hindi
Vietnam
Greek
Front Table
Projector Front Ceiling
Projection Rear Table
Rear Ceiling
Manual (-/+, -40~40)
Keystone Auto V Keystone Disable
Enable
42Main Menu Sub-menu Menu Option
Setting Advanced Home
Settings Power On Source HDMI
USB-C
Power On/Off Off
Ring Tone On
Smart Energy Auto Power Off Disable
10 minutes
20 minutes
30 minutes
Sleep Timer Disable
30 minutes
1 hour
2 hours
3 hours
4 hours
8 hours
12 hours
Power Saving Enable
Disable
harman/kardon Audio Mode Movie
Music
User
Audio Volume (-/+, 0~20)
Mute Off
On
Light Source Full
Level
Eco
Extended Eco
Battery Saving
43Main Menu Sub-menu Menu Option
Setting Advanced High Altitude Off
Settings Mode On
Yes
Reset Settings
Cancel
Reset to Factory Yes
Default Cancel
Firmware Software Update
Upgrade Online
Software Update
by USB
Enable
OTA Reminder
Disable
Software Version
Information Light Source Hours
System Version
Memory XX GB of XX GB
Information Used
Wi-Fi Mac Address
Serial Number
Screen
Mirroring
Add App
Add App
Add App
Add App
44Menu Operations
File Management
Easily manage files and folders.
1. Select: Home > File Management.
2. Select a device on the source list. Use the direction buttons to select the desired
file. Then press OK on the remote control to open the selected file.
3. Press the Return button to go to a previous a level.
NOTE: Press the Home button on the remote control to return to the Home
Screen at anytime.
45How to Edit a File
1. While in File Management, press and hold the OK button for three (3) seconds.
2. A check box will appear at the front of each file. Use the direction buttons and
press OK to select one or more files.
13:00
3. By pressing the Right button, Copy, Paste, Cut, Delete, Select All, and Return
boxes will be available for use.
/Pictures
ement Photo 1-1.png
Photo 1-2.png
Photo
Photto 1
1-3.png
-3
3.png
orage
Photo 1-4.png
Photo 1-5.png
Photo 1-6.png
Photo 1-7.png
4. Select your desired action and press OK to execute.
5. If you are Copying or Cutting, select your destination folder to complete the
process.
46How to Use the Media Control Bar Buttons
The media control bar buttons will appear on screen if a video, music, or photo file
are selected to be opened.
Picture Video Music
Back Back Back
Play Rewind Play
Next Play Pause
Zoom in Pause Next
Zoom out Fast Forward Shuffle
Rotate (left) Next Repeat All
Rotate (right) Repeat One
Play List
Information
NOTE:
Tips for Using USB
When using USB for reading and/or storage please keep in mind the following:
1. Some USB storage devices may not be compatible.
2. If you use a USB extension cable, the USB device may not recognize the USB.
3. Only use USB storage devices formatted with Windows FAT32 file system.
4. Larger files will need extra time to load.
5. Data on USB storage devices may be damaged or lost. Back up important files.
47Supported File Formats
Multimedia Formats
Extension Type Codec
.xvid Video Xvid, H.264
.avi Audio MP3
.mp4 Video H.264/MPEG-4
.m4v
.mov Audio AAC
.mkv Video H.264
.ts Video H.264, MPEG-2
.trp
.tp
.mts Audio MP3/AAC
.m2ts
Video MPEG-1, MPEG-2
.vob
Audio DVD-LPCM
.mpg Video MPEG-1
Office Formats
Items Indicators
1 doc/docx Able to open and read documents in doc/docx
Document 2 xls/xlsx Able to open and read documents in xls/xlsx
I.
Viewing Function 3 ppt/pptx Able to open and read documents in ppt/pptx
4 Pdf Able to open and read documents in pdf
English, Simplified Chinese, Chinese (TW), Chinese
(HK), Spanish (LA), French (EU), PT (EU), PT (BR),
German, Russian, Italian, Swedish, Spanish (EU),
Korean, Arabic, Farsi, Serbian, Bosnian, Macedonian,
Supporting
Supporting Interface Bulgarian, Ukrainian, Greek, Norwegian, Danish,
II. Interface 1
44 languages Czech, Hungarian, Slovak, Polish, Romanian,
Language
Finnish, Estonian, Latvian, Lithuanian, British
English, Slovenian, Croatian, Turkish, Vietnamese,
Bahasa Indonesia, Dutch, Malay, Thai, Hindi,
Hebrew, Burmese, Catalan.
48Photo Formats
Format Type Comment
Max resolution:
Progressive JPEG
1024 x 768
.jpg/.jpeg
Max resolution:
Baseline JPEG
15360 x 8640
Max resolution:
.bmp
9600 x 6400
Max resolution:
.png
5120 x 2880
Supported External Connected Device formats:
Device Supported Size NTFS Format FAT32 Format exFAT
(Max. Size) Read Write Read Write Read Write
USB Memory
256 GB V N/A V V N/A N/A
Stick
USB HDD 2 TB V N/A V V N/A N/A
Micro SD 256 GB V N/A V V N/A N/A
NOTE:
• Windows 10 built-in format tool only supports FAT32 format up to 32 GB.
• Firmware upgrade only supports FAT32 format.
49Apps Center
View, launch, and uninstall Apps.
1. To view your Apps, select: Home > Apps Center.
2. Use the direction buttons to select the desired App. Then press OK on the remote
control to launch the App.
NOTE: Press the Home button on the remote control to return to the Home
Screen at anytime.
50Aptoide
The projector is pre-loaded with the Aptoide store, which allows users to download
and install different Apps.
1. Select: Home > Apps Center > Aptoide.
2. Use the direction buttons to navigate the menu options. When you find your
preferred App, press the OK button to install it.
NOTE:
• Users can install third-party Apps by .apk file in File Management.
However, some third-party Apps may have compatibility issues.
• Apps not pre-loaded by ViewSonic may not be compatible or work
properly.
• Some Apps may require a keyboard or mouse.
• Some Apps may be Region-Specific.
51To Uninstall Apps
1. Open the Apps Center by selecting: Home > Apps Center.
2. Use the directional buttons to select the desired App.
3. Press and hold OK on the remote control for three (3) seconds. The below
dialogue box will appear:
4. Select OK to uninstall the App.
NOTE: Press the Home button on the remote control to return to the Home
Screen at anytime.
52Bluetooth
The projector is equipped with Bluetooth that allows the user to connect their
device wirelessly for audio playback. For more information, see “Connecting to
Bluetooth” on page 18page 18.
53Setting
Under Setting you can adjust Network, Basic, and Advanced Settings, Date & Time,
Firmware Update, and view Information.
Network Settings
1. Select: Home > Setting > Network Settings.
13:00
Network Settings Basic Settings Date & Time
Firmware Update Advanced Settings Information
542. View and adjust your Wi-Fi and network settings.
3. To setup a Wireless connection, see “Connecting to Networks” on page 21page
21.
55Basic Settings
1. Select: Home > Setting > Basic Settings.
13:00
Network Settings Basic Settings Date & Time
Firmware Update Advanced Settings Information
2. Use the Up and Down buttons to select the desired option and press OK. Then
use the Left and Right buttons to make adjustments or selections.
3. To return to a previous menu press the Return button.
Menu Description
Language Select your desired language.
Projector Position Select the preferred projection position.
56Menu Description
Keystone Adjust trapezoidal screen image distortion.
Manual
Keystone can be adjusted manually from -40 to 40.
Auto V Keystone
Provides a rectangular screen image by automatically
adjusting the keystone number when there is a
trapezoidal screen image caused by the tilting of the
projector.
• Enable: Automatically adjust the keystone number.
• Disable: Manually adjust the keystone number.
NOTE: If Manual is selected, Auto V Keystone will
change to Disable automatically.
57Date & Time
Adjust Date, Time, Time Zone, and Time Format.
NOTE: The time is displayed in the top-right corner after connecting to the
Internet.
1. Select: Home > Setting > Date & Time.
13:00
Network Settings Basic Settings Date & Time
Firmware Update Advanced Settings Information
2. Use the Up and Down buttons to select the desired option and press OK. Then
use the Left and Right buttons to make adjustments or selections.
58Menu Description
Automatic Date & Time Users can synchronize the date and time
automatically after connecting to the Internet.
On
Turn on synchronization.
Off
Turn off synchronization.
Time Zone Select your desired location.
Time Format Select a different display time format.
12 Hours
12-hour clock.
24 Hours
24-hour clock.
59Firmware Upgrade
Users can update the firmware Online, or by USB, and check the version number.
NOTE: Do not unplug the power cord, USB, or disconnect from the Internet
during the upgrading process.
1. Before entering the Firmware Upgrade menu, ensure the projector is connected
to the Internet.
2. To enter the menu, select: Home > Setting > Firmware Upgrade.
13:00
Network Settings Basic Settings Date & Time
Firmware Update Advanced Settings Information
60Firmware Update Online
1. Go to: Home > Setting > Firmware Upgrade > Software Update Online.
2. Select Enter by pressing OK on the remote control.
3. The system will check the ViewSonic website (OTA) and display the below dialog
message if their is new Firmware.
4. By selecting Yes, a progress bar will appear as the update process begins.
UPGRADING SOFTWARE
PLEASE DO NOT TURN OFF
52%
5. Upon reaching 100%, the projector will restart and the screen will turn to black
for a few minutes. The whole updating process will take about 10 minutes.
6. After updating the Firmware, it will take a few minutes to restart the projector.
61Firmware Update by USB
1. Download the latest version from the ViewSonic website and copy the file to a
USB device.
2. Plug the USB into the projector, then go to: Home > Setting > Firmware Upgrade
> Software Update By USB.
3. Select Enter by pressing OK on the remote control.
4. The system will detect the Firmware version and display the above dialog
message.
5. By selecting Yes, a progress bar will appear as the update process begins.
6. After reaching 100%, the projector will restart and the screen will turn to black
for a few minutes. The whole updating process will take about 10 minutes.
7. After updating the Firmware, it will take a few minutes to restart the projector.
NOTE: Only the USB A port can support Firmware updating (USB format: FAT32).
62Advanced Settings
1. Select: Home > Setting > Advanced Settings.
13:00
Network Settings Basic Settings Date & Time
Firmware Update Advanced Settings Information
2. Use the Up and Down buttons to select the desired option and press OK. Then
use the Left and Right buttons to make adjustments or selections.
3. To return to a previous menu press the Return button.
63Menu Description
Power On Source Allows the user to enter the desired source directly
after turning on the projector.
Power On/Off Ring Tone Enable or disable the power on/off ring tone.
Smart Energy Auto Power Off
The projector can turn off automatically after a set
period of time once no input source is detected.
Sleep Timer
Turn off automatically after a set period of time.
Power Saving
Lower power consumption if no input source is
detected after five (5) minutes.
NOTE: The power consumption of the LED will
be changed to 30% after no signal is
detected for five (5) minutes.
harman/kardon Audio Mode
• Movie: Default audio mode.
• Music: Optimized for music playback.
• User: Allows the user to customize the audio
equalizer.
NOTE: In User mode, 100Hz, 500Hz, 1500Hz,
5000Hz, and 10000Hz can be selected.
Audio Volume
Adjust the volume from 0 to 20.
Mute
Mute or unmute the volume.
64Menu Description
Light Source Level Select the suitable power consumption of the LED.
Mode Power Consumption
Full 100%
Eco 70%
Extended Eco 55%
Battery Saving 30%
High Altitude Mode It is recommended that you use High Altitude
Mode when your environment is between 1,500-
3,000 m above sea level, and a temperature
between 5°C-25°C.
NOTE: If you use this projector under other
extreme conditions excluding the
above, it may display auto shut-down
symptoms, which is designed to protect
your projector from over-heating. In
cases like this, you should switch to High
Altitude Mode to solve these symptoms.
However, this is not to state that this
projector can operate under any and all
harsh or extreme conditions.
Reset Settings Reset the Settings to default.
NOTE: Language, High Altitude Mode, Projector
Position, Network Settings, All installed
Apps in the Apps Center, Add App,
and Light Source Hours will remain
unchanged.
65Menu Description
Reset to Factory Default Factory reset.
NOTE: Light Source Hours will remain
unchanged.
66Information
1. Select: Home > Setting > Information.
13:00
Network Settings Basic Settings Date & Time
Firmware Update Advanced Settings Information
2. View system status and information.
NOTE: Press the Home button on the remote control to return to the Home
Screen at anytime.
67Screen Mirroring
Mirror your personal device’s screen. To setup wireless Screen Mirroring, see
“Wireless Screen Mirroring” on page 17page 17.
NOTE: Ensure your device is connected to the same network as the projector.
68Adding Apps
Add your favorite Apps to the Home Screen.
1. From the Home Screen, select Add App and then press OK on the remote
control.
2. Use the directional buttons to select the desired App and press OK.
693. Now your favorite App will appear on the Home Screen.
Delete Apps From the Home Screen
1. From the Home Screen, select the App you want to delete and press and hold OK
for three (3) seconds.
2. The message, “Do you want to Delete this application from My Favorites?” will
appear.
3. Select Yes, and press OK to delete the App.
70Appendix
Specifications
Item Category Specifications
Projector Type 0.2” WVGA, LED
Display Size 24”~100”
Throw Distance 0.64-2.66 m (38”@1 m)
Lens F=1.7, f=5.5 mm
Optical Zoom Fixed
Light Source Type RGB LED
Light Source Life
up to 30,000 hours
(Normal)
Display Color 1.07 Billion Colors
Keystone -/+ 40 (Vertical)
Battery Capacity 12,000 mAh, 3.7Vx3
Input Signal HDMI fh: 15K~102KHz, fv:23~120Hz,
Native 854 x 480
Resolution
Support VGA (640 x 480) to Full HD (1920 x 1080)
HDMI 1 (HDMI 1.4, HDCP 1.4)
Audio In Bluetooth 4.2
Input USB Type-A 1 (USB 2.0 Reader)
USB Type-C 1 (Power input - 5V/2A)
Wi-Fi 1 (5G)
Speaker 3W Cube x 2
USB Type A (Power) 1 (USB 2.0, 5V/1A; share with USB reader)
Ouput
Audio Out (Bluetooth) Bluetooth 4.2
Audio Out (3.5 mm) 1
Power Adapter Input Voltage AC 100-240V, 50/60 Hz (auto switch)
Output Voltage DC 19V/3.42A
Local Storage Total: 16 GB Available: 12 GB
Operating Temperature 0°C to 40°C (32°F to 104°F)
Conditions Humidity 0% to 90% (non-condensing)
Physical 151 x 126 x 40 mm
Dimensions
(W x H x D) (5.94” x 4.96” x 1.57”)
Weight Physical 0.7 kg (1.54 lbs)
Power Saving On 45W (Typical)
Modes Off < 0.5W (Standby)
71Timing Chart
HDMI/USB C Video Timing
Horizontal Vertical Dot Clock
Timing Resolution Frequency Frequency (Hz) Frequency
(kHz) (MHz)
480i 720(1440) x 480 15.73 59.94 27
480p 720 x 480 31.47 59.94 27
576i 720(1440) x 576 15.63 50 27
576p 720 x 576 31.25 50 27
720/50p 1280 x 720 37.5 50 74.25
720/60p 1280 x 720 45 60 74.25
1080/24P 1920 x 1080 27 24 74.25
1080/25P 1920 x 1080 28.13 25 74.25
1080/30P 1920 x 1080 33.75 30 74.25
1080/50i 1920 x 1080 28.13 50 74.25
1080/60i 1920 x 1080 33.75 60 74.25
1080/50P 1920 x 1080 56.25 50 148.5
1080/60P 1920 x 1080 67.5 60 148.5
72HDMI/USB C Support PC Timing
Horizontal Dot Clock
Resolution Refresh Rate (Hz)
Frequency (kHz) Frequency (MHz)
59.94 31.469 25.175
640 x 480 72.809 37.861 31.5
75 37.5 31.5
720 x 400 70.087 31.469 28.3221
56.250 35.156 36
60.317 37.879 40
800 x 600
72.188 48.077 50
75 46.875 49.5
60.004 48.363 65
1024 x 768 70.069 56.476 75
75.029 60.023 78.75
1152 x 864 75 67.5 108
59.87 47.776 79.5
1280 x 768
74.893 60.289 102.25
59.81 49.702 83.5
1280 x 800
74.934 62.795 106.5
1280 x 960 60 60 108
60.02 63.981 108
1280 x 1024
75.025 79.976 135
1360 x 768 60.015 47.712 85.5
1400 x 1050 59.978 65.317 121.75
59.887 55.935 106.5
1440 x 900 60 55.469 88.75
74.984 70.635 136.75
1600 x 1200 60 75 162
59.883 64.674 119.000
1680 x 1050
59.954 65.29 146.25
733D Support Timing
HDMI 3D (BlueRay 3D with info frame)
Signal Resolution (dots) Aspect Ratio Refresh Rate (Hz) Support
Frame Packing
1080p 1920 x 1080 16:9 23.98/24 Yes
720p 1280 x 720 16:9 50/59.94/60 Yes
Side by Side
1080i 1920 x 1080 16:9 50/59.94/60 Yes
Top and Bottom
1080p 1920 x 1080 16:9 23.98/24 Yes
720p 1280 x 720 16:9 50/59.94/60 Yes
3D (HDMI/USB C) Manual Setting
Signal Resolution (dots) Aspect Ratio Refresh Rate (Hz) Support
SVGA 800 x 600 4:3 60*/120** Yes
XGA 1024 x 768 4:3 60*/120** Yes
HD 1280 x 720 16:9 60*/120** Yes
WXGA 1280 x 800 16:9 60*/120** Yes
HDTV (1080p) 1920 x 1080 16:9 60 Yes
NOTE:
* 60Hz signals are supported for side by side, top and bottom, and frame sequential.
** 120Hz signals are supported for frame sequential only.
74LED Indicators
Light Description
Green Power On
Red Stand-by Mode
Flashing White Projector Charging
Solid White Battery is Fully Charged
75Troubleshooting
This section describes some common problems that you may experience when
using the projector.
Problem or Issue Possible Solutions
The projector does not • Ensure the power cord is properly attached to the
turn on projector and to the power outlet.
• If the cooling process has not completed, please
wait until it has finished then try to turn on the
projector again.
• If the above does not work, try another power
outlet or another electrical device with the same
power outlet.
• Check that the battery has remaining power1, or
connect the power adaptor.
• When the projector is at low battery, it may
automatically turn off and on repeatedly. Please
switch the projector off and charge the battery for
at least 30 minutes.
There is no picture • Ensure the video source cable is connected
properly, and that the video source is turned on.
• If the input source is not selected automatically,
select the correct source with the Source key on
either the projector or the remote control.
The image is blurred • Adjusting the Focus Ring will help correctly focus
the projection lens.
• Ensure the projector and screen are aligned
properly. If necessary, adjust the height of the
projector as well as the projection angle and
direction.
The remote control • Ensure there are no obstacles between the remote
does not work control and projector; and that they are within 8 m
(26 ft) of each other.
• The batteries may be out of power, please check
and replace if necessary.
1 The battery may need to be charged for 4.5 hours first if the device has not been used for a
long time.
76Problem or Issue Possible Solutions
The projector/system • Please toggle the Power Switch off/on to reset the
is frozen and will not device.
respond
77Maintenance
General Precautions
• Make sure the projector is turned off and the power cable is unplugged from the
power outlet.
• Never remove any parts from the projector. Contact ViewSonic® or a reseller
when any part of the projector needs replacing.
• Never spray or pour any liquid directly onto the case.
• Handle the projector with care, as a darker-colored projector, if scuffed, may
show marks more clearly than a lighter-colored projector.
Cleaning the Lens
• Use a canister of compressed air to remove dust.
• If the lens is still not clean, use lens-cleaning paper or moisten a soft cloth with
lens cleaner and gently wipe the surface.
CAUTION: Never rub the lens with abrasive materials.
Cleaning the Case
• Use a soft, lint-free, dry cloth to remove dirt or dust.
• If the case is still not clean, apply a small amount of non-ammonia, non-alcohol
based, mild non-abrasive detergent onto a clean, soft, lint-free cloth, then wipe
the surface.
CAUTION: Never use wax, alcohol, benzene, thinner, or other chemical
detergents.
Storing the Projector
If you intend to store the projector for an extended period of time:
• Ensure the temperature and humidity of the storage area are within the
recommend range.
• Retract the adjuster foot completely.
• Remove the batteries from the remote control.
• Pack the projector in its original packaging or equivalent.
Disclaimer
• ViewSonic® does not recommend the use of any ammonia or alcohol-based
cleaners on the lens or case. Some chemical cleaners have been reported to
damage the lens and/or case of the projector.
• ViewSonic® will not be liable for damage resulting from use of any ammonia or
alcohol-based cleaners.
78Regulatory and Service Information
Compliance Information
This section addresses all connected requirements and statements regarding
regulations. Confirmed corresponding applications shall refer to nameplate labels
and relevant markings on the unit.
FCC Compliance Statement
This device complies with part 15 of FCC Rules. Operation is subject to the following
two conditions: (1) this device may not cause harmful interference, and (2) this
device must accept any interference received, including interference that may
cause undesired operation. This equipment has been tested and found to comply
with the limits for a Class B digital device, pursuant to part 15 of the FCC Rules.
These limits are designed to provide reasonable protection against harmful
interference in a residential installation. This equipment generates, uses, and
can radiate radio frequency energy, and if not installed and used in accordance
with the instructions, may cause harmful interference to radio communications.
However, there is no guarantee that interference will not occur in a particular
installation. If this equipment does cause harmful interference to radio or television
reception, which can be determined by turning the equipment off and on, the user
is encouraged to try to correct the interference by one or more of the following
measures:
• Reorient or relocate the receiving antenna.
• Increase the separation between the equipment and receiver.
• Connect the equipment into an outlet on a circuit different from that to which
the receiver is connected.
• Consult the dealer or an experienced radio/TV technician for help.
The antenna(s) used for this transmitter must not be collocated or operating in
conjunction with any other antenna or transmitter.
The device was tested and complies to measurement standards and procedures
specified in FCC CFR Tile 47 Part 15 Subpart C.
Warning: You are cautioned that changes or modifications not expressly approved
by the party responsible for compliance could void your authority to operate the
equipment.
79You can also read