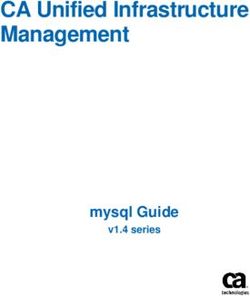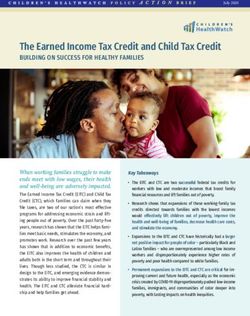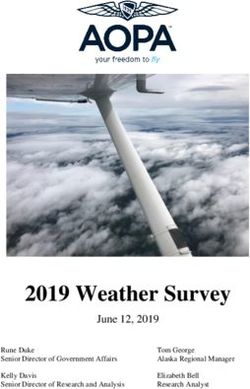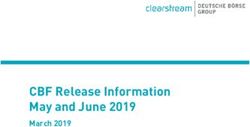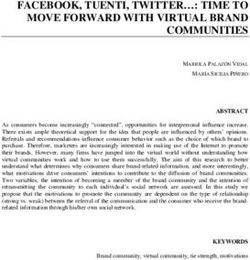Learning about Taxes with Intuit ProFile - INTUIT PROFILE - 2017/18 TRAINING GUIDE
←
→
Page content transcription
If your browser does not render page correctly, please read the page content below
INTUIT PROFILE – 2017/18 TRAINING GUIDE Learning about Taxes with Intuit ProFile Chapter 6: An Online World
Copyright
Copyright 2018 Intuit, Inc. Intuit, Inc.
All rights reserved. 5100 Spectrum Way,
Mississauga, ON L4W 5S2
Trademarks
©2018 Intuit Inc. All rights reserved. Intuit, the Intuit logo, Intuit ProFile, ProAdvisor, and QuickBooks, among others, are trademarks or
registered trademarks of Intuit, Inc. in Canada and other countries. Other parties’ marks are the property of their respective owners.
Notice to Readers
The publications distributed by Intuit Inc. are intended to assist educators by providing current and accurate information. However, no
assurance is given that the information is comprehensive in its coverage or that it is suitable in dealing with a particular situation.
Accordingly, the information provided should not be relied upon as a substitute for independent research. Intuit Inc. does not render any
accounting, legal, or other professional advice nor does it have any responsibility for updating or revising any information presented herein.
Intuit Inc. cannot warrant that the material contained herein will continue to be accurate or that it is completely free of errors when
published. Readers should verify information before relying on them.
The material in this publication is provided for informational purposes only. Laws, regulations, policy and procedures regarding this
subject are continuously changing and the information and examples are intended as general guidelines only. This publication is sold with
the understanding that neither the publisher nor the author are engaged in rendering professional advice and it is recommended that such
advice be obtained before acting on any information herein.
Users of this publication are responsible for their own actions and outcomes. The publishers and author therefore expressly disclaim all
and any liability to any person in respect of anything and any consequence. Any examples in this book are factitious and any resemblances
to actual people or circumstances are purely coincidental.
\
1Table of Contents
About the Author ............................................................................................................................................... 2
Additional Resources ........................................................................................................................................... 3
Introduction ........................................................................................................................................................ 4
Benefits of Using ProFile ................................................................................................................................... 5
Chapter 6: An Online World ............................................................................................................................ 6
Chapter 6 Learning Objectives ............................................................................................................................ 6
Getting Online ...................................................................................................................................................... 6
Auto-Fill My Return .......................................................................................................................................... 10
All About ReFILE.............................................................................................................................................. 14
Client Communication ....................................................................................................................................... 18
Chapter 6 Quiz ................................................................................................................................................. 28
1About the Author
Michael Di Lauro, CPA CMA, Hein & Associates CPAs
Michael is a CPA, CMA with a strong background in training and technology. Over the years
Michael has written dozens of training materials and has taught QuickBooks, ProFile,
Microsoft Office and other software applications to thousands of individuals. When not
teaching or training you’ll often find Michael in various coffee shops, throughout Ottawa and
Montreal, discussing business and technology with friends, clients and, even, perfect
strangers.ADDITIONAL RESOURCES
In addition to this document, Intuit provides numerous resources to accounting professionals. Refer to these sites to explore
additional tutorials and training opportunities:
• http://accountant.intuit.ca/professional-accounting/index.jsp
• http://profile.intuit.ca/professional-tax-software/index.jsp
• http://profile.intuit.ca/professional-tax-software/training.jsp
3Introduction
Intuit ProFile Tax software is reliable and easy-to-use, and it offers sophisticated features that help tax preparers
experience a more productive tax season. The following paragraphs summarize the key components of Intuit
ProFile Professional Tax software
ProFile T1 imports and converts data created by competing software products. Whether you carry files forward
individually or in batches, you will find the process quick and convenient. Using ProFile`s WYSIWYG (what you
see is what you get) forms, you can view and edit federal T1 and Québec TP1 forms in either French or English.
You can also print all tax forms in either language at the click of a button.
ProFile T2 is designed for professional preparation of corporate tax returns in all provinces and territories. ProFile
T2 includes:
• Federal T2 returns, including T2 RSI (for 2006-2009 and earlier) and Corporation Internet Filing
• Provincial corporate tax returns for Alberta (including AT1 RSI), for Ontario returns with taxation
years ending prior to January 1, 2009 (including CT23 disk filing) and for Quebec (CO-17).
• Provincial capital tax returns for Manitoba, Saskatchewan and British Columbia
ProFile T3 prepares Trust income tax returns and supporting schedules, including T3 and T5 slips that the trust
receives. Simply enter slip information on intuitive income-reporting screens and ProFile T3 automatically
transfers the amounts to the appropriate forms. ProFile T3 also integrates business and rental income statements.
In addition to T3 slips, the software allows you to prepare NR4 slips for non-resident taxpayers (including the
NR4 summary).
ProFile FX (Forms Expert) gives you more than 80 of the most commonly-used CRA forms which supplement
the form-sets in Intuit`s other tax applications. Here are a few highlights of ProFile FX:
• Customizable options help you complete and file the forms you need.
• Automatic form selection facilitates form printing.
• Audit and review features help pinpoint potential errors
• Forms flexibility lets you print facsimile forms on plain paper or directly onto pre-printed CRA forms.
ProFile FX also prepares magnetic media files for T4, T4A, T5, T5018 and NR4 slips, as well as for the
RL1, RL2, RL3 and RL4.
• Import identification from an existing ProFile T1 or T2 data file minimizes potential data entry errors.Benefits of Using ProFile
ProFile is powerful, efficient and secure tax software that helps you get your work done fast and efficiently.
Here’s how you benefit by using Profile:
• With phone, email or in-product live chat support, you have year-round access to knowledgeable
Canadian technical experts
• With its comprehensive set of forms and schedules, ProFile lets you handle just about every tax
scenario in any jurisdiction, including Québec
• With a built-in auditor that runs up to 2,800 diagnostic checks of your tax returns, ProFile has your
back
• Flexible Licensing means you can install ProFile on more than one personal computer without having
to pay additional licensing fees
• Work with QuickBooks? So does ProFile! There’s no need for manual data entry because you can now
export data from QuickBooks directly into ProFile
Plus, with ProFile you enjoy a consistent level of advanced features that include:
• Customizable client correspondence
• Database queries and reporting
• Online tools to quickly and easily stay in touch with your clients
5Chapter 6: An Online World
CHAPTER 6 LEARNING OBJECTIVES
At this chapter’s conclusion, students will understand:
• How to use CRA’s AutoFill My Return
• How to ReFile a T1
• How to communicate with clients with ProFile’s Hub and Link
Every day, more and more businesses are taking things online. Online stores; online information; online
payments; online communication—all are part of our everyday lives. It should come as no surprise, then, that tax
preparers too are increasingly using cloud tools. Canada Revenue Agency, for example, demands that tax
preparers EFILE tax returns and, at the same time, with a dedicated Represent a Client account, CRA gives tax
preparers online access to an array of client information that was unthinkable just a few short years ago. ProFile is
accentuating this cloud trend as well. As a ProFile user, you have access to an increasing number of cloud tools.
Let’s take a closer look:
GETTING ONLINE
The online toolbar
The Online toolbar sits permanently under ProFile’s Menu bar. Here’s what the four icons in that toolbar do:
• Click the Live Chat icon…
… To engage a ProFile support agent and chat online
Click the Notification Centre…
…To view alerts, reminders and other ProFile messages• Click the Online Settings to access ProFile’s online tools…
• …Including features for online access and backup of your tax files
• Click the Review icon…
• … To access and download your backups…
7• …And also to view your tax files online
Accessing your online account
If you have a ProFile account, getting online is quick and easy:
• From the toolbar, click the Online Settings icon and ProFile launches the sign-in window
• Click Sign In
• Enter your user ID and password
• Select your firm (or add a new one)
• Click Finish and you’re doneBut I don’t have an online account
If you don’t have an online account, creating one is a snap:
• From the toolbar, click the Online Settings icon to launch the sign-in window
• Click Sign In
• Click Create an account
• Enter your email and company name.
• You will also need your order or service number from when you bought ProFile
• Follow the prompts, per steps 2 through 4 in the previous example, to complete the process
See the images further below for details on order or services numbers
Order/Service Number
Read on if you’re not sure where to find the Order/Service Number required for the window above.
• After purchasing ProFile, you will receive an emailed receipt containing the product information to be
entered in this window
If you purchased ProFile through Intuit’s Web Store, you will find the codes at the very bottom of the receipt.
9If you placed your order by telephone, the codes will appear in the Order Details section
AUTO-FILL MY RETURN
AutoFill My Return (AFR) is a secure Canada Revenue Agency (CRA) service that allows individuals and
authorized representatives to automatically fill-in parts of a T1 return with information that the CRA has available
at the time of filing the return. Many authorized representatives are already accessing CRA’s online services to
gather client information. AFR is the logical next step. By filling in key tax data, CRA’s AFR simplifies the tax
preparation process.
To use the AFR service, a tax preparer must:
• Register and be an approved electronic filer
• Register in CRA’s Represent a Client and have a RepID, GroupID or business number (BN)
• Have a valid Form T1013 Authorization Form (described in Chapter 3) for each client
It is important to note that AFR service is not mandatory for EFILE certified software products. Some products
include the service in their product, but others may not. ProFile falls in the former category and has full AFR
functionality.
Summary of Tax Information that CRA delivers with AFMR
Information Slips
• T3, Statement of Trust Income Allocations • T5, Statement of Investment Income
and Designations • T5007, Statement of Benefits
• T4, Statement of Remuneration Paid • T5008, Statement of Securities
• T4A, Statement of Pension, Retirement, Transactions
Annuity, and Other Income • RC62, Universal Child Care Benefit
• T4A(OAS), Statement of Old Age Security Statement
• T4A(P), Statement of Canada Pension Plan • RC210, Working Income Tax Benefit
Benefits Advance Payments Statement
• T4E, Statement of Employment Insurance • Registered Retirement Savings Plan
and Other Benefits contribution receipt
• T4RIF, Statement of Income from a • T1204, Government Service Contract
Registered Retirement Income Fund Payments
• RENT ASSIST• T4RSP, Statement of Registered Retirement
Savings Plan Income
Other Tax-Related Information
• RRSP contribution limit • Home Buyers’ Plan repayment amount
• Lifelong Learning Plan repayment amount • Non-capital losses
• Capital gains and losses • Capital gains deductions
• Federal tuition, education, and textbook • Provincial tuition, education, and
carryover amounts textbook carryover amounts
Client Data Enquiry (CDE) • Lifelong Learning Plan
• Home Buyers' Plan
• Social assistance or workers' compensation • Employment insurance and other benefits
benefits (T4E)
• Working income tax benefit advance • Universal child care benefit (RC62)
payments (RC210)
• Reassessment information • Balance owing
• New balance owing message for prior • No debt owing indicators
claim(s) on a refund
• Current tax year return • Bankruptcy
• Insolvency, consumer proposal indicator • Other existing outstanding balances
• Recent page access • Federal tuition, education, and textbook
carryforward
• Provincial tuition, education, and textbook • Disability tax credit eligibility
carryforward
• Unfiled returns • Review
• External refund set-off amounts • Internal refund set-off notification
• Reassessment in progress • T4A income
• CPP payments (T4A(P)) • Outstanding GST/HST returns
• Working income tax benefit • Immigration Date
• Emigration Date • EFILE ineligibility indicators
• Direct deposit indicators •
AFR Download
Before you file a tax return with the CRA using the information delivered by Auto-fill My Return, you must make
sure that all the proper fields on the return are filled in and that the information provided is true and accurate.
If you notice a mistake on an information slip, contact the employer, payer, or administrator responsible for
preparing that slip.
If you notice a mistake in the tax-related information, have an account-specific question about other tax-related
information, or need additional information, call the individual income tax and trust enquiries line at 1-800-959-
8281.
11Using AutoFill My Return
• With a client file open in ProFile, click File>Import CRA Data
• Click Launch CRA Website
• ProFile will open a browser and take you to CRA’s website
• Click CRA Login
• Enter your credentials
• Confirm CRA’s request then click Next
• Close the window to return to ProFile• Profile displays the Data Import Worksheet where you can accept or deselect the information to import
into the tax file
• Click Import Selected Data
• Close the window that confirms the import is complete
• ProFile will list the imported information on the Data Import Summary form
• You have successfully used CRA’s Autofill My Return
13ALL ABOUT REFILE
If you are an EFILE service provider, you can use ReFILE to make changes to T1 that was previously filed with
CRA. These online adjustments only apply for the 2015 and 2016 tax years.
Who can use ReFILE?
Preparers can use the ReFILE service if the following conditions apply:
• You have ProFile version 2016.4.3 or later (for tax year 2015 and 2016 ReFILE)
• You have T1013 level 2 authorization from your client
• The initial return was filed online (EFILE)
• The initial return was assessed
• You have acquired a new sign-off on a revised T183 from client
What does the ReFILE service exclude?
In addition to CRA’s standard EFILE and Change My Return exclusions, you cannot use the ReFILE service if
the taxpayer is:
• Subject to provincial or territorial income tax in more than one jurisdiction
• Waiting for either an initial Notice of Assessment or a Reassessment
• Amending an election or wants to make an election (for example, Form T2057, Election on disposition
of property by a taxpayer to a taxable Canadian corporation)
• Applying for child and family benefits
• Allocating the refund, if applicable, to other CRA accounts
• Applying for the disability tax credit
• In the position of having been arbitrarily filed by CRA
In addition, you cannot use ReFILE to change page 1 of the taxpayer's T1 Income Tax and Benefit Return.
Instead, individual taxpayers should use My Account to make changes to the following information:
• marital status
• address
• direct deposit
• email address
Service limitations
• The online system accepts only nine adjustments per tax year for each taxpayer, whether the taxpayer
or you or CRA initiates the adjustments
• If you go over the limit, you will get an automated response saying the limit has been reached and
explaining how to send a paper request
• Make additional requests on paper, preferably using Form T1-ADJ, T1 Adjustment Request, and mail
them to the CRA
If you have any questions or concerns about the ReFILE service, contact CRA’s EFILE Helpdesk at
Winnipeg Tax Centre
66 Stapon Road
Winnipeg MB R3C 3M2Local and long distance calls:
1-800-461-1806
Fax: 204-984-5302
Sudbury Tax Centre
1050 Notre-Dame Avenue
Sudbury ON P3A 5C1
Local calls: 705-670-6499
Long distance calls: 1-800-361-6283
Fax: 705-670-6500 or 1-855-338-5495
Jonquière Tax Centre
2251 René-Lévesque Blvd
Jonquière QC G7S 5J2
Local and long distance calls:
1-855-699-4640
Fax: 418-699-0203 or 1-800-497-5806
Using ReFILE
Before attempting to ReFILE a return, verify that you have a valid T1013 form—with level 2 authorization—on
file with CRA. If CRA already has the authorization information on file another filing of the T1013 is not
required.
To ReFILE a return
• Open a T1 return that has already been EFILED and for which a CRA Notice of Assessment has been
received.
• Save the return as a new file, using the Save As... option from the File drop-down menu in the top
toolbar
• In the tax file, enter the new information that mandates a ReFILE. If, for example, a client has received
an unexpected T4, then enter that new information on ProFile’s T4 Slip
15• After making the necessary changes to the tax file, press F4 to open Form Explorer and, in the Search
field, enter T1ReFILE
• Ensure the client information (SIN and Name) is correct in their respective fields
• Enter the current date in the Date of ReFILE field
• Select the Yes option in the “Is this an amended tax return?” field:
Note: failing to select the “yes” option will produce an error when attempting to ReFILE.
• Answer the subsequent questions in the form
Note: these questions are not mandatory and preparers are not required to provide answers. Any notices related
to these questions may be ignored.
Before completing the submission, you must update the T183 Form (as described in Chapter 4).
• Open the T183 used for the initial EFILE of the return:• Tick the checkbox that asks Want to ReFILE like you EFILE? Note that this checkbox displays only
for tax year 2016 and later
• A letter “R” now displays in the Tax Year field indicating the form was referenced for the ReFILE
This new designation is permanent and cannot be rescinded from the form
• Acquire a new sign-off from the client on the updated T183 form prior to your ReFILE attempt
• After the client signs the updated T183, click EFILE/ReFILE this return…
• After the ReFILE process is successfully completed, ProFile will display a confirmation window
17Confirming the ReFILE submission
ProFile enters the ReFILE confirmation number on the Info form to the return. It matches the number displayed in
the ReFILE confirmation message.
• You can also confirm the history of the submission by selecting Properties option under the File menu
• Review the history of the return; the ReFILE displays as an “EFILE” with the date of the ReFILE
displayed in the “Date” field
CLIENT COMMUNICATION
Gathering and disseminating client information used to be straightforward. When paper was the only option,
clients would stop by the tax preparer’s office to drop off their documents, and come back later to pick up their
completed tax returns.
Now, thanks to online tools, clients rarely visit their tax preparer’s office, oftentimes preferring to email their
documents. Email, though, comes with two inherent risks—privacy and efficiency. The fact is that regular email
is a bad idea for sending private and sensitive data. In addition, controlling the influx of emailed attachments,
especially during a very busy tax season, can lead to lost or misplaced documents, and erroneous or incomplete
tax returns.
What tax preparers need, then, is a safe and efficient method for sending information to and requesting documents
from their clients. And now, with Hub and Link, ProFile has that very thing built in.
Introducing Hub & Link
Hub is a document-management dashboard that helps you access customer information quickly and seamlessly.
Hub works effortlessly with Link, a user-friendly online portal that lets you collaborate more effectively with your
clients to gather their information. Together, Intuit Hub & Link will streamline document management in ProFile.Link makes data collection a breeze. As described in the paragraphs below, Link lets you simplify client data
collection, invite clients to collaborate, create customized client requests and track the status of all your requests.
Once logged-in, you are ready to use Hub and Link, ProFile’s latest online tools that make client communication
a breeze.
Using Hub
Hub is a dashboard within ProFile that gives you a bird’s eye view of your client documents and information.
You can access client contact information, check the status of a return and review any notes that may have been
added.
Within Hub you have access to document management sources, such as Link, to help you gather information from
your clients in one secure place.
And now, CRA’s Auto-fill my return is available through Hub.
To launch Hub:
• Click Go to and select Hub
• Click the Gear icon and choose Set Up
• Confirm whether your files are on a local drive or network server
• Indicate the file location
• Click the Enable ProFile Hub checkbox
• Click Read Files and ProFile will then index your tax files
19The Hub window, below, provides at-a-glance information for all your client tax files, including:
• A dropdown window to filter tax years
• Client name column with phone numbers readily displayed
• Clickable file-name column for opening tax files
• Intuit Link column (discussed later)
• CRA Import column that displays the date of the import or the ability to import from CRA
• A comments column for recording notes
• Status column
• Date the tax file was last saved
Using Link
Link is ProFile’s online portal that opens a communication channel to your clients. With Link, you can
personalize and electronically send client documentation such as questionnaires and checklists. With Link, your
clients can also send you their tax data in a timely and organized way. And with Link, you can personalize—with
your own logos—the documents you send to your clients.
Inviting your clients
For all this to work, it’s important to enter, on the Personal Information page, a valid email addresses for your
clients.To launch Link:
• From Hub, click Invite, next to the desired client
• Confirm the email address, and click OK
Click Get Started in the splash screen that opens
From the window below, you can choose to:
• Edit the invitation email that your client will see
• View, edit or select to send ProFile’s default Engagement Letter, Questionnaire and Checklist
21To modify the default questionnaire template, in the window above, click Edit:
• Click Add New Question to insert a question in a new row
• Click Add to create your own document
• Click Done to return to the invitation window
• Then, from the invitation window (above), click Invite to send the selected documents to your client
Meanwhile back at Hub
A return visit to Hub reveals an Invite Pending status for that client, thereby keeping you up to date with all your
client requests.What your client sees
Here is the email your client receives.
• Your client launches Link by clicking on Accept.
After your client clicks Accept in the window above:
• Link opens a Sign up page where your client clicks on Continue
• If your client has an Intuit account (QuickBooks or Mint, for example), she can use that account’s ID
and password
• If your client has no Intuit account, she can set one up by clicking Create Account
• You client then clicks Get Started
23You client now only needs to scroll through the documents and answer the questions that you sent.
• For example, your client can view your Engagement Letter
• And then accept it with just a click
• Your client then cycles through and responds to your questionnaireAnd all the while…
• Hub keeps track of your client’s Link status and updates you with the number of addressed questions
and accepted documents
• Plus, when you click on the progress number in the Intuit Link column, Link takes you to its online
portal where you can view responses and access your client’s submitted documents
25• Click the Documents tab (window below) to view both sent and received documents
• Send your client additional documents by clicking on Upload to Client
• And click Notify Client to let them know that your submitted documents are waiting for them in Link
One more thing
You can log into Link from any browser by visiting http://link.intuit.com/accountant
• Once logged in you can view and deal with all your client correspondence27
Chapter 6 Quiz
Question 1: ProFile features a number of Online tools. These tools include:
A. Hub and Link
B. ProFile Review
C. Online backup
D. All the above
Question 2: ProFile’s toolbars include a dedicated set of icons for accessing online features
Question 3: The four online icons are:
E. Chat, Notifications, Online Settings, and Review
F. Chat, Explorer, Review and Bridge
G. Run, Synchronize, Archive and Bridge
H. None of the above
Question 4: True or False: You can use ProFile Review to view T1 returns online
Question 5: True or False: With ProFile you can use CRA’s AutoFill My Return to download tax amounts to a
T1 file
Question 6: To use CRA’s AutoFill My Return, you must:
I. Register to become an approved electronic filer
J. Register in CRA’s Represent a Client program and have current and valid credentials
K. Have a signed T1013 Authorization form for each client
L. All the above
Question 7: True or False: With AutoFill My Return, ProFile will be able to autofill all tax data including RRSP
contributions, medical expenses and charitable donationsQuestion 8: True or False: ReFile is a CRA service that lets you make adjustments to the same T1 return an
unlimited number of times
Question 9: What are the ReFile service limits:
M. You cannot change information such as marital status, address or direct deposit information
N. T1 ReFile lets adjust the same tax return up to nine times
O. You must make additional adjustments by paper-filing a T1-ADJ
P. All the above
Question 10: True or False: Before ReFiling a T1 on behalf of a client, you must first obtain an updated and
signed T183
29You can also read