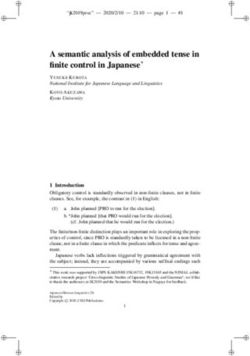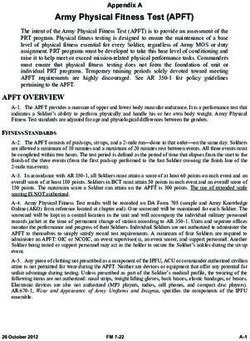Labelstar Office Lite - User Manual Version 7.20 05-2021 - Carl Valentin
←
→
Page content transcription
If your browser does not render page correctly, please read the page content below
Labelstar Office Lite
User Manual
Version 7.20
05-2021© 2021 Carl Valentin GmbH All rights reserved. Unauthorized reproduction of this manual, the software or the firmware supplied with the printer is subject to both criminal and civil prosecution and may result in severe fines and/or imprisonment in accordance with the laws and regulations in force in the relevant country. Copyright infringements will be prosecuted under civil law. All brand names, product names or trademarks referenced in this manual are the property of their respective trademark owners. Copyright Notice This manual contains information protected by copyright. This copyright-protected information may not be used, reproduced or disclosed to third parties for any purpose without express written consent. Disclaimer The descriptions in this manual do not constitute warranted qualities in the legal sense or in the sense of product liability. The authors reserve the right to make changes to the manual or software without obligation to notify anyone of such changes. We make no warranty as to the accuracy of the contents of this manual. Despite all efforts, the manual may contain errors. We therefore welcome suggestions and tips that can improve the quality of our products.
2 Contents
Contents
Contacts ...........................................................................................................................................3
Typographical Conventions ...........................................................................................................4
Installation .......................................................................................................................................5
Installation Requirements ...........................................................................................................................................................................5
Install Program ................................................................................................................................................................................................5
Program Variants ............................................................................................................................................................................................6
Getting Started ...............................................................................................................................8
User Interface ...................................................................................................................................................................................................8
Program Options..........................................................................................................................................................................................10
«General» Tab.......................................................................................................................................................................................10
«Printing» Tab ......................................................................................................................................................................................10
«File Locations» Tab ..........................................................................................................................................................................10
«Language» Tab ..................................................................................................................................................................................12
Create Your First Label ................................................................................................................13
Step 1: Create Label ...................................................................................................................................................................................14
Step 2: Create Objects ...............................................................................................................................................................................15
Insert Text ..............................................................................................................................................................................................15
Insert Horizontal Line .......................................................................................................................................................................16
Insert Barcode ......................................................................................................................................................................................17
Insert Image ..........................................................................................................................................................................................18
Step 3: Align Objects .................................................................................................................................................................................19
Step 4: Use Variable Data ........................................................................................................................................................................20
Insert Counter ......................................................................................................................................................................................20
Barcodes .........................................................................................................................................21
Codabar ............................................................................................................................................................................................................21
Code 128 .........................................................................................................................................................................................................22
Code 2/5 Interleaved .................................................................................................................................................................................22
Code 39 ...........................................................................................................................................................................................................23
Code 39 Extended .......................................................................................................................................................................................23
Code 93 ...........................................................................................................................................................................................................24
Code 93 Extended .......................................................................................................................................................................................24
Deutsche Post Identcode .........................................................................................................................................................................25
Deutsche Post Leitcode .............................................................................................................................................................................25
EAN-13, GTIN-13..........................................................................................................................................................................................26
EAN-8, GTIN-8...............................................................................................................................................................................................27
ITF-14, SCC-14...............................................................................................................................................................................................27
Pharmacode....................................................................................................................................................................................................28
PZN ....................................................................................................................................................................................................................28
UPC-A, GTIN-12............................................................................................................................................................................................29
UPC-E ................................................................................................................................................................................................................29
Variables .........................................................................................................................................30
General Structure .........................................................................................................................................................................................30
Syntax Conventions.....................................................................................................................................................................................31
Counter .............................................................................................................................................................................................................32
Date/Time ........................................................................................................................................................................................................33
Standard Date/Time Format Strings ...........................................................................................................................................34
Custom Date/Time Format Strings .............................................................................................................................................35
User Input .......................................................................................................................................................................................................36
© 2021 Carl Valentin GmbHContacts 3
Contacts
Carl Valentin GmbH
Neckarstrasse 78-86 u. 94
78056 Villingen-Schwenningen
Phone: +49 (0) 7720 9712 - 0
Website: www.carl-valentin.de
General requests: info@carl-valentin.de
The latest software updates can be downloaded from the Labelstar Office Lite Updates page.
© 2021 Carl Valentin GmbH4 Typographical Conventions
Typographical Conventions
To make the content of this documentation clear and to highlight important information, the following
typographical conventions and symbols are used:
Conventions
Convention Description
Bold Technical terms and any text that you see in the user interface appears in bold. For
example, dialog box titles, tab and button names, and list items.
Italics Path names and file names in continuous text
Underlined in blue References to other websites (hyperlinks) or cross-references to other sections in the
documentation. Click on the cross-reference to jump directly to its location.
CAPITAL All keys on the computer keyboard are displayed in upper case. If a plus sign (+) is
displayed between two keys, you must hold down the first key and press the other key at
the same time. For example, ALT+F1 means that the ALT key is held down while the F1 key
is pressed.
Icons
The following types of icons are used in this documentation:
WARNING: Provides a critical warning. You should always read warnings, like this one. They will help
you avoid making serious mistakes, or wasting your time.
IMPORTANT: Provides clarifying information or specific instructions. It is recommended that you read
the text or follow the link.
NOTE: Provides additional information.
DOWNLOAD: Provides references to sample files.
© 2021 Carl Valentin GmbHInstallation 5
Installation
This section provides information on installing Labelstar Office Lite.
Before installing Labelstar Office Lite: Please check if your computer fulfills the installation
requirements. This ensures that the installation can be completed correctly.
Installation Requirements
Supported Operating Systems
Windows 7 (SP1 or later)
Windows 8.1
Windows 10
Labelstar Office Lite is a 32-bit application that can be run on both 32-bit and 64-bit version of
Windows.
System Requirements
.Net Framework 4.6 or later must be installed on your computer so that the installation of Labelstar
Office Lite can be carried out successfully. If the installation program does not find .Net Framework
4.6 or later on your computer, you will be prompted to download and install it in order to continue
installing Labelstar Office Lite.
Click the link below for instructions on installing the latest version of the .NET Framework on your computer:
Install the .NET Framework on Windows 10 and Windows Server 2016 and later
Install Program
Administration rights are required for installation. If you are unsure whether you have this rights, go
to Windows Start Menu > Control Panel > User Accounts.
Install Labelstar Office Lite from hard disk (download)
1. Download the Labelstar Office Lite installation program here.
2. Run the downloaded file as administrator and follow the instructions on the screen.
The program is now installed on your computer and can be used.
Install Labelstar Office Lite from CD
1. Insert the installation CD into your CD drive.
2. The Labelstar Office Lite installation menu appears after a few seconds.
In case the autostart function is deactivated, run Start.exe on the CD.
3. Click Install Software and follow the instructions on the screen.
The program is now installed on your computer and can be used.
© 2021 Carl Valentin GmbH6 Program Variants
Program Variants
Labelstar Office is available in two versions. In the free LITE version, the software is primarily intended for the
design of simple labels. For professional requirements, there is the STANDARD version. This makes a broad
selection of formats and variables available so that the requirements of almost any industries can be fulfilled.
Detailed information on STANDARD version can be found here.
LITE STANDARD
Texts
TrueType fonts
Printer fonts
Text formatting (markup tags)
Curved text
Barcodes
1D Barcodes
2D Barcodes
GS1 Barcodes
Postal Barcodes
HIBC Barcodes
more than 90 graphic and vector
Images limited (BMP only) formats (e. g. TIFF, GIF, JPEG, PNG,
WMF, BMP, ICO, and many more)
PDF support
Variables
more than 30 variables (e. g. counter,
limited (counter, date, date, time, user input, field link,
System variables
time and user input only) check digit calculation, If..Then..Else
statement, and many more)
Printer variables
Databases
Logging
Memory Card Support
Symbols
Label Export
SAPscript ITF print template
PDF file
Image file
Printing
Internal printer protocoll (CVPL) data is transfered graphically (Valentin Printer Drivers
Version 2.4.1 or later)
Print preview
© 2021 Carl Valentin GmbHProgram Variants 7
Save printer settings with label
Column printing
Two-color printing
OLE Automation (LSOffice.dll)
Import of Labelstar Plus Labels
Label Converter (batch processing)
Additional Applications
Quick Print
Print Form
Print Manager
Folder Monitor (automated
printing)
© 2021 Carl Valentin GmbH8 Getting Started
Getting Started
This section describes the main window and the basic functions of Labelstar Office Lite.
User Interface
Title Bar
The title bar displays the program name and the label name that is currently being edited.
On the left side of the title bar, the Quick Access Toolbar lets you perform common tasks with just one
click:
Open label
Save label
Undo last command
Redo last command
Print label
The Minimize, Maximize/Restore and Close window control buttons are grouped on the right side of the
title bar.
© 2021 Carl Valentin GmbHUser Interface 9
Ribbon
The ribbon gives you access to all functions of Labelstar Office Lite. For a better overview, the ribbon is
divided into tabs. In each tab, you can find groups that are related to each other. Each group consists of
features and buttons, which are designed for similar tasks.
Barcodes
Shows a list of the available barcode types. To add a barcode to the label, select an entry and drag it onto
the label. A description of the different barcode types can be found here.
Work Area
This area shows the label that you are currently editing.
Properties
Displays the properties of the object that is currently being selected.
Status Bar
In this area you will find information about:
Label size
Location of the selected object
On the right side of the status bar are the zoom buttons and slider:
Zoom 100%
Zoom label width
Zoom label size
Zoom in and out
© 2021 Carl Valentin GmbH10 Program Options
Program Options
Labelstar Office Lite has a large number of settings to customize the program to suit your personal preferences.
To change the program options, proceed as follows:
1. Select the File tab, and then click Options.
The Options dialog box opens.
2. Select a tab and change the desired settings.
3. Click OK, to close the dialog box.
Settings are saved.
All settings marked with an asterisk (*) will take effect at the next application startup.
«General» Tab
Settings
Save label without prompt Select this check box if the label should be saved without confirmation prompt.
At program startup
Select how Labelstar Office Lite should behave at program startup:
Blank label Opens a blank label.
Open recent label Shows the recently opened label.
Open label Opens a particular label. Click [...] to choose a label file.
Show Open File dialog box Displays the Open File dialog box to choose a label.
«Printing» Tab
Settings
Default printer You can select the default printer for Labelstar Office Lite here. Labelstar Office Lite initially uses
the Windows default printer, but you can select a different default printer for the print output. The Windows default
printer and the Labelstar Office Lite default printer are independent of one another. If you change one of the
defaults, this does not affect the other one.
«File Locations» Tab
On this tab, you can define paths for files and folders used in Labelstar Office Lite.
Folder Settings
Default labels location Specifies the folder used by default to open or save a label.
Default setting: C:\Users\\Documents\Labelstar Office Lite\Labels
Default image location Specifies the image folder.
Default setting: C:\Users\\Documents\Labelstar Office Lite\Images
© 2021 Carl Valentin GmbH«File Locations» Tab 11 © 2021 Carl Valentin GmbH
12 «Language» Tab
«Language» Tab
You can change the language of the menus and dialog boxes used in Labelstar Office Lite.
Settings
Select an entry from the list of available languages. If the entry (Same as the system) is selected, the system
language (if language available, otherwise English) is used as program language.
After selecting a new language, you must quit and restart Labelstar Office Lite.
© 2021 Carl Valentin GmbHCreate Your First Label 13
Create Your First Label
The best way to learn how to design a label is to actually create one. In this section, we explain (step by step) how
to design a simple label using Labelstar Office Lite.
When you finish, your label will look like this:
The corresponding label file can be found at the following location: C:\Users\Public\Documents
\Labelstar Office Lite\Samples\Sample.lblx, or can be downloaded here.
© 2021 Carl Valentin GmbH14 Step 1: Create Label
Step 1: Create Label
To create a new label, proceed as follows:
1. Open Labelstar Office Lite.
2. Click File > New.
A new blank label is created with the standard dimensions 100 mm x 60 mm.
Change label width to 60 mm
Grab the slider on the horizontal ruler with the mouse and move it to 60 mm.
Go to Properties > Layout, and change Label width to 60 mm.
© 2021 Carl Valentin GmbHStep 2: Create Objects 15
Step 2: Create Objects
In this step you will learn how to add fixed objects on the label.
Insert Text
1. On the Home tab, in the Tools group, click the Text button.
2. Move the cursor to the location where the text object will be inserted and click the mouse button.
The Text Editor dialog box opens.
3. Enter Hello World!, then click OK.
The text is placed on the label.
Change Font
Go to Properties > Appearance > Font, and choose Arial font, 16 point size, and bold style.
The screen should show the following:
© 2021 Carl Valentin GmbH16 Insert Horizontal Line
Insert Horizontal Line
1. On the Home tab, in the Tools group, click the Line button.
2. Move the cursor to the starting point of the line.
3. Press SHIFT key, hold down the mouse button and move the cursor to the end position of the line, then release
the mouse button.
The line is placed on the label.
You can draw a straight line by line tool with pressing SHIFT key.
4. Change line weight
Properties > Appearance, change Line weight to 1 mm.
5. Change line size
Properties > Layout, change X1 to 0 mm and X2 to 60 mm.
The screen should show the following:
© 2021 Carl Valentin GmbHInsert Barcode 17
Insert Barcode
Now you will add a Code 128 barcode on the label.
1. On the Barcodes tab, select Code 128.
2. Hold down the mouse button and move the cursor to the desired location, then release the mouse button.
The barcode is placed on the label.
3. Change module width
Properties > Appearance, change Module width to 5 pt.
4. Change barcode height
Poperties > Layout, change Height to 15 mm.
You can change the barcode size by dragging the object handles. The handles are small circles
surrounding the object when it is selected.
The screen should show the following:
© 2021 Carl Valentin GmbH18 Insert Image Insert Image 1. On the Home tab, in the Tools group, click the Image button. 2. Move the cursor to the location where the image object will be inserted and click the mouse button. The Open File dialog box opens. 3. Go to C:\Users\Public\Documents\Labelstar Office Lite\Samples and open Globe.bmp. The image is placed on the label. The screen should show the following: © 2021 Carl Valentin GmbH
Step 3: Align Objects 19
Step 3: Align Objects
You have placed the objects on the label. Now you want to make sure they are aligned horizontally centered of the
label.
To align objects on the label, proceed as follows:
1. Select all objects
To select all objects on the label, perform one of the following actions:
On the Home tab, in the Tools group, click the Select button and draw a frame arround all
objects on the label.
Press CTRL+A.
2. On the Home tab, in the Arrange group, click Align > Align Center.
The selected objects will be rearranged and positioned on the horizontal center of the label.
The screen should show the following:
© 2021 Carl Valentin GmbH20 Step 4: Use Variable Data Step 4: Use Variable Data So far, only fixed objects have been inserted on the label. If you want to define a label which data changes during printing, Labelstar Office Lite offers different variable fields (Counter, Date/Time, and User Input) that you can use with text or barcode objects. In this step, you change the fixed content of the barcode object to a counter that is incremented by two for each label. Insert Counter 1. Double-click the barcode object on the label. The Data Editor dialog box opens. 2. Click Insert Variable > Counter. The Counter dialog box opens. Change Increment to 2 and click OK. 3. Click OK to close dialog. The screen should show the following: Print-Out © 2021 Carl Valentin GmbH
Barcodes 21
Barcodes
This section gives you an overview of the supported barcode types.
Codabar
The Codabar is mainly used in libraries, in photo sector and in medical ranges (blood banks). The Codabar is a
universal, numeric barcode that contains 6 special characters additionally to the numbers 0 to 9. The number of
representable signs is not given of the code.
Additionally four different start/stop signs (A-D) are defined, i.e. each code must begin and end with A, B, C or D.
However, the start/stop signs cannot be used in the bar code itself.
Each sign of the code consists of elf units, four bars and three spaces. A fourth gap is always narrow.
Length Variable
Digits 0-9
Valid characters
Special characters - $ : / . +
None
Check digit
Modulo 16
© 2021 Carl Valentin GmbH22 Code 128
Code 128
Code 128 is a universal, alphanumeric barcode mainly used in shipping/transport, on documents of identification
and in warehousing/distribution.
Code 128 can encode the complete ASCII character set. This code uses an internal check digit that won't be
displayed in the text line under the code. By the use of four different widths for bars and gaps. the information
density is very high.
The structure of a Code 128 consists of a start sign, data area, check digit and a stop sign. Before the start sign and
behind the stop sign a white zone (quiet zone) with a width of at least 10 modules must be defined.
Length Variable
Valid characters ASCII character set including control characters
Check digit Modulo 103
Code 2/5 Interleaved
Code 2/5 Interleaved is a two-width numeric code that can encode information of any length as long as the code
contains an even number of digits.
Every two digits are interleaved with each other to create a single symbol. The first digit is displayed with five bars
(or black lines). The second digit is represented by the spaces (or white lines) following the bars. Five bars and
spaces encode a pair of digits.
If an uneven number of digits is to be displayed, a zero must be prefixed or a check digit must be added at the end.
The barcode is mainly used in industry, especially in logistics.
Length Variable (even number of digits)
Valid characters Digits 0-9
None
Check digit Modulo 10
Modulo 10 (Luhn Algorithm)
© 2021 Carl Valentin GmbHCode 39 23
Code 39
Code 39 is a popular non-retail symbology mainly used in shipping/transport, electronics and chemical industries,
the health sector and in warehousing/distribution. It supports numbers, upper-case letters, and several special
characters.
Each character is composed of nine elements: five bars and four spaces. Three of the nine elements in each
character are wide (binary value 1), and six elements are narrow (binary value 0). The width ratio between narrow
and wide is not critical, and may be chosen between 1:2 and 1:3. The barcode itself does not contain a check digit,
but it can be considered self-checking on the grounds that a single erroneously interpreted bar cannot generate
another valid character.
Possibly the most serious drawback of Code 39 is its low data density: It requires more space to encode data in
Code 39 than, for example, in Code 128.
Length Variable
Digits 0-9
Upper case letters A-Z
Valid characters
Special characters - . $ / + %
Space
None
Modulo 43
Check digit
Modulo 11 (weighting 7)
Modulo 10 (Luhn Algorithm)
Code 39 Extended
Code 39 Extended supports all 128 ASCII characters by using double character encoding. For example, the lower-
case letter "a" is represented by "+A".
Because of the possibility of misrepresentation of a symbol, most barcode scanners must be switched to extended
mode in order to recognize Code 39 Extended.
Length Variable
Valid characters ASCII character set
None
Modulo 43
Check digit
Modulo 11 (weighting 7)
Modulo 10 (Luhn Algorithm)
© 2021 Carl Valentin GmbH24 Code 93
Code 93
Code 93 is an alphanumeric barcode similar to Code 39 and can encode 48 different characters.
By the use of various bar widths and gap widths it has a higher information density. Each character is nine modules
width, and always has three bars and three spaces.
Length Variable
Digits 0-9
Upper case letters A-Z
Valid characters
Special characters - . $ / + %
Space
Check digit Modulo 47
Code 93 Extended
Code 93 Extended is a variant of Code 93, extending it to support all 128 ASCII characters.
Length Variable
Valid characters ASCII character set
Check digit Modulo 47
© 2021 Carl Valentin GmbHDeutsche Post Identcode 25
Deutsche Post Identcode
Identcode is a variant of Code 2/5 Interleaved, but with a different check digit. This code is used by the Deutsche
Post AG (DHL) and serves the automatic distribution of freight parcels in the post-office centres.
Structure of Identcode:
1..2: Mail center (outgoing)
3..5: Customer code
6..11: Delivery number
12: Check digit
Length 12
Valid characters Digits 0-9
Check digit Modulo 10
Deutsche Post Leitcode
Leitcode is a variant of Code 2/5 Interleaved, but with a different check digit. This code is used by the Deutsche
Post AG (DHL) and serves the automatic distribution of freight parcels in the post-office centres.
Structure of Leitcode:
1..5: ZIP code
6..8: Street's code number
9..11: House number
12..13: Product code
14: Check digit
Length 14
Valid characters Digits 0-9
Check digit Modulo 10
© 2021 Carl Valentin GmbH26 EAN-13, GTIN-13 EAN-13, GTIN-13 EAN barcodes are used world-wide for marking retail goods. Each packaging is uniquely identified by the GTIN - Global Trade Item Number (formerly European Article Number - EAN). EAN barcode sizes are standardized. The module width and height are only allowed to vary within certain limits. The default, or 100%, size is called SC 2, resulting in a code that is roughly 26 mm high and 35 mm wide. It is permitted to vary the width down to 81% and up to 200%. In addition it is permitted to reduce the height to some degree, this is also known as truncation. The symbol encodes 13 characters: the first two or three are a country code which identify the country in which the manufacturer is registered (not necessarily where the product is actually made). The country code is followed by 9 or 10 data digits (depending on the length of the country code) and a single check digit. EAN-13 EAN-13 can carry an add-on barcode. The add-on can encode another two or five digits of data. With such an add- on EAN-13 usually encodes an ISBN or ISSN. EAN-13 AddOn 2 EAN-13 AddOn 5 Length 13-18 Valid characters Digits 0-9 Check digit Modulo 10 © 2021 Carl Valentin GmbH
EAN-8, GTIN-8 27
EAN-8, GTIN-8
EAN-8 is a shortened version of the EAN-13 barcode.
It includes a 2 or 3 digit country code, 4 or 5 data digits (depending on the length of the country code), and a check
digit.
A GTIN short number will only be output upon request since these numbers have limited availability.
The EAN-8 barcodes with a 2 as the starting digit can be used freely within the company, but they
are not unique in the world.
Length 8
Valid characters Digits 0-9
Check digit Modulo 10
ITF-14, SCC-14
ITF-14, which is based on Code 2/5 Interleaved, is used to create the Shipping Container Code (SSC). This code is
used to mark cartons and palettes that are including goods with an EAN-13 code.
A ITF-14 number contains the following information:
1: Package indicator
2..3: UPC numbering system/GS1 country prefix
4..8: GS1 company prefix
9..13: Item identification number
14: Check digit
Length 14
Valid characters Digits 0-9
Check digit Modulo 10
© 2021 Carl Valentin GmbH28 Pharmacode
Pharmacode
Pharmacode is a simple, numeric barcode placed on the marked from company Laetus. It is used in pharmaceutical
industry for the control of packaging means and/or for the control of packaging machines.
Pharmacode applied on the packaging and on the package insert provides that the correct package insert is sorted
into the appropriate packaging. With the Pharmacode only integers can be coded from 3 to 131070.
Length 1-6
Valid characters Digits 0-9
Check digit None
PZN
PZN barcodes serves for marking of drugs and other pharmacy products according to trademarks, dosage
form, intensity and package size. The PZN (Pharmazentralnummer) is assigned by the Informationsstelle für
Arzneispezialitäten (IFA).
PZN-8 replaces PZN-7 in 2013. You will be able to convert old PZN-7 code to PZN-8 by just adding a
leading zero.
After January 1, 2020, only PZN-8 will be used.
Length 7-8
Valid characters Digits 0-9
Check digit Modulo 11
© 2021 Carl Valentin GmbHUPC-A, GTIN-12 29
UPC-A, GTIN-12
The Universal Product Code (UPC) is a barcode symbology that is widely used in the United States, Canada, the
United Kingdom, Australia, New Zealand and in other countries for tracking trade items in stores.
Its most common form, the UPC-A, consists of 12 numerical digits, which are uniquely assigned to each trade item.
Along with the related EAN-13 barcode, the UPC-A is the bar code mainly used for scanning of trade items at the
point of sale.
The symbol encodes 12 characters:
1: System identification
2..6: UPC ID number (manufacturer)
7..11: Individual article number (issued by the manufacturer)
12: Check digit
Length 12
Valid characters Digits 0-9
Check digit Modulo 10
UPC-E
The UPC-E is intended to be used on packaging which would be otherwise too small to use UPC-A.
The code is smaller because it drops out zeros which would otherwise occur in the symbol. For example, the code
59300-00066 would be encoded as 593663. The last digit (3 in the example) indicates the type of compression.
Length 8
Valid characters Digits 0-9
Check digit Modulo 10
© 2021 Carl Valentin GmbH30 Variables
Variables
This section gives you an overview of the supported variable types.
The purpose of variables is to insert certain changeable values on a label, for example the current date. This enables
flexible label design.
$DateTime ("MM/dd/yy", DayOffset=30)
General Structure
$VariableName (Argument1, Argument2, Argument3, ...)
A variable starts always with a dollar sign ($). The name of the variable follows the dollar sign, followed by the
recommended arguments in brackets. If multiple arguments are used, they are separated by commas. Texts,
numbers or other variables can be indicated as variable arguments. Some variables do not require arguments, but
the brackets are still required.
Reserved Characters
Character Definition
$ Indicates a variable.
( Indicates the beginning of the parameter list.
) Indicates the end of the parameter list.
" Delineates the beginning or ending of a string.
, Parameter separator
= Parameter name-value separator
© 2021 Carl Valentin GmbHSyntax Conventions 31
Print Out Dollar Sign
Whenever a sign has a special meaning, problems will follow. In general, it is assumed that the function and not the
sign itself is meant. This means that if you enter a dollar sign, Labelstar Office Lite assumes that you want to define
a variable – the dollar sign is interpreted as the beginning of a variable.
What is to be done if you really want to print a dollar sign?
There is a very simple trick: double the dollar sign. This devalues the dollar sign and uses it as a normal sign.
The articel costs 13$$.
Syntax Conventions
For better readability, the syntax of variables is displayed in the text with the following conventions:
Syntax Convention Description
Bold Used for keywords, symbols, or punctutation that must be entered exactly as shown.
Italics Used for parameters for which you must supply a value.
[ ] (brackets) Indicates that the parameter within the brackets is optional. Do not type the brackets.
, ... Indicates that the previous parameter can be repeated any number of times and the
parameters are separated by commas.
| (vertical bar) Used to separate two or more items in a list and to indicate that you can choose only one
of the items in the list. The default value is underlined.
© 2021 Carl Valentin GmbH32 Counter
Counter
Defines a counter.
Syntax
$Counter (start_value, [UpdateInterval=update_interval], [Increment=increment],
[Mode=operating_mode])
Parameters
start_value
Current start value (max. 18 characters)
update_interval (optional, default = 1)
Indicates how often the variable is to be updated during a print job.
1: After each label
n: After n labels
increment (optional, default = 1)
The value to increment the counter.
ooperating_mode (optional, default = 3)
0: Keep start value
1: Keep start value (automatic rollover)
2: Increment start value
3: Increment start value (automatic rollover)
Examples
$Counter ("0001", Increment=1)
-> 0001, 0002, 0003, 0004, 0005, 0006, 0007, 0008, 0009, 0010, 0011, ...
$Counter ("0001", Increment=1, UpdateInterval=2)
-> 0001, 0001, 0002, 0002, 0003, 0003, 0004, 0004, 0005, 0005, ...
© 2021 Carl Valentin GmbHDate/Time 33
Date/Time
Defines a date and time variable in accordance with the system settings and converts the value with the indicated
format in the correpsonding character string presentation.
Syntax
$DateTime (output_format, [UpdateInterval=update_interval], [DayOffset=day_offset])
Parameters
output_format (default = "G")
Indicates how the date and time is to be formatted. The parameter should either contain an individual
format identifier (see Standard Date/Time Format Strings) or a customized format pattern (see Custom
Date/Time Format Strings).
update_interval (optional, default = 0)
Indicates how often the variable is to be updated during a print job.
0: At print start
1: After each label
n: After n labels
day_offset (optional, default = 0)
Specifies how many days should be added to the system date.
Examples
Date used in examples: 2013-09-11 13:20:35
$DateTime ("d") -> "9/11/2013"
$DateTime ("D") -> "Wednesday, September 11, 2013"
$DateTime ("dd.MM.yy", DayOffset=10) -> "21.09.13"
$DateTime ("hh:mm:ss") -> "01:20:35"
$DateTime ("HH:mm:ss") -> "13:20:35"
© 2021 Carl Valentin GmbH34 Standard Date/Time Format Strings
Standard Date/Time Format Strings
A standard date and time format string uses a single format specifier to define the text representation of a date and
time value. Any date and time format string that contains more than one character, including white space, is
interpreted as a custom date and time format string.
The following table describes the standard date and time format specifiers.
Date used in examples: 2009-06-15 13:45:30
Format Description Examples
specifier
d Short date pattern. 6/15/2009 (en-US)
15/06/2009 (fr-FR)
2009/06/15 (ja-JP)
D Long date pattern. Monday, June 15, 2009 (en-US)
15 июня 2009 г. (ru-RU)
Montag, 15. Juni 2009 (de-DE)
f Full date/time pattern (short time). Monday, June 15, 2009 1:45 PM (en-US)
den 15 juni 2009 13:45 (sv-SE)
Δευτέρα, 15 Ιουνίου 2009 1:45 μμ (el-GR)
F Full date/time pattern (long time). Monday, June 15, 2009 1:45:30 PM (en-US)
den 15 juni 2009 13:45:30 (sv-SE)
Δευτέρα, 15 Ιουνίου 2009 1:45:30 μμ (el-GR)
g General date/time pattern (short time). 6/15/2009 1:45 PM (en-US)
15/06/2009 13:45 (es-ES)
2009/6/15 13:45 (zh-CN)
G General date/time pattern (long time). 6/15/2009 1:45:30 PM (en-US)
15/06/2009 13:45:30 (es-ES)
2009/6/15 13:45:30 (zh-CN)
t Short time pattern. 1:45 PM (en-US)
13:45 (hr-HR)
01:45 ( ﻡar-EG)
T Long time pattern. 1:45:30 PM (en-US)
13:45:30 (hr-HR)
01:45:30 ( ﻡar-EG)
© 2021 Carl Valentin GmbHCustom Date/Time Format Strings 35
Custom Date/Time Format Strings
A custom format string consists of one or more custom date and time format specifiers. Any string that is not a
standard date and time format string is interpreted as a custom date and time format string.
The following table describes the custom date and time format specifiers.
Format
Description Examples
specifier
d Day in month, from 1 through 31. 2009-06-01 13:45:30 -> 1
dd Day in month, from 01 through 31. 2009-06-01 13:45:30 -> 01
ddd Abbreviated name of the day of the week. 2009-06-15 13:45:30 -> Mon
dddd Full name of the day of the week. 2009-06-15 13:45:30 -> Monday
h Hour, using a 12-hour clock from 1 through 2009-06-15 01:45:30 -> 1
12. 2009-06-15 13:45:30 -> 1
hh Hour, using a 12-hour clock from 01 through 2009-06-15 01:45:30 -> 01
12. 2009-06-15 13:45:30 -> 01
H Hour, using a 24-hour clock from 0 through 2009-06-15 01:45:30 -> 1
23. 2009-06-15 13:45:30 -> 13
HH Hour, using 24-hour clock from 00 through 23. 2009-06-15 01:45:30 -> 01
2009-06-15 13:45:30 -> 13
m Minute, from 0 through 59. 2009-06-15 13:05:30 -> 5
mm Minute, from 00 through 59. 2009-06-15 13:05:30 -> 05
M Month, from 1 through 12. 2009-06-15 13:45:30 -> 6
MM Month, from 01 through 12. 2009-06-15 13:45:30 -> 06
MMM Abbreviated name of the month. 2009-06-15 13:45:30 -> Jun
MMMM Full name of the month. 2009-06-15 13:45:30 -> June
s Second, from 0 through 59. 2009-06-15 13:45:05 -> 5
ss Second, from 00 through 59. 2009-06-15 13:45:05 -> 05
y Year, from 0 through 99. 2009-06-15 13:45:05 -> 9
yy Year, from 00 through 99. 2009-06-15 13:45:05 -> 09
yyyy Year with century. 2009-06-15 13:45:05 -> 2009
\ Escape character.
All other Literals. The character is copied to the result
characters string unchanged.
© 2021 Carl Valentin GmbH36 User Input
User Input
Defines a user input with single-line text input.
Syntax
$UserInput ()
Internal Parameters
Prompt text
Title that is displayed when editing the user input.
Update interval
Indicates how often the variable is to be updated during a print job.
Initial text
Text that is displayed when editing the user input.
Overwrite inital text after input
If this option is enabled text entered by the user overwrites existing initial text; otherwise, the current intial
text is maintained.
Allowable characters
Specifies which characters can be entered.
Min length
Specifies the minimum number of characters that must be entered.
Max length
Specifies the maximum number of characters that may be entered.
© 2021 Carl Valentin GmbHUser Input 37
Example
Displays the following dialog box:
© 2021 Carl Valentin GmbHYou can also read