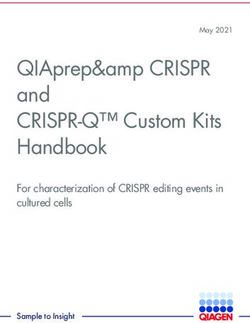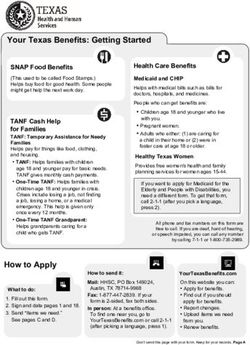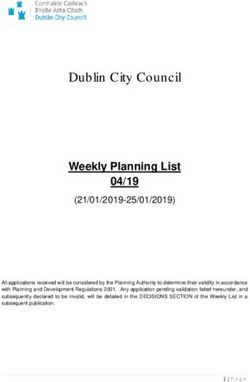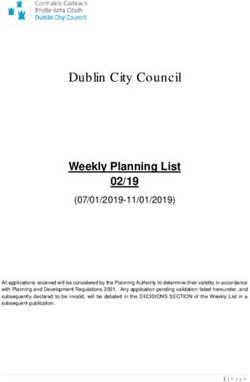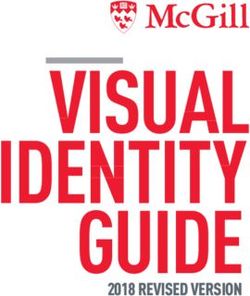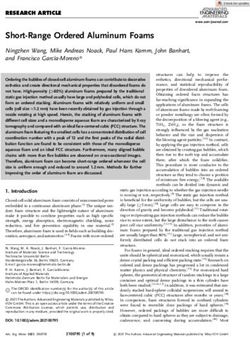IT - Essential Spreadsheets Book 1 - Information Services - University of York
←
→
Page content transcription
If your browser does not render page correctly, please read the page content below
Essential Spreadsheets
Book 1
This material explains how to use spreadsheets, and is based around:
Microsoft Excel 2016 on a University of York Managed PC
Google Sheets running in an up-to-date browser
Screen-shots have been chosen to reflect the similarities and differences
between these.
Every attempt has been made to ensure the accuracy of the information
provided, however you may find some differences when working with other
or personalised systems.
Note This information is correct at the time of writing, but new
features are added to Google Sheets on a regular basis – check
periodically for new options appearing in menus.
A collection of exercises is also available, with task documents in both Excel
and Google Sheets format.
See also our support site: https://goo.gl/OY1Wzy
Last Updated: August 2017~Contents~
Part 1~ Spreadsheet Basics 1
1 ~ Introducing spreadsheets 1
1.1 - Choosing the correct tool 1
1.2 - Creating and Saving 1
1.3 - Spreadsheet workspace 2
1.4 - Managing the workspace 3
2 ~ Entering and editing data 6
2.1 - Data entry 6
2.2 - Selecting cells 7
2.3 - Saving time when entering data 8
3 ~ Presenting a spreadsheet 10
3.1 - Number and date/time format tools 10
3.2 - Percentages 11
3.3 - Dates and Times 12
3.4 - Currency 13
3.5 - Text 14
4 ~ Performing calculations 15
4.1 - Basic arithmetic 15
4.2 - Using functions 16
4.3 - Replicating formulae 18
4.4 - Absolute cell addressing 18
4.5 - References between worksheets 19
Part 2~ Further functions 20
5 ~ Named ranges 20
5.1 - Creating named ranges 20
5.2 - Using named ranges 21
6 ~ Finding and inserting functions 23
6.1 - Excel – Function Library 23
6.2 - Google Sheets 24
7 ~ Conditional functions 25
7.1 - IF() 25
7.2 - Conditional COUNT, SUM and AVERAGE 27
7.3 - Multiple criteria with COUNT, SUM and IF 29
8 ~ Time and date calculations 30
8.1 - Dates 30
8.2 - Times and Duration 30
8.3 - Date and Time functions 31
8.4 - Date & Time custom formatting 32
9 ~ Other useful functions 33Part 1~Spreadsheet Basics
Part 1~Spreadsheet Basics
1 ~ Introducing spreadsheets
Spreadsheets were developed to store, analyse and manipulate data. They are now
commonly used for working with sets of data containing both text and numbers.
Every spreadsheet consists of a large grid of cells to store data which can then be
manipulated using formulae
Each cell has an address which consists of the column letter and row number
Many spreadsheet documents contain several individual sheets that can
reference values in other sheets in the file
Spreadsheets can also produce graphs and other data visualisations
1.1 - Choosing the correct tool
The University provides support for two spreadsheet tools:
Microsoft Excel, part of Microsoft Office.
Google Sheets, one of Google’s cloud applications.
The two applications share many common features, and similar functionality, however
Google sheets are particularly useful when working collaboratively.
When necessary, data can easily be moved between them.
This guide coves both tools, highlighting the differences and similarities so that users are
able to pick the best tool for the task at hand.
1.2 - Creating and Saving
New Excel spreadsheets are created from the File tab of the application, and
must be saved using File > Save As…, at which point the location of the file is
also chosen. You must also remember to save changes to the spreadsheet.
When creating a new Google spreadsheet, it is recommended that in Drive
you first locate the folder in which it is to reside before choosing New >
Google Sheets. Google sheets are saved repeatedly and automatically
without any action by the user.
11.3 - Spreadsheet workspace
Excel 2016 (PC Version)
Ribbon
Formula bar
Active cell
Column letter
Row number
Worksheet tabs
Zoom controls
New
worksheet
Active cell Anything you type will be entered in the active cell. Any formatting
you apply will affect only the active cell.
Row number Rows are numbered consecutively from 1
Column letter Columns are labelled consecutively with letters. On reaching ‘Z’,
columns are labelled AA, AB, AC and so on.
Formula bar This shows the content of the active cell, and can be used to edit it.
Worksheet Each workbook may consist of several worksheets, and the tabs are
tabs used to switch between them.
Right-click or double-click the tab to rename or add colour markers
Zoom controls Spreadsheets can be very large, so the Zoom controls allow you to
view a larger/smaller area of worksheet
Ribbon The ribbon includes the tabs and controls for all the essential
features of the Excel spreadsheet
2Part 1~Spreadsheet Basics
Google Sheets
Formula bar
File share
Active cell settings
Column letter
Row number
All sheets Worksheet tabs
Sheet options
New worksheet
1.4 - Managing the workspace
A new spreadsheet (or new worksheet) will contain a large number of cells of a standard
width and height. You will often need to make adjustments to these:
Add, remove or rename worksheets
Change the height of one or more rows
Change the width of one or more columns
Insert extra rows or columns
Remove one or more rows or columns
Note Although you can remove individual cells (or groups of cells), it is better always to
remove entire rows/columns – otherwise a ‘hole’ is created that has to be filled
by shifting other cells
Bear in mind that removing (deleting) a cell is not the same thing as clearing the
contents of a cell.
3Managing worksheets
The tab options menu on a Google sheet lets you manage an individual
worksheet. You can also drag the tab to change the order of sheets.
New
worksheet
In Excel, right-click on the tab and choose from the menu. You can also drag the
tab to change the order of sheets.
New
worksheet
Excel 2016
Copying: Both Excel and Google include a Copy option that allows you to put a copy of a
sheet from one file into another. Excel also includes a Move option, which removes the
sheet from the source file.
Inserting and removing rows and columns
There are menu options, but the simplest method is:
1 Right-click on the row or column header.
2 Choose the appropriate action from the menu.
4Part 1~Spreadsheet Basics
Excel
Sheets
Note For multiple rows/columns, select the number you wish to insert/delete and
proceed as above.
Adjusting rows height and column width
Use a right-click options as above or drag to adjust height/width:
Adjust
column width
Adjust
row height
Tip If you double-click instead of dragging, the column or row will be adjusted to the
minimum width/height required for the data it contains.
Text wrap
You will generally adjust column width to accommodate longer content. Sometimes you
may prefer to turn on text wrapping and increase the height of the row.
Header much wider Row height increased,
than data text-wrapping used
52 ~ Entering and editing data
A cell can contain one of three things:
text data (anything not understood to be a number or formula)
numerical data (including Dates, times, percentages and currency)
a formula
Cells containing formulae normally display the result of the calculation.
Text data Left-aligned by default
Formula bar displays actual content
Content preceded by a single quote is always regarded
as text
Numeric data Right-aligned by default
Rounding will be applied automatically
Leading zeros removed
Formula Aligned according to type of result (text or numeric)
Cell displays result of formula
Formula bar shows formula
Both Excel and Google spreadsheets follow these conventions.
2.1 - Data entry
When constructing or editing a spreadsheet you will need to be able to navigate
between cells and enter content. It’s mostly intuitive, but there are some useful points
to be aware of:
Click or use the navigation (arrow) keys to move to a specific cell
Typing in a cell overwrites existing content if it is not blank
To edit a cell that already contains data, double-click or select it and edit the
content in the formula bar
Once data has been entered or edited, you must press Enter or Tab. At this point
the spreadsheet will:
o Check your data makes sense (and report errors)
o Decide how numerical values should be formatted
o Update all calculated values
Resist the urge to click in another cell or use the cursor keys as they have a
different effect when editing cell content.
Pressing Escape (Esc) key at any point during data entry will abort the process
Pressing Delete (Del) key will clear the contents, leaving the format unchanged
Note Pressing Enter after data entry moves to the next cell down.
Pressing Tab will move to the right. Holding Shift when pressing either Enter or
Tab will move the cursor in the opposite direction.
6Part 1~Spreadsheet Basics
Excel: the accept/reject edit controls can also be used to accept/reject an edit.
Reject Accept
2.2 - Selecting cells
Actions that can be applied to several cells (eg formatting changes or clearing content)
require you to select a range of cells. Use whichever method is most appropriate:
selection target methods
Rectangular block of Drag from top left to bottom right of area to be selected
cells
Select the first cell; hold down Shift and select the
opposite corner
Select the first cell; hold down Shift and use the cursor
keys to extend the selection
Several non- Select the first block, then hold down Ctrl as you drag
continuous blocks of over another non-adjacent cell / block of cells
cells
Whole row or column Click on the row number/column letter
Several continuous Drag over the row numbers/column letters
rows or column
Several non- Select the first column or row, then hold down Ctrl as you
continuous rows select further rows/columns
and/or columns
Whole worksheet Choose the ‘button’ at the very top left of the worksheet
(above row numbers, to the left of column letters)
Copy and paste
Cells or ranges can be moved using Cut/Copy + Paste as with other applications, but
spreadsheets behave slightly differently to text applications:
After choosing copy or cut, the range affected is surrounded by a dotted line;
spreadsheets typically leave cut data in place until it is pasted elsewhere
When pasting a range, select only the cell that will be the top left of the new
pasted area before choosing paste
In Excel, copied content only remains on the clipboard for pasting as long as the
dotted line surrounds the selected area, whereas it remains until replaced when
using Google Sheets
7Moving
Cell or range content can also be dragged to a different location. Positioning the mouse
cursor at the cell border will change to the move cursor (see below) at which point the
cell/range can be dragged.
Check the cursor appearance
before dragging to move one
or more cells
2.3 - Saving time when entering data
There are a number of features designed to help save time when entering data.
Autocomplete
When entering text auto-complete may suggest using other text already present in the
column. Press Enter to accept the suggested text, continue typing or hit backspace to
reject it.
After typing Ap the auto
completion is offered
Auto Fill
A series of values can usually be entered quickly using the Autofill feature. You must
first enter the start of the sequence, select this and then drag the fill handle in the
direction you wish to fill. The sequence will be continued until you release the handle.
Drag to fill Double-click to fill to same length as neighbour
8Part 1~Spreadsheet Basics
Excel also provides Auto Fill Options. After completing Autofill, an option menu is
provided. This includes filling weekdays only, for example:
AutoFill options let you
choose weekdays only
Note Auto Fill can also be used with formulae; this is covered later.
These examples show what needs to be entered and selected to produce a range of
different series:
Numbers Days / Months Other
sequences
Repeat Count Count Count Years Leap Days Every Mon, Letters Words
number Up Up in Down Years Other Wed, / The
or text 10s Day Fri Beatles
1 1 10 50 2012 2012 Mon Mon Mon A John
1 2 20 49 2013 2016 Tue Wed Wed B Paul
1 3 30 48 2014 2020 Wed Fri Fri C George
1 4 40 47 2015 2024 Thur Sun Mon D Ringo
1 5 50 46 2016 2028 Fri Tue Wed E John
1 6 60 45 2017 2032 Sat Thur Fri A Paul
1 7 70 44 2018 2036 Sun Sat Mon B George
1 8 80 43 2019 2040 Mon Mon Wed C Ringo
1 9 90 42 2020 2044 Tue Wed Fri D John
1 10 100 41 2021 2048 Wed Fri Mon E Paul
1 11 110 40 2022 2052 Thur Sun Wed A George
Excel: Remember also to check what’s available in the AutoFill Options list.
93 ~ Presenting a spreadsheet
Spreadsheet cells contain, in effect, two ‘layers’ of formatting:
style (eg font, colour, border style, background colour)
number format
In spreadsheets decimals, dates, percentages, and currency are all treated as numbers,
and for each one there are various options. For example, currency includes a symbol;
dates can be shown in different ways eg 01/01/2014 or 01-Jan-2014.
When you enter or calculate values the spreadsheet will try to detect the number
format required, but you can change it if you wish.
3.1 - Number and date/time format tools
There are several buttons to control number format directly. Always select the cell or
range you wish to format.
Both include: Other number formats
Currency
Percentage
Increase/decrease Dialogue launcher
decimal places
Other formats Other number formats
For fuller control, right-click on the selected cell(s) and choose Format Cells,
select other number formats from the drop-down, or use the dialogue launcher.
For fuller control, choose Format > Number, or select from the drop-down on
the formatting tools.
Note Number formats remain in a cell when clearing values. This can lead to confusion
when entering data – if a cell previously contained a date, entering the number 4
will produce the result 04/01/1900.
This is easily fixed by formatting the cell(s) (choose General if no special format is
required).
10Part 1~Spreadsheet Basics
Numbers
Some useful information about numbers in spreadsheets:
Decimal places Numbers are stored internally to 15 significant figures and the full
value is used in calculations. The value displayed, however, will
depend on the formatting chosen, when the usual rules of
rounding will be applied
Leading zeros Excel and Google will both display numbers without any leading
zeros, even if entered, which can cause a problem with data such
as phone numbers. Phone numbers can safely be stored as text
(since they are not used in calculations)
To force a spreadsheet to treat cell content as text, enter a single
quote first, eg ‘0190432000 (the quote doesn’t display)
Separators Large numbers can be easier to read if separators are used to
group the thousands – eg 1,000,000 instead of 1000000
Google sheets: Comma style is included in the standard Number
format
Excel: select the cell(s) required and choose comma style (or More
number formats…)
Note: bear in mind that in some countries the comma is used as a
decimal separator – try not to confuse people
Other formats Other options are available, including scientific notation and
fractions
Dates, times, percentages and currency are numbers with special
formatting applied
###### If a number is too wide for the column it is shown as a series of
hashes as truncation could be very misleading!
3.2 - Percentages
Excel and Google will recognise percentages when entered with the symbol (eg 10%).
Percentages entered this way are stored in their decimal form (in this case 0.1) but
displayed as a percentage:
A B C
Using % format, cell B2 contains
1 Full Price £109.88
0.1, but displays as 10%
2 Discount (Rate) 10% 0.1
3 Discount (Amount) £10.99 =B1*B2 Cell B3 correctly calculates
4 Price £98.89 =B1-B3 10% of the price
Note The number of decimal places displayed for a percentage value can be controlled
in the same way as decimal numbers.
You may find that some users store the percentage as a ‘normal’ number (ie 10
rather than 10%). While this method words, you cannot also use percentage
formatting.
113.3 - Dates and Times
Dates are stored as whole numbers – the number increases by 1 every day.
Times are stored as decimal values (where ‘0.5’ is midday).
Both are then displayed using special formatting. This means a time and date can be
stored as one decimal value and you can calculate with dates and times.
For more information on calculating with Dates and Times see later.
Entering dates
Dates are formatted automatically if entered in a recognisable format.
Using 1 February 2014 as an example:
01/02/14
1/2/14
01-02-14
01-Feb-2014
01.02.14 not recognised as a date (the ‘dot’ is used
exclusively in decimal notation)
Note Localisation settings affect dates. In US locale, 01-02-14 is interpreted as 2
January 2014. It is very important you know which date format is being used.
Excel cannot work with dates before 1900, but Google Sheets can.
Checking the date format:
Choose File > Spreadsheet Settings… to check the locale for the current
document. Your personal default is set in your Google account settings.
Enter the date 02/01 (with no year) – Excel will convert this to either 02-Jan
(most locales, including UK) or 01-Feb (US locale). Excel uses the default locale
for your Windows/Mac system, which can be found in your region settings.
Using times
Both Excel and Google Sheets will recognise times when entered in a correct format:
14:30 - time only, 24 hr clock
2:30 PM - time only, 12 hr clock
14:30:15 - time including seconds
14-30 - not recognised
14.30 - decimal number, not time
01/02/14 14:30 - a date and time
Note 14:30 means half past 2 in the afternoon, not 14 hours and 30 minutes. Don’t
confuse times with time duration (see later for more detail).
12Part 1~Spreadsheet Basics
3.4 - Currency
Currency can be entered in two different ways:
Enter the sum, including the currency symbol, eg: £1.50. This will be recognised
as currency and formatted appropriately
Enter the value only and then select the currency format
Note Spreadsheets do not automatically convert currency values using number
formatting - £1.50 + €1.50 will give a result of 3.00.
Excel and Google Sheets include two currency-formatting styles: Currency and one
referred to as Accounting or Financial, which both display negative values in brackets
and have other subtle differences with Currency.
Other currency symbols
Other currency symbols are recognised too. Users of UK keyboard with both $ and € on
the 4 key can enter € by pressing Alt Gr+4 (Alt Gr is to the right of the space bar).
Entering currency symbols not on your keyboard:
1 Enter the numeric value in the cell or select the range of values
2 Choose Format > Number > More Formats > More Currencies…
and select the currency you require
Alternative symbols
Alternative negatives
1 Enter the numeric value in the cell, or select the range of values
2 From the format drop-down select Home > Number >More Number
Formats
3 On the Number tab select Currency from the Category list
4 Choose the Symbol you require.
133.5 - Text
Standard text formatting tools are available as in office applications – different fonts,
colours, sizes and styles (eg bold, italic) can be used to change the appearance of cell
content.
In addition, the position of content within in a cell (alignment) can be modified. Text
content can also be ‘wrapped’ within a cell:
Vertical Vertical
Alignment Orientation Alignment
Text wrap
Text wrap
Horizontal
Horizontal Alignment
Home tab
Alignment
When a cell contains text that is wider than the cell:
if the adjacent cell is empty, the text will overflow over the next cell
if there is no adjacent space, overflowing text will not be shown but will still be
stored in the cell
In either case, the text is still stored entirely in one cell.
In order to make all the content visible, do one of these:
resize the column width (see above, p5)
wrap text for a better fit and increase the row height
Excel – adjust the orientation of the content
Conditional formatting
The appearance of a cell can also be made dependent on the number or text it contains.
This is called conditional formatting and is dealt with later.
14Part 1~Spreadsheet Basics
4 ~ Performing calculations
Formulae are entered directly into the cell where you want the answer to appear, and
always start with an equals sign (=). Some important points about using formulae:
Rather than enter numerical values in a formula, you should reference values
held in spreadsheet cells wherever possible
Never enter the ‘answer’ value directly in a cell, no-matter how easy the
calculation is – use a formula if it can be calculated from other cell values so it
will update if input values change
As with data entry, always press Enter after entering a formula
4.1 - Basic arithmetic
Formulae can contain basic arithmetic. Use the following symbols for basic arithmetic:
+ Add * Multiply
- Subtract / Divide
^ To the power of
Here is a formula that subtracts two cell values. The result is shown in cell A3, but you
will also see the formula in the formula bar, = A1 – A2
fx = A1 – A2
A B C
1 9
2 6
3 3
4
Entering cell references: When entering a formula, a cell reference can be typed
directly, entered by clicking on it, or by selecting with the cursor keys.
Using brackets to control calculation order
When a formula involves more than 2 values, spreadsheets use the standard rules of
operator precedence. If you are unsure in what order calculation will be performed,
avoid ambiguity by using brackets. Two examples requiring different orders:
Add first – add up items sold in 2013 and 2014, then multiply by the unit cost:
A B C D
1 2013 2014 Cost each
2 18 23 £10.00 £410.00 =(A2+B2)*C2
3
Multiply first – calculate cost of number of items ordered, and then add P&P:
A B C D
1 Items ordered Cost each P&P cost
2 18 £10.00 £5.00 £185.00 =(A2*B2)+C2
3
15Unexpected results
If the result of your formula cannot be presented, an error message may be given. Some
common errors include:
Error Error Explanation Solution
Pop-up: “The Cell contains Formula not Check for missing
formula you #N/A understood arguments,
entered contains brackets etc
an error”
Cell contains (not applicable to Result calculated, Adjust column
####### Google but will not fit into width or format to
spreadsheets) cell allow the result to
be viewed
Pop-up: “Circular Cell contains Formula uses Check cell
Reference #REF! current cell in references in
Warning” calculation formula are correct
Cell contains Cell contains Formula tries to Check formula cell
#DIV/0! #DIV/0 divide by 0 (not references are
allowed!) correct; check data
May occur if an is correct; check
average function average function
has no values to has values
work with
4.2 - Using functions
Spreadsheets have hundreds of functions used to perform calculations beyond simple
arithmetic. Excel and Google use the same set of core functions, though a few are
specific to each tool. Some common functions:
SUM (add up 2 or more cells)
AVERAGE (find the mean of 2 or more cells)
MAX (find the highest value in 2 or more cells)
MIN (find the lowest value in 2 or more cells)
This formula illustrates the syntax:
= SUM(A2:F2)
Note that:
All functions start with an equal =
Each function has a particular name
Every function must be followed by a pair of brackets
The brackets will usually contain one or more arguments, extra information
needed by the function, separated by commas where more than one is used
16Part 1~Spreadsheet Basics
Example of a SUM function in use:
A B C D E F G
1 Red Orange Yellow Green Blue Purple Total
2 6 8 9 3 11 8 45
Cell G2 contains the formula = SUM(A2:F2)
Cell ranges
Many functions need to reference a range of cells, which can be one cell, several cells in
a line, one or more columns/rows or a rectangular region. The notation used is:
single cell B2
several cells in a line A2:F2
one column E:E
one row 5:5
several columns B:F
several rows 3:8
rectangular area B2:G9
multiple regions A1:B7, D5:G11
Partial columns (Google only) A2:A
Entering functions
Excel includes dialogues to help entering functions, but learning function syntax is an
important part of spreadsheet use. Cell references can be typed in, but shortcut
methods can save time:
As with simple formulae, you can enter a cell reference simply by pointing and
clicking on the cell.
A range of cells can be entered by dragging over them.
The reference for an entire column/row can be entered by clicking on the
column/row label
You can also make use of controls to choose the function you require:
The list of common functions is The list of common functions
available from Home > Editing > is available from Insert >
Σ AutoSum or Formulas > Function or on the toolbar
Function Library > Σ AutoSum
17There are several functions that count the number of values:
COUNT(range) the number of numerical values in the range
COUNTA(range) the number of all types of value in the range
COUNTBLANK(range) the number of blank cells in the range
COUNTUNIQUE(range) the number of unique values in the range
(Google Sheets only)
4.3 - Replicating formulae
Often a spreadsheet formula will need to be repeated – for example to find the total of
several columns of numbers. You can use copy and paste, or the fill handle (see p8).
When you do either of these, cell references in the new formulae are updated relative
to the movement (they are relative references), following very simple rules:
copying to the right (or left) will update the column letters
copying down (or up) a column changes row numbers
A B C
1 10 15 100
2 20 30 200
3 =A1+A2 =B1+B2 =C1+C2
4
4.4 - Absolute cell addressing
In some situations you will not want all reference(s) to change, so these must be
entered as absolute references to give the correct result.
Consider this example where the total in row 8 must always be divided by the possible
maximum score (cell B1). The formulae are first entered once in cells B7 and B8:
A B C D E
1 Max Score 205
2
3
4 Sarah James Sam
5 Test 1 83 76 95
6 Test 2 67 72 63
7 Total Score =B5+B6 =C5+C6 =D5+D6 Both references need updating
8 Percentage =B7/$B$1 =C7/$B$1 =C7/$B$1 B1 must stay the same
In row 7, the formula in B7 updates correctly for columns C and D when replicated,
however in row 8 a relative reference to the cell B1 would change to C1, then D1, giving
an incorrect result.
To prevent this, dollar signs ($) are used to define an absolute reference – it should not
be changed when the formula is replicated.
By entering =B7/$B$1 in B8, the formula can be replicated correctly.
18Part 1~Spreadsheet Basics
‘Mixed’ references
It is also possible to have absolute row or column only references:
A B C D E F
1 Name Bonus Jan Jan + Bonus Feb Feb + Bonus
2 Alison £125 £500 =C2 + $B2 600 =E2 + $B2
3 Bert £75 £600 550
4 Cathy £100 £550 400
In this example, the bonus in column B is added to each month’s figure, so in cell D2 we
could add C2 + B2. This formula would replicate down the column OK, but cannot be
copied to F2 (for February) as this would give E2 +D2. We need to ‘lock’ the use of the B
column, without affecting the ability of the row to change.
The absolute reference must be applied only to the column, so we place the dollar
before the part of the reference we want to ‘fix’:
=C2 + $B2
Tip When entering references needing absolute or ‘mixed’ references, you can enter
the reference as usual and then press the F4 key to cycle through the various
‘dollar’ options (works with Excel and Google Sheets).
4.5 - References between worksheets
Each cell in a spreadsheet is unique by virtue of the column, row and sheet on which it
resides. This means you can reference cells on one sheet from another.
There are two ways to reference between sheets.
Combine sheet name and cell reference(s) using this syntax:
‘Sheet_name’!Cell_Refs
Eg ‘source’!B2
Use named ranges – these are normally valid between sheets (see below)
Entering cross-sheet references
You can usually employ a ‘point and click’ or ‘drag over’ method to enter references
from another sheet, but you need to keep an eye on the content of the formula bar.
Two things to watch with Excel:
If you switch sheets before you have begun entering the next item in the
formula, you may find the sheet name changes again
When you’ve finished a formula, but are not one the sheet on which it’s being
entered, resist the urge to switch sheets – instead simply Enter the formula and
it will be OK.
19Part 2~Further functions
5 ~ Named ranges
Most formulae need to reference cells or ranges. An alternative to the usual reference
style (eg A1) is to assign names which are used in place of the cell or range address.
For example, =A1*B1 might become =Cost*Quantity. They help reduce errors by:
making spreadsheet formulae more meaningful
avoiding the need for ‘dollar’ references
You can name: a single cell, a whole column or row, or a rectangular range of cells.
As names must not be ambiguous in formulae, there are some naming rules:
They must start with a letter, but may contain numbers
They must not contain spaces – use underscore, dashes or ‘camelCase’
They must not be reserved words, or be a valid cell reference (eg AB123)
5.1 - Creating named ranges
The methods are different in Excel and Google Sheets, but you should always first select
the cell or range to be named. If you are working with listed values and the number of
rows in use may change, select entire columns rather than just the rows currently in use.
Google Sheets
1 After selection, choose Data > Named Ranges… or right-click on the
selection and choose Define named range… The Named ranges side-panel
opens, showing any existing named ranges.
2 Enter a name for the range, check the range is correct and choose Done.
‘Hovering’ over
an existing
Enter name for range range provides
an Edit control
Check the range is correct
Existing named ranges
20Part 2~Further functions
Excel
1 After selection, enter the name into the Name Box (to the left of the
formula bar).
2 After typing the name you must press Enter to confirm the name.
Name box Whole column
(Excel selected
2013)
5.2 - Using named ranges
The names may now be used anywhere in a formula or function where a cell reference
or range would normally be used. Below is an example using named columns and a
named cell.
Cell B1 is named ‘VATrate’, making this an implied absolute reference (only one cell has
that name). Columns B, C, D and E are named as shown:
Cell B1 is named
‘Price’ ‘Quantity’ ‘Cost’ ‘ItemVAT’
‘VATRate’
=Price * Quantity
=Cost + ItemVAT
=Cost * VATrate
The formula entered in the Cost column (D) is the same in all cells, likewise for the Item
VAT column (E) and Inc Cost (F).
Spreadsheets make the assumption you are referring to cells that occupy the same row
as the formula.
21Entering names
Simply type in the name where you would normally enter the cell or range in a formula.
In Excel, a few other options are available:
When you start typing the name, a list of available functions and names (with a
label icon) are presented – choose the name (double-click)
Select the cell by name from the name drop-down
If a single cell is named, ‘point and click’ will give the name
If a column/row is named, ‘point and click’ on the column letter/row number
Note In a Google spreadsheet, clicking on a cell while entering a formula will always
give the cell address, not its name.
Managing named ranges
To list all named cells/ranges in the current spreadsheet and to edit/delete them:
Excel
1 Select Formulas > Defined names > Name Manager
2 Choose the name and Edit… or Delete… as appropriate
Managing names in Excel and Google sheets
Google Sheets
1 If the Named ranges sidebar is not visible, select Data > Named Ranges...
2 Locate the named range, hover over it and choose the Edit button (pencil).
3 You can then change the name or cell range, or ‘bin’ the name.
22Part 2~Further functions
6 ~ Finding and inserting functions
One way of entering a function is to type it directly into the cell, but this requires that
you know the syntax for that particular function. Both Excel and Google Sheets try to
help with this in different ways.
6.1 - Excel – Function Library
Use the Function Library, which organises functions by category. This opens
a Function Arguments dialogue to help enter values/references and access help.
Categorised
function library
1 Choose Formulas > Function Library > … and select a function from a category.
Ones you use often will be in the Recently Used list.
2 Complete the dialogue and choose OK to enter the function.
Enter argument
values/references here
The dialogue will display
what it finds
Description of function
result and arguments
Link to help
Excel – Insert Function
Excel also provides the Insert Function dialogue, which lists all available
functions by category and is a great way to discover new functions or find
out which arguments are needed. It also provides a link to further help.
To use the insert function dialogue:
1 Select the cell in which you wish to enter the function (don’t start typing the =).
2 Choose the Insert Function control (fx, to the left of the formula bar).
3 Locate the function by:
a) … searching
b) … choosing a category
c) … selecting from the Most Recently Used list (if you’ve used it recently)
4 Select the function – to find out more, choose the Help on this function link.
235 To use the function, choose OK – this opens the Function arguments dialogue
Note The last item in each Function Library list also opens this dialogue.
Search
Select a category
Choose a function
Find out more
6.2 - Google Sheets
Google have an online reference of functions available, and these functions
are continually being added to. To get a full list, in Google Spreadsheets
choose Insert > Function > More...
1 Once you know which function you need, begin entering it into the cell.
2 A pop-up explains the parameters and the order they are required in.
Note For most functions, a link provides further details and examples.
Shrink/expand
A help dialogue
opens when you
start entering a
function
Find out more
24Part 2~Further functions
7 ~ Conditional functions
These functions test values in cells and will contain something that is either true or false
on which the result will depend. Here is a (very) simple spreadsheet:
A B C D
1 10 10 20
2 15 7 8
3 Apple Orange Apple
Below are some possible expressions using this data that could be true or false:
Example Result Works with… (Comments)
A2 > A1 True Numbers (> greater than)
C1 < C2 False Numbers (< less than)
A1>=B1 True Numbers (must put = after >)
C2To indicate whether each student had passed, cells in column E would contain an IF
function to test if the Mark (column D) has reached the pass mark (cell B1).
In cell E4 this would be:
=IF(D4 < passMark,”Fail”,”Pass”)
Test: Is mark in D4 < B1? If false: give result Pass
(cell B1 is named passMark) If true: give result Fail
You may find it helpful to think of this in terms of a decision tree:
= IF…
False True
D4 < B1
“Pass” “Fail”
Note There is another solution to this that tests if the Mark is greater than or equal to
than the pass mark. Assuming we name cell B1 as passMark, this becomes
=IF(D4 >= passMark,”Pass”,”Fail”)
It doesn’t matter which you use, but it helps to be consistent.
Nesting IF
Suppose there are 3 possible outcomes to an exam:
80 Distinction results.
The decision flowchart now looks like this:
= IF…
False True
A1 < 60
IF…
“Fail”
True False
A1 > 80
“Distinction” “Pass”
26Part 2~Further functions
The first test can be done with the following function:
=IF(A1Criteria
The syntax for the criteria depends on whether the data is text or numbers, and whether
or not you want to ‘hard code’ criteria values or reference cells containing values, the
latter being the most flexible option.
Examples are shown below, referencing cells in the example data table.
You will also find ‘live’ examples in the accompanying files.
Text
Enter the text to be found in quotes “Pies”
Include a reference to a cell containing the text to be found F2
Numbers
Enter the value to be found (no quotes) 2
Reference a cell containing the value to be found F7
Include a condition with the value, enclosed in quotes “>=72”
Reference a cell containing both condition and value F4
Include a condition in quotes and join to a cell containing the “=72
5 004 1 Cake 58 1 <
6 005 1 Chocolate 92 0 72
7 006 2 Pies 74 0 2
8 007 2 Pies 72 1
9 008 2 Pies 56 2
10 009 2 Chocolate 81 1
28Part 2~Further functions
COUNTIF
COUNTIF(range,criterion) Count the cells in the range that match the criterion
SUMIF
There are two different ways to use SUMIF, depending on whether the values you want
to total are also the values you need to test. This means you can total cells in one
column depending on values in another column meeting specified criteria:
=sumif(range, criterion) Sums the cells in the range that match the
criterion
=sumif(test range, criterion, total Tests the values in the rest range against
range) the criterion, and for each row that
matches totals the corresponding values
found in the total range
AVERAGEIF
There are two different ways to use AVERAGEIF, depending on whether the values you
want to average are also the values you need to test or not. This means you can average
cells in one column depending on values in another column meeting specified criteria:
=averageif(range, criterion) Averages the cells in the range that
match the criterion
=averageif(test range, criterion, total Tests the values in the rest range
range) against the criterion, and for each row
that matches averages the
corresponding values found in the total
range
7.3 - Multiple criteria with COUNT, SUM and IF
There are also variations of conditional formulae that allow for multiple criteria. These
‘plural’ versions are COUNTIFS, SUMIFS and AVERAGEIFS.
All three functions use pairs of criterion ranges and criteria, but in the case of sum and
average you must first also define the range to use for the calculation.
=countifs(range1, criterion1, range2, criterion2 etc)
Counts the number of rows that meet all the defined criteria in all the
defined criteria ranges
=sumifs(total range, criterion range1, criterion1, criterion range2, criterion2 etc)
Totals the rows in total range that meet all the defined criteria in all the
defined criteria ranges
=averageifs(average range, criterion range1, criterion1, criterion range2, criterion2
etc)
Totals the rows in total range that meet all the defined criteria in all the
defined criteria ranges
298 ~ Time and date calculations
Spreadsheets store dates and times as formatted numbers.
Dates Dates are stored as a single whole number. Excel starts with 1 in 1900, but
Google Sheets permits negative values, allowing pre-1900 dates.
Note The first two months of 1900 differ between Excel and Google
Sheets. This is because Excel replicates an error first introduced by
Lotus 123 in which 1900 is regarded as a leap year (it wasn’t) and so
includes 29/2/1900.
All dates after 28 February 1900 agree.
Times Times are stored as decimals – 0.5 is 12 noon
Using this approach means:
A combined date and time can be stored as 1 value
You can perform calculations with dates and times
Note It is up to you to ensure these numbers are formatted appropriately.
8.1 - Dates
Adding and subtracting days (format result as a date):
A B C D
1 Start date Days End date
2 Duck conference 01/01/15 8 = B2 + C2
3 Cake conference = D3 – C3 7 21/01/15
Number of days between two dates (format result as a number):
A B C D
1 Start date End Date Duration
2 Tree conference 01/01/15 05/01/15 = C2 – B2
3 Pie conference 14/01/15 20/01/15 = C3 – C2
8.2 - Times and Duration
By default, times will be treated as a time of day, so 12:00 means mid-day. Time can also
be used as duration, and used to calculate new times, even on a new day:
A B C D
1 Start time Duration New time
2 Tree conference 12:00 2:00 14:00 = B2 + C2
3 Pie conference 21:00 5:30 02:30 = B3 + C3
In some cases, there is no need to distinguish between time and duration. However,
unexpected results may occur when totalling durations that exceed 24 hours.
In this case, the cell(s) involved must be formatted as duration. The method used differs
between Excel and Google Sheets:
30Part 2~Further functions
Formatting for duration – Google Sheets
Select the cell(s) and choose Format > Number > Duration.
Alternatively, set a custom format (Format > Number > More formats…)
Formatting for duration – Excel
1 Select the cells, choose Home > Number > Number format (drop-down) and select
Format Cells… (or right-click and choose Format cells…)
2 Select Custom from the Category list
3 Locate and select the format [h]:mm:ss and OK
Note The square bracket [h] is the important bit
8.3 - Date and Time functions
TODAY() and NOW()
Spreadsheets include some functions that are able to refer to the computer’s internal
calendar and clock. These functions are unusual in that they require no arguments:
returns the current date (changes when spreadsheet is opened
= TODAY()
on a new day)
returns both the current date and time as a single value (time
= NOW()
updates whenever a change is made to the spreadsheet)
Note These values change with the day/time, so cannot be used as a date/time stamp.
Calculations
These functions can be used in calculations, for example to find out how many days
there are until a deadline is due:
A B C D
1 Project Deadline Days to deadline
2 Cake bake 31/05/18 =B3-today()
3
Other data and time functions
Several other functions allow you to deconstruct and reconstruct date or time values:
=Year(ref), =Month(ref), =Day(ref) Generate single integer values for the year,
=weekday(ref, type) month, day of the month and day of the week
(‘type’ determines which is considered day 1)
=Date(ref1,ref2,ref3) Generates a date value from three separate
values for year, month and day
=Hour(ref), =Minute(ref), Generate single integer values for the hours,
= Second(ref) minutes and seconds
318.4 - Date & Time custom formatting
As spreadsheets always store dates and times as numbers, you can achieve a wide range
of display presentation by applying customised formatting codes.
Select the cell or cells to be formatted and Select the cell or cells to be formatted
from the Number format control (Home > and choose Format > Number > More
Number) choose More Number Formats… formats > Custom number format…
On the Number tab, in the Category
column select Custom
Use letters to construct the format you require, where:
d day of the month
m month or minute (context sensitive)
y year
h hour
s seconds
AM/PM Add this after a time to specify 12-hour clock with AM or PM
Repeating a letter code generates longer formats, and separators may be included.
Below are some examples and the result they produce for 8/2/2015 at 15:20.
dd-mm-yy 08-02-15
ddd, d mmm yyyy Fri, 8 Feb 2015
dd mmmm, h:mm 08 February, 15:20
d mmmm, h:mm AM/PM 8 February, 3:20 PM
32Part 2~Further functions
9 ~ Other useful functions
The range of spreadsheet functions is very extensive, and if you have specific needs it’s
worth investigating further what’s available. This section pulls together a few functions
that you may find useful in several contexts.
SUBTOTAL – an alternative to SUM, AVERAGE…
The standard SUM, AVERAGE and COUNT functions have one particular weakness – they
do not take notice of any filters applied to data. The SUBTOTAL function does, however,
and is in fact used automatically in the Excel subtotal feature.
The name is misleading, as it does a lot more than simply total values. The syntax is:
= subtotal(function code, range)
function code the type of arithmetic to perform:
1 - AVERAGE
2 - COUNT
3 - COUNTA
4 - MAX
5 - MIN
9 – SUM
range the collection of cells to be calculated
Averages
The most common average is the mean, found with the AVERAGE function. The
MEDIAN and MODE functions are used to find other average measures.
A B C D E F
1 1 1 2 3 4 7
2 Mean Median Mode
3 3 2.5 1
4 =average(A1:F1) =median(A1:F1) =mode(A1:F1)
Note The MODE function in spreadsheets will return only a single value for mode. This
is not strictly correct – the mode of the numbers 1,1,2,2,3 is 1 and 2. Care should
be taken if you need to identify data which contains more than 1 mode.
ABS
ABS – returns the absolute value of a number, removing any negative sign from a
number (eg -50 becomes 50); positive numbers are unchanged.
This can be useful when calculating the difference between two values, when the sign is
not important. For example, if an essay has a word limit of 5000 it is possible to calculate
if the word count is within an acceptable margin:
33A B C D
1 Word limit: 5000 Margin: 250
2
3 Student Word Count Difference Absolute difference
4 Student 1 5047 47 47
5 Student 2 4903 -97 97
6 Student 3 4981 =B6-$B$1 =abs(C6)
7 Student 4 4693 =B7-$B$1 =abs(C7)
Column C contains both positive and negative values - where the word count is over or
under. Column D displays the absolute value so only the difference from 5000 is stored,
making it easier to work out of the word count is within the acceptable margin (250).
This could be entered directly in on cell, for example: = abs(B4-$B$1)
Rounding and arithmetic
Values are rounded for display, based on the chosen formatting, but the most precise
stored value is used for any further calculations. There may, however, be times when
you want to work with a rounded value, so several rounding functions are provided.
function description
= round(value, places) Rounds the value to the number of decimal places
given, using standard rounding rules.
If places is omitted, it rounds to a whole number.
= roundup(value, places) Always rounds the value up, to the number of decimal
places given.
If places is omitted, it rounds up to a whole number.
= rounddown(value, places) Always rounds the value down, to the number of
decimal places given.
If places is omitted, it rounds down to a whole
number.
= ceiling(value, factor) Rounds value up to the precision given by the factor.
This means you can, for example, round up to the
nearest 10 or 100, as well as to the nearest 0.1 or 0.01
= floor(value, factor) Rounds value down to the precision given by the
factor. This means you can, for example, round down
to the nearest 10 or 100, as well as to the nearest 0.1
or 0.01
= trunc(value, places) Truncates value to the number of places given with no
rounding (extra digits are simply discarded)
= int(value) Rounds value down to the nearest integer below.
= even(value) Rounds value up to the nearest even integer.
= odd(value) Rounds value up to the nearest odd integer.
= mod(value1, value2) Gives the remainder after value1 is divided by value2.
Note value will usually be a cell reference.
34Part 2~Further functions
The INT and MOD functions are useful when converting between non-decimal units,
eg when converting a number of minutes into hours and minutes:
A B C D
1 Minutes Hours Minutes left
2 250 4 10
3 = int(A2/60) = mod(A2/60)
Random numbers
These two random number functions recalculate every time the spreadsheet changes.
The ‘randomness’ of the values is probably not good enough for some specialist uses.
=rand() Generates a random decimal number between 0 and 1
=randbetween(low, high) Generates a random integer between low and high.
Negative values can be used.
Text
Several functions allow text manipulation, which may be needed if data is not
consistent, or is from another source. Text will usually be a cell reference
Case change
= lower(text) Changes text into lower case
= upper(text) Changes text into upper case (‘capitals’)
= proper(text) Changes text into heading case (first letter of each
word capitalised)
trimming and splitting
= len(text) Counts the length (number of characters) in text,
including spaces
= trim(text) Removes any leading or trailing spaces from text –
data exported from other systems may contain
these
= split(text, “delimiter”) Splits text into separate cells at each occurrence of
the delimiter. If you use more than one character
as the delimiter, it uses them separately, not
Google sheets only
combined.
If the delimiter is not a cell reference, it must be
enclosed in quotes
= split(text, “delimiter”, false) Splits text into separate cells at each occurrence of
the delimiter. If you use more than one character
as the delimiter, it only splits where they are found
Google sheets only
together.
If the delimiter is not a cell reference, it must be
enclosed in quotes
= join(“delimiter”, range) Joins together the content of cells in the range,
using the delimiter between them.
35Google sheets only If the delimiter is not a cell reference, it must be
enclosed in quotes – use “” for no delimiter
= left(text, number) Extracts a number of characters starting from the
left-hand end of text (including spaces)
= right(text, number) Extracts a number of characters starting from the
right-hand end of text (including spaces)
= mid(text, start, number) Extracts a number of characters from the text,
beginning at the start position
There are also several other functions that allow you to search for a collection of
characters (a ‘string’) inside another one, or look for exact matches between strings.
Splitting text
There are occasions when several items of text (or words) appear in one cell when they
should be split over more than one column. This could be because you have imported
values from elsewhere, or two ‘fields’ of data may have been put in one column (eg both
forename and surname).
Excel includes a tool for splitting text, whereas Google Sheets provides a function:
Excel
1 Select the cell or cells (or column) that contains the data to be split
2 Select Data > Data Tools > Text to Columns
3 Follow the steps of the dialogue to tell Excel about your data
4 Choose Finished when you’ve obtained the desired result in the preview
This method places the first data after splitting into the existing column.
Google Sheets
This function can be used in Google Sheets; the split will appear in a different column,
but will reflect changes in the source text, and can be ‘nested’ in other functions:
=split(cell to split, “delimiter”)
The delimiter is the character that is used to separate the items, commonly a comma,
space or tab, and is enclosed in quotes.
=split(A1,",")
36You can also read