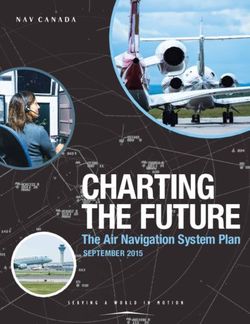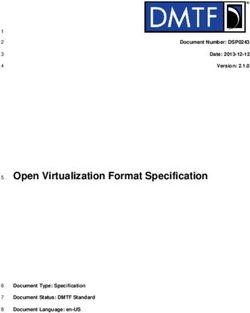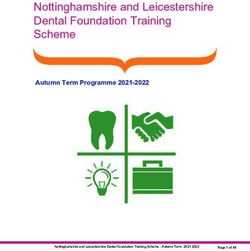ISOTROPIC NETWORKS IDIRECT WINEGARD - SATELLITE ROUTER - ISOTROPIC NETWORKS, INC
←
→
Page content transcription
If your browser does not render page correctly, please read the page content below
IsoTropic Networks
iDirect
Satellite Router
Winegard
2-Way VSat Antenna Training Manual
This Document Contains Confidential and Proprietary InformationContents MODULE 1: ISITE PROCESS OVERVIEW 4 1 Required Equipment 4 2 Installing Software on your Laptop 5 2.1 Connecting to your Modem 7 2.2 How to hardcode an IP Address 8 2.3 How to connect to your Satellite routers Console Port 11 3 Downloading Packages and loading option file using iSite 14 4 Antenna pointing using iSite 22 MODULE 2: TELNET 25 2 How to enable Telnet in Windows 7 26 3 How to telnet into the iDirect Modem 27 4 Reference list of Telnet commands 29 MODULE 3: MODEM RECOVERY PROCEDURE 33 2 Modem Recovery Procedure not using WINSCP 34 2.1 Modem Reovery- loading Option File (Falcon File) using WINSCP 40 MODULE 4 WINEGARD 2-WAY SATELLITE INTERNET SYSTEM 42 1 Theory of Operation 43 1.1 Functional Block Diagram 44 1.2 Wiring diagram 45 1.3 Definitions 46 1.4 Antenna Mount Main Assemblies 47 1.5 Disassembly and Repair 48 2 Initial Setup /Authorized Installer Menu 54 3 Debug Mode 57 3.1 Debug- Using a terminal emulator program or telnet in debug mode 58 3.2 Debug Menu- Motor Movements 59 3.3 Debug Commands 69 IsoTropic Networks Winegard Training Page 2
4 Troubleshooting 77 4.1 Troubleshooting- Antenna Movements 78 4.1.1 Movement Menu 79 4.2 Troubleshooting- Modem Error 81 4.3 Troubleshooting- ODU Error 83 4.3.1 Checking System Identification 84 4.3.2 Manual Software Update 85 4.4 Limit Switch Error 86 5 Software Updates 87 5.1 Manual Software Update 89 6 Winegard Preventative Maintenance 90 IsoTropic Networks Winegard Training Page 3
Module 1: iSite Process Overview Goal: This iSite Guide is intended to help you quickly configure an iDirect Satellite Routers at remote sites and to give an overview of the tools the iSite software provides. This document applies to both modem and Evolution series Satellite Routers. 1 Required Equipment You will need the following equipment and software to successfully commission the Satellite Router in the field: • A console cable with DB9 adapter. (Not required for Evolution X1 remote.) • A crossover LAN cable • A digital (or analog) voltmeter plus adaptor from voltmeter to IFL “F” connector • A hand-held GPS unit or a map that shows your current geographic location coordinates • A laptop (or PC) with: • Window 7, Windows XP or Windows 2000, Service Pack 3 • A minimum of 512 MB RAM • A minimum processor speed of 1 GHz • A minimum of 50 MB of free disk space • The correct options file provided to you by your Service Provider • The correct remote software and board support packages from the IsoTropic Networks Web page: www.isosat.net Note: disabling the firewall on your laptop is required to ensure complete functionality. IsoTropic Networks Winegard Training Page 4
2 Installing Software on your Laptop These instructions guide you through the process of installing the iSite software and remote images onto your laptop or PC. The software may be downloaded from the IsoTropic Networks Web Page www.isosat.net or it may be distributed to you on a CD. The iSite software client is distributed in a ZIP file that also includes the remote modem software images. After receiving the compressed file, idx3103.zip, follow these steps to install the files on your laptop: 1. Copy the ZIP file to a directory where you can extract the compressed files. Be sure to store the files in a directory on your laptop that you can locate later. 2. Extract the files using a utility that understands the .zip format or right-click the ZIP file and select Extract All. 3. If desired, create a shortcut to iSite.exe on your desktop or Windows taskbar. iSite.exe is located in the iSite folder. IsoTropic Networks Winegard Training Page 5
The following folders containing iSite.exe and the remote image files are created on your laptop
when you extract the compressed files from the ZIP file:
Remote Software and iSite – {iDX software version number}
iSite/
Images/
Remote_Evolution_e8series
Remote_Evolution_X3_X5
Remote_Evolution_X1
Remote_modem
Remote_eP100
IsoTropic Networks Winegard Training Page 62.1 Connecting to your Modem
Connect the crossover cable from your computer to the modem and start iSite 3.1.0.3 if your
modem was previously configured with DHCP active, you can configure your computer to
‘obtain an IP address automatically’. If not, you will need to hard code an IP address in the
computer on the same range as the current IP in the modem. The current modem address
should be displayed in the left column of the iSite software. If necessary, hardcode an IP
address within the same network range (modem IP address plus 1).
Using a Crossover cable:
To
PC
Using a straight thru cable: Requires 2 straight thru cables
To Winegard
IsoTropic Networks Winegard Training Page 72.2 How to hardcode an IP Address For Windows XP: 1. Open Network Connections 2. Right-click the network connection you want to configure, and then click Properties. 3. On the General tab (for a local area connection) or the Networking tab (all other connections), click the Internet Protocol (TCP/IP) component, and then click Properties. 4. Click Use the IP address provided by IsoTropic Networks, and do the following: • Change from obtain IP address automatically to Use the following IP address, Please Change the Subnet mask, and Default gateway to what your iDirect Modem is configured for. Confirm the IP address, subnet mask, and default gateway addresses. 5. Click Obtain DNS server address automatically 6. Select ok and select ok again on the Local Area Connection Properties IsoTropic Networks Winegard Training Page 8
For Windows 7:
1. Open Network Connections by clicking the Start button , and then clicking Control
Panel. In the search box, type adapter, and then, under Network and Sharing Center,
click View network connections.
2. Right-click the connection that you want to change, and then click Properties. If you're
prompted for an administrator password or confirmation, type the password or provide
confirmation.
3. Click the Networking tab. Under This connection uses the following items, click either
Internet Protocol Version 4 (TCP/IPv4)), and then click Properties.
The Network Connection Properties dialog box
IsoTropic Networks Winegard Training Page 94. To specify IPv4 IP address settings, do one of the following:
o To get IP settings automatically using DHCP, click Obtain an IP address
automatically, and then click OK.
o To specify an IP address, click Use the following IP address, and then, in the IP
address, Subnet mask, and Default gateway boxes, type the IP address settings.
o To get IP settings automatically using DHCP, click Obtain automatically, and then
click OK.
o To specify an IP address, click Use the following IP address, and then type the IP
address settings.
The Internet Protocol Version 4 (TCP/IPv4) Properties dialog box
IsoTropic Networks Winegard Training Page 102.3 How to connect to your Satellite routers Console Port Using HyperTerminal
You can use any terminal emulator to connect to the Satellite Router console. This section uses
HyperTerminal to illustrate how to connect to your Satellite Router.
Note: This chapter does not apply to Evolution X1 Satellite Routers.
Connecting to the Satellite Router’s Console Port
1) Connect the RJ-45 to DB-9 adapter (If laptop does not have a DB-9 input) to the COM1
port of your laptop.
2) Plug the other end of the cable into the Console port of the iDirect Satellite Router.
3) Power on your Satellite Router.
4) In the Windows Start menu of your Laptop,
Select All Programs
- Accessories
- Communications
- HyperTerminal
To open the Connection Description dialog box.
HyperTerminal Connection Description Dialog Box
IsoTropic Networks Winegard Training Page 115) In the Connection Description dialog box, type a Name for the connection, such as Satellite Router Console. 6) Optionally, you can select an Icon other than the default icon for your connection. 7) Click OK to display the Connect To dialog box. 8) Select COM1 from the Connect using drop-down menu. 9) Click OK in the Connect to dialog box to view the COM1 Properties dialog box. 10) Use the drop-down menus to select the COM1 Properties. Select the same settings as shown in image below • Bits per second: 9600 • Data bits: 8 • Parity: None • Stop bits: 1 • Flow control: None IsoTropic Networks Winegard Training Page 12
11) Click OK to connect to the Satellite Router. Note: This is a mobile remote and you lose contact with it, the console port settings will change during the boot process to 4800 bps. All other settings will remain the same. To re-establish communication with the console port, you must change your serial port settings to match the new settings. 12) Press Enter a few times to generate a response from the Satellite Router. If you are successful, the console prompt will display. If you are unable to generate a response from the Satellite Router, re-examine your settings to be certain that they are correct. 13) At the iDirect login prompt, enter root (Figure 4). Figure 4. Logging On to root Account during a Console Session 14) At the Password prompt, enter the default password, P@55w0rd! You are now logged on to the Linux software running on your Satellite Router. IsoTropic Networks Winegard Training Page 13
2.4 How to connect your Satellite routers Console Port Using TeraTerm on Win7 You can use any terminal emulator to connect to the Satellite Router console. This section uses TeraTerm l to illustrate how to connect to your Satellite Router. (This is due to Windows 7 not having HyperTerminal installed) Connecting to the Satellite Router’s Console Port 1) Connect the RJ-45 to DB-9 adapter (If laptop does not have a DB-9 input) to the COM1 port of your laptop. 2) Plug the other end of the cable into the Console port of the iDirect Satellite Router. 3) Power on your Satellite Router. 4) In the Windows Start menu of your Laptop, (TeraTerm will be on the flash drive given by IsoTropic Networks in Training) Select All Programs Locate TeraTerm To open the Connection Description dialog box. TeraTerm Connection Description 5) In the Connection Description box, Select Serial 6) Optionally, you can select the specific port (If using a USB to Serial Cable, select USB to Serial) 7) Click OK IsoTropic Networks Winegard Training Page 14
8) On Black screen select Setup scroll down to serial port and select 9) Select ok once completed • Bits per second: 9600 before full boot/ 4800 once fully booted • Data bits: 8 • Parity: None • Stop bits: 1 • Flow control: None IsoTropic Networks Winegard Training Page 15
Note: This is a mobile remote and you lose contact with it, the console port settings will change during the boot process to 4800 bps. All other settings will remain the same. To re-establish communication with the console port, you must change your serial port settings to match the new settings. You are now logged on to the Linux software running on your Satellite Router. Perform the steps in the next section to telnet to the iDirect Application. IsoTropic Networks Winegard Training Page 16
3 Downloading Packages and loading option file using iSite
Perform the steps in this section to download the image packages containing software and
firmware for the current release from your laptop to the Satellite Router.
1. Connect the LAN port of the laptop to the LAN A port of the Satellite Router using a LAN
cable.
2. Launch iSite. iSite automatically discovers the Satellite Router in the iSite Tree View, if the
firewall is disabled. See Figure below
iSite Welcome screen
IsoTropic Networks Winegard Training Page 17Note: If iSite does not automatically discover the Satellite Router, right-click the iDirect globe in
the iSite tree and select New from the menu to add an unknown element to the tree. Then right-
click the new element and log on using the IP address of the router.
3. Right-click the Satellite Router in the iSite Tree View and select Login.
The Login dialog box opens pre-configured with your Satellite Router’s IP Address. I
iSite Login Dialog Box
4. Type the default Password, P@55w0rd! (Please note the Password is the same on all rigs
this is due to the communications from the Winegard unit and the modem.)
5. In the Login as section of the dialog box:
a. Select Admin.
b. Select or clear the Secure Connection check box
If a pre-7.1 version of the iDirect application is currently installed on the Satellite Router,
clear the Secure Connection check box. If later images have already been installed,
select Secure Connection.
IsoTropic Networks Winegard Training Page 185. Click OK to log on to the Satellite Router.
6. In iSite, choose [Configure] from the main menu bar, then [Download Package].
7. Now, click on the [Folder] button to the right of the PACKAGE field. Browse to the
Images/remote_iNFINITY (Please Note if using evolution select directory Images >
Remote_Evolution_XX (Where XX = modem model,, ex. "Remote_Evoltion_X3_X5")
IsoTropic Networks Winegard Training Page 198. Choose the file entitled ‘linux_2.4_bsp-3.1.0.3.pkg’ and click on OPEN
9. Next, click on START at the bottom of the window. The BSP Update Package will load.
10. Once complete, wait for the information window to respond ‘DONE’
11. Again, click on the [Folder] button to the right of the PACKAGE field. For 3100 modems
Browse to the Images/remote_iNFINITY directory or Images >
For X5 Evolution Modems select Remote_Evolution_XX (Where XX = modem model,
ex. "Remote_Evoltion_X3_X5")
12. Choose the file entitled ‘remote_3XXX-3.1.0.3.pkg' for 3100 series modem or
evo_X5_rmt-13.0.0.3.pkg' for X5 evolution modem and click on OPEN
13. Next, click on START at the bottom of the window. The 3.1.0.3 Image Package will load.
14. Once complete, wait for the information window to respond ‘DONE’
15. Click on [Close] (Not Reset).
IsoTropic Networks Winegard Training Page 2016. Back to the Main Menu – click on Option File, then Download From Disk. Browse to the
Option File attached to this e-mail and load it (make sure the serial number of the
options file matches the serial number of the modem) – then reset the modem.
17. Once the modem has finished the start-up procedure, the modem is ready to
commission into the Satellite Network.
18. Log back into iSite and use it to peak the antenna. Choose CONFIGURE / ALIGN
ANTENNA / ANTENNA POINTING.
19. The RX light should turn green once the satellite is found.
(Please note if firmware and option files are properly loaded the modem lights will be a Solid
Amber on the RX and Net)
IsoTropic Networks Winegard Training Page 214 Antenna pointing using iSite This section explains how to point the antenna using Pulse Width Modulation and the NMS iSite client. Preparing the Satellite Router, BUC and LNB for Pointing: 1. If your Satellite Router is powered on, power it off at this time. 2. Ensure that the Receive IFL cable is connected from the LNB to the Satellite Router. 3. Disconnect the Transmit IFL cable 4. Power on your Satellite Router. Download version 3.1.0.3 from our web site at ” http://www.isosat.net/idx3103.zip ”. Unzip this file into a separate folder on your desktop. Connect the crossover cable from your computer to the modem LAN A port (unless you are already connected to the modem via a switch or router) and start iSite 3.1.0.3. If your modem was previously configured with DHCP active, you can configure your computer to ‘obtain an IP address automatically’. The current modem address should be displayed in the left column of the iSite software. If necessary, hardcode an IP (Please reference page 8) address within the same network range (modem IP address plus 1). IsoTropic Networks Winegard Training Page 22
Right click the modem icon on the left and select “login” to log into the modem with the following
UserID and Password:
UserID = Admin
Password = P@55w0rd! (that is a zero)
Upper and lower case are critical.
1. In iSite, choose [Configure] from the main menu bar, [Align Antenna], then click [Antenna
Pointing].
2. Now, click on the [Antenna Pointing] tab to the right of the Look Angle Calculator
tab. You should see a black box (as below).
IsoTropic Networks Winegard Training Page 23Click start and make sure your TX cable is disconnected before clicking yes to the
warning, please ignore the 20degrees from proposed angle information.
3. After 10 seconds you should start to see a bar graph and hear a noise, this indicates
current signal strength. A low signal will be between 0.03 and 12. A signal above 12
generally signifies that you have found the correct satellite, peaking the antenna should
bring the values above 16.
4. Once you have found the strongest signal possible, power cycle (reset) the modem.
Unplug the power, then let the modem boot and check for a green RX light.
IsoTropic Networks Winegard Training Page 24Module 2: Telnet Goal: To introduce Telnet commands to retrieve information from or command your iDirect Satellite Routers at remote sites and to give an overview of the support tool in the instance iSite is not working properly or used as an alternative: 1.1 Required Equipment You will need the following equipment and software to successfully commission the Satellite Router in the field: • A crossover LAN cable • A telnet software client • A laptop (or PC) with: • Window 7, Windows XP or Windows 2000, Service Pack 3 IsoTropic Networks Winegard Training Page 25
2 How to enable Telnet in Windows 7 (Please note a standard Windows 7 PC does not have the telnet feature enabled compared to Windows XP) 1. Open the control panel, or you can go to Run and type control. 2. Click the "Programs and Features". 3. After that the window will shows the program lists, click on the left side "Turn Windows features on or off". You also can go to this step directly by typing appwiz.cpl on Run or type it on search box (start menu). 4. A new window "Windows Features" will pop out. Find and check the "Telnet Client" option. IsoTropic Networks Winegard Training Page 26
3 How to telnet into the iDirect Modem
1. Click Start.
2. Click Run.
3. Type cmd or command and press enter.
4. Below is the Command prompt screen. Please enter the following command: telnet {space}
the IP address of the modem. (locate the IP address of your modem by typing in the
command: ipconfig this will give the IP address of your computer) The gateway IP address will
be the modems IP address.
Telnet Command Example: telnet 192.168.0.2
IsoTropic Networks Winegard Training Page 275. Below is the screen you will see when starting a telnet session. You will need to use the
same passwords as iSite (Please note if the password is working for the telnet session they will
be working for the iSite program and vice versa)
IsoTropic Networks Standard Passwords:
Username: admin or user
Admin: PW = P@55w0rd!
User: PW = iDirect
Upon a successful login you can begin to enter specific commands as instructed by the NOC.
Below are some key commands to keep a note of.
Commands:
DID Shows modem identification number
rmtstat Toggle printing Remote Status messages
rmtlock status Checks to see if the modem is locked
rx snr shows the Receive signal to noise to ratio
rx pointing enable to enable pointing your antenna thru a telnet
rx pointing on step two to point the antenna
rx freq shows the Receive frequency
IsoTropic Networks Winegard Training Page 284 Reference list of Telnet commands DID Show modem identification number ENTER_ERROR_STATE Enter Error state TERMINATE Kill process acq ACQ/UCP control antenna arp ARP control beam beamselector ber btp Tx Debug classifier Classifier command clear Clear screen console Console control cpu Show CPU utilization percentage date Get the downstream time information delay Usage: delay dfoe Dynamic Features and Options exchange dfoerxonly Rx-Only Dynamic Features and Options exchange dgm_pkg_rx Datagram Package Download Receiver control dhcp DHCP server command dma DMA Stats dns DNS control dumpb Dumps bursts received on TDMA RX2 of the remote eepromsn Show modem serial number as written in eeprom eloop Display Event loop status enc Remote encryption control encs Remote encryption-session control eth Show the output of ifconfig command extras Extras option file manipulation fake_acq Fake ACQ control fll FLL/DAC sampling fpga gecho Global echo gpspollinterval seconds gpsvalidationstatus Status of GPS Validation gre gre protocol hdlc HDLC Stats heap Memory Usage hookstatus Protocol Hookup status hub_fsd Hub FSD icmp ICMP protocol inpection layer console command igmp Multicast control inroute_list Inroute List ip Router control ipv4 IPv4 protocol acceleration control layer keyroll_mgr Keyroll manager command IsoTropic Networks Winegard Training Page 29
ktun Kernel Tunnel Command l2tp_compress L2TP Payload compress laninfo View IP address/netmask latlong LAT LONG license Get License licensestat Remote license status information ll Link Layer control mac MAC control map debug/show/delete mapclient maphandler mcqos Multicast QoS mem Resource information mesh Forces the remote out of mesh mesh_marker mesh_marker layer command mesh_ucp Display Mesh UCP information meshdebug Mesh Debug mux MUX Table Dump nat NAT Control netstat Show the output of a netstat command nms_echo NMS event echo nmsr Debug NMS Reporting object (event message sender) offline Offline online Online oob OOB control oobc OOBC layer stats and params options Options file manipulation ota OTA stats packages Show list of installed software packages and their versions params View/Edit global params pasoc command for the packet socket layer passwd Change password pcmd Periodic Console Command peek raw memory read - can be dangerous phy read PHY status register ping Ping Utility pm Pad upper Mux stats poke raw memory write - can be dangerous port powermgmt Power Management profiling Profiling Utils ps Show the output of the ps command pull_engine PullDown Engine Control qos QoS control remotestate Displays the current remote state reset Reset machine or restart service rmtarp Mesh ARP table rmtlock Locks the remote to work in a specific network rmtstat Toggle printing Remote Status messages IsoTropic Networks Winegard Training Page 30
rx rxdiag satmac satmac layer stats service Service start/stop command sn Show modem serial number spoof Spoof Command stats View/Edit global stats status Display FIPS status sys_time Sys Time Tick systray Systray status sender command tick Get Time Tick timer Timer control tlev Trace control tls tls control tls_mnc TLS MnC server command transec TRANSEC related FPGA registers stats transec_layer transec layer command tx txstate Displays the current Transmit state udp UDP Command udp_compress UDP Payload compress uptime System and application uptime version Build information versions_report Full operating environment report vlan VLAN control x509 Manage X509 Certificates and RSA keys xoff disallow messages from other processes xon allow messages from other processes zeroize zeroize FIPS components Check the Management IP: options show SAT0_1 The options show SAT0_1 command will show the management IP on the modem. Verify the Management IP on the modem matches the Management IP of the site in iBuilder. Check the Model of the modem: DID The DID command will show the actual hardware model of the modem and its DID.If the Model and DID do not match the iBuilder Modem-Model and DID, the site will be accepted by the network. Check the Software Version: Version Verify it's the current NMS version in use at the teleport. IsoTropic Networks Winegard Training Page 31
Pure Carrier via Telnet Session
1) Telnet into the modem
a. Make sure a cross-over cable is connected from the modem’s LAN A port to the
Ethernet port on the computer
b. Click on “Start”
c. Click on “Run”
d. Type: cmd
e. Type: telnet ip address of modem
f. Login
i. User ID: admin
ii. Password: P@55w0rd!
2) Make sure the RX cable is disconnected
3) Enter the following commands
a. Type: tx freq L-Band Frequency (Given by IsoTropic NOC)
b. [Enter]
c. Type: tx power power level
d. [Enter]
e. Type: tx cw on
f. [Enter]
IsoTropic Networks Winegard Training Page 32Module 3: Modem Recovery Procedure Goal: Recovering an modem device, which entails executing procedures presented in this document, is intended to restore full functionality to the malfunctioning modem device. These procedures resolve issues caused by corruption in the software, incorrect or forgotten passwords, mismatched Options files, and incorrectly configured interface properties. In the case of a malfunction, these procedures also help rule out these causes before proceeding with a Return Merchandise Authorization (RMA) request. Procedures: • Procedure 1. Loading Linux from Redboot • Procedure 2. Establishing IP Connectivity • Procedure 3. Reloading Image Software Package • Procedure 4. Reloading Options File Before Attempting to Recover The following two steps must be completed on the connecting PC before beginning to recover an modem Remote Before recovering an modem Remote: 1. Create or obtain a good Options file for the modem, using a matching version of the iSite or iBuilder application Note: The Options file, at a minimum, must match the Model Type, Serial Number, Software Version, and Derived ID of the modem device being recovered. 2. Obtain the iDX Software Image package. The iDX release version must match that of the network. The software package(s) should be obtained from the Network Operator, and placed into one folder on the connecting PC. You must also have the following equipment: • a rollover console cable or DB-9 to RJ-45 adapter • a Cross-over Ethernet cable • a terminal emulator (i.e. TeraTerm or HyperTerminal) • the iSite software The following are optional applications which can be used for some procedures: • PuTTY (or any Secure Shell client) • WinSCP (or any Secure Copy client) IsoTropic Networks Winegard Training Page 33
2 Modem Recovery Procedure not using WINSCP Procedure 1. Loading Linux from Redboot (If Login appears and login information correct you may skip procedure 1) To load Linux from Redboot: 1. Connect the PC to the modems console port using TeraTerm or HyperTerminal 2. Power cycle the modem. The message DRAM Test Successful displays on the console. 3. Immediately press the spacebar 4 to 5 times, in order to interrupt the boot load sequence and enter RedBoot. The Redboot> prompt displays. 4. Enter the following commands to load the Linux kernel: fis load Linux exec -c "root=/dev/mtdblock2 console=ttyS1,9600 single" The /# prompt is displayed, indicating a login without password: To change the root password: 5. Enter the following command: passwd 6. Type a new password (P@55w0rd! is the default) and press Enter. 7. When prompted, enter the new password again to confirm. Procedure 2. Establishing IP Connectivity This procedure describes how to use the console to establish IP and Secure Shell connectivity to the modem. Note: This procedure presupposes that Procedure 2 has been completed, and therefore console connectivity has been established, Linux has been loaded and logged into, and the idirect_falcon services are not running. To determine modem unit IP Address and Subnet Mask: 1. At the /# Linux prompt, enter the following command to view the interface configurations: ifconfig The interface configurations are displayed. 2. Annotate what is displayed as the first interface (ixp0 or ixp1); this information is needed in the following steps to configure the IP address and cabling. What follows after the inet addr and Mask fields under the first listed interface is the modem unit’s IP address and subnet mask. IsoTropic Networks Winegard Training Page 34
3. If a valid/correct IP address and subnet mask were displayed in Step 1, skip to Step 4. If a valid IP address and subnet mask is not present, configure it by entering the command: ifconfig netmask 255.255.255.0 where: interface = ixp0 or ixp1 (as noted in Step 2) ip address = desired address (192.168.0.1, for example) Note: Changing the IP address using this method is temporary; it will be overwritten by the IP address configured in the Options file when the file is read, which occurs during reboot at the end of this document. 4. Enter the following command again, to confirm the interface configurations: ifconfig Note: Anotate what is now displayed as the IP address (inet addr) of the first interface; this information is needed in later procedure steps. The Command 5. Turn on the SSH daemon by entering the following console commands: service idirect_falcon stop service sshd start 6. Using a crossover cable, connect the PC's Ethernet interface to the modem unit's LAN A port. 7. Using the Windows Internet Protocol (TCP/IP) Properties dialog box, configure the PC's Default gateway to match the modem's IP address, and the PC's IP address to be in the same subnet. For example, if the modem's IP address and Subnet mask (noted in Step 4) are 192.168.0.1 and 255.255.255.0, a correct configuration for the PC would appear as shown in the following screen image: Note: Annotate the IP address configured for the PC in case this information is needed later in the procedure. IsoTropic Networks Winegard Training Page 35
8. From the Windows Command Prompt, verify IP connectivity by successfully pinging the modem unit's IP address: ping where: ip address = modem unit's IP address (as noted in Step 4) Procedure 3. Reloading Image Software Package The following procedure uses the console and iSite's TFTP Server application to reload the modem unit's Image Software Package. Note: This procedure presupposes Procedure 2 has been completed, with console connectivity established, Linux has been loaded and logged into, the idirect_falcon services are not running, and IP connectivity has been established. To reload the Image Software Package using TFTP: 1. Enter the following commands from the console to increase the swap-space in the /tmp directory: df mount -t tmpfs -o remount,size=25M /tmp df cd /opt/idirect/falcon/fpga_images rm –fr * cd /root 2. To use the TFTP Server included with iSite: a. Close any open sessions of iSite b. Launch a new session of the iSite application c. Select File—>TFTP The TFTP Settings dialog box displays. d. Browse and select the folder on the PC containing the modem package file(s) and click OK when complete. IsoTropic Networks Winegard Training Page 36
To install the BSP Update package: 5. To start the installation of the BSP package file, enter the following command at the Linux prompt: tftp_package.sh linux_2.4_bsp-13.0.0.3.pkg where: ip address = address of TFTP server (PC) For example, if the IP address of the PC is 192.168.0.2 and loading iDX 3.1.0.3, the command is: tftp_package.sh 192.168.0.2 linux_2.4_bsp-13.0.0.3.pkg Note: If a TFTP: timeout error message displays, close iSite, ensure any other running iSite applications are closed, and return to Step 1. To install the Software Image package: 6. Enter the following command at the Linux prompt: If the modem is a 3000 series, enter the following command: tftp_package.sh remote_3XXX-13.0.0.3 If the modem is a X5 series, enter the following command: tftp_package.sh evo_X5_rmt-13.0.0.3.pkg where: ip address = address of TFTP server (PC) device = hub | remote (type of modem package) For example, if the IP address of the PC is 192.168.0.2 and iDX 3.1.0.3 is being loading, the command is as follows: tftp_package.sh 192.168.0.2 remote-3XXX-13.0.0.3.pkg Note: If a TFTP: timeout error message displays, close iSite, ensure any other running iSite applications are closed, and return to Step 1. To verify the successful installation the Software Image package: 7. Enter the following command at the Linux prompt: /usr/sbin/falcon –version If the correct iDX version is displayed, proceed to Procedure 4. Reloading Options File. IsoTropic Networks Winegard Training Page 37
Procedure 4. Reloading Options File The following procedure uses the console to reload the Options file locally. This procedure copies the text of the Options file to the clipboard on the PC, and then pastes it into an Options file on the modem unit console. In certain circumstances, the Options file can instead be reloaded remotely using WinSCP. For more information, see alternative Procedure Note: This procedure presupposes Procedure 4 has been completed, console connectivity has been established, Linux has been loaded and logged into, the idirect_falcon services are not running, and the modem is using a valid, uncorrupted software image (Please Note we recommend using TeraTerm for this procedure) To reload the Options file: 1. Open the good Options file in a text editor (i.e. Notepad) and copy all of the text to the Windows clipboard. 2. On the console, move to the Options file directory by entering the following command: cd /etc/idirect/falcon 3. Rename the current Options file by entering the following command: mv falcon.opt falcon.opt.old Note: A no such file or directory error displays if there is no existing Options file. 4. Enter the following command to create, and enter text into, a new Options file: cat > falcon.opt 5. Move the mouse cursor to the location of the console cursor, and right-click to paste the text previously copied (in Step 1) into the console session. 6. Press Enter once, and then press Ctrl-D to exit. IsoTropic Networks Winegard Training Page 38
7. Examine the contents at the end of the falcon.opt file, ensuring no extra characters were inserted, by entering the following command: cat falcon.opt 8. Reboot the modem unit, by entering the reboot console command: reboot Note: After the iNFINTI unit has completed its reboot cycle, the iDX version and Options file can be verified by entering the following commands at the Linux prompt: /usr/sbin/falcon --version cat /etc/idirect/falcon/falcon.opt Cheat Sheet Commands: service idirect_falcon stop service sshd start mount -t tmpfs -o remount,size=16M /tmp tftp_package.sh 172.17.69.194 evo_X5_rmt-13.0.0.3.pkg tftp_package.sh 172.17.69.194 linux_2.4_bsp-13.0.0.3.pkg tftp_package.sh 172.17.69.194 remote_3XXX-13.0.0.3.pkg cd /etc/idirect/falcon mv falcon.opt falcon.opt.old cat > falcon.opt /usr/sbin/falcon --version cat /etc/idirect/falcon/falcon.opt IsoTropic Networks Winegard Training Page 39
2.1 Modem Recovery- loading Option File (Falcon File) using WINSCP This procedure is an alternative to Procedure 4, which can be used to load an Options file remotely. This procedure uses a Secure Shell session and WinSCP to reload the modem unit’s Options file, and requires that WinSCP be installed on the PC. Note: WinSCP is an open source SFTP client for Windows that offers secure file transfer between a local and remote computer. It may be downloaded by accessing http://winscp.net/eng/index.php. Note: This is a remote alternative to Procedure 4, and may not be successful unless Procedures 1-4 have been completed locally. This procedure requires that LANside IP connectivity has been established on the modem unit, Linux has been loaded and logged into, the Secure Shell daemon is running, and a valid and uncorrupted software image is operating. To establish a Secure Shell session: 1. Launch the Secure Shell client (i.e. PuTTY) on the PC, and using the modem unit's IP address (noted in Step 4 of Procedure 3), establish an SSH session with the modem. 2. Login to the SSH session with the modem using the root user login. To load an Options file using WinSCP: 3. Rename the good Options file on the local PC to falcon.opt. 4. In Windows, launch the WinSCP application, and login to a session using the default WinSCP session parameters, the configured modem IP address (noted in Step 4 of Procedure 3), and the root user login IsoTropic Networks Winegard Training Page 40
5. using the WinSCP session, navigate to the /etc/idirect/falcon/ directory on the modem. If there is an existing file there, named falcon.opt (precisely), left-click the file and rename it falcon.opt.old. 6. Using the WinSCP session, drag-and-drop to secure copy the falcon.opt Options file (renamed in Step 3) to the following location on the modem unit: /etc/idirect/falcon/ 7. Using the WinSCP session, navigate to the /etc/idirect/falcon/ directory on the modem, and ensure the Options file copied in the previous step is still named falcon.opt and not falcon.opt.opt. If not, change the file name to falcon.opt. 8. Enter the reboot command at the modem unit console: reboot IsoTropic Networks Winegard Training Page 41
Module 4 Winegard 2-Way Satellite Internet System Goal: The purpose of this document is to provide the end user with a complete understanding of the Winegard 2-way antenna system. Overview: Theory of operation Intial Set up Debug/Motor Movements Troubleshooting Software Updates You will need the following equipment and software to successfully service and maintence in the field: • A console cable with DB9 adapter. (Not required for Evolution X1 remote.) • USB keyboard • A telnet session enabled in windows 7 • A laptop (or PC) with: Window 7, Windows XP or Windows 2000, Service Pack 3 • USB flash drive IsoTropic Networks Winegard Training Page 42
1 Theory of Operation The Winegard 2-Way satellite system has been modularly designed. The system can utilize several different antenna sizes as well as different satellite modems. The basic antenna pointing mechanism is the same for all platforms. The 2 major differences between platforms are antenna size and skew methodology. Some systems are designed to skew the entire antenna and some are designed to skew the feed horn assembly. The antenna system requires an internet modem and suitable 110/220 volt AC power source to operate. The modem is connected to the Indoor Control Unit (IDU) through a CAT5 telnet cable and to the antenna system through 2 RG6 (or equivalent) coaxial cables. These cables are terminated with environmentally sealed F connectors. The modem supplies the DC voltage necessary for the LNB. The IDU supplies 48 volts DC to the antenna system through an RG6 (or equivalent) cable. Communications between the IDU and the antennas Outdoor Control Unit (ODU) are carried over the antenna’s power cable utilizing Bluetooth Protocol. This cable is terminated with BNC connectors. The modular design was used to make assembly and repair as efficient as possible (see the Functional Block Diagram). The system was designed to utilize an onboard GPS receiver to determine pointing elevation and correct skew angle. The pointing angle is also compensated by pitch and roll detectors. It also uses on onboard compass to automatically determine the correct pointing direction. An antenna heading can also be entered into the systems which will by-pass the compass (fixed heading mode). This should be used when compass calibration is impractical. The antenna uses an onboard DVB receiver to find the correct satellite. The system then fine tunes the pointing position. The preferred method for fine tuning is to use information from the modem and adjust the azimuth, elevation, and skew for optimal signal integrity. If the system is set to generic mode the antenna’s fine tuning is completed using the onboard DVB receiver. This second method requires no modem communication and is not recommended. There is several safety features built into the antenna system. These features automatically stow the antenna if certain criteria are met. These include loss of receive signal lock, detected motion (pitch, roll, velocity) as well as turning the power off to the system by pressing the power button on the IDU. IsoTropic Networks Winegard Training Page 43
1.1 Functional Block Diagram IsoTropic Networks Winegard Training Page 44
1.2 Wiring diagram IsoTropic Networks Winegard Training Page 45
1.3 Definitions IDU- In-Door Unit The Winegard 2-Way in door electronics, IDU refers to the 2-way controller. The term IDU does not include the modem .Interchangeable words in the industry: IDU, Controller, ACU ODU - Out-Door Unit The Winegard Outdoor Electronics, or ODU, refers to the electronics manufactured by Winegard which reside on the Antenna itself. It does not extend to include RF electronics such as the BUC and LNB. Interchangeable words in the industry: ODU, Upper Board, Antenna Electronics Antenna- Winegard 2-Way Antenna Includes all physical components of the system except the IDU. Motors, hardware links, ODU, Reflector and RF Electronics are all components of the antenna. Interchangeable words in the industry: Antenna Mount System- Winegard 2-Way System Includes all components supplied by Winegard. Motors, hardware links, ODU, Reflector, RF Electronics and IDU are all components of the System. Interchangeable words in the industry: System IsoTropic Networks Winegard Training Page 46
1.4 Antenna Mount Main Assemblies Component Description The Winegard antenna houses the following components: 1. Reflector - WX1200B antennas have an ASC signal reflector and WX1200 antennas have a Prodelin reflector. 2. Elevation Actuator - Attached to the Reflector back plate and Main Drive Mechanism 3. Main Drive Mechanism - Houses the AZ motor, AZ ring gear, ODU, wiring etc. 4. Installation Rails - Used to secure the antenna to the vehicle or mobile structure. Hole patterns for installation are available on the dimension.pdf documents at the end of this manual. 5. Feed Arms - Houses the Universal BUC mounting plate which can be used to mount BUCs up to 15lbs and 12.00” L x 7.75” W x 5.5” H. 6. Skew Assembly - Houses the Skew drive motor, Feed assembly, LNB and Flex Wave Guide IsoTropic Networks Winegard Training Page 47
1.5 Disassembly and Repair 1.5.1 Main Cover In order to replace the azimuth motor, elevation actuator, magnetic sensor, or the Outdoor Control Unit (ODU) it is necessary to remove the main cover. The main cover is held on by 8, ¼ - 20 X ¾ button head hex screws (3/16 Allen Wrench) 1.5.2 Azimuth Motor IsoTropic Networks Winegard Training Page 48
1.5.3 Azimuth Magnetic Sensor The magnetic sensor is the only positional sensor in the Winegard 2-Way Antenna system. It is located under the main cover next to the azimuth motor. The sensor is used to calibrate the azimuth position as well as verify azimuth position before stowing. The sensor will need to be calibrated before returning the system to normal operation. The sensor is threaded into the base of the antenna mount and is held in place by 2 nuts which lock the sensor in place. In order to remove the sensor, disconnect the sensor’s connector. Loosen both lock nuts starting with the top nut. Unscrew the sensor from the azimuth base plate. Rotate the azimuth base until the sensors magnet can be seen from through the mounting hole. This position should be very close to the azimuth stowing position. Carefully screw the sensor into the mounting hole until the sensor contacts the magnet. Unscrew the sensor 1 to 1 ½ turns. Lock the sensor in place by tightening the lock nuts in place starting with the bottom nut first. Make sure the sensor does not turn when tightening the lock nuts. IsoTropic Networks Winegard Training Page 49
1.5.4 Skew Motor
The skew motor can be located in 2 different locations depending on which type of model is being
serviced.
The system must be calibrated (homed) before returning to normal operation.
The skew motor for these models is located next to the LNB/BUC assembly. This causes only the feed
horn, OMT, BUC and LNB to rotate. Disconnect the skew motor connecter and remove the 4 skew
motor screws.
motor
connector
Motor screws
IsoTropic Networks Winegard Training Page 501.5.5 Outdoor Control Unit (ODU)
The Outdoor Control Unit is located under the main cover. It is held in place by 4 hex screws. It
is easiest to replace the ODU if the system is in the stowed position.
The following parameters need to be checked and/or calibrated if the ODU is replaced: Azimuth
home position, skew home position, elevation home position and the Pitch/Roll sensor.
Make sure the power is turned off to the system.
There are 5 connectors that need to be dissembled. Mark the position of the 2 RF connectors
(F connectors) before removing them so they can be reassembled into the same position.
Disconnect the 2 F connectors and then remove the BNC cable connector. Remove the GPS
antenna connector. Unscrew the 4 ODU mounting screws located in the corners of the ODU.
Carefully raise the ODU and remove the 28 pin AMP connector by unscrewing the outer ring.
This connector is located on the bottom of the ODU.
ODU mounting screws
GPS antenna connector
RX IN (from LNB)
BNC connector (power and
RX OUT (from modem)
communications)
28 pin AMP connector
IsoTropic Networks Winegard Training Page 511.5.6 Elevation Actuator In order to replace the elevation actuator the satellite dish assembly may need to be raised and lowered manually. The dish assembly is very heavy and it is recommended that 2 people are used to complete this procedure. (1 Inch Socket used to remove bottom pin) The elevation actuator is located under the main cover. It is necessary to raise the dish in order to remove the elevation actuator. If it is not possible to raise the dish the ODU will have to be removed first. Disconnect the actuator power connector. Remove the GPS antenna from the top of the actuator. Raise the dish until the front actuator pin can be removed. The dish should be raised high enough so the lift link can be blocked. With the block in place lower the dish until the actuator stops moving. This will prevent the dish from lowering and help with the installation. Once the lift link is blocked remove the e-clips (or retaining screw) and remove the front actuator pin. Remove the e-clips from the rear actuator pin. Remove the rear actuator pin and carefully slide the actuator out towards the back. Reverse the procedure for installation. The system must be calibrated (homed) before returning to normal operation. IsoTropic Networks Winegard Training Page 52
1.5.7 Tools Required
Allen Wrenches
- 3/16
- 5/32
- 1/8
Sockets
- 1 inch
Lager adjustable Wrench
Magnetic Compass
Inclinometer
Digital inclinometer
Volt meter
12 volt DC battery
IsoTropic Networks Winegard Training Page 532 Initial Setup /Authorized Installer Menu
The installation setup allows you to properly configure Winegard controller to point to the
satellite your iDirect modem is configured for. Below is the Procedure.
1 .From the Main Menu on the Winegard Controller select the authorized installer menu on the controller.
a. Click on the Triangle with the exclamation point
b. Click on Authorized Installer Menu
c. The Password is: 1234
IsoTropic Networks Winegard Training Page 54Initial Setup /Authorized Installer Menu Cont.
d. This will take you through a series of questions below
- Do you need to perform emergency motor movements? No
- Would you like to calibrate motor? No
- Would you like to perform a Compass Calibration? No
e. Search Mode: Normal Search Mode (default)
f. Modem Selection: iDirect
2. DVB or Modem search: Select Modem search
3. For Locating Satellite, verify all information with IsoTropic :
g. Orbital Location: 89W
h. RX polarity: Rx=V
IsoTropic Networks Winegard Training Page 55Initial Setup /Authorized Installer Menu Cont.
4. Would you like to change the default search window settings? No
5. Would you like to turn on auto peak? No
6. When it asks if you want to set a skew offset, select NO
7. For Target Satellite Orbital Location, select proper Satellite latitude
8. For the RX, enter proper polarization
9. It will ask if these settings are correct, select YES
This will take you back to the main menu
Please Verify the Heading. You can do this by looking on the lower right hand corner of the
main menu. If the system is set up for Compass Heading the system should automatically be
updated. If using a fixed heading, please confirm the direction of where the top (front) of the
antenna is pointed in the stowed position.
i. Click Find Satellite
IsoTropic Networks Winegard Training Page 563 Debug Mode
The debug prompt allows interaction with the controller using a command line type interface.
In the debug prompt you can perform any function you would using the GUI but in a command
line interface.
Tap the icon in the upper left hand corner of the screen and then tap the screen somewhere in
the lower right hand quadrant of the screen. Do this repeatedly until the screen turns white.
The tool bar should display the following options: File, View, Help, Install, and User. This is the
debug screen. The screen should also display the “trk>” prompt.
Touch here
0
Then here
Version 8+
IsoTropic Networks Winegard Training Page 573.1 Debug- Using a terminal emulator program or telnet in debug
mode
Null modem
A null modem cable can be connected between the IDU and a computer’s serial port. The IDU
can then be controlled in debug mode using a terminal emulator program. This replaces the
need for a USB keyboard.
The baud rate should be set to 576000, and the rest of the settings are 8 data bits, No parity, 1
stop bit and no flow control.
This a good way to also capture the errors in troubleshooting
Enter debug mode as described earlier after the derail cable is connected. Commands are
entered exactly as described in other parts of this document.
Telnet-
Please enter the following command: telnet {space} the ip address of the IDU
5566. (you can locate the IP address of your IDU by typing in the command: ipconfig this will
give the ip address of your computer and the gateway IP address will be your modems IP
address and then +1 for IDU IP Address or select the wrench icon in the main menu and scroll
to Network setup
Telnet Command Example: telnet 192.168.0.1 5566
IsoTropic Networks Winegard Training Page 583.2 Debug Menu- Motor Movements It is sometime necessary to move the system during troubleshooting. The proper precautions must be taken when moving the system through the debug interface. Caution: There are several safety features which are disabled during some commands such as the motor stall timer and azimuth-skew lock out. Make sure the system can move in all axis and unintended movements will not damage the antenna or surrounding structures. Make sure the antenna is raised to a safe elevation before moving the azimuth or skew motors. The MOTOR commands require a minimum elevation before the other axis can be rotated. This is not the case for velocity commands (DC). Stay clear of the system during all system movements. Typing “s” and pressing enter at any time from the debug menus MOTOR>, DC>, and HOME> will stop all motors. There are three major types of motor commands. Angular Movement Positional Movement Velocity Movements There are three major types of calibrations. Skew Home Position Calibration Azimuth Home Position Calibration Pitch and Roll Calibration (Would Require a Digital Inclinometer) Important Note: Each Motor is identified by a number. Typing “s” and pressing enter at any time from the debug menus MOTOR>, DC>, and HOME> will stop all motors. Azimuth = 0 Elevation = 1 Skew=2 IsoTropic Networks Winegard Training Page 59
3.2.1Angular Movement The first type of movement is an angular movement command that is done from the “MOTOR>” menu. Movements are given using angular commands. Below is a screen shot from the debug menu. The motor command was issued from the “TRK” prompt and the “a” command (angle) displays the current motor angles. Important Note: Typing “s” and pressing enter at any time stops all motors. MOTOR>s AZ stopped. EL stopped. SK stopped. MOTOR> TRK>motor MOTOR>a AZ = 355.93° wrap = -4.07° EL = 29.52° SK = 325.64° MOTOR> Each motor is identified by a number. The azimuth is motor 0, the elevation is motor 1, and the skew is motor 2. The format for a motor movement command is “a [motor#] [angle]. Use the command “a 1 35” to raise the actuator to 35 degrees. MOTOR>a 1 35 Angle = 30.00° MOTOR>a AZ = 359.97° wrap = -0.03° EL = 34.91° SK = 0.04° MOTOR> Use the command “a 0 315” to rotate the azimuth counter clockwise from zero 45 degrees. MOTOR>a 0 315 Angle = 315.00° MOTOR>a AZ = 314.96° wrap = -45.04° EL = 29.91° SK = 0.04° MOTOR> Use the command “a 0 45” to rotate the azimuth clockwise from zero 45 degrees. IsoTropic Networks Winegard Training Page 60
MOTOR>a 0 45 Angle = 45.00° MOTOR>a AZ = 44.99° wrap = 44.99° EL = 29.91° SK = 0.04° MOTOR>the skew motor operates in the same manor. IsoTropic Networks Winegard Training Page 61
3.2.2 Positional Movement The second type of movement command is called positional movement. The position is based on the number of individual steps per revolution (motor pulse counts). This position is reset when the system performs a motor calibration (homing routine) this command is entered from the “DC>” prompt in the debug mode. The format is similar to the motor movement command described above. If a “p” is entered the system will respond with the current motor position. DC>p AZ = 15193 EL = 2636 SK = 8949 DC> Each motor is identified by a number. The azimuth is motor 0, the elevation is motor 1, and the skew is motor 2. The format for a positional movement command is “p [motor#] [position]. The number of possible positions (steps per revolution) is different for each axis. It also differs for each type of mount. The azimuth is the same for all systems and the number of steps per revolution is 17363. In this case 17363 is the same as 0. Important Note: Typing “s” and pressing enter at any time stops all motors. DC>s AZ stopped. EL stopped. SK stopped. DC> Caution: The system will move in azimuth and skew regardless of what the elevation is. Make sure the system is at a safe elevation before attempting to move the azimuth or skew motors. Stay clear of the entire system during movement commands. Caution: The elevation will raise and lower its full range regardless of the azimuth and skew position. This means it is possible to lower the antenna on either side of the LNB landing ramp possibly causing damage to the antenna mount or surrounding equipment. Use the command “p 0 100” to move the azimuth motor to position 100. DC>p 0 100 DC>p AZ = 98 EL = 2636 SK = 8949 DC> . IsoTropic Networks Winegard Training Page 62
3.2.3 Velocity Movements Each motor is identified by a number. The azimuth is motor 0, the elevation is motor 1, and the skew is motor 2. The format for a velocity movement command is “v [motor#] [velocity]. The velocity is any number between -255 and 255. Negative numbers move the motors in on direction and positive numbers move the motor in the opposite direction. Important Note: Typing “s” and pressing enter at any time stops all motors. DC>s AZ stopped. EL stopped. SK stopped. DC> Caution: The system will move in azimuth and skew regardless of what the elevation is. Make sure the system is at a safe elevation before attempting to move the azimuth or skew motors. Stay clear of the entire system during movement commands. Caution: The elevation will raise and lower its full range regardless of the azimuth and skew position. This means it is possible to lower the antenna on either side of the LNB landing ramp possibly causing damage to the antenna mount or surrounding equipment. Caution: Once the motor has been given a velocity command it will continue to rotate until it hits a hard stop or the stop “s” command is given. To start the azimuth rotating counter clockwise use “v 0 200”. The system will continue rotating until the “s” (stop) command is given. IsoTropic Networks Winegard Training Page 63
3.2.4 Motor Calibration The system can be homed from the debug menu. Type “home” from any capitalized debug prompt and press enter. This should display the “HOME>” prompt. The system (or individual axis) will need to homed if an “invalid position” indicator shows up in either the angle or position commands. DC>home HOME> The system can go through a full, 3-axis calibration by typing “h” and pressing enter. The elevation will raise (or lower) to a predetermined elevation. The skew will then rotate all of the way in one direction until it encounters a hard stop and then return to zero degrees. The azimuth will rotate clockwise until it encounters the magnetic position sensor or hits the hard stop. If it hits the hard stop it will rotate counter clockwise until it senses the magnetic sensor. The azimuth will then return to zero degrees. The elevation actuator will then lower the dish until it hits the hard stop. The elevation actuator may clutch several times. This is normal and does not cause any damage. Each axis can be calibrated (homed) individually. In order to calibrate the skew and azimuth motors the system must be at or above a minimum elevation angle (10 degrees). In order to home the elevation motor the azimuth and skew must be at zero degrees. Each motor is identified by a number. The azimuth is motor 0, the elevation is motor 1, and the skew is motor 2. The format for a specific motor calibration command is “h [motor#]. The following command homes the azimuth. Wait for the system to complete moving before attempting to issue another command. HOME>h 0 HOME> Important Note: Typing “s” and pressing enter at any time stops all motors. The calibration may not be complete. IsoTropic Networks Winegard Training Page 64
You can also read