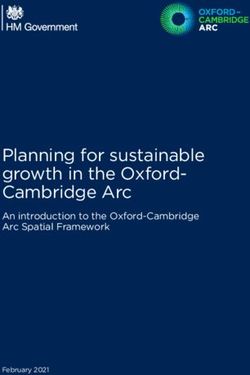INSTRUCTION MANUAL - Blue Skies Drone Rental
←
→
Page content transcription
If your browser does not render page correctly, please read the page content below
DISCLAIMER The Redbird TD/TD2 are an FAA approved Basic Aircraft Training Device (BATD)* that represents a generic high- wing, single-engine, piston aircraft. This manual contains information on how to setup, use and troubleshoot the Redbird TD/TD2. The reader of this manual is expected to know how to fly an aircraft or to be participating in a structured and approved flight training program. This manual is in no respect a tutorial in visual flight, instrument flight or navigation. Its only purpose is to introduce the Redbird TD/TD2 hardware and software to enable a pilot to use this training device. *With optional rudder pedals Information in this manual is subject to change without notice and does not represent a commitment on the part of the licensor. ©2018 Redbird Flight Simulations, Inc. All rights reserved. Trademarks used in this text: Redbird, Redbird Flight Simulations, Redbird TD and TD2, the Redbird TD and TD2 logo and the Redbird logo are trademarks of Redbird Flight Simulations, Inc., and are used by Redbird under license. Microsoft Flight Simulator, Microsoft Windows, Microsoft Game Studios are either trademarks or registered trademarks of Microsoft in the US and other countries. The software and hardware described in this document are provided under a license agreement. The software and hardware may be used or copied only in accordance with the terms of the license agreement. Other trademarks and trade names may be used in this document to refer to the entitles claiming the marks and names or their products. Redbird Flight Simulations, Inc. disclaims any proprietary interest in trademarks and trade names other than its own. April 2018 Rev. 6.0
CONTENTS 4 CHAPTER 1- GETTING STARTED 5 Getting to Know Your Redbird TD/TD2 7 Simulated Aircraft Performance Specifications (TD) 8 Simulated Aircraft Performance Specifications (TD2) 10 CHAPTER 2 - SETTING UP YOUR REDBIRD TD/TD2 11 Preflight Checklist 16 Optional Setup and Equipment 18 CHAPTER 3 - USING YOUR REDBIRD TD/TD2 21 Starting a Flight on a TD 30 Starting a Flight on a TD2 32 Navigator Springboard 41 While in Flight 42 Keyboard Functions for Glass Panel 43 Keyboard Functions for Analog/Steam Panel 49 CHAPTER 4 - TIPS 50 Practicing Approaches 59 CHAPTER 5 - TROUBLESHOOTING 60 Troubleshooting Tips 63 Keeping Your Software Up-to-date 64 Learning More, Service and Support
1
GETTING STARTED
Your Redbird TD/TD2 is designed for easy setup and operation so
that you can begin flying immediately.
Retain all original packaging and shipping materials.
Any unauthorized software on your Redbird TD/TD2
is prohibited and will void your warranty.GETTING STARTED
Getting to Know Your Redbird TD/TD2
What’s in the boxes:
Lower Instrument Panel
Monitor
Speakers*
(*Optional - HDMI monitors include built-in speakers)
Acrylic
Adjustable Supporting Leg*
(*Not needed if installed on optional Redbird TD Table)
Thumbscrews
Panel Thumbscrews
Keyboard
Computer
5GETTING STARTED
Redbird TD Specifications:
ITEM SPECS
Dimensions: 28.9” wide, x 24.25 deep, 49.12” tall
TD Assembled Weight: 96.5 lbs
Power: domestic-120 V, international-220V
Dimensions: 28.5” wide, x 24.25” deep , x 10” tall
Lower Instrument Panel Weight: 48-1/2 lbs
Other: (4) thumbscrews, (1) USB cable
Dimensions: 28” wide, x 6.81” deep, x 19” tall
Weight: 37-1/2 lbs
Upper Instrument Panel
Other: (1) power cable, (1) video cable, (1) USB
cable, (4) loose thumbscrews
Adjustable Supporting
Dimensions: 19” (extends to 22”)
Leg
Dimensions: 16” wide, x 17” tall x 7-1/4” deep
Computer Weight: 10 1/2 lbs
Other: (1) power cable
System Details: 22 x right/left channel speaker - 1.5
Watt - wired
Speakers* Connector Type: 1 x headphones (mini-phone
stereo 3.5 mm), 1 x DC power input, 1 x audio line-in
with 1 USB cable
Dimensions: 11.3” wide X 8.9” tall X 1.0” deep
Keyboard
Other: Compact Touch-pad with USB cable
(*Speakers are optional - HDMI Monitors include built-in speakers)
6GETTING STARTED
TD - Simulated Aircraft Performance Specifications: (See next page for TD2)
Speed
Maximum Sea Level................................................................ 126 Knots
Rate of Climb at Sea Level................................................................ 730 FPM
Service Ceiling ............................................................................... 14,000 FT
Takeoff Performance
Ground Roll ............................................................................ 960 FT
Total Distance Over 50 FT Obstacle ........................................ 1630 FT
Landing Performance
Ground Roll ............................................................................ 575 FT
Total Distance Over 50 FT Obstacle ........................................ 1335 FT
Stall Speed
Flaps Up, Power Off ............................................................... 48 KIAS
Flaps Down, Power Off ........................................................... 43 KIAS
Fuel Capacity ................................................................................. 56 GAL
Engine .......................................................................................... 180 HP
Propeller: Fixed Pitch, Diameter .............................................. 76 IN
Simulated Aircraft Limitations:
SYMBOL SPEED KIAS
VNE Never Exceed Speed 163
VNO Maximum Structural Cruising Speed 129
VA Maneuvering Speed 98
VFE Maximum Flap Extended Speed 110
VX Best Angle of Climb 63
VY Best Rate of Climb 75
7GETTING STARTED
TD2 - Simulated Aircraft Performance Specifications:
High
Speed Performance
Maximum Sea Level ........................................ 126 Knots ........ 145 Knots
Rate of Climb at Sea Level......................................... 730 FPM........... 924 FPM
Service Ceiling ........................................................ 14,000 FT ......... 18,100 FT
Takeoff Performance
Ground Roll ..................................................... 960 FT .............. 795 FT
Total Distance Over 50 FT Obstacle ................. 1630 FT ............ 1514 FT
Landing Performance
Ground Roll ..................................................... 575 FT .............. 590 FT
Total Distance Over 50 FT Obstacle ................. 1335 FT ............ 1350 FT
Stall Speed
Flaps Up, Power Off ....................................... 48 KIAS ............ 54 KIAS
Flaps Down, Power Off ................................... 43 KIAS ............ 49 KIAS
Fuel Capacity ......................................................... 56 GAL ............. 92 GAL
Engine .................................................................. 180 HP ............. 230 HP
Propeller: Fixed Pitch, Diameter ......................76 IN ................. 79 IN
Simulated Aircraft Limitations:
HIGH
SYMBOL SPEED KIAS
PERFORMANCE
VNE Never Exceed Speed 163 175
VNO Maximum Structural Cruising Speed 129 140
VA Maneuvering Speed 98 110
VFE Maximum Flap Extended Speed 110 140
VX Best Angle of Climb 63 64
VY Best Rate of Climb 75 84
VLO Maximum Landing Gear Operating Speed - 180
VLE Maximum Landing Gear - 152
8GETTING STARTED
Power Port Power Switch
USB Ports
Ethernet Port
Speaker Port
Video Ports
Monitor Computer
Acrylic
Lower
Instrument
Panel
NOTE: the TD and TD2 are equipped with automatic voltage detection. You may
safely power your simulator using a standard 110V or 220V power supply
9SETTING UP YOUR REDBIRD TD/TD2
Preflight Checklist
USE THE FOLLOWING ITEMS TO SETUP YOUR REDBIRD TD/TD2
Lower Instrument Panel with (4) thumbscrews, (1) USB cable
Adjustable Supporting Leg
Upper Instrument Panel with (1) power cable, (1) video cable, (1) USB
cable, (4) loose thumbscrews
Computer with power cable
Keyboard
Speakers
THINGS TO KNOW PRIOR TO INSTALLATION
You will need a sturdy, solid table with a maximum tabletop thickness of
2.25” including rails and the underlying structure.
There must be at least 29” between the legs.
If you are not installing your TD/TD2 on the optional Redbird TD Table,
you must install the adjustable supporting leg.
No tools are required for installation. The assembly is performed by
hand-tightening only. The use of tools may lead to damage.
Lift all items from both sides using correct lifting techniques.
Seek assistance when lifting larger items.
Retain all original packaging and shipping materials.
Any unauthorized software on your Redbird TD/TD2 is prohibited and
will void your warranty.
11SETTING UP YOUR REDBIRD TD/TD2
STEP 1: Position the Instrument Panels and Install the Adjustable
Supporting Leg
Lower Instrument Panel
• Slide the Lower Instrument Panel onto the table.
• Hand-tighten the (4) thumbscrews to ensure secure clamping of the Lower
Instrument Panel to tabletop. The panel should be firmly secured and fixed
in place. Tighten only as much as is needed to prevent movement. Do not
over-tighten as this may cause damage.
Do Not Use Tools
Hand Tighten Only
12SETTING UP YOUR REDBIRD TD/TD2
Install the Adjustable Supporting Leg*
• Position the Adjustable Supporting Leg under the threaded opening at the
bottom right hand corner of the Lower Instrument Panel.
• Hand-tighten the leg so that it is fully secured to the Lower Instrument
Panel.
• To adjust the Adjustable Supporting Leg height, twist the lower portion of
the leg until the foot pad has reached the floor. Hand-tighten the wing nut
to secure the leg.
(*Not needed if installed on optional Redbird TD Table)
13SETTING UP YOUR REDBIRD TD/TD2
Monitor
• Position the Monitor on top of Lower Instrument Panel, so that the holes
are aligned.
• Pass the (4) loose thumbscrews through the aligned holes to attach the
Monitor and Lower Instrument Panels.
• Hand-tighten the thumbscrews so that the Monitor is fully secured.
STEP 2: Position the Computer
• Place the Computer behind the Monitor on the Lower Instrument Panel.
• Ensure the back of the Computer is positioned to the right of the Monitor
for easy access to the Computer ports.
Monitor Computer
Acrylic
Lower
Instrument
Panel
14SETTING UP YOUR REDBIRD TD/TD2
STEP 3: Place and Connect the Acrylic
• Slide the Acrylic onto the four screws on the monitor frame.
• Hand-tighten the thumbscrews so the Acrylic is fully secured.
• On the bottom left corner of the back of the monitor, plug the red USB
cable into the USB port on the Acrylic. Plug the other end into the USB
port marked in red on the back of the computer.
REFER TO STICKER ON TOP OR SIDE OF COMPUTER FOR
INSTRUCTIONS ON ATTACHING CABLES AND COMPONENTS
15SETTING UP YOUR REDBIRD TD/TD2
STEP 7: Optional Setup and Equipment
Internet Setup
To access the Internet for Redbird software updates and downloads:
• Connect one end of an Ethernet cable (not included) to the Ethernet port
on the back of your TD/TD2 computer.
• Connect the other end to your network outlet.
16SETTING UP YOUR REDBIRD TD/TD2
Rudder Pedal Setup
The Redbird TD/TD2 is compatible with Alloy RD-1 rudder pedals, and some
other third party rudder pedals.
• With the simulator turned off, plug the USB pedals into any available USB
port located on the back of the computer.
• Refer to the online calibration guide to properly calibrate your rudder pedals
at simulators.redbirdflight.com/support/rd1-calibration-guide
Install the rudder pedals prior to powering on the Redbird TD/TD2.
173 Using Your Redbird TD/TD2 The Redbird TD/TD2 has many features which will help improve your flying skills. For example, you can fly anywhere in the world, day or night in a variety of weather conditions.
USING YOUR REDBIRD TD/TD2
Start Up
• On the back of the computer, ensure the power switch is turned on.
• Push the power button located on the front of the Computer.
NOTE: The power button on the front of
your TD/TD2 may look like either of
these buttons.
19The Redbird TD/TD2 will start and the NAVIGATOR FREE FLIGHT screen will appear. 20
STARTING A FLIGHT ON THE TD (See page 30 for TD2)
With the Redbird TD there are several ways to begin a flight:
1. FREE FLIGHT
2. SAVED FLIGHT
3. DOWNLOADED FLIGHT SCENARIO
First, let’s start a FREE FLIGHT.
You can start a FREE FLIGHT on the ground at any airport, or in the air at any
location on the planet.
We’ll begin by configuring and starting a FREE FLIGHT ON THE GROUND.
STEP 1: Type the ICAO code for the desired airport into the START FROM field.
In this example, we’ll use KHYI which is San Marcos Regional Airport in San
Marcos, Texas, USA. Select a runway from which to take off.
21In this case, we’ve selected Runway 17 STEP 2: Under TIME select the time of day during which you would like your flight to occur. STEP 3: Under WEATHER, default selections are already present. If you leave these settings unchanged the weather for your flight will be “perfect” (no wind, no clouds, no precipitation, 50 miles visibility). For this example, let’s change the weather settings. Here, the VISIBILITY has been changed to 23 statute miles. The number can be changed using the up/down arrows, or by clicking on the visibility field and typing in the desired value. 22
Here we’ve changed the WIND DIRECTION to 177°. Note that wind direction
always indicates the direction the wind is blowing from. In this case, the wind is
blowing from 177°, or almost directly out of the South.
Now, we’ll set the WIND SPEED to 5 knots.
23To add gusty wind conditions, we’ll set the wind GUSTING TO value to 7 knots. Note that if the GUSTING TO value is equal to or less than the WIND SPEED, no wind gusts will be present during your flight. Set TURBULENCE using the drop down menu. Available TURBULENCE set- tings are NONE, LIGHT, MODERATE, HEAVY, and SEVERE. 24
CLOUD COVERAGE is expressed in eighths, ranging from 0/8 of the sky ob-
scured by clouds (no clouds at all), to 8/8 of the sky obscured by clouds (total
overcast). Here we’ll select 3/8 CLOUD COVERAGE, which will give us scat-
tered clouds.
CLOUD BASE defines the altitude above which the cloud coverage begins
(where the bottoms of the clouds are). The CLOUD BASE in this example is set
to 3,500 feet AGL (Above Ground Level). So, since the airport elevation at San
Marcos Regional Airport is 595 feet MSL (above Mean Sea Level) and we’ve set
the CLOUD BASE to 3,500 feet AGL, the bottoms of the clouds will be at 4,095
feet MSL. Since the altimeter in your airplane indicates your airplane’s altitude
above mean sea level, you can expect to encounter clouds at and above 4,095
feet according to your altimeter.
25Let’s set PRECIPITATION TYPE to SNOW. You could also choose RAIN, or NONE. Under PRECIPITATION RATE we’re setting LIGHT. The available choices are VERY LIGHT, LIGHT, MODERATE, HEAVY, and VERY HEAVY. Note that if you have selected NONE for PRECIPITATION TYPE, the PRECIPITATION RATE selection doesn’t matter since there is no precipitation. You are now ready to click START FLIGHT. Once the simulation has loaded, you will appear at the airport and on the runway you selected in a paused state. Press the F12 key to unpause and begin your flight. 26
Now, let’s see how to start a FREE FLIGHT IN THE AIR.
Select FREE FLIGHT on the far left side of the screen
STEP 1: Type the ICAO code for the desired airport into the START FROM field.
In this example, we’ll use KAUS which is Austin-Bergstrom International Airport
in Austin, Texas, USA. Select a runway from which to take off. Select “KAUS –
Austin Bergstrom Int’l” and not one of the runways listed.
27STEP 2: Once you have clicked on “KAUS – Austin Bergstrom Int’l” the follow- ing screen will appear. Click the IN AIR button to reveal the in-air menu items. By default, Navigator places your airplane on a 5-mile final approach for the runway indicated in the RUNWAY drop down menu to the left of the IN AIR button. However, you may position the airplane anywhere you choose. In this example, we’re going to change where this IN AIR flight begins. Set HEADING to 260° Set ALTITUDE to 5,000 feet MSL Set AIRSPEED to 105 knots Set RADIAL relative to KAUS to 282° (282° FROM KAUS) Set DISTANCE from KAUS to 40 nautical miles STEP 3: You may also set the TIME and WEATHER conditions as desired at this time. For this example, we are keeping the default settings (daytime, perfect weather). Select START FLIGHT to begin your flight. Once loaded, your flight will begin in a paused state. Press F12 to unpause. 28
STARTING A FLIGHT ON THE TD2 (See page 21 for TD)
Starting a flight on the TD2 works the same as starting a flight on a TD, with the
exception of one additional menu of settings.
When starting a FREE FLIGHT, you should first set RETRACTABLE GEAR,
CONSTANT SPEED PROP, and HIGH PERFORMANCE settings in the AIR-
CRAFT menu. Each of these three choices can be set ON or OFF.
RETRACTABLE GEAR – makes your airplane’s landing gears retractable – en-
ables the landing gear position handle on your TD2
CONSTANT SPEED PROP – gives your airplane a constant speed prop – en-
ables the blue prop pitch handle on your TD2
HIGH PERFORMANCE –makes your airplane a high performance Cessna 182
Skylane – when unselected, your aircraft is a Cessna 172 Skyhawk
Your TD2 can simulate several different configurations of the Cessna 172 Sky-
hawk and Cessna 182 Skylane, regardless of whether you are using a steam
instrument panel or a glass instrument panel.
29When launching a saved flight in the TD2, the CONFIRM FLIGHT START screen will include menu items that allow you to select the performance attributes of your airplane. 30
Navigator Springboard
By clicking on the HOME icon in the upper left corner of Nav-
igator, you can access the NAVIGATOR SPRINGBOARD which
gives you access to all functions available to you.
31Clicking on the GEAR icon in the upper right corner of the screen brings up the PERIPHERALS status screen, indicating the connection status of the various hardware controls attached to your simulator. In this example, the sim- ulator computer “pinged” the Internet connection and received a response in 1 millisecond. The simulator computer pinged connected hardware and received a response in under 4 milliseconds from each, all signs of a healthy system. Clicking on the icon displays who is currently logged into the simulator using their pilot key. This menu also allows the user to logout of this account. 32
In the DISPATCH menu, there are 5 tabs on the left side of the screen from
which to choose. The first one is the FAVORITES tab.
In this example, two of the missions that are saved to the simulator have been
marked as favorites, so they appear in this menu. Any saved flight can be
marked or unmarked as a favorite by clicking on the “star” icon.
A saved flight is a favorite if the star is filled-in.
A saved flight is not a favorite if the star is an outline.
The ALL tab will display all saved and downloaded flights on
your simulator.
The TRACE tab will display any specialty flights downloaded
from Redbird (such as Guided Independent Flight Training
flights purchased from Redbird).
The SAVED tab displays all flights that you have saved on the
simulator yourself, and flights downloaded from the Scenario
Store (other than TRACE flights).
33To SAVE a flight, start a FREE FLIGHT with the location, time and weather vari- ables set however you wish. Launch the flight. Once the flight has loaded, you may save the flight before unpausing the flight, or you may unpause the flight and fly the airplane until you have the airplane in exactly the situation and/or location at which you wish to save the flight. In either case, it’s easiest (though not necessary) to pause the flight before following these steps to save your flight: STEP 1: Press and briefly hold the ALT key on your keyboard until menu op- tions appear at the top of your central screen. Move the cursor to “Scenario” and click on it, then select “Save…” 34
STEP 2: Type a File Name, Title, and Description into the fields shown below,
then click OK.
Your saved flight will now appear in the SAVED menu in Navigator.
Now, when you select this saved flight, your simulator will load the flight at the
point at which you saved it, in exactly the same conditions and location.
To delete the flight, click the icon on the saved flight and select DELETE
SCENARIO.
35Selecting the SCENARIO STORE option on the Navigator Springboard takes you to a screen where you may review available scenario downloads for your simulator. In this example, EAA Pilot Proficiency Center scenarios are available. To download, click the cloud icon on the right side of the EAAPPC bundle. Once the download is complete, these flight scenarios will appear in your SAVED flights tab of the DISPATCH menu. 36
Selecting the SIM MANAGEMENT option on the Navigator springboard takes
you to a screen with 5 tabs.
The OVERVIEW tab provides basic information about your simulator and soft-
ware version. You can also RESTART or SHUT-DOWN the simulator from this
screen.
The DEVICES tab provides information similar to the peripherals status screen.
37The UPDATES tab allows you to check with Redbird software servers over the Internet to check if any software updates are available for your unit. A pass- word is required to access this screen. Contact your sim administrator to use this tab to check for updates, or contact Redbird directly. The SETTINGS tab (another password protected screen) allows you to set ad- ministrative options. Contact your sim administrator to use this tab to check for updates, or contact Redbird directly. Available enable/disable options include Sidekick Uploads, Anonymous Mode, Free Flight, Scenario Store, Password Needed to Shut-down/Restart, Use Non-Redbird Rudder Pedals, Auto-Install Critical Updates, and Software Stability settings (Beta or Stable). 38
The SUPPORT tab allows you to open a support case with Redbird directly
over the Internet. Simply fill out the form and a Redbird Technical Support
Representative will review your issue and contact you, usually the same or next
business day.
39USING YOUR REDBIRD TD/TD2 WHILE IN FLIGHT KEYBOARD FUNCTIONS The function keys on the keyboard allow you to end a flight, enable/disable aircraft failures, show/hide gauges, pause/resume flight, clear/show visibility, and show/hide the flight analysis window. Pressing a function key will activate the failure/action. Pressing it again will disable this failure/action. The following pages will define those key functions for the Redbird TD/TD2 steam gauge configuration. 40
USING YOUR REDBIRD TD/TD2
Keyboard Functions for TD/TD2 with Glass Panel
ESC F1 F2 F3 F4 F5
END BACKUP ZERO FAIL FAIL FAIL
FLIGHT GAUGES VIS ENGINE ELEC AHRS
GLASS GAUGE HOT KEY DESCRIPTION
FAILURES
End Flight ESC Terminates the active flight and returns
you to the Begin Flight Menu
Add’l Gauges F1 Displays the aircraft’s gauges
(see image on page 38)
Zero Visibility F2 Reduces the visibility to zero
Fail Engine F3 Fails the engine
Fail Electrical F4 Fails the electrical system
Fail AHRS F5 Fails the attitude and heading reference
system
F6 F7 F8 F9 F11 F12
FAIL FAIL FAIL FAIL ANALYZE PAUSE
HDG ADC EAU IAU FLIGHT FLIGHT
GLASS GAUGE HOT KEY DESCRIPTION
FAILURES
Fail HDG F6 Fails the heading indicator
Fail ADC F7 Fails the air data computer
Fail EAU F8 Fails the engine/airframe unit
Fail IAU F9 Fails the integrated avionics unit
Analyze Flight F11 Displays Flight Analysis window (see
page 39 to learn how to use this feature)
Pause Flight F12 Pauses flight
Brake Ctrl + B Wheel Brakes
41USING YOUR REDBIRD TD/TD2
Keyboard Functions for TD/TD2 with Analog/Steam Panel
ESC F1 F2 F3 F4 F5
END BACKUP ZERO FAIL FAIL FAIL
FLIGHT GAUGES VIS ENGINE ELEC ALT
STEAM GAUGE HOT KEY DESCRIPTION
FAILURES
End Flight ESC Terminates the active flight and returns
you to the Begin Flight Menu
Add’l Gauges F1 Displays the aircraft’s gauges
(see image on page 38)
Zero Visibility F2 Reduces the visibility to zero
Fail Engine F3 Fails the engine
Fail Electrical F4 Fails the electrical system
Fail ALT F5 Fails the altimeter
F6 F7 F8 F9 F11 F12
FAIL FAIL FAIL FAIL
PITOT STATIC VACUUM AUTO- ANALYZE PAUSE
PORT PILOT FLIGHT FLIGHT
STEAM GAUGE HOT KEY DESCRIPTION
FAILURES
Fail Pitot F6 Fails the pitot
Fail Static Port F7 Fails the static port
Fail Vacuum F8 Fails the vacuum
Fail Autopilot F9 Fails the autopilot
Analyze Flight F11 Displays Flight Analysis window (see
page 39 to learn how to use this feature)
Pause Flight F12 Pauses flight
Brake Ctrl + B Wheel Brakes
42USING YOUR REDBIRD TD/TD2
F1- Show Backup Gauges:
Pressing the F1 key displays the backup gauges so that you can practice
partial panel flying. Glass TD/TD2 shown below.
Pressing the F1 key displays the trim and flap gauges. Steam TD/TD2
shown below.
43USING YOUR REDBIRD TD/TD2 F11- Flight Analysis Pressing the F-11 key will display the Flight Analysis window. Flight Analysis helps you evaluate your skills as a pilot on any flight. The Flight Analysis dialog box contains a map depicting the horizontal path of the flight, a vertical analysis graph, and controls for animating the flight analysis playback. You do not need to complete a flight before viewing the analysis. Flight Analysis will reset under the following conditions: • The aircraft crashes • You select or create a new flight Controls Use the controls to play, rewind, fast forward, or stop the flight analysis playback. 44
USING YOUR REDBIRD TD/TD2
Using the Playback Slider
Use the playback slider to move to a particular point in the flight analysis. You
can drag the slider and move across a large area, or move the slider slowly
to view a second-by-second analysis. Dragging the playback slider affects
playback on the map, as well as in the vertical analysis graph.
Using the Flight Analysis Map
The flight analysis map displays the horizontal path of your flight. When you
play the flight analysis, the airplane on the map will move along the path you
flew, trailing a red line. You can observe how well you flew a traffic pattern at an
airport or how well you flew an instrument approach.
You can zoom in or out on the map, or you can choose not to display airspace
lines or other elements.
To view a larger or smaller area of the map:
• Click the plus or minus buttons above the map to zoom in or out.
To turn a map element on or off :
• Click on the element’s corresponding icon above the map.
To see the horizontal path of the flight:
• Click the control arrow play or drag the playback slider and observe the
small airplane on the map.
45USING YOUR REDBIRD TD/TD2
Using the Dynamic Text Boxes
The latitude, longitude, altitude, heading and airspeed is
displayed on the left side of the map. When you play the flight
analysis the values in these text boxes update as the flight
progresses-a valuable tool for analyzing how well you held
heading, altitude or airspeed. (You cannot type new values
in the dynamic text boxes when using the map in Flight
Analysis.)
To see dynamic text box values:
• Click the forward or rewind controls or drag the playback
slider and view the values change in the dynamic text
boxes.
Using the Vertical Analysis Graph
The vertical analysis graph displays your vertical path along the flight. The left
side of the graph is marked off in altitude. The bottom of the graph is marked
off in distance. The graph helps you evaluate how well you held altitude, or how
precisely you ascended or descended.
To see the vertical path of the flight:
• Click the forward or rewind controls or drag the playback slider and view
the values change in the dynamic text boxes , or zoom in and out by
clicking the plus or minus buttons.
46USING YOUR REDBIRD TD/TD2
Using the Playback Timer
Use the Playback Timer to play back parts of the flight, or to skip to a particular
part of the flight. You will also see the Playback Timer values change during
control playback or if you drag the playback slider. To use the timer, click on the
hours, minutes, or seconds or click the spin box to adjust the time.
Using Time Compression
Use time compression to slow down or speed up the playback of the flight
analysis from 0.025 times (or 1/40th) normal speed to 128 times normal speed.
To adjust Time Compression, select a speed here.
474 Tips - Practicing Approaches This chapter provides tips on how to setup a flight to practice instrument approaches.
TIPS - PRACTICING APPROACHES
Practicing Approaches
Here are a few guidelines that will help you to setup a flight to practice
instrument approaches. Once you have selected the approach that you would
like to fly, all of the necessary settings for aircraft position and weather may be
derived by studying the approach plate (NOS and Jeppesen approach plates
are represented throughout the setup). For this example, we have chosen the
ILS 17L into Austin-Bergstrom International Airport. We will set the airplane up
on a vector to intercept the final approach course.
Jeppesen Approach Plate NOS Approach Plate
49TIPS - PRACTICING APPROACHES
STEP 1: Determine the Aircraft’s Starting Position
DISTANCE from the selected airport:
To determine the proper distance, find the distance from the final approach fix
to the runway on the approach plate and add 10 miles.
Jeppesen Approach Plate
NOS Approach Plate
In our example the distance from the final approach fix to the
runway is 6 miles (5.6 + 0.3 + 0.1 = 6.) Therefore our starting
distance will be 16 miles (10 + 6 = 16.)
50TIPS - PRACTICING APPROACHES
ICAO code for the selected airport:
Enter the ICAO code for the airport. For our example the code is KAUS.
Jeppesen Approach Plate
NOS Approach Plate
When using NOS charts, if the ICAO code found on the approach
plate is a three letter code (ex. AUS), a “K” must be added in the
continental U.S. to the beginning of the code (KAUS). If the code
contains a number (ex. T82,) no “K” is needed.
51TIPS - PRACTICING APPROACHES
BEARING from the selected airport:
To determine the proper bearing from the airport, find the reciprocal of
the final approach course and subtract 5°. If you are using NOS charts, the
reciprocal will be published, however if you are using charts that do not publish
the reciprocal of the final approach course, you will need to calculate it. To do
this, do one of the following:
• If the final approach course is 001° - 180°: add 180° to the final
approach course
• If the final approach course is 181° - 360°: subtract 180° from the
final approach course
Jeppesen Approach Plate NOS Approach Plate
In our example the final approach course is 173°, the reciprocal of
which is 353°. Therefore our bearing will be 348° (353° - 5°).
52TIPS - PRACTICING APPROACHES
Aircraft ALTITUDE:
For altitude, use the assigned altitude at the final approach fix.
Jeppesen Approach Plate
NOS Approach Plate
In our example the altitude at the final approach fix is 2500’.
Therefore our starting altitude will be 2500’.
53TIPS - PRACTICING APPROACHES
Aircraft HEADING:
To determine the proper aircraft heading, take the final approach course and
subtract 30°.
Jeppesen Approach Plate NOS Approach Plate
In our example the final approach course is 173°. Therefore our
heading will be 143° (173° – 30°).
54TIPS - PRACTICING APPROACHES
STEP 2: Set the Weather
Wind:
Set the wind to be favorable to the desired runway. In our
example, the desired runway is 17L, therefore we will set our
wind to 170 at 5 kts with no gusts. To challenge yourself, add
gusts or set a crosswind.
Visibility on the Ground:
Find the visibility minimums on the
approach plate. In our example, the
visibility minimum is 1800 feet, therefore
the visibility should be set at no less
than ½ mile.
Jeppesen Approach Plate
NOS Approach Plate
55TIPS - PRACTICING APPROACHES
Rain:
Choose the desired rain intensity.
Cloud Coverage:
Choose overcast.
Cloud Bases:
Set the cloud bases to the altitude (MSL) where you would like to break out. If
you would like to shoot the approach to minimums, set the cloud bases at or a
few feet above your decision height.
Jeppesen Approach Plate
NOS Approach Plate
In our example the decision height is 692’ MSL. Therefore we will
set our cloud bases to 750’ MSL.
56TIPS - PRACTICING APPROACHES
STEP 3: Click Start Flight
All flights begin in a paused state. To begin flying, press the F12
pause button on the keyboard.
575 Troubleshooting This chapter contains solutions to problems which may prevent you from flying your Redbird TD/TD2. If you have a problem with your Redbird TD/TD2, there is usually a simple and quick solution.
TROUBLESHOOTING
Troubleshooting Tips
Redbird lists solutions to problems from the most likely to least likely solution.
Computer won’t power on or start up:
• Make sure the power switch on the back of the computer is turned on.
• Ensure that all power cables are firmly connected to the computer and to
the electrical outlet.
• Ensure the power cables are not severely bent.
• Test the power cables and outlets by plugging them into another wall
outlet.
• Test the wall outlet by plugging in other devices.
• Check to see if the power light is on (located in front of the computer near
the power button.)
• If the power light is on, push down and hold the power button for at least
10 seconds until the computer turns off.
• Restart the computer.
The computer stops responding or a solid blue screen appears:
• If you are unable to get a response by pressing a key on your keyboard,
push down and hold the power button for at least 10 seconds until the
computer turns off.
• Restart the computer.
There’s no sound from the speakers:
• Check the speaker’s USB and audio cable to ensure it’s plugged in
correctly.
• Check for damaged or frayed cables.
• To eliminate any possible interference or static, turn off nearby fans and
fluorescent or halogen lights.
• Test audio by plugging in ear buds in the audio port.
59TROUBLESHOOTING
Keyboard is inoperable:
• Check the keyboard’s USB cable to ensure it’s plugged in correctly.
• Check for damaged or frayed cables.
• Unplug keyboard and plug in to a different USB port.
• Restart the computer.
The Navigator Menu doesn’t appear:
• Ensure the power and video cables are firmly secured.
• Ensure the video cables are not severely bent or have broken pins.
• Test the power outlets by plugging it into another wall outlet.
• Test the wall outlet by plugging in other devices.
• Ensure the power light is on (located in front of the computer.)
• Restart the computer.
Unable to launch flight in the Navigator Menu:
• If the Navigator Menu displays an error, ensure that all power and USB
cables are connected to the computer.
• Ensure all flight conditions are chosen and filled in correctly and that there
are no errors.
• Ensure the keyboard is properly connected to the computer (see keyboard
is inoperable.)
• Reboot the simulator if the problem still exists.
Unable to end flight:
• If the ESC button on the keyboard is inoperable, make sure the keyboard is
properly connected to the computer (see keyboard is inoperable.)
• Restart the computer.
60TROUBLESHOOTING
In the Navigator Menu, system displays an error:
• Ensure the USB cables are properly connected to the computer.
• Unplug USB devices and plug back in to different USB ports.
• Restart the computer.
The switches, yoke, throttle, knobs and or buttons are inoperable:
• Ensure all the USB cables are firmly secured.
• Try turning the knobs smoothly and steady at a moderate speed for best
results.
• Restart the computer.
If the problems has remained unresolved, visit our website at
www.redbirdflight.com, or contact Redbird Service Department for
additional support.
TDsupport@redbirdflight.com
Monday - Friday 8:00 am - 6:00 pm CT
US Central Time
(512) 301-0755
61TROUBLESHOOTING KEEPING YOUR SOFTWARE UP-TO-DATE If your TD/TD2 is connected to the Internet, Navigator can search for software updates for your simulator. If you are not connected to the Internet, see Chap- ter 1 – Setting Up your Redbird TD/TD2, Optional Equipment on page 16 for Internet setup instructions. For TD/TD2 Updates: •Starting from the Navigator main menu (Navigator Springboard) click on the SIM MANAGEMENT button (see p. 39). •On the left side of the window, select UPDATES •Type in your password and click LOGIN (see your administrator if you need the password) •Click the REFRESH button – Navigator will contact Redbird software servers on the Internet and check for any available software updates. •If a software update is available, it will be downloaded. Follow the simple on- screen instructions to install the update. 62
TROUBLESHOOTING
Learning More, Service and Support
The Redbird TD/TD2 comes with a one (1) year warranty, which includes
software updates and service and replacement parts as needed. After the first
one (1) year warranty, Redbird offers optional two (2) year warranty extension.
Any unauthorized software on your Redbird TD/TD2
is prohibited and will void your warranty.
Contact Redbird Service and Support if you:
• Can’t find what you are looking for in this manual
• Need to return items for warranty and repair
• Lost your original shipping and packaging materials
• Have problems with your order, such as missing or wrong parts
support@redbirdflight.com
Monday - Friday 8:00 am - 6:00 pm CT
US Central Time
(512) 301-0755
63TROUBLESHOOTING
Returning Items for Warranty and Repair
Prepare all items being returned for repair as follows:
1. Prior to returning materials, ensure you’ve tried all troubleshooting and
spoken with a Redbird Service Department personnel.
2. Call Redbird Service Department at 512-301-0755
Monday through Friday 8:00 am - 6:00pm CT (US Central Time),
excluding holidays, to obtain a return.
3. The following guidelines apply when packing the product for repair:
• Include your name, address and contact phone number
• All products being returned for warranty service must be carefully
packed in the original box and packing materials. Any damage
incurred due to improper packing or use of other packing materials
will void the warranty and all repairs will be chargeable to customer.
4. During Redbird’s product warranty, the customer will be responsible for
postage, insurance and/or shipping cost incurred to ship the product
to Redbird’s Customer Service Department, and Redbird will be
responsible for the shipping cost incurred to return the product back to
the customer’s specified address within the contiguous United States
(48 states and DC.)
5. You also assume the risk of loss during shipment to Redbird Services.
6. Collect On Delivery (C.O.D.) packages are not accepted.
7. *The TD/TD2 packaging and shipping materials are designed for
protection. If the Redbird TD/TD2 is not shipped in its original
packaging to Redbird Customer Service Department for custom repair
and support, Redbird will not be liable for damages other than what
is specified by the client. If needed, Redbird will provide replacement
packaging at the customer’s expense.
Returning Address:
Redbird Flight Simulations
Attention: Customer Service Department
2301 E. St. Elmo Rd., Suite 100
Austin, TX 78744
64TROUBLESHOOTING
WARRANTY
WARRANTY PERIOD
The warranty hereof shall mean a period of one (1) year from the original date of purchase for parts
& labor. In the event that the product required for replacement is no longer in production and/or is
obsolete, Redbird will repair the unit with similar or like parts of equal function. If a similar or like part
is not available, a charge may be incurred to the owner, for any upgraded part substituted.
WARRANTY TERMS AND CONDITIONS ON Redbird TD/TD2 products
1. Redbird warrants that the product you have purchased is free from manufacturing defects in
materials and workmanship when dispatched from our warehouse.
2. The receipt of purchase shall be provided as proof of the date of purchase and the warranty
period commences as of that date. Proof of purchase will be required in the event of any
discrepancy.
3. The warranty will not apply to any product purchased from a dealer/reseller other than an
authorized Redbird dealer/reseller.
4. This warranty applies to the original purchaser only and is not transferable.
5. The warranty automatically becomes void if the product has been physically damaged or
rendered defective (a) as results of an accident, misuse, fire, lightning, malicious damage,
water damage, abuse or other circumstances beyond Redbird’s control; (b) by the use of
parts or peripherals not authorized by Redbird; (c) as a result of normal wear and tear; (d)
by use in an improper operating environment; (e) by improper installation and operation or
unauthorized modification of the product; (f ) by the serial number or product code sticker
being removed or defaced; (g) as a result of a service rendered by anyone other than Redbird
authorized service center or its authorized service agents; (h) as a result of the product not
being operated in conformity with Redbird’s user manual.
6. Replacement product or parts may include re-manufactured or refurbished parts or
components. All replacement parts are warranted for one (1) year.
7. Your LCD Monitor included contains thousands of individual pixels. These monitors typically
contain a small number of pixels that do not function normally. Your display has been
inspected and is in compliance with the manufacturer’s specifications, indicating that any
pixel defects do not affect the operation or use of your monitor.
8. In all circumstances, the user must ensure that the product is packed in appropriate packing.
Any damage due to improper packing will void product warranty and the cost incurred to
repair damaged product will be customer’s responsibility.
9. Software related faults resulting from customer installed software, incorrect software
installation or usage or software viruses shall not be considered as product faults and may
incur a charge for rectification.
10. Redbird is not responsible for damages of any kind including, but not limited to, direct
or indirect damages, lost profits, lost savings, or other special incidental, exemplary or
consequential damages whether for breach of contract, tort or otherwise, or whether arising
out of the use of or inability to use the product, even if Redbird or any dealer, distributor or
authorized service provider / partner have been advised of the possibility of such damages,
or any claim by any other party. This warranty does not deprive the Owner/Customer of any
rights or remedies under that Trade Practices Act 1974 and/or under any other applicable
commonwealth, State or Territory legislation.
65TROUBLESHOOTING
WARRANTY (con’t)
To Obtain Warranty Service:
1. Contact our Customer Service Department Monday through Friday 8:00am – 6:00pm CT
(US Central Time), excluding holidays, to determine the nature of the problem. If product
needs to be returned for repair, an RMA # (Return Material Authorization number) may be
issued. Redbird’s Authorized Service Centers may not accept any returned product without
RMA # if an RMA # was issued to you. Contact Customer Service to determine if you need
an RMA # before preparing your return shipment.
2. The following guidelines apply when packing the product for repair:
• Include your name, address, and contact phone number
• All products being returned for warranty service must be carefully packed in the original
box and packing materials. Any damage incurred due to improper packing or use
of other packing materials will void the warranty and all repairs will be chargeable to
customer.
• If issued to you, the RMA# must be clearly printed on the shipping label (not on the box).
3. During Redbird’s product warranty, the customer will be responsible for postage, insurance
and/or shipping cost incurred to ship the product to Redbird’s service center and Redbird will
be responsible for the shipping cost incurred to return the product back to the customer’s
specified address within the United States of America (50 states and DC), Canada, Mexico
and Puerto Rico. For all other regions customer is responsible for postage, insurance and/or
shipping costs both to and from Redbird’s service center.
4. Redbird is not responsible or liable, for missing components and/or damage to the unit
caused by any shipping to or from any Authorized Redbird Service Center. All claims of
damage should be directed to the appropriate shipping carrier.
For Customer Service, please contact Redbird at:
Redbird Flight Simulations
Attention: Customer Service Department
2301 E. St. Elmo Rd., Suite 100, Austin, TX 78744
Tel: 1-512-301-0755
Email: support@redbirdflight.com
Web: http://www.redbirdflightsimulations.com
662301 E. St. Elmo Rd., Suite 100
Austin, TX 78744
www.redbirdflightsimulations.com
©2018 All rights reserved.You can also read