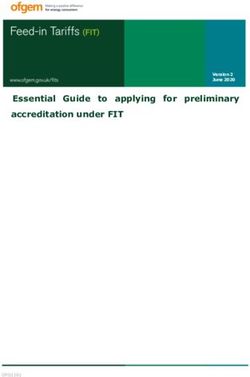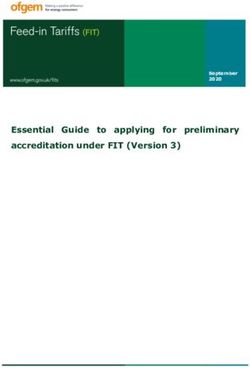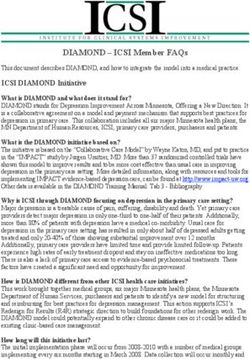Installation Guide OPEN MIND Software
←
→
Page content transcription
If your browser does not render page correctly, please read the page content below
(Documentation produced on Mon, Feb 22, 2021)
Installation Guide
Table of Contents
1. Scope of delivery .......................................................................................................................... 4
2. Content of the product data media .................................................................................................... 5
3. Requesting licence data ................................................................................................................. 6
Software copy protection ............................................................................................................ 6
Activation code for licence .......................................................................................................... 6
4. Install ......................................................................................................................................... 7
Overview of the installation process ............................................................................................. 7
Installing OPEN MIND software ................................................................................................... 7
5. hyperMILL Settings Wizard ............................................................................................................. 8
hyperMILL-Settings ................................................................................................................... 8
Setup application database project ............................................................................................... 8
Apply settings .......................................................................................................................... 9
Transfer data ........................................................................................................................... 9
6. Licence Manager - Activating and managing products ........................................................................ 11
Typical processes ................................................................................................................... 11
Checking requirements ............................................................................................................ 12
Process ................................................................................................................................ 13
Search for and select dongle .................................................................................................... 13
Select activation codes ............................................................................................................ 13
Activate or return .................................................................................................................... 14
Network licence and licence server ............................................................................................ 15
Specify warning period ............................................................................................................ 16
Specify start options ................................................................................................................ 16
7. Administrator manual ................................................................................................................... 17
Introduction ........................................................................................................................... 17
Silent installation of hyperMILL / hyperCAD-S .............................................................................. 17
Configuration ......................................................................................................................... 20
Security settings ..................................................................................................................... 22
8. Hardware / software requirements .................................................................................................. 23
9. Trademarks ............................................................................................................................... 25
3Installation Guide
1. Scope of delivery
Before starting the installation, please check the product delivered for completeness. The running capabili-
ty of all OPEN MIND products can be ensured only if the following requirements are in place:
• Compatible hardware and software
• Installed dongle driver
• Plugged-in dongle with activated products
• Installed software
Content of the product data media Software copy protection Licensing
Installa- Installation Software Computer Dongle (lo- Activation Li-
tion instruc- docu- ID cal / serv- code cence
tions mentation er)
hyperMILL x x x - x x -
for hy-
perCAD-S
hyperMILL x x x - x x -
for Auto-
desk® Inven-
tor®
hyperMILL x x x - x x -
for SOLID-
WORKS
hyperMILL x x x - x x -
SHOP View-
er
CAD interfa- x x x - x x -
ces
Post Pro- - - x - x x -
cessors
The activation code is supplied by e-mail.
4Installation Guide
2. Content of the product data media
• Installation of the CAM program hyperMILL (including Toolpath Editor, hyperVIEW, OPEN MIND
tool database) with hyperCAD-S or hyperMILL SHOP Viewer as optional components.
• OPEN MIND license manager and codemeter dongle driver (local, server) in hyperMILL installation
integrated.
• Installation instructions.
• Software documentation: Documentation is included on the product data media
Postprocessors are provided in a customer-specific manner.
5Installation Guide
3. Requesting licence data
Software copy protection
OPEN MIND software and CAD interfaces are copy-protected using Codemeter dongles from WIBU Sys-
tems. For local licensing, each computer requires a separate dongle. It must be plugged into a USB inter-
face.
Activation code for licence
The licence management can be implemented independently of the production environment. The range of
licensed products per dongle can be tailored with the OPEN MIND Licence Manager according to your re-
quirements, for example, by porting 5X functionality to another editor or to the product extension. In such a
case, it is not necessary to replace the dongle.
A licence is the right to use OPEN MIND software such as hyperMILL or components.
An activation code allows for one or several licences to be activated or deactivated on a dongle and is not
tied to any specific dongle. Activated products on a (randomly selected) dongle are always tied to their ac-
tivation codes. The activation code is supplied by e-mail.
The purpose of a return is to modify the scope of the OPEN MIND software in use on a dongle, for exam-
ple, when changing the software package from ‘Classic’ to ‘Expert’. The software package is returned to
the activation code and can then be adjusted by OPEN MIND.
The use of a licence server requires a network licence.
6Installation Guide
4. Install
Overview of the installation process
The installation is always local.
For the CAD-integrated products hyperMILL for Autodesk® Inventor® and hyperMILL for SOLIDWORKS, a
working version of the respective CAD software must have been installed and already started once.
IMPORTANT
The installation requires administrator rights.
Start of the installation
The installation starts automatically. Follow the installation instructions.
In the second step, configure the previously installed hyperMILL version using the hyperMILL Settings
Wizard. For further information, see section hyperMILL Settings Wizard.
After the installation process, activate the licences using the Licence Manager. Further information on this
can be found in the chapter Licence Manager - Activate and Manage Products.
Installing OPEN MIND software
Install the hyperMILL, hyperCAD-S, hyperMILL SHOP Viewer and OPEN MIND Licence Manager pro-
grams:
1. Start installation: Call the installation under Products.
2. Select language for the installation: Select the language for the installation.
3. Licence agreement: Read and accept the terms and conditions of the license agreement and click
Next.
4. Select target folder: Click Next to confirm the directory in which the components are to be instal-
led. You will be shown a default path (C:\Program files\OPENMIND) that you can change us-
ing the Change button.
5. Select and install programs: Select the programs to be installed.
IMPORTANT
A simultaneous installation of hyperMILL / hyperCAD-S and hyperMILL SHOP Viewer is
not possible. At the time of installation, you can choose whether to use your computer
as a CAD/CAM work station or as a hyperMILL SHOP Viewer work station. Subsequent
selection is possible in the licence manager.
The OPEN MIND Licence Manager must always be installed, however, it can also be installed separately
for use as a licence server, for example.
Now click Install. Click Finish to complete the installation.
The hyperMILL Settings Wizard for the second step, the configuration of a hyperMILL installation, starts
automatically (see "hyperMILL Settings Wizard").
7Installation Guide
5. hyperMILL Settings Wizard
You can use the hyperMILL Settings Wizard during hyperMILL configuration to define, among other things,
the language, measurement system and paths for the files created by hyperMILL.
hyperMILL-Settings
Global working space: Specify where the files generated by hyperMILL are to be saved. By default, the
location is C:\Users\Public\Documents\OPEN MIND. To change this path, click Change and select the re-
quired path.
Project paths: If you work with project directories, data generated by hyperMILL will be stored here. By de-
fault, the location is: C:\Users\Public\Documents\OPEN MIND\Projects.
You can change either setting at any time later in the hyperMILL settings (tab: Application).
Use project paths: The files generated by hyperMILL are saved at the previously specified Project path.
Language: Set the language for hyperMILL.
Measurement system: Specify the measurement system ( Metric/Inch) for hyperMILL.
CAD platform: The platforms identified during the installation are displayed. Select the required CAD plat-
form(s). Then click Next.
Setup application database project
As part of the configuration, you can create databases according to your requirements:
Import databases from an earlier version: This creates a database project on the basis of an application
tool database and application macro database from an earlier version of hyperMILL.
Empty database project: This creates a database project with an empty tool and/or macro database.
Demo database project: This creates a database project using the available demo databases, see:
/Tool Database//template database//
demo.db.
NOTE
Please note that the demo data in these tool databases is provided to illustrate the vari-
ous functions and is not intended for production purposes. OPEN MIND disclaims any
liability for damages resulting from the use of demo data in a production environment.
New database project: This creates a database project on the basis of any existing databases in the .mdb
and .db formats.
NOTE
Please note that you can change all the directories for macro and tool databases at any
time later in the hyperMILL settings (tab: Application).
8Installation Guide
You can combine databases from different areas. For example, you can combine an empty macro data-
base and a tool database from an earlier version of hyperMILL into one database project. You can change
the name of the database project as you wish. Click Next when you have completed all the settings.
Apply settings
You will be informed that the settings have been applied. The installation and initial configuration of hy-
perMILL are complete. Click Close to close the dialog.
Transfer data
You can use the hyperMILL Settings Wizard to transfer data and settings from one PC to another PC. This
may be necessary
1. if a PC was replaced or
2. hyperMILL and hyperCAD-S should have the same settings on several PCs.
Requirements
The following requirements must be met to transfer data and settings from one PC to another PC:
• You must be logged in with the same Windows user account used for hyperMILL and hyperCAD-S.
• The user account requires administrator privileges.
• All OPEN MIND applications must be closed.
• It is only possible to transfer data between the same hyperMILL and hyperCAD-S version.
Export data
Proceed as follows to export data and settings:
1. Design the user interface from hyperCAD-S according to your requirements. Save the current set-
tings with the command Save current settings as configuration in File → Options → Layout manag-
er.
2. Start the hyperMILL Settings Wizard manually by double-clicking the SettingsWizard.exe file in the
installation directory.
Example:
C:\Program Files\OPEN MIND\Settings Wizard\[Versionsnummer]\SettingsWi-
zard.exe.
3. Select Export Settings and click Next.
4. Enter the path to save the exported data on the Export Settings dialogue page. Click Change to
change the default path.
5. The next dialogue page shows an overview of the exported data and settings in the hyperMILL
Directories, Admin Settings, Databases, Postprocessors and Licence sections. Click Next to start
the export.
6. Click Close on the last dialogue screen to close the dialogue.
Import data
Proceed as follows to import data and settings:
1. Start the hyperMILL Settings Wizard manually by double-clicking the SettingsWizard.exe file in the
installation directory.
Example:
C:\Program Files\OPEN MIND\Settings Wizard\[Versionsnummer]\SettingsWi-
zard.exe.
9Installation Guide
2. Select Import Settings and click Next.
3. On the Import Settings dialogue page, click Change and select the previously exported *.omSet-
tings file.
4. The next dialogue page shows an overview of the data and settings to be imported in the hy-
perMILL Directories, Admin Settings, Databases, Postprocessors and Licence sections. Click Next
to start the import.
5. If data with the same name are already present on the target PC, you will be informed of the im-
port details on the last dialogue page . Click Close to close the dialogue.
6. Restore the user interface of hyperCAD-S . Read in the settings with the command Restore con-
figuration settings in File → Options → Layout manager.
How does data export/import take place?
• Before the import process, all settings and data are stored in a backup file in the following directory:
C:\Users\Public\Documents\OPEN MIND\backup\backup.omSettings.
• Existing data with the same name on the target PC will not be overwritten during the import process.
The data will either be saved as a copy (example: databases) or the import will not take place at all
(example: postprocessors). Information on the import will be summarised (each section separately)
in a text file and saved in the following directory:
C:\Users\Public\Documents\OPEN MIND\tmp\Settings Wizard.
• Local, network and mixed environments are supported.
• Missing directories are created.
• No user decisions are required.
10Installation Guide
6. Licence Manager - Activating and managing products
Typical processes
Overview of typical processes during the activation of products:
Table 1. Separate activation
Initial situation
Separate activation on computer with Internet for hyperMILL licence without Internet access
Licensing process
Computer with Internet
1. Install the Licence Manager
2. Attach dongle to USB
3. Start the Licence Manager
4. Select local dongle
5. Input activation code
6. Select and activate products
7. Close the Licence Manager
8. Remove the dongle
hyperMILLcomputer
1. Install OPEN MIND software
2. Attach dongle to USB
3. Start OPEN MIND software
Table 2. Network licensing
Initial situation
Network licensing for hyperMILL computer with network licence, without Internet access
Licensing process
11Installation Guide
Computer with Internet
1. Install the Licence Manager
2. Attach dongle to USB
3. Start the Licence Manager
4. Select local dongle
5. Input activation code
6. Select and activate products with a network licence
7. Close the Licence Manager
8. Remove the dongle
Licence server
1. Install the Licence Manager
2. Attach dongle to USB
3. Start the Licence Manager
4. Select local dongle
5. Turn on network server
6. Close the Licence Manager
hyperMILLcomputer (client)
1. Install OPEN MIND software
2. Start the Licence Manager
3. Select the licence server
4. Turn on and use licence server
5. Close the Licence Manager
6. Start OPEN MIND software
Checking requirements
• Prior to the , please check the following points:
• Is there Internet access?
• Has the OPEN MIND Licence Manager been installed?
• Has a Codemeter dongle been supplied and plugged into a USB interface of the computer?
• Is there an activation code (5x5-digit string of characters)?
12Installation Guide
When the Licence Manager is installed, the dongle driver is installed automatically.
NOTE
The activation and return of licences or OPEN MIND software products requires an ac-
tive Internet connection. After the activation, the dongle can be used without an Internet
connection.
Process
Start the OPEN MIND Licence Manager. The software can be found on the Start menu under OPEN
MIND. Finally, close the Licence Manager and start the OPEN MIND software.
NOTE
The Licence Manager is installed in C:\Program Files\OPEN MIND\License
Manager and can be launched using LicenseManager.exe.
Search for and select dongle
The Licence Manager looks for all local dongles and all licence servers on the network. On the Dongle /
Licence server tab, all Available Dongles / Servers are displayed. Select a local dongle or licence server
(display of server name and dongle number).
The list shows all products allocated to the selected dongle or server with the following information.
Product name: Display of the products available on the dongle and/or licence server as well as, as a
branch view, the users of the products. Click on the product name to display the licensed users.
Expires: Expiry date - after this date, the product can no longer be used.
Maintenance: Expiry date - after this date, updates are no longer possible.
Notes: Display of information on postprocessor and machine model licensing.
When a licence server is used, the following is additionally displayed:
Count: Display of number of products licensed
Used:: Display of the currently used number of product licences. If not all licences available are in use, the
display will be highlighted in green. If all licences available are in use, the display will be highlighted in red.
If the search does not yield any results, the message ‘No active licences found’ appears. In this case, plug
a dongle into the USB interface or set up a licence server.
If the message ‘No active licences found’ is displayed or if existing licences are to be managed, switch to
the Activation code tab:
Select activation codes
Already existing activation codes are validated automatically and displayed for selection under Available
activation codes in the Activation code tab. Use Add activation codeto add a new activation code.
13Installation Guide
NOTE
The complete activation code can be copied to the fields in one process via the clip-
board. For this purpose, place the cursor in the first field.
Keep your activation codes in a safe place. The codes will also be required to return
products, for example, as part of software maintenance.
Please do not interrupt the activation process as this could damage the dongle.
Once the fields have been filled in, a connection to OPEN MIND is established automatically and the acti-
vation code is checked.
Activation code is recognised.
Error, activation code could not be recognised. Check whether the activation code was entered correct-
ly and that there is an Internet connection, for example, check the firewall settings. If necessary, contact
your network administrator. Confirm the successful process with OK.
Select the required activation code under Available activation codes:
Remove an entry from the activation codes.
Bookmark an activation code as a favourite that is always displayed at the top.
Reload the activation codes.
On the Activation code dialogue page under Targets, choose the dongle, whose scope of licensing needs
to be changed.
The list displays all allocated products and test licences with status (Not activated) or the dongles activated
through them.
Activate or return
Select the required products from the list and click Activate licence and/or Return licence.
NOTE
- Ensure that the relevant dongle is available locally.
- Ensure that the software has been closed before you use Return.
Activate licence allocates the product to the selected local dongle. The dongle number is displayed. If an
update is available, the update will be activated.
Return licence deactivates the product on the selected dongle and returns it to the activation code.
If products are to be returned to OPEN MIND, for example, when changing from local licensing to network
licensing, proceed as follows:
1. On the Activation code tab, select the activation code from Available activation codes.
2. The List displays only the products that must be returned.
3. Click Return licence.
14Installation Guide
NOTE
While products still need to be returned to OPEN MIND, the further management of
products belonging to the activation code is blocked.
This requires an active Internet connection! A connection to OPEN MIND is established automatically and
the changes are implemented.
Change successful
Error, change not possible. Check whether an Internet connection is established. Switch to the Dongle /
Licence server tab and
reload by clicking on the Activation codes button.
If the error persists, please contact your Support.
Select the required activation code under Available activation codes.
Removes an entry from the activation codes.
Bookmarks an activation code as a favourite that is always displayed at the top.
Reloads the activation codes.
Under Targets, select the dongle, whose scope of licensing needs to be changed.
NOTE
A dongle for a licence server can be managed locally using any OPEN MIND Licence
Manager. For this purpose, plug the dongle into the local USB interface.
Network licence and licence server
On the Options tab, select the Use this computer as a licence server option if the computer is to be used
as a licence server on the local network.
To select this option, you must have administrator rights.
Use the Use licences from a server option if you want to access a network licence. An available licence
server is accessed automatically via Locate licence server automatically. Enter a server with its IP address
or name manually in Server name if the Use a specific licence server option is to be used.
To configure these settings, you must have administrator rights.
NOTE
You must start the Licence Manager with administrator rights, for example, using the
Windows Run as administrator function. For this purpose, select LicenseManager.exe in
the program directory and right-click to open the Windows shortcut menu.
15Installation Guide
If you are working with network licences, specify a product that is to be started regularly on the computer
on the Start tab under Select base product. Otherwise, where available and permitted, the local dongle will
be evaluated or the most extensive product package available on the network will be started ( Automatic
selection).
You can use Additional client info to store a note (for example, phone number and e-mail address) that is
displayed for every user when a licence server is used.
Reload on the Dongle/Licence server tab starts a new search for available dongles and licence servers.
Group list by users sorts the list of products in such a way that the products currently in use are shown as
being allocated to the users. The status bar displays information on the settings of the local computer.
Proxy authentication
If you use an Internet proxy with authentication in your company, on the Options tab you must enter the
User name and Password for the proxy in order to activate the licences.
Afterwards, you can log in using the Logon to proxy button. On successful login, the user name and pass-
word are locked for editing and the Activation code tab of the Licence Manager is unlocked.
When an Internet proxy with authentication is used, the activation codes are not stored on the system and
are also not loaded when the Licence Manager is started. They must be entered separately each time a
licence is changed.
Specify warning period
On the Options tab, you can use the Warning period option to specify how many days in advance you wish
to be notified of licences that are going to expire. By default, you will receive a warning 14 days before a
licence expires.
To change this setting, you must have administrator rights.
Specify start options
Here, you can configure the standard start behaviour of hyperCAD-S / hyperMILL.
If you do not make a selection, hyperCAD-S / hyperMILL will always start with the maximum available
scope of licensing and provide the maximum available product functionality.
For example, if you want to restrict the use of licences in a network environment, you can select the base
products and options here that are used on start-up.
NOTE
If you choose an option, for which you do not have a licence, this option will not be loa-
ded on start-up.
An error message, indicating that this option is not available, will also not appear.
16Installation Guide
7. Administrator manual
Introduction
This manual details the unattended installation and administrative tasks in relation to hyperMILL and hy-
perCAD-S. Installation with the user interface is described in the installation guide.
Silent installation of hyperMILL / hyperCAD-S
Unattended installation can be performed using two methods. It can either be implemented with the set-
up.exe or with the individual MSI packages. We recommend using the setup.exe.
In both cases, the product must be configured following installation. The product cannot be started follow-
ing installation without firstly being configured.
Prior to installing hyperMILL, any CAD systems, into which hyperMILL should be integrated, are to be in-
stalled.
There is no unattended installation for thehyperMILL licence server. This must be installed manually.
Installation with setup.exe
Property Value Description
INSTALLDIR Path The target path of the installation. The default
value is \OPEN MIND. Subfolders
are created automatically.
IS_CAMOB- 0..1 Default: 0. A parameter controlling recognition of
SERVER the SHOP Viewer. This can be set for initial in-
stallation.
/language:LCID LCID: Sets a system language for the installation proc-
ess. Determines the language of the installed
1028; 1029; 1031; 1033; help. Additional auxiliary languages must be in-
1034; 1036; 1040; 1041; stalled separately.
1042; 1043; 1045; 1046;
1049; 1055; 1060; 2052
LCID ISO HMLANG
1028 CN_TW chinese_trad
1029 CZ czech
1031 DE german
1033 EN english
1034 ES spanish
1036 FR french
1040 IT italian
1041 JA japanese
17Installation Guide
LCID ISO HMLANG
1042 KO korean
1043 NL dutch
1045 PL polish
1046 PT portuguese
1049 RU russian
1055 TR turkish
1060 SL slovenian
2052 CN_ZH chinese
Example:
setup /silent INSTALLDIR=”c:\open mind\cam” /language:1031
Installs the license manager and hyperMILL in German in the folder c:\open mind\cam without user in-
teraction.
Further command line options for the setup.exe can be found online at:
https://helpnet.flexerasoftware.com/installshield25helplib/helplibrary/SteSetupexeParam.htm
Installation without setup.exe
In the case of installation without the setup.exe, the system components must be provided manual-
ly. hyperMILL and hyperCAD-S use the following system components.
System compo- Version Licence Manag- hyperMILL hyperCAD-S
nent er
VC-Redist 2005 6.0.2900.2180 x
SP1 x86
VC-Redist 2005 6.0.2900.2180 x
SP1 x64
VC-Redist 2008 9.0.30729.17 x
SP1 x86
VC-Redist 2008 9.0.30729.17 x
SP1 x64
VC-Redist 2010 10.0.40219.1 x x
SP1 x64
VC-Redist 2013 12.0.21005.1 x
Update 1 x86
VC-Redist 2013 12.0.21005.1 x
Update 1 x64
VC-Redist 2017 14.16.27012.6 x
x86
18Installation Guide
System compo- Version Licence Manag- hyperMILL hyperCAD-S
nent er
VC-Redist 2017 14.16.27012.6 x x
x64
Microsoft .NET x x x
Framework
4.6.1
CodeMeterRun- 7.10.4196.501 x x x
time
The product is installed following installation of the system components.
• Licence Manager
• hyperCAD-S
• Language pack for hyperCAD-S
• hyperMILL
• Language pack for hyperMILL
The MSI packages support their own properties here.
Property Value Description
INSTALLDIR Path The target path of the installation. The default
value is \OPEN MIND. Subfolders
are created automatically.
HMLANG Language English, German, French, …. Sets the product
language. The product starts in this language
following installation.
SUITE_UI 0..1 Indicates whether automatic product configura-
tion should be started. The default value for this
property is 0, whereby automatic configuration is
not started. Automatic configuration is guided by
a user interface and should not be called in an
unattended installation.
TRANSFORMS LCID.mst Transformations (*.mst files) are available
for hyperMILL and Licence Manager, which pro-
Example: vide language-specific text for start menu en-
tries. The product is offered in these languages.
TRANSFORMS=1033.mst
LCID ISO HMLANG
1028 CN_TW chinese_trad
1029 CZ czech
1031 DE german
1033 EN english
1034 ES spanish
19Installation Guide
LCID ISO HMLANG
1036 FR french
1040 IT italian
1041 JA japanese
1042 KO korean
1043 NL dutch
1045 PL polish
1046 PT portuguese
1049 RU russian
1055 TR turkish
1060 SL slovenian
2052 CN_ZH chinese
The configuration must be performed once installation is complete.
Configuration
For the configuration of hyperMILL and hyperCAD-S, the SettingsService is provided. The Settings-
Service is able to transmit the typical configurations from one system to the next. In special cases, manual
intervention is required.
The SettingsService
The configuration of the product can be largely automated by means of the SettingsService. For this pur-
pose, the SettingsService recognises a series of command line options with which the required operations
are started.
SettingsService.exe [-allswitch|-cadswitch|-import] [|-disable]
[-disable|-update] [-defaultdb|-macrodb|-colortable] [filepath]
-allswitch Activates/deactivates hyperMILL The version number of the version to be
in all found and supported CAD activated is required or -disable. (Speciali-
platforms. sations: -tdswitch, -swswitch, -invswitch, -
hcswitch available for thinkdesign, , , hy-
perCAD-S)
-cadswitch Activates the COM interfaces of
the hyperCAD-S specified under
.
-import Imports the settings from the Only .omsettings files exported with the
specified .omsettings file and ac- SettingsWizard of the same version are
tivates hyperMILL in all found, supported.
supported CAD platforms.
-init Configures hyperMILL with the
default settings and activates it
in all supported CAD platforms.
Example
20Installation Guide
Initialises the system for the use of hyperMILL xx.x in all supported CAD platforms and makes the stand-
ard databases for tools and macros plus the standard colour tables available.
hyperMILL product version xx.x (internal version)
2020.2 26.0
2021.1 27.0
2021.2 28.0
SettingsService.exe -allswitch xx.x -update -defaultdb -macrodb -colortable
Example
Removes all hyperMILL versions from all supported CAD platforms
SettingsService.exe -allswitch -disable
Example
Removes hyperMILL xx.x from the supported thinkdesign installations.
SettingsService.exe -tdswitch xx.x -disable
Example
Registers the thumbnail display in Windows Explorer via hyperCAD-S xx.x.
SettingsService.exe -cadswitch xx.x
Example
Imports the settings from the specified .omsettings file and activates hyperMILL in all supported CAD plat-
forms.
SettingsService.exe -import "C:\Users\MyUsername\Documents\MyDocuments
\mySettings.omSettings"
Registry
There are registry keys that affect the behaviour of hyperMILL during installation or the first application
start.
Registry keys
• HKEY_LOCAL_MACHINE\SOFTWARE\OPEN MIND
• common\Configuration\
• GlobalWorkingSpace (REG_SZ) refers to the global working space.
• ProjectDirectories (REG_SZ) refers to the project directories.
• OMConfig (REG_SZ) refers to the CFG files that are required for licensing.
• Language (REG_SZ) defines the default language of hyperMILL.
• TemplateToolDB (REG_SZ) refers to the tool database that is loaded if the docu-
ment and application databases failed to load (emergency database).
• common\\Languages
• Contains the lists of languages that you can select for hyperMILL.
All further registry keys are user-specific and cannot be used during the installation.
21Installation Guide
Security settings
hyperMILL was developed to allow users to work with power user rights. If it becomes necessary to
run hyperMILL with limited rights, some security settings will have to be adjusted.
22Installation Guide
8. Hardware / software requirements
OPEN MIND Technologies AG (10 November 2020)
The installation checks automatically whether a 64-bit program version of the software products can be in-
stalled and whether all requirements for the respective variant on your computer have been met. If neces-
sary, any missing but necessary components or programs will be installed automatically.
NOTE
If Microsoft .NET Framework is installed, your system may have to be restarted after-
wards.
hyperMILL for hy- hyperMILL for Au- hyperMILL for
perCAD-S todesk® Inventor® SOLIDWORKS
(1)
Computer equipment
USB connection (min. 2.0) x x x
Processor (at least) 4 Cores 4 Cores 4 Cores
> 2.2 GHz > 2.2 GHz > 2.2 GHz
Processor (recommended) 8 Cores 8 Cores 8 Cores
> 4 GHz > 4 GHz > 4 GHz
RAM memory GB (at least) 16 16 16
RAM memory GB (recommen- 32 32 32
ded)
Free disk space (GB) (2) 10 10 10
CAD/CAM product
OpenGL-compatible graphics x x x
card (3)
Possible operating systems x x x
Windows 10
(1) Component of Autodesk Inventor Series.
(2) Recommended memory for use of the respective product; with increasing complexity of the machined
model, more memory is required.
(3) Suitable graphics card for CAD/CAM workstation. Recommendation: NVIDIA Quadro with at least 2
GB,
The recommendations of the respective CAD manufacturer apply for hyperMILL for Autodesk® Inventor®
and hyperMILL for SOLIDWORKS.
For hyperMILL in hyperCAD-S the following applies: correct functioning when using AMD ATI-graphic
cards cannot be guaranteed.
23Installation Guide
A graphics card with an OpenGL-accelerated graphics card driver from OpenGL version 4 is recommen-
ded for hyperCAD-S. Please refer to the overview of graphics cards and graphics card drivers recommen-
ded for use with hyperCAD-S on the OPEN MIND website.
NOTE
The hardware listed there has been automatically tested for use and is being used in
day-to-day work. This does not mean that hyperCAD-S can be run only with the hard-
ware recommended. hyperCAD-S should run on any graphic platform with a full imple-
mentation of OpenGL.
Windows does not support any OpenGL-accelerated drivers. As a user, you must install a manufacturer's
or OEM driver for the direct use of hardware-accelerated OpenGL. These drivers are available from the
websites of most graphic hardware manufacturers.
24Installation Guide
9. Trademarks
hyperMILL and hyperCAD are registered trademarks of OPEN MIND Technologies AG.
Verification and simulation technology from hyperVIEW provided by MachineWorks Ltd.
and the Autodesk logo are registered trademarks of Autodesk Inc.
CATIA and are registered trademarks of Dassault Systems SA.
Windows and Windows products are registered trademarks of Microsoft Corporation.
All other brand and product names are registered trademarks of their respective owners.
25You can also read