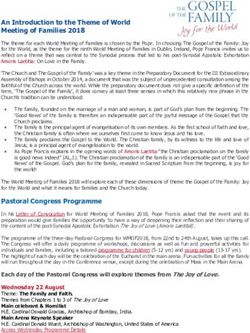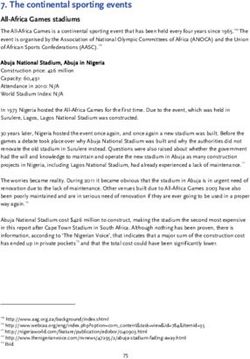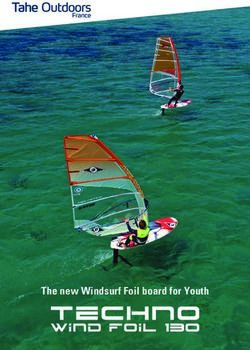Imaging Technology Using Google Earth and NASA World Wind
←
→
Page content transcription
If your browser does not render page correctly, please read the page content below
NCSR
Education for a Sustainable Future
www.ncsr.org
Imaging Technology
Using Google Earth and
NASA World Wind
Northwest Center for Sustainable Resources (NCSR)
Chemeketa Community College, Salem, Oregon
DUE #0455446
Funding provided by the National Science Foundation
opinions expressed are those of the authors and not
necessarily those of the foundation
1Table of Contents
Imaging Technology Using Google Earth and NASA World Wind.................................... 4
Introduction..................................................................................................................... 4
Google Earth................................................................................................................... 5
Site Description........................................................................................................... 5
Minimum System Requirements................................................................................. 5
NASA World Wind ......................................................................................................... 5
Site Description........................................................................................................... 5
Minimum System Requirements................................................................................. 6
Examples of Imagery Use............................................................................................... 7
Application of World Wind............................................................................................. 7
Examination of USGS Topographic Maps ................................................................. 7
Examination of USGS Digital Ortho Photos .............................................................. 8
Examination of Landsat Imagery................................................................................ 8
Application of Google Earth .......................................................................................... 8
Northwest Center for Sustainable Resources
Chemeketa Community College
P.O. Box 14007
Salem, OR 97309
2E-mail: wynn.cudmore@chemeketa.edu
Phone: 503-399-6514
3Imaging Technology Using Google Earth and NASA
World Wind
Introduction
Until recently, access to and manipulation of high resolution remote sensing imagery was
limited to those with specialized training in geographical information systems (GIS).
New sources such as Google Earth and NASA World Wind have now become available
that make this ability accessible to the casual user with the click of a mouse. These
sources are not meant to replace the more sophisticated GIS since they lack sophisticated
analysis tools. However, they open the world of remote sensing to a much broader
audience and will probably generate further interest in the remote analysis of the Earth.
Google Earth and NASA World Wind provide a digital model of the Earth that is
comprised of hundreds of thousands of individual satellite and aerial images that are
stitched together. The result is a searchable, high-resolution image of the planet.
Both Google Earth and NASA World Wind are excellent visualization tools. Three-
dimensional viewing of topographic maps, aerial photographs and satellite imagery will
bring to life earth features such as landforms, cities and forests. More importantly
however, they provide instructors with a palatable method for introducing students to
scientific inquiry. Students are placed in an environment where they can ask interesting
questions, develop reasonable hypotheses and use the imagery to test these hypotheses.
Student access is best obtained by downloading the software to a computer laboratory
outfitted with computers that meet the minimum specifications and then teaching the
laboratory at that location. Alternatively, computers may be brought into the science
laboratory or students could work on the activity outside the classroom on their own
computers. These programs could also be used as a presentation tool in either lecture or
laboratory settings.
The technology has broad application in the education of students in natural resources
and environmental science. One atmospheric scientist at NASA’s Goddard Space Flight
Center stated that, “….it’s just a short matter of time before systems like Google Earth
are an essential requirement for people in our field. As soon as one group shows that this
is useful, everyone will adopt it.” The same could probably be stated for those who teach
in this area.
Google Earth and NASA World Wind are used in several NCSR modules. Additionally,
the tools can be used to augment lecture material, introduce a field experience, or develop
a stand alone activity. The possibilities are limited only by the imagination of the
instructor. In this module we introduce the technology and describe how to access the
software.
4Google Earth
Site Description
Google Earth is a source of high resolution aerial and satellite imagery that is available
for free download (http://earth.google.com). Imagery is available for the entire earth's
surface and layers may be applied for elevation, terrain, roads and a number of other
features. Users can easily navigate from one location to another using a mouse, keyboard
or navigation controls provided with the software. Although the resolution varies from
site to site, at many locations users can zoom in to the level of individual trees and
buildings. Users can search for rivers, towns, business addresses and latitude and
longitudinal coordinates. The user interface is intuitive and should be easily learned by
faculty and students.
Other features include the ability to mark separate study sites and "fly" to them for more
detailed study. Elevation data is provided and can be manipulated to exaggerate the
elevation effect. A "tilt" function allows users to change their perspective while viewing
hilly terrain. Distance between features and the dimensions of features can be measured
with a measuring tool. The user defines the endpoints for the line as well as units of
measure.
For all of its strengths (cost, ease of use, availability, etc.), Google Earth does have some
drawbacks. The resolution of images is uneven. In some areas individual trees can be
resolved while in others, high elevation images can be seen clearly but zooming in results
in images that are unclear. USGS topographic maps are not available with this software.
Advanced (GIS-like) features such as measuring distance along a user-defined path and
determining area within polygons are available, but these come only with Google Earth
Plus and Google Earth Pro versions which must be purchased.
Minimum System Requirements
Windows 2000 or XP
Pentium 3, 500Mhz
128M RAM
400MB disk space
3D-capable video card with 16Mbytes of VRAM
Internet connection
NASA World Wind
Site Description
World Wind is open source software that provides access to high resolution aerial and
satellite imagery. Imagery is available for the entire Earth's surface and layers may be
applied for elevation, terrain, roads and a number of other features. World Wind can be
downloaded for free at http://worldwind.arc.nasa.gov.
5NASA World Wind will require downloading a number of files to the hard drive of
laboratory computers and will direct you to some Microsoft web sites for additional
software. The user interface for NASA World Wind is less intuitive than Google Earth
and instructors will benefit from the quick tutorial offered under the HELP menu. Select
“Walkthrough” and then, “Launch Flash Walkthrough of World Wind’s Basic
Functions”. Instructors may also want to direct students to this tutorial prior to
completing the exercise. Further information on the various types of imagery available
with NASA World Wind may be obtained by selecting, “Launch Flash Walkthrough of
World Wind’s Default Image Layers”.
The user interface features the ability to "search", "navigate", "zoom", "tilt" and "rotate"
and to run some canned simulations. Vertical exaggeration can be manipulated to
improve visualization of hilly terrain. Several "layers" of satellite and aerial imagery are
available that allow you to image any place on Earth. Three dimensional views of terrain
are based on various sources of Landsat satellite data. Coverage for these images is
excellent (worldwide) but resolution is significantly less (30 m/pixel) than other layers
described below. Unlike Google Earth, World Wind features U.S. Geological Survey
(USGS) topographical maps for the most areas in the United States.
Some high resolution images are also available. For example, USGS Ortho Imagery is
particularly useful and available for most areas in the United States. This layer allows for
high resolution (1 m/pixel) viewing of 3-D aerial photography. World Wind also features
USGS Urban Area imagery for selected cities which provides images of very high
resolution (0.25 m/pixel). This allows the user to view urban landscapes in dramatic
detail to the level of seeing individual buildings and cars.
The recency of the images depends on the data source for each layer and varies from
about 1990 to 2004. USGS topographical maps may be somewhat older. It is unlikely
that you will be able to see the world in real-time using these tools anytime soon. Images
are public domain, thus educational use of these images does not require copyright
permission.
Minimum System Requirements
Windows 2000 or XP
700Mhz CPU
128M RAM
1GB disk space
3-D graphics card
Internet connection
6Examples of Imagery Use
The examples below are provided to allow instructors and students to acquaint
themselves with some of the features and capabilities of Google Earth and Wind World.
The examples reference examination of watersheds but can be easily adapted to
examining other geographic features.
Applications of World Wind
Examination of USGS Topographic Maps
1. Open the NASA World Wind program and follow the coordinates provided
by the instructor (or alternatively, enter a river or nearby town name
location into the search function) to locate the watershed under study.
Move your location by dragging the left mouse click. Zoom in for a closer
look by rolling the scroll wheel on your mouse or, alternatively, holding
both mouse buttons down and pushing forward to zoom in and pulling
back to zoom out.
2. Click on the "USGS Topographic Maps" icon to activate that layer.
3. Become familiar with the entire watershed study site by following the
river from its entry into a major river, bay or the ocean to its source in the
uplands. Use the "zoom" function to view in greater detail. On most
rivers, distance along the river is indicated with the symbol "X" every
mile. These so-called "river miles" can be used as benchmarks to locate
features in the watershed.
4. The three-dimensional aspects of a watershed can be viewed by "tilting"
and "rotating" the image. Drag the right mouse click to control these
features. "Travel" through the study watershed to familiarize yourself
with these controls.
5. Turn your attention to the lands immediately adjacent to the entire river.
Land ownership plays a significant role in how that land is managed and
broad categories of ownership can be determined from the USGS maps.
Public lands and their boundaries such as national and state forests, county
parks, wildlife refuges, etc. are clearly indicated on these maps. Lands
without any designation can be assumed to be owned by private
landowners.
6. Note the distribution of forests (green areas) and non-forested areas
(white) on the maps.
7Examination of USGS Digital Ortho Photos
USGS Digital Ortho Photos provide a high resolution (1m/pixel) images that can be used
to visualize the watershed in great detail in three dimensions. Images are in black and
white and are particularly useful to obtain detail on land use in the watershed. Features
such as agricultural land, clearcuts, and forests of different ages can be easily
distinguished from one another based on tonal and textural differences.
Examination of Landsat Imagery
The following information presents an opportunity for an optional activity or a classroom
demonstration.
Since 1972, NASA has launched a series of earth observation Landsat satellites. Seven
such satellites have been launched providing a 33-year old record of the Earth's
continental and nearby ocean surfaces. The resulting imagery provides unprecedented
access to data critical to land surface monitoring and global change research. Landsat 7,
the latest in this series, was launched on April 15, 1999 and continues to provide high
quality data.
NASA World Wind provides various layers of Landsat 7 imagery that are useful in
watershed evaluation. This imagery presents some advantages and disadvantages over
the USGS imagery. The primary advantage is that the coverage is worldwide as opposed
to only U.S. for USGS imagery. Also, since both 1990 and 2000 imagery is provided,
comparisons can be made between them to view land use change over time. The primary
disadvantage is that resolution is lower (30 m/pixel) and thus, less detail can be seen.
Landsat layers available include Community Landsat 7 (pseudo-color), Landsat 7
Geocover (1990 and 2000) and NLT Landsat 7 (pseudo-color). This imagery is best
suited to viewing broad-scale patterns such as landforms, forest harvest patterns, urban
and rural development patterns and agricultural land use.
As an example of the capabilities of Landsat imagery, investigators have used Landsat
images to examine crop diversity in California's Imperial Valley. More than 25 separate
crops were identified in nearly 9000 fields covering 458,000 acres. The entire study
which used only Landsat imagery required only 45 person-hours to complete. Such
inventories are a critical tool used in crop forecasting which in turn is used to plan for
future labor, fuel and transportation needs over a wide region.
For more information on Landsat see http://landsat.gsfc.nasa.gov
Application of Google Earth
1. Follow the coordinates provided by the instructor (or alternatively, enter a river or
nearby town name location) to "fly" to the watershed under study.
82. To become familiar with the study site, follow the river from its source to its entry
into a major river, bay or the ocean.
3. Use the "rotation" feature and the "tilt" feature to get various 3-dimensional views
of the study watershed. Try changing the elevation exaggeration ("Tools", then
"Options") from the default setting of "1" to "2" or "3". This feature will
exaggerate the appearance of elevation changes and should assist you to visualize
the watershed. Try navigating through the watershed moving upstream. With
careful observation you should be able to determine its approximate boundaries.
The boundaries will appear as ridge tops.
9You can also read