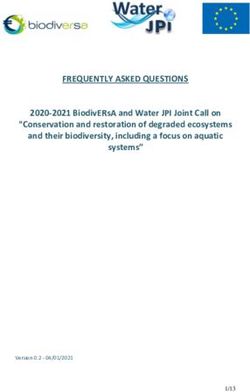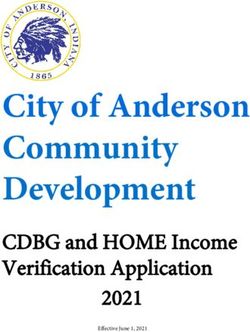HOSTED VOICE Features and User Guide
←
→
Page content transcription
If your browser does not render page correctly, please read the page content below
CONNECTNOW
Installation
WELCOME
Welcome to
Astound Hosted Voice
Thank you for choosing Astound Hosted Voice
as your new communications solution.
By partnering with Astound Business Solutions,
you now have access to incredible
state-of-the-art technology and dedicated local
support. Astound Hosted Voice offers you a
robust, scalable communications
package that fits your business.
This guide provides key information on your services
and features, so you can get the most out of your
Astound Hosted Voice solution.
2OVERVIEW One of the exciting benefits of
Astound Hosted Voice is the ability to set up
and control your communications according
to the specific needs of your business.
You can access and customize your phone via
your IP telephone or through Mywavephone,
our online tool designed to allow even more
access and control to manage your services.
You can also download a number of different
applets by visiting our download page:
https://www.astound.com/business/support/
The applets include:
ConnectNow
A video/audio conferencing service where
a moderator can initiate a video conference
meeting with just a couple of clicks of the
mouse and invite from 4 to 500 attendees.
CRM Integration
This solution integrates with a wide range of popular
Customer Relationship Management (CRM) tools.
Attendant Console
A professional softphone for operators and
receptionists with Outlook/LDAP/XMPP/CRM
integration, built-in web browser and e-mailer.
This manual is a general overview of Astound Hosted
Voice and not meant to be an in-depth description
of all features. If you have any questions please reach
out to your Astound Business account executive.
Logging into Mywavephone:
Go to: https://mywavephone.com
Use your Astound phone number
and password to log in.
Draft 4 3TABLE OF
CONTENTS
2. Welcome 27. Hosted Voice
3. Overview 27. Mywavephone
Features
4. Table of Contents
Messages and Calls
5. Hosted Voice Access Contacts
Phone Feature Overview Call Settings
Mywavephone Homescreen
Logging into Mywavephone 30. Caller ID
Features
7. ConnectNow Caller ID Overview
7. Installation Caller ID Blocking
Download: Caller ID Permanent Blocking
Through Mywavephone
32. Voice Mail
From our Download page
Features/Access
9. Features Voice Mail from
Meetings Office Phone
View Upcoming Meetings Voice Mail from an
View Recorded Meetings Outside Line
Create a Meeting Access Voice Mail
Schedule a Meeting from Mywavephone
Join a Meeting 34. Mywavephone
The Meeting Window Forwarding Features
Share Screen Forwarding Destination
Chat Forwarding on Phone
Record Forwarding Settings in
Whiteboard Mywavephone
19. Options 42. Contact
General Features
Calls Speed Dial
Meetings Short Codes
Chat
Audio 44. CRM Integration
Video
46. Attendant Console
Web Apps
Attendant Console
23. Meeting Security
48. Phone Set
Password Protect
your Sessions
Features
Call Pickup
Use a Waiting Room
Directed Call Pickup
Lock your Sessions
Do Not Disturb
Play a Sound when
Call Park
Participants Enter or
Leave a Meeting Three-Way Calling
Remove Troublemakers Conference Calling
26. Meeting Settings 51. Contact Us
4HOSTED VOICE Phone Feature Overview
Access Context-Sensitive
Hookswitch Soft Keys
Graphical LCD
Call/Message
Hands-free Indicator
Speaker
Feature
Keys
Feature
Keys Navigation
Keys
Handset Key
Hold
Speakerphone Key
Dial Pad Microphone
Mute
Volume
Adjustment Hands-free
Microphone
Common Phone Access Codes
Feature Activate Deactivate
Automatic Call Back * 86 N/A
Block Caller ID
* 67 Automatic
(per call)
Call Park * 13 or Phone Key N/A
Reference this section Call Park Retrieval N/A
* 14 or Phone Key
of the guide to learn
about all the features Call Pickup * 1 1 or Phone Key N/A
you can use to streamline
Directed Call Pickup * 12 or Phone Key N/A
communication.
Do Not Disturb * 78 or Phone Key * 79 or Phone Key
Find out how to log in
to your Hosted Voice’s Voice Mail * 9 or Phone Key N/A
Mywavephone, listen
Anonymous Call
to voice mail, configure Rejection
Mywavephone Mywavephone
personal phone settings,
transfer calls and activate Block Caller ID
Mywavephone Mywavephone
(permanent)
frequently used shortcuts
to maximize your service. Call Forwarding Rules Mywavephone Mywavephone
Simultaneous Ring Mywavephone Mywavephone
Note: “Mywavephone” refers to the user making desired
changes through the Mywavephone web portal.
Work in progress for 5
discussion-V1HOSTED VOICE
Access Mywavephone Homescreen
The Homescreen gives quick access to the most
frequently used options such as:
• Groups • Notifications
• Call Settings • Reminders
• Message Settings • Account Codes
Logging into Mywavephone
Step 1: Ask your administrator for your
initial password
Step 2: Enter this URL in browser:
https://mywavephone.com/
Step 3: At login screen, enter your
10-digit phone number
and Astound password
Account Phone
888-888-8888
John Smith
Groups Message Settings Notifications Account Codes
Members of the Set up voice mail Establish how Assigned numbers
same work team general information, to get notified that correspond to
or department call greetings, and of voice mails a certain action
mailbox access and e-mails
Call Settings Reminders
Set general call features Enable reminders
like Call Forwarding, for your phone number
Call Blocking or Call Jump
6Installation
Download ConnectNow
CONNECTNOW There are two ways for you to download the ConnectNow app–
Installation through Myastoundphone or from our Download page:
1. Download through Mywavephone:
Go to https://mywavephone.com/and log into your account using
your phone number and password credentials.
Go to the bottom right and click Downloads.
You will need to have your account enabled for ConnectNow before
downloading the files. Please check with your administrator if you
do not see an option to download ConnectNow.
ConnectNow
Installation
Account Phone
888-888-8888
John Smith
For Desktop and
Laptop Computers:
Click on “On your
Computer” in the
Download Dialog box.
Select the appropriate
Computer OS System.
When prompted, save
the file, then find the file
in the download folder
and open it to begin
the installation process.
Follow the on-screen Windows 7 / Windows 8 / Windows 10
instructions to install
MacMac OS X (10.7+)
the Wave Cloud
Phone app.
7CONNECTNOW
Installation
Installation (Continued)
2. From our Download page:
Go to: https://www.astound.com/business/support/voice/
ConnectNow
Installation
Click Download
ConnectNow.
When prompted, save the
file, then find the file in the
download folder and open
it to begin the installation
process. Follow the
on-screen instructions
to install the Wave
Phone applet.
Once installed, launch
the Wave Phone app.
8CONNECTNOW
Features Meetings
Click on the Meetings Menu item.
You will see five options:
• View Upcoming Meetings
• View Recorded Meetings
• Create a Meeting
• Schedule a Meeting
• Join a Meeting
View Upcoming Meetings
Lists all meetings that are pending.
If you hover your mouse over the
meeting you will see four options:
• Start – Begins the meeting
• Edit – Update, make changes to
the meeting
• Delete – Removes the meeting
• Copy – Allows you to copy the
meeting information and send it to
participants who may have lost
the information
The information copied includes:
o Meeting name
o Date of meeting
o Time of meeting
o URL to join the meeting
o Phone number to join the meeting
(if not using computer audio)
o Meeting ID
9CONNECTNOW
Features
View Recorded Meetings
Lists all meetings that were recorded. If you hover your mouse over
the meeting you will see four options:
• Play – Plays video and audio of the recorded meeting
• Play Audio – Plays the audio of the recorded meeting
• Open – Launches File Explorer (in Windows) and displays
the individual audio and video files
• Delete – Removes the meeting
10Create a Meeting
Allows you to launch an instant meeting. There are two ways to start
CONNECTNOW an instant meeting:
Features 1. Click Invite IM Contacts and select those individuals from within
your business group.
Jane Doe
Offline
John Smith
Offline
Jane Doe
Offline
Jane Smith
Offline
Bob Jones
Online
Jane Smith
Offline
2. Click Invite Others. You now have two options:
a. Send Email Invitation – Sends a meeting invite from your
mail client.
b. Copy Meeting link and send an email to desired participants.
11CONNECTNOW
Features Schedule a Meeting
You can use ConnectNow to schedule a one-off or recurring meeting.
1. Select the Schedule a Meeting option to launch the Schedule
a New Meeting window. Here, you can set:
• The topic of the meeting
• Date
• Time
• Meeting duration
• Specify various other audio and video settings for the meeting
• Determine whether a password is required for the meeting
2. Then click Schedule to open the meeting invitation and select
the participants you want to invite to the meeting before sending
the invite.
The ConnectNow meeting is added to the participant’s calendar.
Note: The participant does not need to be a ConnectNow
subscriber to join the meeting. They simply click the link and can
join the meeting.
John Smith’s Meeting
12CONNECTNOW
Features
Join a Meeting
You can join a ConnectNow Meeting by clicking on the Join
button and entering the meeting ID, or by opening the Meeting
URL in a browser.
13The Meeting Window
CONNECTNOW While a meeting is in progress, you will either see the Participant
Features Toolbar or the Host Toolbar at the bottom of the Meeting window.
Set Up your Audio and Video
Use the Microphone icon to toggle your microphone:
On and Off
Use the Video icon to toggle your video:
On and Off
Invite Contacts to Join the Meeting
Click on and select the contacts you want to invite to join
you in the meeting. The contacts you select are then sent
a meeting invitation.
View Meeting Participants
Click on to see who has joined the meeting.
You can access the following options
from the Participant window:
• Mouse over your name to
mute/unmute yourself or change your display name
• At the foot of the screen:
o Mute Me – Put yourself on mute
oRaise Hand – Let the meeting host know you have
something to say
Reclaim Host – Allows you to take back the role of
o
meeting host
If you are the meeting host click on to access
the participants’ window.
Meeting hosts can use the
Mute All or Unmute All options
at the foot of the screen to mute
or unmute participants.
14CONNECTNOW
Features
Share Screen
Click on Share to share your screen or an application.
• Select the Screen option to share your entire desktop.
The participants will see your entire desktop.
our open applications will be listed on the Share tab. Click on
•Y
an application to share. The participants will only see that
specific application.
15CONNECTNOW
Features
Chat
Click on Chat to launch the Chat window.
You can chat with everyone or with an individual.
• To chat with everyone make sure the To field reads Everyone.
Type your message in the chat box and press Enter when done.
• To chat with an individual:
o Click on the To field to display all the participants in the meeting.
Select and click on the person you want to chat with and type
your message in the chat box. Press Enter.
o ouse over the person’s name in the Participant List and click
M
the Chat option. Type your message in the chat box. Press Enter.
16CONNECTNOW
Features
Record
To Record a meeting press the Record button
• There will be an announcement that the meeting is being recorded.
• From that point on all conversations and video (if activated) will
be recorded.
• To end the recording press the Stop Record button
When the meeting ends the recording will
be converted to an MP4 and downloaded
onto your computer.
Whiteboard
Make your meetings even more productive by utilizing the Whiteboard
feature in ConnectNow. The Whiteboard feature takes collaboration
to the next level and allows both you and your participants to draw,
erase, and place shapes into a completely virtual notepad right in
your online meeting room. It’s an immersive team collaboration tool
perfect for project planning, and more.
To launch a whiteboard, click on Share and click the Whiteboard icon.
17CONNECTNOW
Features
Whiteboard (Continued)
The whiteboard appears with several annotation options:
• Text – Allows you to type text on the whiteboard
surface in a text box
• Draw – Affords several symbols or shapes to
choose, or you can free style draw
• Spotlight – Lets you highlight certain words,
objects, or pictures on the whiteboard
• Eraser – Gives you the opportunity to delete
various things on the whiteboard
• Format – Provides many of the familiar formatting options such as:
o Boldface
o Italicize
o Font size
o Colors
o Line thickness
• Undo – Reverses an action
• Redo – Repeats an action
• Clear – Erases the entire whiteboard
• Save – Allows you to save your work for future use
Leave/End a Meeting
To leave a meeting as a participant select
To end a meeting as a host select
18CONNECTNOW
ConnectNow Options
Options You can personalize ConnectNow to meet your
preferences. On the Wave Phone app, click on Tools
at the top, and then go to Options.
• General
o View/Use the Desktop App
o Choose ringtone
o Manage contacts
o Handle recordings
o Review analytics
o Select accessibility options
19ConnectNow Options (Continued)
CONNECTNOW • Calls
Options o How calls are made
o Using the Direct Call feature
• Meetings
o Set how to join meetings
o Set defaults for scheduling meetings
o Set defaults for sending invitations
o Determine settings for the meeting
20CONNECTNOW
ConnectNow Options (Continued)
Options • Chat
o Create defaults for the Chat window, presence and use
• Audio
o Microphone levels
o In call audio levels
o Notifications
21CONNECTNOW
ConnectNow Options (Continued)
OptionsSecurity
Meeting • Video
o Adjust video levels and camera
• Web Apps
o Astound Conference
22CONNECTNOW
Securing Your Meeting
Meeting Security Securing your videoconferencing meeting with ConnectNow
requires a few simple best practices:
Password Protect your Sessions
Create a password for each of your meetings and share it with
participants you invite. You can set a password when you
schedule your meeting.
Click on the Meetings Menu item and select Schedule a Meeting.
Under Meeting Options select Password and create a unique
password. There are also other options to secure your meeting when
scheduling a meeting.
• You can disable the Enable Before Host option. This prevents
participants from joining the meeting until the host starts the call.
• Enable Use Personal ID. Participants will need to enter your
personal ID number to access the meeting.
23CONNECTNOW
Securing Your Meeting (Continued)
Meeting Security Use a Waiting Room
Using a Waiting Room allows you to filter who can join the call.
ConnectNow allows you to send all participants to a waiting room
where you can either admit everyone together or select participants
individually to admit into the session.
You can activate the Waiting Room through your settings
(see the Settings section):
• From the Meeting Window click on Participants.
• In the lower right of the Participant window click on More.
• Select the option: Put attendee in waiting room on entry.
Lock your Sessions
Once all of the invited participants have joined a session you can
lock the meeting. This will prevent anyone from joining the meeting
once it is started. To lock the meeting:
• From the Meeting Window click on Participants.
• On the lower right of the Participant window click on More to
see the option Lock Meeting.
• You will see a pop up window asking you to confirm your selection.
24CONNECTNOW
Meeting Security
Securing Your Meeting (Continued)
Play a Sound when Participants Enter or Leave a Meeting
Whenever someone joins or leaves the call a sound will play
alerting you to that fact. This will allow you to ask who joined the
call or let you know someone may be lurking in the background.
Remove Troublemakers
Occasionally review the list of attendees and remove anyone who
does not belong:
• From the Meeting Window click on Participants
• Scan the list of attendees in the Attendee window
• Simply hover your mouse above his or her name and
select Remove
25Settings
CONNECTNOW You can set meeting options through ConnectNow Tools. On the
Meeting Settings Wave Phone app, click Tools and then Options.
Click on the Meetings tab. From here you
can set several defaults such as:
• Set how to join meetings
• Set defaults for scheduling meetings
• Set defaults for sending invitations
• Determine settings for the meeting
John Smith’s Meeting
Go to the bottom left and select Advanced Settings
You will be re-directed to a web page where
you can set additional options.
26MYWAVE
PHONE
Features
Messages and Calls
Messages and Calls displays new and saved voice mail messages.
It also shows you:
• Missed Calls • Received Calls
• Dialed Calls • Deleted Voice Mail Messages
888-888-8888
888-888-8888
888-888-8888
Contacts
You can organize contacts and see extensions and short codes
that are managed by the Business Group Administrator as well as:
• Create new contacts
• Create groups of contacts (such as customers, personal, etc.)
• Import a CSV file from a program that can export a CSV file
(such as Outlook in Windows or the Contacts App in OS X)
• Export contacts (in a CSV format for use in other programs)
• Create Speed Dials (such as 41 for 1-212-555-4141)
27MYWAVE
PHONE
Features
Call Settings
Settings allows you to configure your Mywavephone account and phone
with some additional options.
The other tabs available on the Home tab are Message Settings,
Notifications and Reminders.
General: This section has general options pertaining to Caller ID and
Call Transfer options.
28MYWAVE
PHONE
Features Call Settings (Continued)
Messages: Manage Voice Mail settings such as:
• Forward a .wav file to an email address
• Log in options and what information is played by default when
listening to Voice Mail
• Record a new greeting or different greetings for when your line is busy,
calls are outside normal business hours, or if they’re calling from your
business group.
Notifications: Where notifications should be sent:
555-555-5555
Reminders: Where reminders should be sent:
29CALLER ID
Features
Caller ID Overview
This is standard Caller ID Service. It will display both
name and number of the incoming caller.
Activation: Mywavephone
Deactivation: Mywavephone
Actions in Mywavephone
Step 1: Click Call Settings option
Step 2: Click on General drop down
Step 3: Click on the appropriate option
• Withhold Caller ID when making calls
• Display caller name for incoming calls
• Display caller number for incoming calls
30CALLER ID
Features
Caller ID Blocking
Prevents your phone number and/or name from appearing on the
display unit of the called party. “P”, “Private”, or “Anonymous” will
show on their display units.
Per call DEACTIVATION of Caller ID Block (before you dial):
* 8 2 + Phone Number
If you have deactivated “Withhold Caller ID when making calls”
you can still temporarily block your Caller ID Name and Number
on a per call basis.
Per call ACTIVATION of Caller ID Block (before you dial):
* 6 7 + Phone Number
Caller ID Permanent Blocking
Permanent Blocking is a service applied on your request. Caller ID
Blocking will remain active at all times unless you deactivate this
service before you place each phone call.
If the called party has “Anonymous Call Rejection”, your call will
not be completed if the Caller ID Blocking feature is activated.
Caller ID Blocking must be deactivated to be able to reach the
called party.
After deactivating the Caller ID Blocking, ID and number will
appear on the Caller ID of the called party.
31Voice Mail Access
Access from your Office Phone
VOICE MAIL
1. Press any of the following buttons:
Features/Access
Voice Mail If the phone does not have a
Voice Mail button press * 9
Messages Messages and Calls > Connect
Menu > Features > Messages
> Message Center > Connect
2. Enter your PIN
Access your Voice Mail from an Outside Line
1. Dial your phone number
2. Wait for greeting
3. Press
*
4. Enter your PIN
Message Playback Keys
Playback Key Function Key
Increases message volume 6
Incrementally increases message volume 6 (pause) 6
Slows playback speed 7
Incrementally slows playback speed 7 (pause) 7
Pauses playback (up to :20) audible “ping”
8
sound will be heard during pause
Resumes playback repeat 8
Increases playback speed 9
Incrementally increases playback speed 9 (pause) 9
Date and time of message 66
Skips message back :05 77
Skips message forward :05 99
The playback keys are only active during the playback of a message.
They are designed to help you listen to your messages, for example
by skipping back a few seconds to repeat an important detail.
32VOICE MAIL
Features/Access
Access Voice Mail from Mywavephone
Voice Mail in Mywavephone allows you to play and view
Voice Mail messages.
Messages and Calls > Message Tab
New VM
Button
Record and send List of
Messages new VM to the Voice Mails
Play Button number you
Click to listen to enter in box
audio file of VM Delete All
Button
Deletes
entire
VM box
Voice Mail (888) 888-8888
Playback (888) 888-8888
Pop-up Window (888) 888-8888
Control playback
and save, delete
or close each VM
Actions Dropdown Menu
• Reply
• Mark as heard
• Forward as Email
(with VM as .wav file)
• Forward as Voice Mail
33MYWAVE
PHONE Forwarding Destinations
Forwarding Features You can access many different Call Forwarding
options from the Home tab in Mywavephone.
From the Homescreen > Forwarding >
• Immediately
• Busy/No Answer
• Unavailable
• Selected Callers
• Forwarding Destinations
Forwarding on Phone
Users can forward all calls if the line is busy, no answer or
if certain callers call to a predetermined number:
Feature Code Result
Busy Call Forwarding: Deactivate Busy Call
Disable * 348 Forwarding
Busy Call Forwarding: Forwards a call when the
Enable * 348+ Number + Dial dialed extension is busy
Call Forwarding
Deactivate Call
No Answer:
Disable
* 350 Forwarding No Answer
Call Forwarding Forwards a call when
No Answer: * 349 + Number + Dial the dialed extension
is not answered
Enable
Selective Call Forwarding: Disables Selective
Disable * 83 Call Forwarding
Selective Call Forwarding: Forwards calls from
Enable * 63 specific incoming number
Unconditional Call
Deactivate Unconditional
Forwarding:
Disable
* 73 Call Forwarding
* 72 + 1 + Number +
Dial + Answered Call Forwards all calls to
Unconditional Call
Forwarding: (If endpoint cannot be an extension or
Enable answered, repeat step telephone number
(x2) * 72 + 1 +
Number + Dial)
34MYWAVE
PHONE
Forwarding Features
Forwarding Settings in Mywavephone
1. Base Homescreen
First screen a person sees after they login.
Account Phone
888-888-8888
2. Homescreen > Available for Calls dropdown
Toggle between being available to take calls -‑ “Available for Calls”
and “Do Not Disturb”, in which your phone will not ring and the
caller is immediately sent to voicemail or forwarded, depending
on what your “If there is no answer” setting is.
888-888-8888
35MYWAVE
PHONE
Forwarding Features
(Continued)
Forwarding Settings in Mywavephone
2.5 Homescreen > Available for Calls DND
View of Homescreen when you’ve selected Do Not Disturb (DND).
Account Phone
888-888-8888
2.6 Homescreen > Available for Calls > DND > Priority Callers
When DND is enabled, you can allow “priority callers” to still ring
your phone instead of going directly to voicemail or being
forwarded (as determined by your “If there is no answer” setting).
Account Phone
888-888-8888
36MYWAVE
PHONE (Continued)
Forwarding Features Forwarding Settings in Mywavephone
3. Homescreen > Ring Your Account Phone dropdown
Customizable options for when someone calls your number
and DND is not enabled:
• Ring your Account Phone: Default
• ing your phones in order: Allows you to set up multiple
R
phones to ring.
o E.g., ring your account phone for 3 rings, then your mobile
phone for 3 rings before “if there is no answer” settings
take effect.
• Ring your phones together: Ring multiple phones at the
same time.
o E.g., ring your account phone and mobile phone at
the same time.
Note: If one of the other phones would send the caller to
voicemail before this line’s “if there is no answer” settings
take effect, that phone’s voicemail would pick up. E.g., your
account phone is set to go to voicemail after 30 seconds,
but your mobile phone is set to go to voicemail after 24
seconds. Because both phones are ringing, the call would
terminate at your mobile phone’s voicemail at 24 seconds.
• orward to another phone: When set, the account phone will
F
not ring but will forward to the phone number you set.
Account Phon
888-888-8888
37MYWAVE (Continued)
PHONE Forwarding Settings in Mywavephone
Forwarding Features 4. Homescreen > Advanced Settings
Advanced customization options for what happens when specific
circumstances are met. Note: Clicking on the setting (opening its
in-page description) enables it – though for some you’ll have to click
another link to specify numbers to apply the setting to. The user
then has to click the blue Apply button above the Advanced Settings
menu to save their changes.
• Forward Selected: Create a list of numbers that will forward to
the specified number when they call your account phone, no matter
your other incoming call settings.
• Reject Selected: Create a list of numbers that will be rejected
without ringing your account phone or going to voicemail.
Common uses are for robo-calls or numbers being spammed or
harassed from. The caller will hear a message that the person they
are calling is not accepting calls from them.
• Distinctive Ring: Create a list of numbers that will have a ring
distinctive from the default ring. Common uses are to distinguish
personal calls (e.g., partner, children) or co-workers on the same
Astound account vs. other callers (e.g., distinguishing which is a call
from a client vs. co-worker). The distinctive ringtone is defaulted
and cannot be altered/selected.
• Forward if Unavailable: This sets up a forward in case your phone
loses power or connection to the Astound phone service. In this
circumstance callers would normally be sent directly to voicemail
(or forwarded if that’s the “if there is no answer” setting). This is a
way to ensure even if the phone stops working you can still receive
calls, for example on your mobile phone.
• Anonymous Callers: If turned on, anonymous callers (calls
with caller ID blocked/masked) will be rejected and will not go
to voicemail. Callers will hear a message that you’ve blocked
anonymous callers.
Account Phone
888-888-8888
38MYWAVE
PHONE
Forwarding Features
(Continued)
Forwarding Settings in Mywavephone
5. Homescreen Advanced Settings > Forwarded Selected >
Another Phone
This screen comes up when you open Forward Selected and click
the “another phone” link. This is where the user determines the
number to forward all calls to.
Account Phone
888-888-8888
6. H
omescreen > Advanced Settings> Forward Selected >
Forwarding List
View of screen that pops up when a user clicks Forward Selected
then the “Forwarding Screening List” link. This is where the user
creates the list of numbers to forward to.
Account Phone
888-888-8888
39MYWAVE
PHONE
Forwarding Features
(Continued)
Forwarding Settings in Mywavephone
7. Homescreen > Advanced Settings > Reject Selected
Screen that pops up when you click on the “Rejection List” link.
The numbers listed here are the ones that will be rejected.
Rejected callers hear a message that the user is not accepting
calls from them.
Account Phone
888-888-8888
8. Distinctive Ringtone Screening List
Adding numbers to this list will cause calls from them to have a
distinctive ring. It’s a specific ring and cannot be changed.
Account Phone
888-888-8888
40MYWAVE
PHONE
Forwarding Features
(Continued)
Forwarding Settings in Mywavephone
9. Homescreen > Advanced Settings > Forward if Unavailable >
Another Phone
If a user’s phone loses registration with Astound’s platform (e.g.,
loses power), instead of going to voicemail the call will be
forwarded to the number set here.
Account Phone
888-888-8888
41CONTACT
Features
Speed Dial
> Speed Dials > New Speed Dial
One digit codes range from 2-9. Two-digit codes range from 20- 49.
Type in the number to be dialed.
Press “Add”.
Note: Include all numbers needed to dial out, eg: area code + number.
Using Speed Dial
Dial the speed dial number then press “Dial” on phone.
To delete Speed Dial: Under Speed Dial, press the black X next to
the speed dial to be removed.
Press “Apply”.
42CONTACT
Features
Short Codes
Short Codes allows your Administrator to set up three digit or four
digit codes to quickly dial common numbers. The Short Codes are
then available to all users in the Business Group. The three digit and
four digit codes are required to prevent duplication of Short Codes.
7454 -5329 (888) 888-8888 – (888) 888-8888
43MYWAVE
PHONE
CRM Intergration
CRM Integration
Our CRM applet integrates a wide range of popular customer
relationship management solutions that improves your customer’s
productivity. This service will help customers take advantage of their
CRM data, with advanced services such as incoming call pop-ups,
CRM search, click to dial and Skype. The solution is powered
by MondaGo.
The integration of this software with a business’s CRM and
our Hosted Voice will:
• Improve productivity
• Provide a better calling experience
• Reduce call times
• Allow for quicker database searches
44MYWAVE
PHONE
CRM Intergration
CRM Integration (Continued)
Specific Capabilities Include:
• Incoming caller Pop-Up window that provides contact info
utomated CRM search of this incoming call and opens their
•A
CRM Profile
lick to Dial allows the CRM user to dial directly from the CRM
•C
using our Hosted Voice
• Also integrates with Skype for Business and our Hosted Voice
45MYWAVE
PHONE
Attendant Console
Attendant Console
Attendant Console is a specialized softphone with advanced
capabilities for receptionists and front desk managers that allows
them to manage multiple incoming calls at the same time seamlessly.
It also lets them look up calendar schedules, send out emails, and
leverage IM integration to enhance internal communications. Powered
by JoHer, the attendant console makes it easy for businesses to deploy
a software based receptionist portal in place of expensive hardware
extensions to desk phones, and provides a high level of functionality
and usability via an intuitive user interface.
John Smith
John Doe
Jane Smith
John Smith John Doe
Bob Doe
Jane Smith
Jane Smith
Jane Smith
Robert Smith
Adding this Service:
• Provides customers with a better user experience
• Manages medium to high call volume
• Offers more visibility within the workplace
• Provides call-flow efficiency
This service comes with:
• Presence status of a business’s Hosted Voice Users
• Incoming and outgoing call dashboard
• Blind and Warm call transfer
• Local and External Directory
• Call Statistics Log
• Email Collaboration
• IM Integration
46MYWAVE
PHONE
Attendant Console Attendant Console (Continued)
Other Features Include:
• Caller ID with Name and Contact’s directory information
ontacts’ Presence & Phone status (Available, Ringing, Busy,
•C
Do Not Disturb, etc.)
• Detailed call log with filtering and search
• Call processing priority (red/orange/green)
• Timers for call duration and hold time
• Call forwarding (for all calls or for calls over a certain threshold)
• Call recording
• CRM integration, Email integration
• Headset support
all Statistics (current & peak number of incoming, outgoing,
•C
and calls on hold, number of missed calls)
ser customizable layout and font size adjustments for
•U
personalized experience
randable client (end customer company logo display) via
•B
optional branding package
John Smith
CEO Tech Inc.
47PHONE SET
Features
Call Pickup
Call Pickup allows a subscriber on a Business Group Line to pick
up an incoming call to any other line within a pre-defined group
by dialing an access code.
Note: The Network Administrator will set up this feature for you.
1. Pick-up non-ringing phone, dial either:
* 1 1 or CALL PICK-UP
2. Ringing call will appear on the phone
Directed Call Pickup
Directed Call Pickup is a service that allows you to answer a
call that is ringing on another line in the same business group.
Additionally, some SIP phones can monitor the status of a line
using Line State Monitoring. This means that, for example, an
executive assistant can see when calls are made to the CEO,
and pick them up when they are busy.
In order to use this feature, you will need to enable Directed
Call Pickup and Line State Monitoring.
Once setup, simply dial:
* 1 2
Immediately followed by the business line extension.
The call will be picked up on your line.
48PHONE SET
Features
Do Not Disturb
This is a button on the phone that puts the line on standby.
Activation
DND Mywavephone
* 7 8
Deactivation
DND Mywavephone
* 7 9
Call Park
This service allows a subscriber on a Business Group Line to
put a call on hold so that any member of the same Business
Group can pick it up later.
Note: This function must first be enabled and configured
by your Network Administrator (who would request it
from Astound).
1. During a call, press:
* 9 5 or CALL PARK
2. Press TRANSFER (prompt will play)
3. Press TRANSFER
4. Pick up phone from any other
phone in Business Group, dial:
* 9 7 or CALL PARK
Star Key doesn’t work UNLESS you dial with
the code (e.g. * 971000)
49PHONE SET
Features Three-Way Calling
1. After receiving an incoming call
2. Press CONFERENCE
3. Enter the number you wish to conference in
4. Press SEND
Note: A split button will appear on the phone, this will allow
the conference to be split into two separate lines. This feature
is optional.
5. Third party picks up
6. Press CONFERENCE and all three parties are now on the line together
Note: Three way calling is not a conference bridge.
Conference Calling
1. After receiving an incoming call
2. Press TRANSFER
Note: This defaults to Warm transfer. Optional Blind button
will appear on phone. Blind transfer option means the original
call is immediately sent to the third party. The transferor is
never connected to a third party.
3. Type number to transfer
4. Press SEND
5. Once the third party picks up
6. Press TRANSFER again, this completes the transfer
50CONTACT US
Have More Questions?
Please Contact Us:
astoundbusiness.com/contact/
or call: 1-833-249-2786
51
HV/V-11/PC
HV.V1BYou can also read