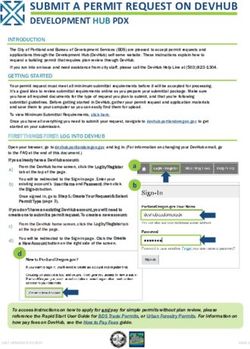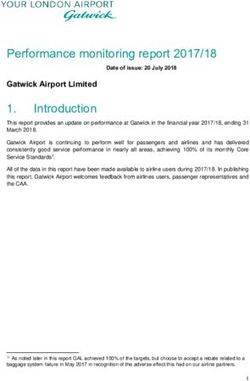EZ Series In-site CL control panel - EZ Connect User Guide
←
→
Page content transcription
If your browser does not render page correctly, please read the page content below
EZ Series® In-site® CL control panel
EZ Connect User Guide
SUPPORTED PLATFORMS
The EZ Connect software is designed to run on Microsoft Windows 7. It is also supported for use on Windows XP, Windows Vista installations that
have the .NET framework 2.0 or higher installed. If the .NET framework is not installed, the EZ Connect installer will prompt you to install it. Running the
program executable without the framework present will result in an error.
MINIMUM SYSTEM REQUIREMENTS
Intel Pentium III 800 MHz or AMD Duron 800 MHz
512 MB RAM
Windows XP Service Pack 2, Windows Vista, & Windows 7 (.NET 2.0 installation)
10 MB free hard drive space
1024 x 768 screen resolution
Available USB port
OPERATION
The EZ Connect application is provided to support the EZ Series® In-Site® CL product line. EZ Connect has two primary functions. First, it is used to set
operation parameters in the EZ Series In-Site CL panel. Second, it is used to transfer events stored in the panel to a PC file. The information is then read
into the In-Site Reporting application.
The application uses the ModBus communications protocol to interface with the EZ Series In-Site CL panel. The interface is an industry standard and
will allow other SCADA based applications to access and monitor the EZ Series In-Site CL panel.
A NOTE ABOUT MAKING CHANGES
When making changes to parameters or data, the application tracks pending changes by changing the field background color to yellow. Clicking the
Apply button sends the changes to the panel. The yellow background color is removed when the panel confirms the change has been applied. If a user
attempts to exit after changing an item without clicking the Apply button, EZ Connect will display a warning message. The user is given the option to
return to complete the update or continue exiting the display.
CONNECTING TO AN EZ IN-SITE CL PANEL
Attach a portable PC to the EZ Series In-Site CL panel via the EZ Series In-Site CL data connection cable (SJE part number 1032222). The user starts
the EZ Connect application and establishes a connection from the PC to the EZ Series In-Site CL panel. The application starts with an EZ Connect
welcome display.
Click on the Find Unit button to search for and connect to an EZ Series In-Site CL panel. The application will either display a “unit not found” pop-up
message, or will go to the Status display screen. The Exit button will close the application.
The Comm Setup menu option takes the user to the Comm Setup display. This option is used for configuring the communication settings for the PC.
These settings should not be changed without instruction from an SJE-Rhombus Customer Service Representative.STATUS DISPLAY The Status display offers a quick reference to EZ Series In-Site CL operating parameters. All settings are updated once per second. The information is read only and the user must go to other displays to change run parameters. CHANGING HAND-OFF-AUTO SETTING Clicking the HOA State or the current state of Pump 1 or 2 on the Status display screen opens a pop-up menu that allows Hand-Off-Auto pump mode selection. If changes to the HOA settings were made, unapplied changes will be highlighted in Yellow. Click the Apply button to save the changes before returning to the Status display or the changes will not be recorded in the EZ Series In-Site CL panel. Note: Clicking the Apply button helps prevent the user/unit from “Accidental” setting changes and causing potential damage to the user/unit.
ERASING PUMP RUN TIME Clicking on either “Run Time” or the current value in the Status display screen will issue a prompt to erase the Run Time. Two prompts will be given before the Time is erased. (Note: Erasing Pump Run Time is a permanent operation and the action cannot be reversed.) Prompt 1 Prompt 2 - Clicking Yes will permanently erase the Pump Run Time value ERASING PUMP CYCLE COUNT Clicking on either “Cycle Count” or the current value in the Status display screen will issue a prompt to erase the Pump Cycle Count. Two prompts will be given before the count is erased. (Note: Erasing Pump Cycle Count is a permanent operation and the action cannot be reversed) Prompt 1 Prompt 2 - Clicking Yes will permanently erase the Cycle Count value SETTING PUMP PARAMETERS Clicking on the Pump Settings tab on the Status display screen shows the current Pump Settings. To change pump operation parameters, click on the Change Pump Settings button to open the Change Parameter display.
Clicking on “Timed Dose Setting” in the “Change Parameter” screen opens a dialog box for the Enter Time function. Adjust the setting to the desired time and click the Done button when complete. The new value is displayed in the “Change Parameter” screen with a yellow background. Click the Apply button before exiting the screen for changes to be downloaded to the panel. Continue to select run parameters to be changed as needed. Click the Apply button to have the changes sent to the EZ Series In-Site CL panel. Unapplied changes will be highlighted with yellow. The pump’s configuration can also be changed in the “Change Parameter” screen. Changing the Pump Configuration will set the HOA state to OFF. The user must manually return the state to Auto to resume normal operation. Note: Clicking the Apply button helps prevent the user/unit from “Accidental” setting changes and causing potential damage to the user/unit. If changes are not applied and the user clicks the Return button the following prompts will appear: Clicking the Discard Changes button opens the Status display and changes will not download to the panel. Clicking the Go Back button re-opens the “Change Parameter” screen. CHANGING LEVEL SETTINGS Clicking on the C-Level Settings tab shows the current C-Level sensor settings. The C-Level Settings display allows the user to enter pumping direction, operating range, sensor units and set-point levels. To change the C-Level sen- sor settings, click the Change Level Settings button. Note: Pumping direction should NEVER be changed in a given installation, where the direction of flow is fixed.
Changing the pumping direction requires the set-point levels to be changed and sets the HOA state to OFF. The user must manually return the state to Auto to resume normal operation. SETTING THE EZ SERIES IN-SITE CL CLOCK Clicking the Set Clock button on the Status display screen opens the “Date/Time Set” screen to set the date and time of the EZ Series In-site CL panel. The date and time can be set by using the up and down arrows and then clicking the Set to entered date/time button. Another option is to click on Set to PC Date/Time button. The Refresh button will read the date/time from the panel and display it. The Return button re-opens the Status display screen. DOWNLOADING THE EVENT LOG The Download Log button on the Status display screen opens the “EZ In-Sit Log Download” display. Pressing the Start Transfer button reads the events that have accumulated in the panel and puts the information into a file for the In-Site Reporting application. After clicking the Start Transfer button the user is prompted to select a folder. Transferred information is stored in a file in the “C:\\EZ In-Site\EZ#####” folder by default, where ##### is the Control Board ID number. A different folder can be chosen if desired. The transferred information is in a file named “TfrYYYYMMDD”, where YYYY is the year, MM is the month number, and DD is the day of the month number. The file can be viewed only with the In-Site Reporting application. Note: Use separate folders for each panel. An example of separate folders is shown below where EZ Series In-Site CL panel EZ121309874 has a different folder than EZ Series In-Site CL panel EZ1001506530. This prevents log files from being overwritten.
Information begins to transfer after a folder location is selected and the OK button is clicked. The progress bar shows the current status of the transfer.
The following is displayed at the end of the transfer.
ALARM DISPLAYS
When an alarm condition is detected, EZ Connect will notify the operator and describe the alarm using a pop-up display as shown below. The display is
removed when the alarm condition is no longer active.
Liquid Level is High. Make sure pump(s) are running.
Check C-Level and C-Level wire connections
Check Redundant High. Make sure pump(s) are running.TROUBLESHOOTING
Problem: EZ Connect does not connect with the EZ Series® In-Site® CL panel
Corrective Action: Try the steps below, in the order shown. If a step does not establish a connection, move onto the next step until the problem is
corrected.
1. Verify the EZ Series In-Site CL panel has power turned on and is operating; if not, turn on power to the unit. Try the connection again.
2. If power is on and EZ Connect is still not communicating; check the interface cable and insure each end is connected properly.
3. If still not communicating, check the USB end of the cable and look for flashing LEDs. If the LEDs do not flash, perform the following steps:
a. Disconnect the USB end of the cable from the PC.
b. Close the application.
c. Re-insert the USB end of the cable into a USB slot on the PC.
Wait for the USB device to be recognized. If the device (cable) is not recognized, proceed to step 4.
4. If still not communicating, try the connection with a different interface cable, if available.
5. If still not communicating, try an alternate USB port if available.
6. If still not communicating, try re-booting the PC.
7. Check the RCV LED on the EZ Series In-Site CL circuit board. Contact the panel supplier if the RCV LED is flashing but the XMT LED is not
flashing, there maybe a problem with the panel.
8. Contact the supplier and/or have unit serviced.
Problem: Windows XP is giving a “driver not installed properly error”.
Corrective Action: Make sure computer is connected to an internet connection. After it is connected, follow the steps below:
1. Click on
2. Click on
3. Click on
4. Click on in the left menu bar.
5. Click on the “Hardware” Tab then click Device Manager.
6. Click on the Ports Item to see if the USB serial port is installed. If it looks like the picture below (i.e. If there is a yellow exclamation on the device)
continue to Step 7.
If the ports tree looks like the picture below, contact supplier for more help with this issue Note: The port number maybe different on your system, i.e.
not COM4. This is just fine and should not affect EZ Connect ability to communicate.Problem: Windows XP is giving a “driver not installed properly error”. Corrective Action: Make sure computer is connected to an internet connection. After it is connected, follow the steps below: 7. Right click the “USB Serial Port” and then left click on “Update Driver”. 8. Select “Yes, this time only” and click Next. 9. Select “Install from a list or specific location (Advanced)” and click Next. 10. Select “Search for the best driver in these locations” and then select “Include this location in the search:” and browse to the following location: C:\Program Files\SJE Rhombus\EZ Connect\CDM20814_WHQL_Certified Click Next.
Problem: Windows XP is giving a “driver not installed properly error”. Corrective Action: Make sure computer is connected to an internet connection. After it is connected, follow the steps below. 11. Allow Windows to install the driver. 12. After the driver install is done, click the Finish button 13. Try the EZ Connect software and the connection to the EZ Series In-Site CL panel. Problem: Windows Vista is giving a “driver not installed properly error”. Corrective Action: Make sure computer is connected to an internet connection. After it is connected, follow the steps below: 1. Click on 2. Click on 3. Click on “System and Maintenance”. 4. Click on “System”. 5. Click on in the left menu bar, click (Must be logged into an Administrator Account). 6. Click on the Ports (COM & LPT) item to see if the USB Serial Port is installed. If it looks like the picture below (i.e. If there is a yellow exclamation on the device) continue to Step 7. If the USB Serial Port cannot be found in the Ports (COM & LPT) looks like the picture below, contact supplier for more help dealing with this issue Note: The port number maybe different on your system, i.e. not COM3. This is o.k. and should not affect EZ Connect ability to communicate. 7. Right click the “USB Serial Port” and then left click on “Update Driver Software…”
Problem: Windows Vista is giving a “driver not installed properly error”.
Corrective Action: Make sure computer is connected to an internet connection. After it is connected, follow the steps below:
8. Click “Browse my computer for driver software”.
9. Select “include subfolders” and browse to the following location:
Windows Vista - 32bit
C:\Program Files\SJE Rhombus\EZ Connect\CDM20814_WHQL_Certified
Windows Vista - 64Bit
C:\Program Files (x86)\SJE Rhombus\EZ Connect\CDM20814_WHQL_Certified
Click Next.
10. Allow Windows to install the driver.
11. After the driver install is done, click the Close button.
12. Try the EZ Connect software and the connection to the EZ Series In-Site CL panel.Problem: Windows 7 is giving a “driver not installed properly error”. Corrective Action: Make sure computer is connected to an internet connection. After it is connected, follow the steps below: 1. Click on 2. Click on 3. Click on “System and Security”. 4. Click on “System”. 5. Click on in the left menu bar. (Must be logged into an Administrator Account.) 6. Click on the Other Devices item to see if the USB Serial Port is installed. If it looks like the picture below (i.e. If there is a yellow exclamation on the device) continue to Step 7. If the USB Serial Port cannot be found in the Other Devices and the Ports item looks like the picture below, Contact supplier for more help dealing with this issue Note: The port number maybe different on your system, i.e. not COM3. This is just fine and should not affect EZ Connect ability to communicate. 7. Right Click the “USB Serial Port” and then Left click on “Update Driver Software...”. 8. Click “Browse my computer for driver software ” .
Problem: Windows 7 is giving a “driver not installed properly error”.
Corrective Action: Make sure computer is connected to an internet connection. After it is connected, follow the steps below:
9. Select “include subfolders” and browse to the following location:
Windows 7 - 32bit
C:\Program Files\SJE Rhombus\EZ Connect\CDM20814_WHQL_Certified
Windows 7 64Bit
C:\Program Files (x86)\SJE Rhombus\EZ Connect\CDM20814_WHQL_Certified
Click Next.
10. Allow Windows to install the driver.
11. After the driver install is done, click the Close button.
12. Try the EZ Connect software and the connection to the EZ Series In-Site CL panel.
22650 County Highway 6 P.O. Box 1708 Detroit Lakes, Minnesota 56502 USA
1-888-DIAL-SJE (1-888-342-5753)
Phone: 218-847-1317 Fax: 218-847-4617 ©SJE-Rhombus
E--mail: customer.service@sjerhombus.com Website: www.sjerhombus.com
Printed in USA
1033607B • Rev 11/14You can also read