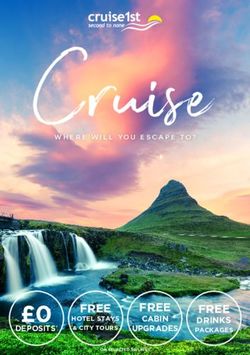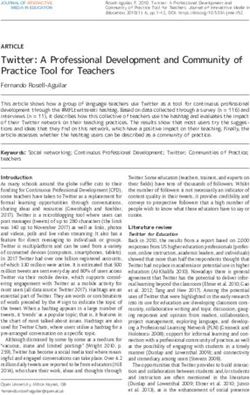Evaluation: Cisco Webex Board 55 - Q1 2020
←
→
Page content transcription
If your browser does not render page correctly, please read the page content below
Evaluation: Cisco Webex Board 55 – Q1 2020 Hands-On Review of Cisco’s Latest All-in-One UC Board The Cisco Webex Board is an all-in-one team collaboration device combining wireless presentation, whiteboarding, and audio / video conferencing on a touch-enabled display. Three sizes are available: 55”, 70”, and 85”. Wainhouse evaluated the S Series 55”, a unit designed for huddle spaces and smaller meeting rooms. The S series is the latest generation of the original Webex Board, one that adds several updates to the previous models. Power consumption has been reduced via the addition of an idle status, and the floor stand has been redesigned for a cleaner look. The biggest change is the addition of a USB-C port that allows for a touch redirect (touchback) capability with a connected PC. We tested audio, video, sensor, and ideation capabilities of the Board and its integration with Webex Teams across PC, Mac, iOS and Android platforms. We also do a deep dive into the experience of using the Webex Assistant – an important, leading-edge voice user interface to Cisco meeting room products. Overall, our take is that the Webex Board mix of multi-purpose use cases and the underlying technologies never seem cluttered or “too much.” This evaluation covers installation and setup steps and core features, as well as methods of scheduling or holding ad hoc meetings, content and screen sharing, and our take on call quality. Analysts - Alan Greenberg, Bryan Hellard Categories: WH 360 Coverage > Meeting Room Collaboration Document Types > Evaluation Publication date: Tuesday, 28 January 2020 Licensed document release date: Tuesday, 25 February 2020 Copyright © 2020 Wainhouse Research, LLC
Evaluation: Cisco Webex Board 55 – Q1 2020
Executive Summary
Table of Contents
Table of Contents ............................................................................................................................... 2
Executive Summary ............................................................................................................................ 4
Highlights ......................................................................................................................................................................................................................... 4
Pricing................................................................................................................................................................................................................................ 6
Introduction ........................................................................................................................................ 7
Specifications .................................................................................................................................................................................................................. 7
Available Ports ................................................................................................................................................................................................................ 8
What’s in the Box ............................................................................................................................... 9
Installation and Setup ...................................................................................................................... 10
Webex Board 55S User Interface .................................................................................................... 13
Core Features .................................................................................................................................... 15
Touch Redirect ............................................................................................................................................................................................................. 15
Webex Assistant .......................................................................................................................................................................................................... 15
Digital Signage ............................................................................................................................................................................................................ 15
UI Extensions Configuration (Web Apps)............................................................................................................................................................ 16
Whiteboarding............................................................................................................................................................................................................. 17
Local-Only Whiteboard Workflow ................................................................................................................................................................... 18
Working within the Board Canvas ................................................................................................................................................................... 18
Annotating and Erasing ...................................................................................................................................................................................... 18
Sticky Notes ............................................................................................................................................................................................................ 18
Canvas and Zoom ................................................................................................................................................................................................. 18
Stylus ......................................................................................................................................................................................................................... 19
Device Management.................................................................................................................................................................................................. 19
Meeting Support .............................................................................................................................. 21
Ad Hoc Meeting Workflow ...................................................................................................................................................................................... 21
Scheduled Meeting Workflow ................................................................................................................................................................................ 21
Content and Screen Sharing ................................................................................................................................................................................... 24
Copyright © 2020 Wainhouse Research, LLC Page 2 of 34Evaluation: Cisco Webex Board 55 – Q1 2020
Executive Summary
Via the Webex Teams App ................................................................................................................................................................................. 24
Connected Directly Via HDMI ........................................................................................................................................................................... 26
Annotating in a Screen Share ........................................................................................................................................................................... 26
Call Quality Impressions ........................................................................................................................................................................................... 26
Video Quality .......................................................................................................................................................................................................... 27
Audio Quality ......................................................................................................................................................................................................... 27
Analysis.............................................................................................................................................. 29
What We Like ............................................................................................................................................................................................................... 30
Areas for Potential Improvement .......................................................................................................................................................................... 30
About Us ............................................................................................................................................ 33
About the Authors ...................................................................................................................................................................................................... 33
About Wainhouse Research .................................................................................................................................................................................... 33
Notices............................................................................................................................................... 34
Copyright Notice......................................................................................................................................................................................................... 34
License Notice.............................................................................................................................................................................................................. 34
Limitation of Liability Notice ................................................................................................................................................................................... 34
Copyright © 2020 Wainhouse Research, LLC Page 3 of 34Evaluation: Cisco Webex Board 55 – Q1 2020
Executive Summary
Executive Summary
The Cisco Webex Board is an all-in-one team collaboration device combining wireless presentation,
whiteboarding, and audio / video conferencing on a touch-enabled display.
The Webex Board devices are the latest in an evolution of a set of products first introduced in
January 2017. The initial all-in-one interactive flat displays were among the first all-in-one, Unified
Communications (UC) Boards delivered by three of the larger collaboration vendors (Microsoft,
Google, and Cisco). From the start Cisco placed an emphasis on touch and mobile control, simple
cabling, end-to-end security, and integration initially with Spark (its first version of team
collaboration software that has since evolved into Webex Teams) and Webex Meetings. Today’s
platform now focuses on Webex Meetings and Webex Teams, while also leveraging Cisco Artificial
Intelligence (AI) capabilities. The result is a hybrid meeting room endpoint that supports team
collaboration and audio and video conferencing with (based on our experience) virtually frictionless
meeting launch.
Cisco’s goal with its Webex Boards is to break down the silos that exist between different use cases.
Many vendors are happy positioning their boards for single applications: digital signage, or meetings,
or brainstorming/ideation, or training only. Cisco, however, is trying to pack as much “purpose” into
the Board as is possible. Thus you’re as likely to see a Webex Board sit in an executive office running
streaming business news as one used in a meeting room or classroom for ideation, or a cafeteria for
digital signage. Behind those scenarios is the notion that being multi-purpose, the Board won’t be a
niche product even as it further promotes Webex Meetings use. Thus the company has focused on
specific utilities that individually support different possible workflows and use cases. And thus far we
believe this approach has proven to be successful.
Our topline take on the Board is that Cisco has produced a truly remarkable user experience via the
combination of the frictionless Webex Assistant, high quality video conferencing and teaming
applications, a clever and simple user interface (UI), graceful touch and writing experience,
whiteboarding, and the ability to add third-party apps, which Cisco calls Web Apps.
Highlights
Specifics include:
• The Webex Assistant, which enables participants to use their voice in lieu of touching the screen
of the board to control the system by saying “OK Webex,” followed by a command. When in a
sleep state, the Webex Assistant is still listening. Saying “OK Webex” wakes up the system and
approximately 20 commands are available. We find the Webex Assistant has improved steadily
over time based on previous hands-on experience with the Cisco Room Kit Mini.
• Similarly, usage of the Board is tightly integrated with the Webex Teams app. Using the app,
meetings can be transferred to and from the Board and a mobile device / PC. This works
flawlessly every time we transfer calls. Put simply, ultrasonic pairing between a laptop / mobile
device and the Board works, without fail, every time. That’s a rare pleasure when testing
equipment.
• The Board’s UI is clean and simple, with the Place name (a Cisco location associated with a
device) situated at the top for accessing the device settings and four basic icons: Call,
Whiteboard, Share Screen and Join Webex. These four primary icons can be expanded upon at
the Board level via Web Apps. The process of adding apps is easy, and we were able to set up,
configure, and start using Web Apps on the Board in less than two minutes.
• The concepts of Spaces and Teams are clear and make sense to even novice users – Cisco took
its time in designing and building out its teaming product. Work takes place in “Spaces” where
Copyright © 2020 Wainhouse Research, LLC Page 4 of 34Evaluation: Cisco Webex Board 55 – Q1 2020
Executive Summary
users can send messages, make calls, have video meetings, share files, and hold whiteboarding
sessions together. If a project requires a more persistent set of work products and goals, users
can create a team (and move a space into a team). Teams let users stay organized by putting
multiple spaces under a common theme. We find the teaming elements of Cisco Webex Teams
to be far less cluttered than some other products.
• The entire touch experience is a cut above some other boards we have used and written on. For
one, touch on the board has little latency and writing is graceful and responsive. Touch redirect,
known elsewhere in the industry as touchback, allows for touching the screen and manipulating
a USB-C- and HDMI-connected PC. We find this feature to work well also.
• For whiteboarding, the Webex Board has a lightweight set of ideation tools. These include sticky
notes, multiple pen sizes and colors, and an infinite canvas. These tools are designed more for ad
hoc ideation sessions, and while the toolset lacks process templates, flip charts, and some other
higher order ideation software features, those included should be sufficient for many use cases.
• The Speaker Tracking and “Best Overview” framing technology contribute to a superior
experience for remote meeting attendees. Put simply, the combination of these two features
creates less of a down-facing camera experience for remote meeting attendees.
• Finally, we really like the digital signage capability. When the Board is idle, it can automatically
present content from a website on its screen. Even better, if interactivity is enabled, the website
content becomes interactive, scrollable, and navigable.
In summary, this mix of multi-purpose use cases and the underlying technologies never seem
cluttered or “too much.” The following evaluation covers installation and setup steps and core
features, as well as methods of scheduling or holding ad hoc meetings, content and screen sharing,
and our take on call quality. We conclude with final analysis.
Copyright © 2020 Wainhouse Research, LLC Page 5 of 34Evaluation: Cisco Webex Board 55 – Q1 2020
Executive Summary
Cisco Webex Board 55 Highlights
Source: Wainhouse 01/2020
Pricing
Cisco has moved away from MSRP pricing, which involved lower priced Boards but higher
subscription and service prices, to integrating with its traditional Global Price List to work better via
its channels. Actual street prices are lower than what you see below, but GPL pricing are as follows:
• 55-inch Board (55S): $25,900
• 70-inch Board (70S): $47,900
• 85-inch Board: (85S): $79,900
Device registration to the Cisco Webex Cloud costs $29 per Board (a decrease from the initial Board
cost of $199 per month when first announced). Cisco also makes the Boards available via three-year
Hardware-as-a-Service subscription programs.
Copyright © 2020 Wainhouse Research, LLC Page 6 of 34Evaluation: Cisco Webex Board 55 – Q1 2020
Introduction
Introduction
The Cisco Webex Board is an all-in-one team collaboration device combining wireless presentation,
whiteboarding, and audio / video conferencing on a touch-enabled display. Three sizes are available:
55”, 70”, and 85”.
The model we received for evaluation is the S Series 55”, a unit designed for smaller huddle spaces.
The S series is the latest generation of the Webex Board with a few differences from the previous
model. Power consumption has been reduced and the floor stand has been redesigned for a cleaner
look. The biggest change is the addition of a USB-C port that allows for a touch redirect (touchback)
capability with a connected PC.
We tested the capabilities of the Board and its integration with Webex Teams across PC, Mac, iOS
and Android platforms.
Cisco Webex Board 55 with Floor Stand
Source: Cisco 01/2020
Specifications
• 55” 4K Edge LED LCD display
• Capacitive touch screen
• Protective glass with optical bonding
• Multi-touch
• 4K / 60 Camera w/ 83-degree horizontal field of view (FOV)
Copyright © 2020 Wainhouse Research, LLC Page 7 of 34Evaluation: Cisco Webex Board 55 – Q1 2020
Introduction
• Speaker Tracking and Best Overview framing technology
• 12-element microphone array
• Acoustic echo cancellation
• Automatic noise reduction
• Active lip synchronization
• Main video up to 1080p / 30 frames per second (fps)
• Presentation sharing up to 1080p / 30 (up to 4Kp / 5 fps – for presentation sharing in point-to-
point calls)
• SIP / H.323 interoperability
• 87.7 lb. without stand
Available Ports
• HDMI input
• Ethernet (RJ-45)
• USB-C
• 3.5mm Audio
• Micro USB
Copyright © 2020 Wainhouse Research, LLC Page 8 of 34Evaluation: Cisco Webex Board 55 – Q1 2020
What’s in the Box
What’s in the Box
The system used in our evaluation included a floor stand. Both the floor stand and the Webex Board
are packaged individually, then combined into a single shipping box. The Board and Stand combo
ships with the following:
• Webex Board 55
• Two passive styluses with six replacement tips
• HDMI cable for wired content and screen sharing
• Ethernet cable for network connectivity
• Power cable
• Cable management system
• Screen cleaning cloth
• Five-piece floor stand
• Hardware and tool package
• Floor stand installation guide
Everything needed to complete the physical installation is included in the packaging, including tools,
hardware and an installation guide. An option is to add a Cisco Touch 10 control unit and attach it to
the Webex Board to allow for control from a meeting room table (allowing users to control the
Board from a table). This eliminates the need to approach the Board to dial calls, adjust volume,
mute the mic, etc.). And it creates a “palette” for establishing room consistency in organizations
using both Webex Room and Webex Board systems.
Copyright © 2020 Wainhouse Research, LLC Page 9 of 34Evaluation: Cisco Webex Board 55 – Q1 2020
Installation and Setup
Installation and Setup
The overall physical installation requires setting up the floor stand base, attaching mounting rails on
the back of the Board, then mounting the Board to the base. This process requires two people based
on the weight of the board, but it only takes a few minutes to complete.
For cable management, Cisco provides three features. A white, cloth-like sleeve is provided that’s
large enough to place the power and Ethernet cables into. Built onto the stand but hidden behind
the Board are plastic channels where the sleeve containing the cables clip into. Lastly, the system
ships with four magnetic clips that adhere to the rear leg of the stand where the sleeve can be
inserted to have cables running down the back of the stand, out of view from participants facing the
front of the Board. The combination of these three features keeps what might be considered
unsightly cables relatively hidden from view and is a thoughtful touch that contributes to the overall
sleek look of the installed system.
Floor Stand Wire Management
Source: Wainhouse 01/2020
When installed using the floor stand and placed against a wall, the face of the Board is situated 18.5
inches from the wall. If the system is intended to be used in a small huddle space, we recommend
wall mounting the Board because otherwise valuable real estate is consumed by the floor stand.
The only cables needed for setup are power and Ethernet, though the Webex Board can utilize a Wi-
Fi connection, eliminating the need for the Ethernet cable. After plugging in power, on first boot up
Copyright © 2020 Wainhouse Research, LLC Page 10 of 34Evaluation: Cisco Webex Board 55 – Q1 2020
Installation and Setup
the system launches a welcome screen for setup. We note that there is no power switch on the
Board and plugging it in immediately initiates the boot up process.
After selection of language and network parameters, the system presents the registration screen,
requiring a 16-digit code attained from the Webex Management Control Hub. This is the same
registration process utilized when setting up the Cisco Webex Room Kit Mini.
An option is available to also register Webex Board on-premise to Cisco’s Unified Communications
Manager or Cisco Expressway firewall traversal solution by loading Cisco Expressway software onto
the Board.
Via the cloud-based Control Hub, an administrator with the necessary privileges does the following
steps to add a device:
• Navigates to Devices.
• Selects Add Device.
• Selects Place, select Next.
• Assigns as Existing or New Place. We chose existing, retaining the same place and calendaring as
in our previous evaluation of the Room Kit Mini.
The activation code is presented in the Control Hub for input into the Board, and the administrator
types the code onto the Board to finish registration.
Cisco Webex Board Activation Code
Source: Wainhouse 01/2020
For a new installation, the administrator selects New Place and then does the following steps:
Copyright © 2020 Wainhouse Research, LLC Page 11 of 34Evaluation: Cisco Webex Board 55 – Q1 2020
Installation and Setup
• Selects the type of device.
• Selects calling service and optional calendar integration.
• Sets up the hybrid calendar service adding the email address to be used.
After the code is entered, the UI displays the time and date setup screen. After that is set, the
process is completed. The Board used in our evaluation went immediately to a software update
page. Updates can be performed immediately, or they may be postponed for six hours. We chose
immediate. The software update took only a couple of minutes and the Board booted into its
“Screen Saver” view. Touching the screen with stylus or finger presents the primary user interface.
Copyright © 2020 Wainhouse Research, LLC Page 12 of 34Evaluation: Cisco Webex Board 55 – Q1 2020
Webex Board 55S User Interface
Webex Board 55S User Interface
The Board’s UI is clean and simple, with the Place (device assignment) name situated at the top for
accessing the device settings and only four icons to choose from: Call, Whiteboard, Share Screen and
Join Webex.
Before diving into the UI, it’s worth introducing some Webex terminology. In the Cisco Webex Teams
app, work takes place in “Spaces” where users can send messages, make calls, have video meetings,
share files, and hold whiteboarding sessions together. Spaces are designed for a group of people
collaborating on a specific topic or single project – where the focus is somewhat narrow.
If a project requires a more persistent set of work products and goals, users can create a team (and
move a space into a team). Teams let users stay organized by putting multiple spaces under a
common theme – again, designed to support a consistent group of people who are going to be
working on a topic or project for an extended period of time, which could be days, weeks, months or
longer.
Cisco Webex Board Primary User Interface
Source: Wainhouse 01/2020
The four primary icons available for launching collaborative sessions work as follows:
• The Call icon presents a screen for calling other meeting participants, via name (contacts, in or
out of organization), SIP / H.323 address, or a phone number if phone dialing is enabled for the
organization. An onscreen keyboard is presented for input. As names or addresses are entered,
the system populates contacts and updates the list of previously dialed addresses.
Copyright © 2020 Wainhouse Research, LLC Page 13 of 34Evaluation: Cisco Webex Board 55 – Q1 2020
Webex Board 55S User Interface
• The Whiteboard icon presents a blank whiteboard canvas. If a user is connected to the board
with the Webex Teams app on a laptop or a mobile device and opens a Space in the app,
however, any whiteboard within the space will be available for selection by selecting the
Whiteboard icon.
• The Share Screen icon will share HDMI-connected content if selected. If no HDMI cable is
connected, a help screen is shown to guide users in how to connect an HDMI cable or use the
Webex Teams app to share content.
• The Join Webex icon presents a screen to enter a Webex Meeting number from a calendar
invitation.
Copyright © 2020 Wainhouse Research, LLC Page 14 of 34Evaluation: Cisco Webex Board 55 – Q1 2020
Core Features
Core Features
Usage of the Board is tightly integrated with the Webex Teams app. Put differently, enterprises get
full advantage of the Board functionality when they integrate it with the use of the Webex Teams
app and Spaces / workflow integration. For meetings, enterprises may use either the Webex Teams
or Meetings app or any SIP or H.323 meeting service. Using the Teams app, meetings can be
transferred to and from the Board and a mobile device / PC. Additionally, mobile devices / PCs can
be used as a form of remote control with the ability to start and end calls.
Touch Redirect
The S series of Webex Boards have an integrated USB-C input that, combined with the HDMI input,
allows for touchback capabilities with a PC (Cisco calls this touch redirect). This feature works well on
the board using the stylus or a finger with no latency as you manipulate PC content. Some touch
displays we have evaluated create the feeling that a gap exists between where you touch and where
the annotation appears, as if a thin piece of glass sits between user at the board and the annotation
on the board. In Cisco’s implementation of touch redirect, the onscreen image from the connected
PC feels as if it is right where one is touching. There is no perception of distance or a gap between
the end of the stylus or finger and the elements on the PC screen. We especially commend Cisco’s
implementation as this has frustrated us on other boards when we are working with a sensitive
application that needs high accuracy.
Webex Assistant
The Webex Assistant enables participants to use their voice in lieu of touching the screen of the
board to control the system by saying “OK Webex” followed by a command. Webex Assistant
currently supports approximately 20 commands. The Webex Assistant can be individually enabled or
disabled locally on the Board or globally from the Control Hub. When in a sleep state, the Meeting
Assistant is still listening. Saying “OK Webex” wakes the system up.
In our previous testing of the Room Kit Mini, we found that for the Webex Assistant to work best, we
needed to slightly hesitate after saying “OK Webex” before saying the command. The recognition of
someone saying “OK Webex” didn’t seem to register with the system fast enough to then say the
command desired. We find now that the usability has been improved significantly, and the quality of
the Webex Assistant has eliminated that need. Users can speak commands more naturally, and
without any hesitation.
Cisco has engineered the Webex Assistant to avoid inappropriate activation between devices. If a
call includes participants who each have devices with the Webex Assistant enabled, the commands
fortunately are not recognized by the far site.
Digital Signage
The Board can be used for digital signage while the system is idle. An administrator can activate this
feature from the Control Hub by selecting Devices and selecting the appropriate device. After device
selection, a menu appears with options for that device. Selecting Digital Signage presents options
for use including source website location and degree of interactivity.
Copyright © 2020 Wainhouse Research, LLC Page 15 of 34Evaluation: Cisco Webex Board 55 – Q1 2020
Core Features
Cisco Webex Board Digital Signage
Source: Wainhouse 01/2020
Enabling digital signage will present content from a website onscreen when the Board is idle. Any
changes made to the digital signage configuration are immediately reflected on the Board.
If Interactivity is enabled, the website content becomes interactive, scrollable, and navigable. If
interactivity is disabled, any touch on the screen of the Board presents the main Board UI, halting
the display of the digital signage content.
By default, audio for digital signage is disabled. This setting can be modified in the device’s web
portal or in the Control Hub’s advanced configurations menu.
UI Extensions Configuration (Web Apps)
Web Apps can be added to the Board UI using an Extensions Configuration control. Access and
control of the UI Extension is in the web portal of an individual device, and not set up through the
online Control Hub. From the device’s web portal, an administrator selects Integration, then selects
the UI Extensions Editor.
Cisco Webex Board Web App Integration
Source: Wainhouse 01/2020
Copyright © 2020 Wainhouse Research, LLC Page 16 of 34Evaluation: Cisco Webex Board 55 – Q1 2020
Core Features
With so many possible options to choose from, we opted to test installing Trello as a Web App to
gauge the experience on the Board. Setup was quick and straightforward; the steps include naming
the Web App and providing a URL. Selecting the export button in the Editor completes the process
and the icon is immediately presented on the Board’s home screen.
Cisco Webex Board UI with Web App Configured
Source: Wainhouse 01/2020
A specific Web App’s icon can consist of a custom graphic or can be automatically added by the Web
App. This is pulled from the browser tab icon associated with the website.
When selected, the web-based application displays full-screen on the Board with full touch
capability. If the Web App requires logging into an account or other text entries, an onscreen
keyboard launches for entering information.
Overall the process is easy, and we were able to set up, configure, and start using the web app on
the Board in less than two minutes.
Whiteboarding
The Webex Board has a lightweight set of ideation tools. The toolbar for selecting whiteboarding
functions is located along the bottom of the whiteboard screen.
Cisco Webex Board Tools
Source: Wainhouse 01/2020
Copyright © 2020 Wainhouse Research, LLC Page 17 of 34Evaluation: Cisco Webex Board 55 – Q1 2020
Core Features
Local-Only Whiteboard Workflow
Like the Webex Room Kit Mini we previously evaluated, the Webex Board uses its ultrasonic sensor
to chime when a recognized user enters the room. This awakens the system from sleep mode and
turns on the display. The system can also be awakened by touching the Home button on the display
or, with Webex Assistant enabled, saying “OK Webex.”
In addition, the Board can recognize an individual user under the following conditions:
• The user has the Webex Teams app on a mobile device / laptop in the room.
• The Teams app is set to automatically connect to the Board when the user enters the room.
Selecting the Whiteboard icon launches a blank canvas and a user can begin to draw or work with
ideation tools immediately.
The whiteboard function cannot be started with the Webex Assistant. Of course, if one desires to
use the whiteboard, she is most likely going to be close enough to the display to select the
Whiteboard icon. But we wonder why the Webex Assistant would not be enabled already to launch
the whiteboard functionality.
Working within the Board Canvas
All the features within the whiteboard app work equally well with a finger or the included stylus.
Annotating and Erasing
Three pen sizes are available with six available colors. The inking size remains consistent regardless
of the level of zoom – unlike how some other annotation software tools work. This makes the
experience of annotating natural; other products result in what appears as a “crazy quilt” of line
thicknesses.
We experienced next to no latency when annotating on the board, with similar results attained using
either finger or stylus, even when drawing quickly. We find this makes for accurate drawing or
writing. The erase function works equally as well as the annotation function, with three eraser sizes
available. No discernible latency appears while erasing. When one uses the erasing function, the
Eraser icon can be selected to present an option to clear the screen.
Our testing found better accuracy the faster we annotate; typically the opposite is true on
competing systems. In essence, the Webex Board beats some of the other boards we have tested in
terms of accuracy and precision.
Sticky Notes
The Sticky Note icon, which is located on the far right of the tool bar, presents a blank note and an
onscreen keyboard for text entry to the note. Five colors are available for notes.
Sticky notes only allow for text; they are not for free form annotation. Once created, the text can be
edited by selecting an individual note and selecting the pen icon. The color is editable as well. Sticky
notes are moved by touching them with one finger or stylus and dragging them to a new location.
Sticky notes cannot be scaled, however. To view sticky notes larger or smaller on the display requires
zooming the entire canvas in or out.
Canvas and Zoom
The Board utilizes a multi-finger, pinch-to-zoom technique. Zooming in or out can be performed with
two or more fingers on one hand, two hands, or with a stylus and finger. While the Board has an
Copyright © 2020 Wainhouse Research, LLC Page 18 of 34Evaluation: Cisco Webex Board 55 – Q1 2020
Core Features
infinite canvas, there is a limit to the zoom capability. As shown in the image below, the green box
represents the view when starting a new whiteboard. The frame can be zoomed out to
approximately 200%, as represented by the purple-hashed area. Once any annotation is entered
outside this limit, users are unable to see the entire canvas, but can pan up, down or side-to-side to
see the whiteboard content.
Cisco Webex Board Zoom
Source: Wainhouse 01/2020
Stylus
The passive stylus has a soft tip, but no pressure is required to annotate.
The Board’s stylus is magnetic and attaches near the bottom right of the display on the bezel. There
is an outline on the board where the stylus is meant to be placed.
Device Management
The web-based Control Hub is where device settings can be changed.
Copyright © 2020 Wainhouse Research, LLC Page 19 of 34Evaluation: Cisco Webex Board 55 – Q1 2020
Core Features
Cisco Webex Control Hub
Source: Wainhouse 01/2020
To change the configuration of a Webex Board from the Hub:
• Select Devices.
• Select the device to be managed.
• Scroll to Advanced Configurations.
• Select Access Configurations.
This presents a dialog for searching settings. Those who desire the traditional Cisco device web
portal view can select the Launch Web Portal option shown below the Advanced Configuration
selector.
In true Cisco form, an abundance of settings is available that can be configured / modified, such as
default volume, camera resolution, and Speaker Tracking, but out of the box the system does not
require any special settings to be up and running quickly.
Copyright © 2020 Wainhouse Research, LLC Page 20 of 34Evaluation: Cisco Webex Board 55 – Q1 2020
Meeting Support
Meeting Support
Ad Hoc Meeting Workflow
The ad hoc meeting workflow is similar to that provided by the Room Kit Mini, as it should be. We
find a consistent user experience that is remarkably effective. This is refreshing because based on
our work using other solutions, some products are inconsistent in overall user experience and
connecting touch features with UI and software features.
There are multiple approaches to making calls.
From the Board:
• Select the Call icon.
• Begin typing the name of person to call.
• Select the name.
• Select Call.
Or, with the Webex Assistant enabled,
• Say “OK Webex, call (far end participant’s name).” This assumes there is a Webex Teams
connection or corporate directory listing.
• Say “Yes” when the Webex Assistant audibly verifies the name asking “Call (far end
participant)?”
If the remote meeting participant is using the Webex Teams app on a Windows PC, he receives a
notification dialog to answer and join the call.
From the Webex Teams app for Windows – if the laptop is in a meeting room and paired to the
Board:
• Open Teams app and verify connection to the Board.
• Select Phone icon.
• Type contact name in the Search or Dial box located above the dial pad.
From the Webex Teams app – on a mobile device in a meeting room and paired to the Board:
• Open the Teams App and verify connection to the Board.
• Select the Call icon.
• Select the People icon.
• Select the Phone icon next to name of person wishing to call.
• Select start with video –the remote party is called from the Board.
Scheduled Meeting Workflow
Like the ad hoc workflow, the scheduled workflow is also similar to that provided by the Room Kit
Mini.
To schedule meetings using the Board and Webex service with an Office 365-based Outlook /
Exchange service in the way Cisco recommends, two configuration steps need to be completed:
• The Office 365 administrator creates a “room resource” mailbox that is associated with the
Webex Board. During the creation of this mailbox, the administrator sets scheduling policies
such as who can schedule the room.
• The cloud-based “Cisco Webex Calendar Service” needs permission to access the Office 365
email accounts of the users who will be using the Webex scheduling service. An Office 365
administrator does this by logging into the Webex service Admin pages and going through a
Copyright © 2020 Wainhouse Research, LLC Page 21 of 34Evaluation: Cisco Webex Board 55 – Q1 2020
Meeting Support
setup procedure that requires admin access to the Office 365 account. The process is
straightforward and took us about 10 minutes.
Once configured, users enter “@Webex” references when creating meeting invitations and these are
processed by the Webex scheduling service.
To Schedule a Meeting Using Outlook:
• Select New Meeting.
• In the “To” field, type the email address for the Office 365 resource associated with the Webex
Board and add any other participants. Alternatively, a user can select Rooms and add the
resource in the “Location” field.
• Add @Webex in the “Location”.
• Add any other participants.
• Select Send.
Invited participants receive an invitation email with call details. Once the call is scheduled, the
Webex Board displays the upcoming meeting on the Board itself. Like any PC / Mac / Teams-based
meeting, five minutes prior, the meeting can be joined from the Board by pressing the Join icon.
To Schedule a Meeting using the Webex Teams Desktop App:
• Select the Name of individuals and / or a Space for team members to meet with.
• Select the ellipsis icon on top right.
• Select Schedule.
• Select Schedule Meeting.
Outlook automatically opens a meeting invitation with the message body populated with call details
and participants (which can be further modified before sending). The invitation also contains
“@WebEx: space” as the location – which creates a Webex space as well as schedules the meeting.
Also of note: if the invitation is to include a Webex compatible room-based video conferencing
system, the email address associated with the room should be added to the location as well.
• If the Webex Teams app is paired to a Board, the meeting can be joined on the system by
selecting the Join With Video icon in the app. The meeting is then handed off to the Board
without any other user input.
Copyright © 2020 Wainhouse Research, LLC Page 22 of 34Evaluation: Cisco Webex Board 55 – Q1 2020
Meeting Support
Cisco Webex Team Call Join
Source: Wainhouse 01/2020
Some Observations About the Scheduling Processes
• In practice we have found that schedule changes made in Outlook that involve the “@Webex”
reference could take several minutes to be viewable in a space or on the Board.
• The advantage of using the “Cisco Webex Hybrid Calendar Service” and the @Webex email
reference is that it requires no email client add-ins to schedule and include the meeting details
in a meeting invitation. These details are added to the invitation after it is sent by the Webex
Hybrid Calendar Service.
• Meetings cannot be scheduled from a Webex Board itself.
Copyright © 2020 Wainhouse Research, LLC Page 23 of 34Evaluation: Cisco Webex Board 55 – Q1 2020
Meeting Support
Webex Assistant controls the setting for Proactive Meeting Join. With this setting enabled, the
Webex Assistant “asks” if the user wants to join a scheduled call at the time of the meeting. This
requires a few pieces to be in place:
• Webex Assistant needs to be enabled for the board.
• Proactive Meeting Join needs to be enabled in the Board’s Web Portal.
• A mobile device or laptop of the user in the scheduled call needs to be paired with the Board.
The Webex Assistant on the Board asks at the time of the meeting, “Hi, would you like to join this
meeting now?” Users only need to reply, “Yes” or “No.” Using the key phrase “OK Webex” is not
necessary.
Content and Screen Sharing
Screen sharing is performed in one of two ways: Using the Webex Teams app for wireless sharing or
using the traditional HDMI connection from a PC to the Board. Actual content sharing wirelessly
takes place via the network and Webex Cloud.
Via the Webex Teams App
The Webex Teams app, both mobile and PC versions, use ultrasonic pairing to connect to the Board
(essentially the Board and mobile devices exchange tokens to verify continued proximity). This is
accomplished by selecting Connect to a device within the app. Any boards within range of the app
are shown and can be selected. The proximity volume (range) is configurable on the Board under
Advanced Settings. The lower the volume setting, the shorter the range a mobile device can be
connected via ultrasonic pairing. As soon as a user leaves the meeting room, the ultrasonic
connection is disabled.
Cisco Webex Board Wireless Connection
Source: Wainhouse 01/2020
While testing we could not connect one of our Lab PCs because it had a Bluetooth headset. We
received the error message shown below, which led to discovering a workaround.
Copyright © 2020 Wainhouse Research, LLC Page 24 of 34Evaluation: Cisco Webex Board 55 – Q1 2020
Meeting Support
Cisco Webex Board Wireless Connection
Source: Wainhouse 01/2020
Cisco’s workaround is located within the app. When selecting the Connect to a device command,
then Search for a device within the app, the name of the Place (as shown on its display) can be typed
into a search box. A dialog appears on the app to enter a four-digit code. The Board will then display
a pairing code on the Board for a manual connection.
We note that our PC does have several Bluetooth headsets as audio options, but none were actively
connected when trying to connect to the board. This may cause some issues with users who bring
their own devices if they also utilize Bluetooth headsets, though we found the manual connection to
work as well as the ultrasonic method. The manual connection does sever automatically with
inactivity. This is by design as in theory, if connected via the manual pairing method, users could stay
connected continuously even when away from the Board, which presents a meeting security
challenge.
Once connected, sharing content requires selecting the name of the connected Board from the app
and selecting Share Screen. From here, the choice can be made to share an individual app or an
entire display. Options also are provided for sharing computer audio and optimizing video. With
these options selected, videos play smoothly with good audio-video sync but with some minimal
sacrifice of image quality. If Optimize for video is not selected, the image quality is excellent, but
videos will not play as smoothly.
Copyright © 2020 Wainhouse Research, LLC Page 25 of 34Evaluation: Cisco Webex Board 55 – Q1 2020
Meeting Support
Cisco Webex Board Sharing
Source: Wainhouse 01/2020
Connected Directly Via HDMI
If a PC or laptop connects via an HDMI cable wired to the Board, the content automatically begins to
be shared onscreen within a few seconds. If the room contains a collaboration desktop PC, screen
sharing is initiated by selecting the Screen share icon and then selecting the PC screen thumbnail
under HDMI. The Webex Assistant also can be utilized to stop or start HDMI-connected screen
sharing by simply saying “OK Webex, start (or stop) screen share.” Webex Assistant cannot be used
for starting or stopping a wireless screen sharing session.
Annotating in a Screen Share
Annotation over a wired or wireless screen share is possible by selecting the Pen icon that is
displayed onscreen after initiating the screen share. This icon disappears after a couple of seconds
but reappears if the screen is touched.
While Webex Assistant can be used to launch a screen share, other steps on the Board must be used
to close the screen share if anyone has used the annotation tools during the meeting. A user selects
a Save icon to save the annotation(s), a Save to Webex Teams notification appears, and the content
may be saved to an existing or new Space.
Call Quality Impressions
The call quality in point-to-point meetings using the Webex Board is exceptional. We experienced no
audio-video synchronization issues during our testing and at no point did the video lag or pixelate.
We also conducted a few multipoint tests and had no issues. Calls connected relatively quickly, and it
was easy to add others to a call.
Copyright © 2020 Wainhouse Research, LLC Page 26 of 34Evaluation: Cisco Webex Board 55 – Q1 2020
Meeting Support
Video Quality
The image quality provided by the integrated camera is excellent, without any distortion that we
could perceive. Thanks to the 83-degree FOV lens, the camera avoids creating the unfortunate
fisheye view prevalent in many ultra-wide-angle lenses used in video meetings. To aid in the capture
of participants sitting close up, the camera is angled down at 25 degrees. This does create an
“angling-in” effect on vertical elements being captured at the periphery, because the camera is not
level. This is a common issue we have seen on other all-in-one boards. However, this is not too
distracting when speaker tracking is enabled – which is a differentiator for Cisco over some of the
other all-in-one boards.
Camera Framing Technology
Cisco devices have two forms of camera tracking: Speaker Tracking and Best Overview. Best
Overview detects and frames all participants in the room using facial detection without singling out
an individual speaker. Speaker Tracking combines facial detection and audio triangulation to identify
a speaker and then frame him or her appropriately. Both approaches to framing are supported on
the Board, but the zoom for Speaker Tracking is intentionally limited to maintain a native 1080p
resolution when the image is framed.
The Board does an excellent job framing participants. While a meeting participant walks around a
conference room, the camera does not need to over-correct inaccurate framing, a problem we have
seen in other tracking systems, as the framing is precise each time it adjusts. (This technology is
enabled by default. The setting for the framing technology can be found under the Speaker Track
configuration in the web portal of the device. It can be disabled from the Board via the Advanced
Settings menu or with the Webex Assistant.)
Audio Quality
Our audio evaluation consists of several tests to determine not only the capabilities of the onboard
microphones and speakers but also the experience for remote participants. Included in our
evaluation are tests to determine how the system handles various noises, including computer-
generated white / brown noise, ambient voices, and impact of distance from the Board.
Microphone Capture
The microphone array, located along the top bezel of the Board, does an excellent job of capturing
voices in the room. Participant audio is captured effectively up to the distance limit of our lab space.
Our remote meeting participants commented on the superior reach of the microphone array.
When a meeting participant is speaking even at a low volume, the Webex Assistant is able to
understand commands.
White Noise
The Board controls white and brown noise effectively, which we tested using a noise generator, one
of our standard tests. While the Board is not as aggressive at cancelling noise as other, non-Cisco
systems, it sacrifices no voice quality when suppressing white noise.
Speakers
The Board contains two integrated down-firing stereo speakers. The quality is surprisingly excellent.
Voices are heard clearly to the volume limit of the system. We tested various audio sources, both
voice-based and several music styles through the speakers to over 100 dB with no distortion,
meaning the Webex Board can be deployed in rooms larger than a huddle space if necessary. (We
note that the 85-inch Board includes a total of four onboard speakers, not two.)
Copyright © 2020 Wainhouse Research, LLC Page 27 of 34Evaluation: Cisco Webex Board 55 – Q1 2020
Meeting Support
Using the Webex Assistant, the speaker volume can be adjusted with the command “OK Webex, turn
the volume to XX percent.” The command works well, but it must be stated with the percent change
desired; you cannot just say “OK Webex, turn the volume down.”
Copyright © 2020 Wainhouse Research, LLC Page 28 of 34Evaluation: Cisco Webex Board 55 – Q1 2020
Analysis
Analysis
The Cisco Webex Board is designed to be an all-in-one platform for video and audio conferencing
with a touch of ideation, in contrast to other platforms that are designed to be used specifically for
ideation or digital signage, with video conferencing as a secondary element. It extends the Webex
and Webex Teams experience into the meeting room, and the Board and software experience
combined offer WH’s Layers 1, 2, and 3 ideation functionality. Based on its design and intent, our
analysis focuses on its currency as an all-in-one UC Board while we hold its feet to the fire regarding
ideation capabilities – while recognizing that it may not have the ideation software features of a
Layer 3 software product. Still, with all-in-one UC Boards in their relative infancy, and recent survey
data telling us IT and AV decision makers increasingly are drawn to all-in-one UC boards with
integrated cameras and audio, we find a lot that is compelling about the latest Webex Boards.
First, a major issue within any vendor’s product line can be a lack of consistency – be it the basic
workflow, the user interface, or back end management. Cisco addresses these by creating hardware
products utilizing the Webex platform as the audio and video delivery system. The result is a
consistent experience from setup to management to use. Our experience evaluating the Webex
Board was similar to our experience with the Webex Room Kit Mini, even though the products are
highly differentiated in terms of use case and form factor. This says a lot about building a cohesive
product ecosystem.
Second, the ideation features are just enough for organizations that want to lead with meeting
quality and follow with basic ideation. Of course the Board is aided and abetted by Cisco’s AI tools,
the Cognitive Collaboration functions and all that its AI back end happen to include. Those functions
add to the user experience of the Board – making what might be an awkward video meeting into a
substantive, effective meeting where people get things done. Cisco has done just the right amount
of balancing ideation features with video conferencing features based on its goals for the Board: get
it into a variety of workspaces.
There are several features not available on the Webex Board that some competitors have included
in their products. Perhaps the one area most noticeable is the inability to import images into a
session. This might be our single largest complaint. You may attach a PC to the Board and share
images but compared to ideation software products designed to let users work on content, this
limits the likelihood that focused content work using outside material will take place. This limitation
is intentional on Cisco’s part, as their desire is to have the Board used without concern about image
storage or security. Having said that, Cisco seems to be focused on the sticky note and basic drawing
/ annotation features. It has a limited toolset, for a reason: keep it easy and graceful.
As with the Room Kit Mini, the Webex Assistant is not only fun to use, it’s useful. We have found the
more we use it, the more we want to use it. Cisco is getting it right, elevating “OK Webex” to the “OK
Siri” and “Alexa, do xyz” level of nomenclature.
A few Webex Assistant commands might enhance the workflow and we’d like to see these added
eventually:
• OK Webex, go to sleep – immediately putting the Board into sleep mode.
• OK Webex, open / start whiteboard – this should be a basic feature on this Board.
• OK Webex, mute camera – in a security conscious environment, being able to turn off the
camera and with indication it is off would be beneficial.
• One other valuable feature would be to be able to combine the Webex Assistant with the UI
Extension tool to create a custom voice command. In our example, being able to say “OK Webex,
open Trello” could be very useful by attaching a custom voice command to the extension.
Copyright © 2020 Wainhouse Research, LLC Page 29 of 34You can also read