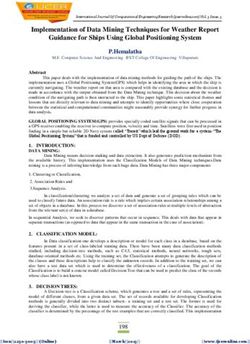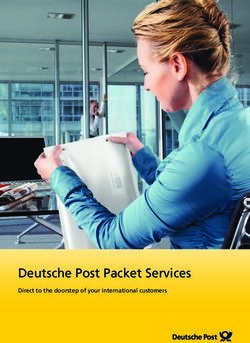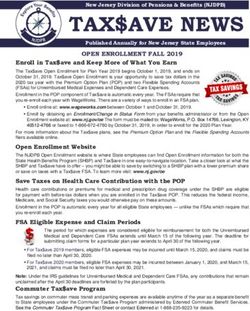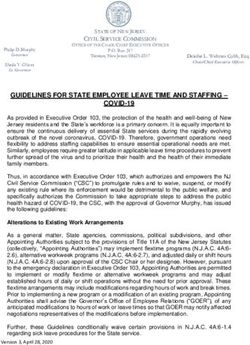Euphonia2 Manual - TBProAudio 2020 - tb-software.com
←
→
Page content transcription
If your browser does not render page correctly, please read the page content below
1 Introduction
During the development of many audio software-projects we analyzed around 100.000+
music titles from all ages and genres. We listened to songs mixed and mastered by the best
engineers around the world. And we found out (at least for POP/ROCK, DANCE and JAZZ
songs) that most of them are following similar spectrum curves. This spectrum curves have
some important advantages:
They translate very well on 99.9% of listening environments (e.g. Hifi, MP3 player,
mobile/smart-phones, car audio, cheap PC sound system)
They seem to complement very well with existing listening experience and the ear
response curve (ISO 226, Fletcher Munson)
And finally every instrument, every voice, even every subtle event is audible and
present in a very pleasant way
In a next step we created average spectrum curves from thousands well mastered POP/ROCK,
DANCE, JAZZ and EDM (Electronic Dance Music) songs. Then we adjusted randomly
picked songs (which obviously differed form the above mentioned curves) to this curves with
a simple equalizer. After many days of careful A/B comparison on different audio systems we
found that most of the songs gained more clearness, had less "boominess", more air etc.
You can easily follow our findings by loading your favorite music titles into any frequency
analyzer.
We decided to develop a tool (DAW plugin) that does the job as described above
automatically: the idea to Euphonia was born.
So, Euphonia2 is an optimal audio spectrum balancing plugin which equalizes automatically
any audio input based on a few standard average spectrum curves.
Euphonia2 is the successor of Euphonia V1, now with complete rewritten DSP code and
more control over the spectrum balancing process.
2 How it works
Euphonia2 should be inserted as first plugin into the master bus of your DAW. During the
"capture" - phase the audio signal is analyzed and continuously stored (audio fingerprint).
After finishing the capturing phase a filter curve is calculated based on the audio fingerprint
and the build-in average Pop(/Rock)/Dance/Jazz/EDM/Custom spectrum curves.
The filtering is done in a very gentle way; it does not harm the tonal information but
adjusts the overall spectrum balance. It also tries to keep the overall loudness.
Besides using the standard reference curves you are able to create your own reference curves
from well mastered songs, and use it as custom curves.
(C) TBProAudio 2020 Page 2 of 73 Features
Euphonia2 offers following features:
4 standard spectrum curves (Pop, Dance, Jazz and EDM)
Custom spectrum curves
IIR and Linear Phase filter design
Freely mix between original and processed signal
Adjustable output gain
Gain matching
Support of WAV and AIFF files
64-bit internal processing
Very efficient CPU usage design
4 Minimum System Requirements
Windows XP SP3 or newer
Mac OS X 10.9 or newer
Win: 32/64 Bit VST, 32/64 Bit VST3, 32 Bit RTAS, 32/64 Bit AAX
OS X: 32/64 Bit VST, 32/64 Bit VST3, 32/64 Bit AU, 32 Bit RTAS, 32/64 Bit AAX
Tested with: Cockos Reaper, Steinberg Cubase/Nuendo/Wavelab 6/7/8/9/10, FL
Studio 12.x/20.x, PT10/12/2018, Reason 9.5/10, Studio One, Ableton Live
5 Plugin Controls
Mouse usage:
Click and drag horizontally changes parameter value
Ctrl click and drag changes parameter value faster
Shift click and drag changes parameter value slower
Alt click rests to default value
Double click or right click opens value edit box, finish with enter.
5.1 Capture/Idle/Process
The 3 buttons control the state of the plugin:
(C) TBProAudio 2020 Page 3 of 7 In "capture" state (left button) incoming audio is analyzed and the audio fingerprint is
continuously stored internally. The small LED above the “capture” knob indicates if
Euphonia2 has already a fingerprint available (red=NO, green=YES)
"idle" (middle button) stops the capturing of audio. In this state Euphonia2 bypasses
the audio signal.
In "process" state (right button) audio is processed based on the fingerprint and the
selected spectrum curves.
Switching from "process/idle" to "capture" state removes current audio-fingerprint
5.2 Tuning
"Tuning" knob selects the style of the build-in spectrum curves: Pop, Dance, Jazz and EDM:
Pop: general purpose setting, which complies to most of the music in the Pop/Rock
style
Dance: this style focus more on the low end, for genres like Dance, electronic (dance)
music
Jazz: similar style to Pop but with less focus on the high end, like Jazz, Blues
EDM: similar style to Dance, but with much more focus on low end, and much less
focus on high end
Custom: uses custom reference spectrum curve
This knob is only relevant during "processing" - state.
5.3 A/D
"A/D" - button switches between analog and digital filtering. Yellow LED means digital filter
mode. This button is only relevant during "processing" - state.
Please to note, that digital filtering creates a plugin delay (Linear-Phase Filter). Please refer to
your DAW manual if and how the delay is compensated (e.g. PDC).
5.4 Mix
The mix control balances between dry and wet signal. At some cases (e.g. audio sounds over-
processed), a balance between wet and dry can reduce the filter effect.
(C) TBProAudio 2020 Page 4 of 75.5 Gain and Gain Match The gain control adjusts the output volume. The small LED above the process knob indicates signal clipping (> 0.0 dBFS). In “process” state the plugin shows constantly the maximum peak value of the output signal. In order to avoid clipping or distortion artifacts the gain should be adjusted to a level < 0.0 dBFS. The “match” button matches the gain value to 0.0 dBFS maximum peak value. E.g. gain value is 0.0 dB, maximum peak value is +2.5dBFS. Pressing now the “match” button sets the gain value to -2.5dB. Next run should show then 0.0 dBFS maximum peak value. Please note that Euphonia 2 clips the signal at 0 dBFS in “process” state to avoid signal overload. 5.6 Load/Save 5.6.1 Load/Save FP Loads/Saves Euphonia2 audio fingerprint files. "Save FP" stores the current audio fingerprint as eph file. "Load FP" loads either an eph file or wav/aiff audio file as internal audio fingerprint. Please note that fingerprints of Euphonia V1 are not compatible with Euphonia2. (C) TBProAudio 2020 Page 5 of 7
5.6.2 Load/Save Ref
Loads/Saves Euphonia2 reference curve files.
"Save Ref" stores the current audio fingerprint as ref file.
“Load Ref” loads either a ref file or wav/aiff audio files as custom reference.
Please note that fingerprints of Euphonia V1 are not compatible with Euphonia2.
5.6.3 Plugin info menu
Opens plugin info menu. It provides more information about the
pluign, opens the online manual and online changelog.
6 When to use
Euphonia2 is mainly used after the final mix, as plugin in mastering stage, usually before
using "sounding" equalizers, compressors and the limiter.
It could also be used with existing, already mastered material, just to hear the difference. In
many cases you will notice an audible improvement, even with commercially released music.
Euphonia2 could also point out mistakes in the mix or even in the listening environment.
7 How to use
As mentioned Euphonia2 should be your first plugin in your mastering chain:
1. At first let the audio material completely run through Euphonia2 with "capture" state
enabled. You can do it in "real-time" as the DAW plays or you can use the offline
rendering function of your DAW. As soon as the audio is played or rendered, just
switch to "idle"-state, this stops the capturing. Now the audio fingerprint is stored in
the plugin (and of course saved with the project file)
2. Now switch to "process" - state and start playing the audio material again. The sound
of the processed audio can be changed with the "tuning" and “mix” knob.
Please use the style which fits to your audio material! Have also a look at our web site. You
will find video and audio material which explains the functionality of Euphonia2 much more
in detail.
Note to usage of audio finger prints:
Creation of audio finger print: select the “capture” mode and start playback of our DAW. As
soon the LED above the “capture” button lights green Euphonia2 has enough data. Usually
you capture the full audio to get the complete frequency range. The audio finger print can be
stored as eph file (finger print) to disk for later usage
Usage of audio finger print: either load a stored eph file or open any wav/aiff file. Euphonia2
converts it internally to an audio finger print.
Note to usage of custom reference curves:
Creation of custom reference curves: existing audio finger print (either captured or loaded)
could be stored to disk as custom reference curve (ref file).
(C) TBProAudio 2020 Page 6 of 7Usage of custom reference curves: either load a stored ref file or open any wav/aiff file. Euphonia2 converts it internally to a custom reference curve. Please make sure that the tuning mode “custom” is selected. 8 Why dos Euphonia2 not provided a complete mastering toolset? Euphonia2 changes your audio material to a "neutral" sound. Later in the mastering process you may want to use your favorite "coloring" equalizer/compressor/limiter to shape your final sound. So Euphonia2 does not want to compete with this tool chain. 9 Demo mode versus Registered mode In demo mode (without registering) the plugin mutes audio every 90 seconds for a short period. This could be circumvented by clicking on the "TBProAudio" logo within 90 seconds. 10 Activation After purchasing and receiving the license key, unpack the key to a convenient place on your PC (e.g. desktop). Add the plug-in to any track in your DAW, click on the text “Demo: Click here to activate” text and select the key-file. Remove the plug-in and add it again. The plug-in is now activated and the GUI shows your registration name. You can register your copy at https://www.tb-software.com\tbproaudio. 11 Conclusion Euphonia2 can help starters and semi-professionals to get much quicker a well balanced mix/master, which translates fairly well on most audio systems. Of course, Euphonia2 does not fix mixing mistakes or even does not create any Nr 1 hit. But it supports you to find the right spectrum balance with the help of a reasonable listening environment and your ears (of course). So finally if you have any questions or suggestions just let us know. And have fun with our tools. Your team from TBProAudio :-) (C) TBProAudio 2020 Page 7 of 7
You can also read