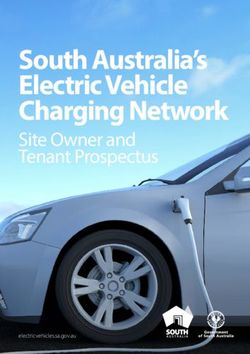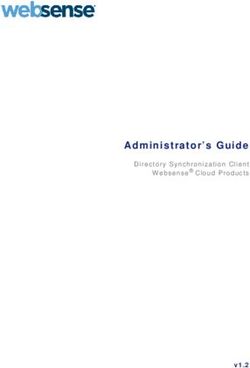Episerver Find User Guide
←
→
Page content transcription
If your browser does not render page correctly, please read the page content below
Table of Contents | 3
Table of contents
Introduction 6
Features, licenses and releases 7
Images and screenshots 8
Notes 8
Copyright notice 8
What's new? 10
Release notes 10
Archived documentation 15
Episerver Find 16
Feature summary 17
Features in "standard" Episerver Find 18
Features in Episerver Find Connections Edition 18
Help in Episerver Find 18
What is search optimization? 19
Learn by doing 20
The new website 20
The growing website 20
Automatic search optimization 20
Automatic landing pages 20
Adaptive navigation 21
Guided search 21
Optimizing search manually 22
Search phrase does not match wording in content 22
Promote selected content 22
Visitors are not clicking search result links 22
No search results returned because the content is missing 22
Content searched for is not on your website but visitors assume it is 23
Returned results do not contain the search phrase 23
Relevant content is found but not displayed at the top 23
Analyzing search statistics 24
Manually optimizing search results 27
The optimization view 27
© Episerver 20204 | Episerver Find User Guide 2020-02-20
What to look for 28
Promoting content using best bets 29
Examples of best bets 31
Adding best bets 31
Editing best bets 33
Deleting best bets 33
Effect of publication and expiration dates on best bets 33
Best bets for catalog entries 34
Adding related queries 36
Creating related queries 36
Adding synonyms for similar phrases 38
Examples 38
Unidirectional versus bidirectional synonyms 38
Keywords versus synonyms 39
Adding synonyms 39
Autocomplete 41
Sources of autocomplete suggestions 41
Adding, editing and deleting autocomplete phrases 43
Changing the order of autocomplete phrases 43
Optimizing multiple sites and languages 45
Filtering on websites and languages 45
Episerver Find indexes 45
Language analyzers versus CMS content language 46
Examples of multiple websites and languages 46
Configuring Episerver Find 51
Boosting results through properties 51
Changing weight settings 52
Clearing the index and reindexing 53
Clearing the index 54
Re-indexing the website 54
Removing statistics 54
Adding connectors 55
Configuring connectors 56
Viewing connectors and indexing jobs 56
Updating a crawler's start URL 57
Exploring the index 57
Reviewing the index overview screen 57
Reviewing the Explore screen 58
Access rights 59
Using Personalized Find 61
© Episerver 2020Table of Contents | 5
Benefits of Personalized Find 61
Personalized Find: Part of a personalization strategy 61
How Personalized Find works 61
Other factors affecting search results 62
Example of search results before and after personalization is applied 62
Another Personalized Find Example 63
Enabling Personalized Find 63
Customized search block 64
Example: Real Madrid press releases 65
Additional resources 66
Index 67
© Episerver 20206 | Episerver Find User Guide 2020-02-20
Introduction
Online help describes the features and functionality of the Episerver Digital Experience
platform and covers CMS for content management, Episerver Commerce for e-com-
merce functionality, Episerver Campaign for omnichannel campaigns, Episerver Find for
extended search, Episerver Visitor Intelligence for visitor profiles and customer seg-
ments, Product and Email Product Recommendations, and Triggered Messages for per-
sonalized product recommendations, and Episerver add-ons.
You access the online help from within the Episerver platform or from Episerver World .
The online help is also available in PDF format for users who prefer PDF or want to print
the documentation.
This PDF describes the features and functionality of Episerver Episerver Find, which you
can find on Episerver World . Developer guides and technical documentation also are
found on Episerver World .
The user guide is intended for editors, administrators, marketers and merchandisers,
working with tasks as described in Roles and tasks in the online help.
© Episerver 2020Introduction | 7
Features, licenses and releases
The user documentation is continuously updated and covers the latest releases for the
Episerver platform.
Episerver CMS is the core part of the Episerver platform providing
advanced content creation and publishing features for all types of
website content. CMS features are available in all Episerver install-
ations.
Episerver Commerce adds complete e-commerce capabilities to the
core functionality in CMS. It requires a specific installation and license.
Episerver Campaign lets you orchestrate omnichannel campaigns
from a single screen, and send triggered emails based on real-time
behavior. Campaign requires additional license activation.
Episerver Find adds advanced search functionality to websites. It
requires a specific installation and license.
Episerver Visitor Intelligence is a user interface for viewing and filtering
visitor profiles, and creating customer segments that can be used in
omnichannel marketing campaigns. It requires a specific installation
and license.
Product Recommendations lets you create and configure a mer-
chandising campaign with personalized product recommendations
from the personalization portal. It requires a specific installation and
license.
Email Product Recommendations lets you include personalized
product recommendations in any email, including cart abandonment
and retargeting emails, from the personalization portal. You can also
work with behavioral triggers to detect on-site behaviors and act upon
them through automated, personalized emails. It requires a specific
installation and license.
Add-ons extend the Episerver capabilities with features like advanced
search, multi-variate testing, and social media integration. Some add-
ons are free, others require license activation. Add-ons by Episerver
are described in the online help.
Note: Due to frequent feature releases, this user guide may
© Episerver 20208 | Episerver Find User Guide 2020-02-20
describe functionality that is not yet available on your website. See
What's new to find out in which area and release a specific feature
became available.
Images and screenshots
The Episerver user guide uses images and screenshots to visually guide you through the
features of the Episerver platform. Due to different versions, continuous updates, and
specific system permissions, images and screenshots may differ from the actual appear-
ance.
Notes
Three types of notes are color marked throughout the user guide: tips, notes and warn-
ings.
Tip: Green indicates tips that might show you an easier way to per-
form a task.
Note: Yellow indicates important information that may affect your
work and should not be missed.
Warning: Red indicates warnings. If these warnings are ignored, ser-
ious errors or problems may occur.
Copyright notice
© Episerver 1996–2020. All rights reserved.
All information and content within this document is the sole copyright of Episerver.
Changes to the contents, or partial copying of the contents, may not be done without
permission. The document may be freely distributed in its entirety, digitally or in printed
format, to all users of Episerver Software. Episerver assumes no liability or responsibility for
© Episerver 2020Introduction | 9
any errors or omissions in the content of this document. Episerver reserves the right to
alter functionality and technical system requirements. Episerver is a registered trade-
mark of Episerver AB. Ektron is a registered trademark of Episerver Inc.
© Episerver 202010 | Episerver Find User Guide 2020-02-20
What's new?
This user guide describes functionality available in the latest release of a standard imple-
mentation of the Episerver platform software and services. New features are con-
tinuously made available. See Episerver updates.
Note: Due to frequent feature releases, this user guide may
describe functionality that is not yet available to you. Contact
your system administrator for information about products and ver-
sions in your Episerver implementation.
This release of the Episerver User Guide describes features available in Episerver as of
February 20, 2020. See release notes (below) for update history. See Archived doc-
umentation in the online version of the user guide for previously released user guides.
Release notes
Released Area Features and updates
A new section, User scenarios, has been
added to the user guide describing com-
Episerver platform mon cross-platform user scenarios, such as
working with products, optimizing search res-
February 20, ults, or using visitor groups for personalization.
2020
When configuring a Mobile Push message in
Campaign Smart Campaigns, you can now upload an
image or specify an external image URL.
In the Advanced node of the Marketing Auto-
mation you can limit the number of recipients
Campaign
to whom the mailing is to be sent. (update
February 7, 302)
2020
On the Order Management screen, you can
Commerce
now view returns. (update 299)
© Episerver 2020What's new? | 11
Released Area Features and updates
You can now prioritize Triggered Messages
Personalization
campaigns.
The new feature SMS processes lets you cre-
ate and manage SMS processes such as
Campaign unsubscribing from marketing SMS by send-
ing the keyword Stop or requesting help by
January 31, sending the keyword Help.
2020
A new topic, Using Personalized Find,
provides information about the Personalized
Find
Find product: its benefits, how it works, and
how to enable it.
Several updates to the Microsoft Dynamics
CRM integration: You can assign Episerver
Campaign test lists to check the mailing con-
tent before dispatch. The process of pre-
paring the campaign activity for dispatch
has been revised. (update 298)
January 16, Several updates to the Magento 2
Campaign
2020 integration: Screenshots and names have
been adjusted to the new version 1.3.5.
(update 298)
In the API overview, you can find inform-
ation about the Episerver Campaign REST
API. (update 298)
You can use the Authorize.Net payment
Commerce gateway to process customer payments.
(update 294)
December 19,
2019
You can create a segment based on a filter
Insight definition. See Creating a marketing seg-
ment. (update 294)
From the Orders tab of the Contact Details
screen, you can view a customer’s order his-
November 28, tory. (update 290)
Episerver Commerce
2019
The Order and Cart Details screens were
redesigned to more closely resemble Com-
© Episerver 202012 | Episerver Find User Guide 2020-02-20
Released Area Features and updates
merce Manager and make them easier to
use. (update 291)
You can create coupon codes of type
Code 128 bar code or Interleaved 2 of 5 bar
Campaign
code by using the coupon system. (update
292)
You can export event data (for example,
November 6,
Campaign clicks and opens) in real time via webhooks.
2019
(update 290)
Support for updating order management
October 24,
Episerver Commerce and shipment statuses on the Order Man-
2019
agement screen. (update 286)
In lists that support multiple selection, the
October 17,
Campaign new Sort by selection button lets you sort
2019
selected items to the top of the list.
On the Order Management screen, you can
change a cart's Market, and an order's Mar-
ket and Currency . (update 284)
Episerver Commerce
A new scheduled job exports your product
October 11, feed (catalog) to Episerver Perform incre-
2019 mentally. (update 284)
Support for multiple instances of a con-
Marketing nector, to use in separate regions. See
Automation connectors Episerver Microsoft Dynamics CRM. (update
284)
The Personalization Portal is the user inter-
face for accessing Product Recom-
October 4, mendations and Email Product
Personalization Recommendations features.
2019
The Personalization Mail recommendations
can export and import email campaigns.
September 25, The Performance Dashboard (Beta) now
Campaign
2019 has the additional chart type Basic chart
© Episerver 2020What's new? | 13
Released Area Features and updates
(mailing-based). Use the new hamburger
menu within the widgets to export charts.
In the Deliverability preview (Beta), the
Spam suspicion tab displays the spam
score and further information on the spam
filters for individual clients. Notes on spam
filters of each client have been added to
the documentation.
A step-by-step guide for Smart Campaigns
has been added to split dispatch.
A definition of the mailing types that can
be selected in Deep Analytics reports and
action-based target group filters has been
added.
Inline Editing lets you edit the texts of your
mailing template directly in the mailing pre-
view.
The CMS user interface has been
CMS rebranded. The screenshots have been
updated to reflect this. (update 274)
Order meta-classes and fields appear on
the Order Management screen.
Several updates to the Order Man-
Episerver Commerce agement screen, including the ability to
choose a market before selecting a cart,
and the ability to create a new cart.
(update 279)
September 5,
2019
Use the new Structured data tab in the Gen-
eral settings paragraph in the Template Kit to
add structured data to your mailing. Add
Campaign
content in the Gmail Promotions tab section
that Gmail should prominently display in the
Gmail Promotions tab.
New global settings for Marketing Auto-
mation connectors. Change to Microsoft
Marketing Automation
Dynamics CRM connector configuration
screen (Domain is out; Region is in), and
© Episerver 202014 | Episerver Find User Guide 2020-02-20
Released Area Features and updates
Organization name can be the Unique name
or the friendly name.
The Deliverability preview (Beta) lets you
check your mailing before dispatch,
whether the contents are displayed cor-
rectly and whether your mailing has been
Campaign classified as spam by the most popular email
providers.
August 21, 2019
In the Performance Dashboard, you can
display KPIs as a bubble chart. (update 278)
Visitor groups was added to the filter types
Insight
for viewing profiles.
The IP warming topic provides information
about how to build a good reputation with
August 7, 2019 Campaign
internet service providers as an email
sender.
In the recipient history, you can view the
third-party ID, the pseudonymized recipient
ID. See Recipient history. (update 274)
July 24, 2019 Campaign In the Basics section, you can find the new
Deliverability basics section with inform-
ation and best practices for successful
deliverability.
The form element types Rich text and Submit
button can now be dependent on other
fields, which means they can be displayed or
Forms
hidden depending on a visitor's previous
input. See Dependencies tab in Form ele-
ment types. (update 269)
July 10, 2019
The Order Management screen lets you con-
vert any cart to a purchase order and
Episerver Commerce
accept payments. See Order Management
screen. (update 271)
Campaign If you use Spryker as an e-commerce plat-
© Episerver 2020What's new? | 15
Released Area Features and updates
form, you can integrate Episerver Campaign
to connect e-commerce and mailing activ-
ities. See Spryker integration. Added menu
entries Episerver Insight and Episerver Reach
(Email Recommendations and Triggered
Messages) to Campaign start menu.
An administrator can require a review
requester to add a comment when sending
CMS
an item for review. See Managing approval
sequences and Collaboration. (update 265)
The Episerver Campaign User Guide is a sec-
June 13, 2019 Campaign
tion in the Episerver User Guide.
Support for multiple instances of a con-
Marketing nector, to use for example in separate
Automation connectors regions. See Episerver Pardot and Episerver
Marketo. (update 244)
Archived documentation
If your Episerver implementation is not on the latest version, you can access previous ver-
sions of the Episerver User Guide under Archived documentation in the online version of
the user guide.
© Episerver 202016 | Episerver Find User Guide 2020-02-20
Episerver Find
Note: Episerver Find is part of the Episerver Digital Experience plat-
form. It requires a specific installation and license, contact your sys-
tem administrator to find out more. See Episerver World for
technical information.
Most site visitors abandon a website if they cannot quickly find what they are looking
for. With increasing information volumes, menu navigation is no longer sufficient, so
search becomes critical for locating information. Episerver Find adds powerful search
functionality to websites. Search encompasses internet search engines (like Bing) and a
website's search function.
Search optimization increases the chances of attracting visitors to your website, keep-
ing them there, and getting them to complete an action, such as registering or shop-
ping. This is closely related to search engine optimization (SEO), often referred to as "the
process of improving the visibility of website content in the search results."
Episerver Find bases search functionality on visitor search behavior and website stat-
istics. Using this information, you can add automatic landing pages, adaptive navigation ,
and guided search to increase website traffic and boost conversion rates.
The Episerver Find documentation shows search administrators, such as editors and site
administrators, how to set up and use Episerver Find. It also shows developers how to con-
figure and set up search features.
© Episerver 2020Episerver Find | 17
Feature summary
With Episerver Find, you can develop customized functionality, such as filtering and
faceted navigation, based on content properties, such as price or color. Episerver Find
is based on an index service and interfaces, which can be cloud-based or installed on-
premises. Episerver Find supports multiple languages.
Episerver Find indexes any type of website object, not only web pages. As soon as an
author publishes content, Episerver Find pushes data to the search engine, making new
or updated content available in near real-time.
© Episerver 202018 | Episerver Find User Guide 2020-02-20
Features in "standard" Episerver Find
l View and analyze search statistics for your websites, and use the statistics to optimize
search.
l Explore the site index to see what was indexed and when, and use this information to
customize search features.
l Promote selected content (best bets) , and manage search phrases without hits.
l Add related queries to guide visitors in their search for specific content.
l Define synonyms for similar search phrases.
l Weight content properties to boost search results as desired.
l Support for basic boolean operators, like AND, OR, NOT. Special symbols like + and -
are currently not supported. Complex nested combinations have limitations.
Features in Episerver Find Connections Edition
Episerver Find Connections Edition lets you add connectors, which index external con-
tent that is related to but not part of your website. For purchasing information about the
Connections Edition, see Order Episerver Find . To learn how to use it, see Adding con-
nectors.
Note: See Getting started in the CMS Editor User Guide for logging
in, accessing features, and working with the Episerver user inter-
face.
Help in Episerver Find
Episerver Find's user interface provides onscreen documentation. To access it, click
Show Help in the upper right corner.
© Episerver 2020What is search optimization? | 19
What is search optimization?
Search optimization helps site visitors quickly find the right website content. This is
closely related to search engine optimization (SEO), often referred to as the process of
improving the visibility of website content in the search results.
As a Web page's search rank increases, your website receives more visitors.
Episerver Find lets you develop customized functionality to create automatic landing
pages and different types of adaptive navigation with minimal effort. While Episerver
Find bases its SEO strategies on site visitor statistics, you can manually implement search
optimization on targeted content to enhance the search experience.
© Episerver 202020 | Episerver Find User Guide 2020-02-20
Learn by doing
Most of Episerver Find's automatic SEO is based on queries made by site visitors. As the
number of queries grows, Episerver Find "learns" and bases search suggestions on pre-
vious successful queries.
The new website
When developers set up a website and configure search, they use the programming
interface to develop custom filters (along with built-in filters) and faceted search fea-
tures. Because the site is new, search optimization has few statistics, so you can help vis-
itors by adding search phrase suggestions. See also: Autocomplete.
The growing website
As your website matures and accumulates search data, use search statistics to analyze
search activity. Optimization evolves into monitoring, fine tuning, and promoting con-
tent to deliver the right content to visitors.
Automatic search optimization
You can attract visitors to your website and guide them to relevant content by coding
the following features and tagging content properties.
Automatic landing pages
When you create a campaign, you usually make significant efforts to set up landing
pages and display desired content in various places of the website. Tagging and search
criteria let you create landing pages that dynamically display relevant content.
© Episerver 2020What is search optimization? | 21
An automatic landing page (as in the example above) is actually a search page with a
small editorial area at the top. Episerver Find drives search results through content tag-
ging. Site visitors can narrow down search results using the facets.
Episerver Find provides an SEO-friendly URL for the dynamic landing page, based on
facets selected by the visitor. Example: if you search for sweatshirt, the returned URL
includes associated search facets, such as the following ../search/sweat-
shirt/women/hoodies.
Adaptive navigation
Website navigation often is static and based on a content structure that is well-known
to editors but less intuitive to visitors. With search criteria, you can create navigation
that displays personalized content based on what is known about the visitor, such as
content relations or a registered profile.
Guided search
Episerver Find can suggest search phrases automatically, based on the behavior of site
visitors. Example: searching for page returns people searching for "page" also searched for
"web page" . The autocomplete feature also provides guided search.
© Episerver 202022 | Episerver Find User Guide 2020-02-20
Optimizing search manually
Although Episerver Find performs search optimization automatically, you should reg-
ularly monitor search activities on your website to fine-tune search performance and
spot discrepancies. You may want override system suggestions to promote specific con-
tent.
Use the optimization view to perform manual search optimization. Optimization may
also include modifying website content to achieve desired results. The following scen-
arios demonstrate how search optimization actions can guide visitors to appropriate
content.
Search phrase does not match wording in content
Example: basket instead of cart. Help out by adding a synonym.
Promote selected content
Use best bets to promote selected pages' content. Example: if a visitor searches for Christ-
mas cards, a Christmas special offer appears at the top of the search results.
Visitors are not clicking search result links
Low-click frequency may not be a problem—it can indicate that search results provide
adequate information. But it also may indicate that the information is not attractive
enough. Work with the content to ensure that an appropriate description appears in
search results and SEO requirements are met. Or, create a best bet with a custom title
and description.
No search results returned because the content is miss-
ing
Use search statistics to discover if needed content is missing from your website. This
requires a strong understanding of the content. Create the missing content and ensure
it appears in search results.
© Episerver 2020What is search optimization? | 23
Content searched for is not on your website but visitors
assume it is
If visitors frequently search for content on a related website, add a connector to index
that site's content and merge it with your site's search results.
Returned results do not contain the search phrase
Add the search phrase to the content, or add synonyms, which let site visitors retrieve
content without knowing exact wording.
Relevant content is found but not displayed at the top
Work with the content to verify that SEO requirements are met. For example, make sure
the page has a relevant title, correct and descriptive meta information, and an accur-
ate modification date. Also, make sure the page has relevant keywords and search
phrases. Use specific keywords instead of broad, widely-used terms. For example, agile
commerce (instead of commerce) significantly narrows results.
See also general guidelines about optimizing content for search engines, such as
Google's Search Engine Optimization Starter Guide.
© Episerver 202024 | Episerver Find User Guide 2020-02-20
Analyzing search statistics
Episerver Find collects statistics from site visitor activity and displays them in the Statistics
View, where you can analyze the activity.
Statistics are scarce for a new website, but as your site matures and captures more
search behavior, you can analyze the information to optimize the search experience.
Note: You need specific access rights to access features in Episerver
Find.
The Statistics view displays popular searches during a selected time period and reveals if
matching content was found. You can filter search information by time interval, web-
site, and language.
© Episerver 2020Analyzing search statistics | 25
l Most frequent searches . Phrases searched for most often.
Tip: Use your most frequent search keywords to create Best Bets.
l Searches without hits . Phrases most often searched for and for which no results were
found.
Tip: To improve the user experience for searches without hits,
add synonyms, autocompletes and/or related queries to help
users find relevant content.
l Searches without relevant hits . Searches that generated hits but had a low click-
through rate. Phrases that are most frequently searched for and for which search res-
ults are clicked the least appear at the top.
Tip: To improve the user experience for searches without rel-
evant hits, either create new content, or use related queries or
synonyms.
If you click a search phrase in a list, a new window appears, containing the following
information.
l matching search results (when using Most frequent searches view)
l other searches performed by the visitor who submitted that search phrase
From Statistics view, you can select one or more search phrases and switch to the optim-
ization interface to work with best bets, autocompletes, related queries, or synonyms.
© Episerver 202026 | Episerver Find User Guide 2020-02-20
© Episerver 2020Manually optimizing search results | 27
Manually optimizing search results
Although Episerver Find automatically optimizes the search, you should monitor your
site's search activities regularly to fine-tune performance and identify trends. At times,
you may want to override system suggestions or promote specific content.
When you perform search optimization, work closely with stakeholders such as the web-
site owner, marketers, content editors, and developers. Tasks depend on whether the
site is new or mature because of the amount of statistics with which you have to work.
You can perform search optimization for multiple websites and different languages from
the same user interface. To optimize search effectively, you must be familiar with your
website content.
Note: You need specific access rights to access Episerver Find fea-
tures.
The optimization view
To access Optimization View, from the toolbar, click Find > Manage > Optimization .
© Episerver 202028 | Episerver Find User Guide 2020-02-20
Use Optimization View to manually optimize search. You can select search phrases in
the Statistics view, and transfer them to Optimization View. Or, you can manually enter
search phrases into Optimization View's Phrases field.
What to look for
l Frequently-searched phrases indicate "hot" topics, content that visitors assume is on
your website.
l Search phrases without hits reveal content missing from your website or a need to
improve a content item's ranking in search results.
l If visitors search for content that is related to but not stored on your website, con-
sider adding a connector to index an external website.
l Search phrases with low click-through rates may indicate that the content descrip-
tion is insufficient, or that the title or description is not attractive enough. In the lat-
ter case, create a best bet with a custom title and description to promote the
content.
l By clicking a search phrase in the list, you see other phrases that the same visitor
searched for. For example, if someone searching for project plans also searched for
© Episerver 2020Manually optimizing search results | 29
planning and tracking projects , respond by adding missing content, or creating syn-
onyms or best bets for these phrases.
Using the Statistics View data, try the following content optimization tasks.
l Promote content using best bets
l Suggest related search phrases
l Add synonyms for similar phrases
l Create editorial autocomplete suggestions
Promoting content using best bets
Episerver Find lets you promote content by adding best bets, search phrases that deliver
selected Web content to the top of search results. Use best bets to provide answers to
common questions, or to create sponsored links such as in an e-commerce site.
For example, if a search phrase has a low click-through rate, that might indicate that
the content title or description is not compelling. Use a best bet to assign a custom title
and description to promote that content. By customizing title and description, you
optimize the site visitor's search experience.
A best bet's search phrase does not need to occur in the assigned content – you are
simply mapping one or more phrases to an internal or external Web page, which
appears above organic search results.
© Episerver 202030 | Episerver Find User Guide 2020-02-20
You can style a best bet to distinguish it from organic results. For example, notify visitors
that a link is sponsored.
Note: A developer needs to implement this feature in your website's
styling.
You can define best bets for a specific language and a specific website.
© Episerver 2020Manually optimizing search results | 31
Examples of best bets
l You are running a Christmas campaign. When a visitor searches for Christmas cards ,
you want the Christmas special offer page to appear at the top of search results.
l Link search phrases to content that you believe visitors want. For example, for a con-
tact information page, add a best bet with search phrases like customer service, con-
tact us , and opening hours .
l You want a search phrase to return specific content. For example, if someone
searches for health insurance, display the health insurance card application form page
on top.
l You have a Special offers page, which appears in search results when searching for
offers , but is rarely clicked. Create a best bet for the page and give it a title like
Unbelievable Deals , while leaving the original content untouched.
Adding best bets
Note: Best bets are not enabled by default; developers need to
enable them.
1. From edit view, select Find > Manage. The Statistics screen appears.
2. If one or more search terms that you want to promote via best bets appear in the
Search Phrase list, select the ones you want, then Create best bets . You can modify
the search terms on the Optimization screen.
Otherwise, select the Optimization screen > Best Bets and use the Phrases field to
enter one or more search phrases.
A best bet phrase cannot contain these special characters: + - && || ! ( ) { } [ ] ^ " ~ *
?:\/
© Episerver 202032 | Episerver Find User Guide 2020-02-20
Note: The site visitor must enter all words in the search phrase
exactly to retrieve the content. Stemming is not supported. If a
best bet contains several search phrases, and any of them
matches the site visitor's input, the best bet content appears at
the top of search results.
3. At the Target Content field, specify content to appear when a site visitor searches for
any search phrase. To assign an Episerver page, image, video, or asset, select Local
and navigate to it. To assign an external page, click External link and insert a URL
with a protocol identifier, such as https:// .
4. If you selected an Episerver page, its title and description appear. Modify them as
desired. For example, enter more compelling text to encourage a site visitor to click
the result.
If you selected an external page, enter a relevant title and description.
© Episerver 2020Manually optimizing search results | 33
Editing best bets
The bottom of the Optimization page displays current best bets.
1. Using the context menu, click Edit . The screen is populated with the current values.
2. Change as needed.
3. Click Save best bet .
Deleting best bets
Best bets typically have a limited life, so maintain them continuously to ensure that out-
dated promotions are removed.
1. Using the context menu, click Delete.
2. Confirm.
Effect of publication and expiration dates on best bets
Best bets respect content publication and expiration dates, and that information is
presented on the Best Bets screen.
© Episerver 202034 | Episerver Find User Guide 2020-02-20
So, while you can apply a best bet to unpublished content, the best bet only affects
search results if content is published. Also, if published content expires, a best bet no
longer affects search results, although you can still see it on the Best Bets screen.
Best bets for catalog entries
If Episerver Commerce is installed on your website, you can promote content using the
catalog content selector in best bets view. You can define best bets for products and
variants and images in the catalog.
© Episerver 2020Manually optimizing search results | 35 © Episerver 2020
36 | Episerver Find User Guide 2020-02-20
Adding related queries
Use related queries to create suggestions associated with a search phrase, guiding vis-
itors to certain search patterns.
Episerver Find automatically generates suggestions from site visitors who also searched
for the same phrase. You can manually add related queries that are not automatically
generated because users are not entering those search terms. By manually adding
related queries, you create desirable search patterns that are used as the website
evolves. For example, on a travel website, to searches for Spain, add related queries for
Barcelona and Madrid. Or, on an e-commerce site, to searches for accessories, add
handbags and shoes.
Creating related queries
Note: You can apply a related query to a specific website and a spe-
cific language.
1. From edit view, select Find > Manage. The Statistics screen appears.
2. If search terms that you want to use for related queries appear in the Search Phrase
list, select them then Create related queries . You can modify the search terms on the
Optimization screen.
© Episerver 2020Manually optimizing search results | 37
Otherwise, select the Optimization screen > Related Queries and use the Phrases field
to enter one or more related queries.
A phrase can have up to three words, and must consist of alphanumeric characters,
dashes, ampersand, or apostrophe.
3. In the Suggestions field, enter related terms by which users might want to search.
You can apply several phrases to the same query. For example, the search term
training has course and school as related queries. A suggestion should not match a
phrase.
4. Click Add related query.
5. To change the position of a suggestion, click the context menu then select Move Up
or Move Down . The screen position affects the presentation order of the related quer-
ies.
© Episerver 202038 | Episerver Find User Guide 2020-02-20
Adding synonyms for similar phrases
Sometimes, site visitors enter a search term that does not occur in your content, even
though your site has content of interest to them. To fix this problem, create a synonym
list. If a site visitor searches for any term in the list, the search returns results for it and the
synonym. For example:
l Phrases (terms not in your content but which site visitors submit while searching): bill,
payment, pay, fee
l Synonym (occurs in your site content): tuition
If a site visitor enters bill into a search field that uses synonyms, the Synonyms feature
adds OR tuition to the query. So, content containing tuition is returned even though it
was not submitted as a search term.
The Synonym feature typically produces more hits. So, while site visitors do no more
work, Episerver Find greatly increases their chances of finding the right information.
Examples
l You have a Special offers page. It appears in search results when searching for offer,
but site visitors often enter deal when searching. Create a synonym list with
phrase: deal; synonym: offer.
l Phrases: iPhone, Nexus, Galaxy (three 1-word phrases)
Synonym: smart phone (2-word synonym)
l Phrases: email, telephone, people, twitter (four 1-word phrases)
Synonym: contact (1-word synonym)
Unidirectional versus bidirectional synonyms
When creating a synonym list, you decide if it is unidirectional or bidirectional.
l Unidirectional. If a site visitor submits a phrase on the list, Episerver Find adds the syn-
onym to the query. But, if a visitor submits the synonym, phrases on the list are not
added to the query.
l Bidirectional. If a visitor submits the synonym or any term on the phrases list, the syn-
onym and the term are added to the query.
On the Synonyms screen, an icon indicates a list's direction.
© Episerver 2020Manually optimizing search results | 39
Example
l If recycling is a unidirectional synonym to dump, you get hits for recycling when
searching for dump, but you do not get hits for dump when searching for recycling.
l If recycling is a bidirectional synonym for dump, you get hits for dump when search-
ing for recycling, and hits for recycling when searching for dump.
Keywords versus synonyms
The advantage of search keywords is that they are used by Episerver Find and external
search engines (for example, Bing) to retrieve content on your site. However, you must
add SEO keywords to each content item.
Synonyms apply to all site content, or content in the selected language, but are only
used if someone uses the Episerver Find search on your site.
Adding synonyms
Note: Synonyms are usually language-specific but you can apply
them to all languages.
1. From edit view, select Find > Manage. The Statistics screen appears.
2. If search terms you want to use for synonyms appear in the Search Phrase list, click
them, then select Create synonyms . You can modify the search terms on the Optim-
ization screen.
Otherwise, select the Optimization screen > Synonyms .
© Episerver 202040 | Episerver Find User Guide 2020-02-20
3. In the Phrases field, enter one or more synonym phrases that do not occur in your site
content but which site visitors might submit while searching. Each phrase can have
up to three words. You can enter an unlimited number of phrases. To learn more
about phrases and synonyms, see Adding synonyms for similar phrases.
Warning: The search term must exactly match a phrase (stem-
ming is not supported). For example, vegetable does not
exactly match vegetables. As a workaround, enter two
phrases: vegetable and vegetables.
© Episerver 2020Manually optimizing search results | 41
4. In the Synonym field, enter a term (up to three words) that exists in your website con-
tent. Episerver Find adds the synonym to the query when a site visitor enters any
phrase in the list.
5. If you want the synonym list to be bidirectional, check the Bidirectional box. See
also: Unidirectional versus bidirectional synonyms.
Autocomplete
Autocomplete suggests search phrases as a site visitor types characters into a search
field.
The suggestion list becomes more precise as a user types more characters.
If a site visitor selects a suggestion, Episerver Find executes a query using that term. Auto-
complete speeds up the search experience when it correctly predicts words being
typed.
Sources of autocomplete suggestions
Episerver Find provides two sources of autocomplete suggestions.
© Episerver 202042 | Episerver Find User Guide 2020-02-20
l Manually entered, on the Episerver Find Optimization screen's Autocomplete tab.
l Automatically generated, based on previous searches that resulted in at least one
hit.
Manually-added suggestions take precedence over system-generated ones. For
example, if a search for polic results in one user clicking a search result that uses police,
Episerver Find makes police an autocomplete suggestion for polic. But, if you manually
add policy as a suggestion, that term appears above police in the suggestion list.
Usage recommendations
l Base autocomplete suggestions on search keywords for targeted content. For
example, if your website sells bicycles, add the following suggestions to appear
when a site visitor types ro.
© Episerver 2020Manually optimizing search results | 43
l For a new website, manually add autocomplete suggestions for important words.
Even if no previous searches for them were made, the suggestions direct site visitors
to appropriate pages.
Adding, editing and deleting autocomplete phrases
You can define autocomplete suggestions for a specific language and a specific web-
site. To create a suggestion, follow these steps.
1. From edit view, select Find > Manage > Optimization > Autocomplete.
2. In the Phrase field, enter autocomplete suggestions (one at a time).
Note: The Autocomplete screen displays only suggestions that were
manually added on this screen—it does not display suggestions
based on previous, successful searches.
Use context menu options to edit or delete an autocomplete suggestion.
After you enter autocomplete suggestions, your developer must update website pages
that host search controls to implement Autocomplete.
Changing the order of autocomplete phrases
The order of suggestions in the Autocomplete list determines their sequence in a search
field's suggestion list.
© Episerver 202044 | Episerver Find User Guide 2020-02-20
To change the order of suggestions, follow these steps:
1. Select the suggestion you want to move.
2. Drag it to the new position.
3. When you see a blue line below the new position, release the mouse button.
© Episerver 2020Manually optimizing search results | 45
Optimizing multiple sites and languages
Because search optimization is often language-specific, Episerver Find supports multiple
languages and websites.
Filtering on websites and languages
At the top of the most Episerver Find screens, use drop-down lists to choose a website
and a language analyzer to filter the screen information before performing actions,
such as viewing statistics and fine tuning search optimization.
Episerver Find indexes
Episerver Find needs only one main index. Multiple websites often share a single index. If
you add a website, Episerver Find adds new content to the existing index.
In addition to the main index, your Episerver Find administrator can set up any number of
language-specific indexes to increase search precision by employing strategies like
word stemming. When content in a language with its own index is saved, Episerver Find
uses an analyzer to interpret and index the content. For example, the English analyzer
uses word stemming to identify fish as the root word for fishing and fisher. So, if a user sub-
mits a search query that includes fish, fishing, or fisher, the search returns content with
any word variation.
In contrast, if a search term matches content in the main index only, it must exactly
match an indexed term to return search results; word variations are ignored.
© Episerver 202046 | Episerver Find User Guide 2020-02-20
Note: The number of supported language analyzers in Episerver Find
is determined when your organization orders an index and multi-
language index support from Episerver. Your site administrator
enables the analyzers during site setup.
How content from different languages appears in search results
If site visitors search a multi-language website, each language version of content
appears separately in search results.
Language analyzers versus CMS content language
Your site administrator can enable one group of languages in Episerver CMS, and a dif-
ferent group of language analyzers in Episerver Find. This may confuse users because,
while the language selector on Episerver Find screens might look like you are choosing
content language, in reality, you are selecting an Episerver Find analyzer.
The language analyzer is used when working with search optimization. Your site content
can exist in several languages - they do not all need a language analyzer. However, a
search that uses an analyzer is smarter.
Episerver Find language analyzers are installed by a developer during implementation
at a cost. Additional content languages can be added by a CMS administrator at any
time and have no cost.
Examples of multiple websites and languages
The following examples illustrate search optimization with multiple websites and lan-
guages.
Enabling languages and optimizing search
You create a Fall Fashion page in the master language, in English (see image). Now, you
want to enable Danish and Swedish on the website, and translate the page into those
languages. You also want to apply search optimization techniques to promote the
translated content. It is assumed that you enabled Swedish and Danish in the website's
index.
© Episerver 2020Manually optimizing search results | 47
l Translate the page into Swedish and Danish.
l Because you enabled Swedish and Danish in the index, the Fall Fashion page
appears in results when searching for tröjor and trøjer, the Swedish and Danish words
for cardigans, even though the page contains the singular form cardigan (tröja and
trøje).
l Create a best bet for the Fall Fashion page to promote it when someone searches
for cardigans or jeans. You do not have to create best bets for the Swedish and Dan-
ish versions — Episerver Find automatically displays the translated versions. If a best
bet's content is not translated, Episerver Find displays the master language version
as a fallback language.
l Add jeans as a one-way synonym for trousers in English. If a site visitor searches for
trousers, the Fall Fashion page appears at the top of search results.
Note: Because it is a one-way synonym, a search for jeans does
not return pages containing trousers.
l Create the corresponding language-specific synonym pair for jeans in Swedish
(byxor) and Danish (bukser).
© Episerver 202048 | Episerver Find User Guide 2020-02-20
l Assume that the new style brand is replacing the old XX brand in the new collection.
Add style as a synonym for XX, applying to all languages. Visitors searching for the XX
brand also see results for the style brand, regardless of language.
Adding websites and optimizing search
This example continues the previous one by creating two new campaign websites with
targeted content: one for fashion and one for traveling, in addition to the default web-
site. All three websites share an index and have the same languages enabled.
© Episerver 2020Manually optimizing search results | 49
l Enable the desired languages in each new website, so editors can create and trans-
late content in the sites.
l Because the campaign websites are new and have their own URL, the statistics views
are empty until visitors generate traffic and queries.
l All websites share an index, so best bets, related queries, or autocomplete sug-
gestions are already defined the campaign websites.
l Similarly, any language-specific search optimization for all websites also applies to
the campaign websites.
l By definition, synonyms apply to all websites. Synonyms can be language-specific,
as explained the style brand example above.
l Because the campaign websites have different content (fashion and traveling), you
can add website-specific related queries. For example, on the travel website, search-
ing for warm (English) might suggest tropical destinations, like Jamaica. Searching
for warm on the fashion website might suggest cardigans or sweaters.
© Episerver 202050 | Episerver Find User Guide 2020-02-20
l Add website-specific autocompletion of search phrases. For example, if a visitor
enters car on the fashion website, an autocomplete suggestion might be cardigans.
On the travel website, the suggestion might be car rental.
© Episerver 2020Configuring Episerver Find | 51
Configuring Episerver Find
Note: This topic is intended for administrators and developers with
administration access rights in Episerver.
In admin view, a system administrator or developer can configure these search-specific
tasks:
l Boosting results through properties
l Clearing the index and reindexing
l Adding connectors
l Exploring the index
l Access rights
Boosting results through properties
Note: This topic is intended for administrators and developers with
administration access rights in Episerver.
Episerver Find has default properties, such as Title, Summary, and Content , that are auto-
matically mapped to corresponding content properties. Each property has a weight set-
ting that affects search result rankings. You can adjust the weight settings, which is
called boosting.
Boost weight settings if your site has specific and well-defined content types. For
example, if your site hosts scientific articles whose summaries are generally well-written
and of great importance, increase the Summary weight so it has a greater impact on
search rank.
© Episerver 202052 | Episerver Find User Guide 2020-02-20
Changing weight settings
1. From edit view, select Find > Configure > Boosting. Default properties appear on the
left of the screen.
l Title. Content title. For CMS content, it is typically the Name if not specified by
the developer. For crawled content, it is the -tag. For custom types, title is
by default the SearchTitle property, if not specified by the developer.
l Content. Web page content.
l Summary. The introduction, summary, abstract, or similar property type.
l Document content . The content of an asset, such as a PDF or Word document.
2. In the Weight column, click a box to change a property's weight.
3. Click Save.
Notes about changing weight settings
l To test the impact of property weight changes, click Preview the boosting effect from
the right side of the Boosting screen.
l To revert the changes, click Reset to default values from the Boosting screen, under
the list of properties.
l These settings affect search results for all content types and all languages on all web-
sites in your implementation.
© Episerver 2020Configuring Episerver Find | 53
Clearing the index and reindexing
Note: This topic is intended for administrators and developers with
administration access rights in Episerver.
You can clear (that is, remove) the Episerver Find index and statistics. You typically do so
during website development, after making extensive changes to content properties, or
when reorganizing or removing content. You might also clear statistics after testing new
functionality.
Tip: After you clear the index, re-index the website.
© Episerver 202054 | Episerver Find User Guide 2020-02-20
Clearing the index
When clearing the index, you remove all content from it, and have an option to clear
statistics also.
Warning: Index clearing operations are permanent. You cannot
reverse them.
1. From edit view, select Find > Configure > Index.
2. Click Clear index.
3. Re-index the website. See Re-indexing the website.
Re-indexing the website
1. Log into CMS admin view.
2. Go to Scheduled Jobs.
3. Select the Episerver Find Content Indexing job.
You can start the job manually or on a schedule. See also: Scheduled jobs in the
CMS Administrator User Guide.
Re-index your site under any of the following conditions:
l After you clear the index, because it is empty.
l If automatic indexing failed, or content must be reindexed for another reason.
l You changed content access rights, because automatic indexing does not detect
those changes.
Removing statistics
1. From edit view, select Find > Configure > Index.
2. Click Clear statistics.
If you clear statistics, statistics view is empty until new statistics are collected.
© Episerver 2020Configuring Episerver Find | 55
Adding connectors
Note: This topic is intended for administrators and developers with
administration access rights in Episerver.
A search connector lets Episerver Find search content outside your website, such as an
external blog related to your website. The connector lets your site visitors find the blog
posts among your site's search results.
While Episerver Find pushes internal content to the search engine instantly, a connector
crawls external websites on a specified schedule.
© Episerver 202056 | Episerver Find User Guide 2020-02-20
Configuring connectors
To access the Connectors screen, from the top menu, select Find > Configure > Con-
nectors . To view on-screen help, click Show Help in the top right corner. The following
points supplement the on-screen help.
l By default, two connector types are available: Crawler and RSS/Atom. The con-
nector type determines which configuration options appear below the Type drop-
down list.
l If you choose Crawler type, you can fine-tune indexing by excluding media types
such as style sheets, JavaScript, and XML files. See also: Media Types. Episerver Find
excludes the following media types from indexing by default.
o text/css
o text/ecmascript
o text/javascript
o application/ecmascript
o application/javascript
o application/x-javascript
o application/x-pointplus
Click Advanced fine tuning of indexing to further limit indexing.
o Exclude query strings that are part of a link. For example, exclude crawling cam-
paign tracking parameters (such as utm_source, used by Google Campaigns) to
avoid unintentionally updating a campaign counter.
o Specify parts of a website to crawl but not index, or to not crawl at all. You may
want to crawl but not index index search links to other pages, but not the con-
tent on those pages.
l Specifying an indexing interval.
o Although you set a schedule in local time, it is converted to coordinated uni-
versal time (UTC) so it occurs at the same time regardless of server location.
However, you must manually adjust local time when needed, such as for day-
light savings time.
Viewing connectors and indexing jobs
The connectors list (at the bottom of the screen) shows status and scheduling inform-
ation for all indexing jobs.
© Episerver 2020Configuring Episerver Find | 57
l You can manually refresh a connector's indexing status. If completed, last com-
pletion time appears.
l You can edit or delete any connector from its context menu. For example, you can
update its schedule.
l You can manually start and stop indexing jobs.
Updating a crawler's start URL
If you edit a connector's start URL , the crawl removes from the index all items that were
previously indexed under the old URL.
Exploring the index
Note: This topic is intended for administrators and developers with
administration access rights in Episerver.
Most Episerver Find features are built on the search index, which stores and provides
quick access to data collected by the search engine. Without an index, the search
would be much slower because each query would have to search through all site data.
Episerver Find pushes content to the search index as it is published, so updates occur in
near real time. Depending on how the index is set up, it can contain information about
all types of content, including various file types and community comments.
To view your search index, from edit view, select Find > Overview.
Reviewing the index overview screen
The index overview summarizes your search index at the current time. If your envir-
onment hosts multiple websites, the index is shared among them, and you can explore
each site's index.
© Episerver 2020You can also read