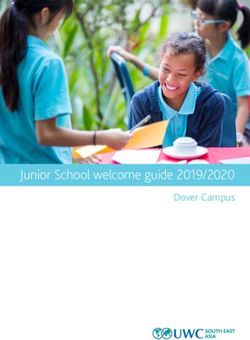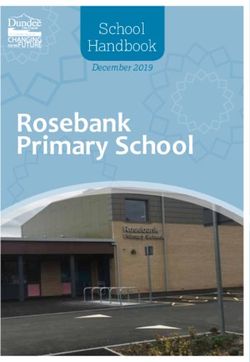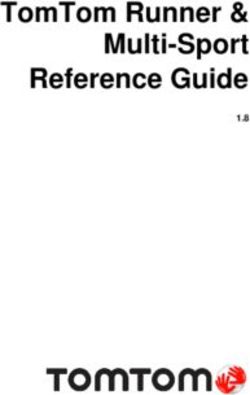E-Safety Advice Guidance for Parents and Carers - E-Safety Advice Guidance for Parents and Carers
←
→
Page content transcription
If your browser does not render page correctly, please read the page content below
E-Safety Advice
Guidance for Parents and Carers
E-Safety Advice
Guidance for Parents and Carers
Page 1 of 29E-Safety Advice
Guidance for Parents and Carers
Advice for Parents and Carers
“A useful way for us all to think about this is to look at how we protect children in
places of benefit and risk in the real (offline) world: public swimming pools. Here
there are safety signs and information; shallow as well as deep ends; swimming aids
and lifeguards; doors, locks and alarms. However children will sometimes take risks
and jump into waters too deep for them or want to climb walls and get through locked
doors – therefore we also teach them how to swim. We must adopt the same
combination of approaches in order to enable out children and young people to
navigate these exciting digital waters while supporting and empowering them to do
so safety.” Dr Tanya Byron, The Byron Review.
The internet is a wonderful and diverse place, filled with incredible information
resources. Yet for many parents and careers, who often have less knowledge and
experience of the internet, it can be a place of concern. We worry about what or
whom our children may encounter while online, and how we protect them with our
own limited knowledge.
While we use it for booking holidays and answering emails, your children are setting
up social networking pages, instant messaging with webcams, blogging, researching
school projects, listening to music, playing online games and emailing friends.
Most children use the internet safely and responsibly and we shouldn’t therefore lose
sight of the positive aspects. As parents, we need to balance our concerns about
their safety online with empowering them to explore and make the most of this
wonderfully rich resource, safe in the knowledge that they can talk to us about
anything they may run into.
In clear simple language, this booklet explains to parents what children already know
or need to know about the online environment as well as providing advice about how
you can protect your family, allowing them to use the internet safely and securely
while having as much fun as possible.
This guide includes information and guidance about:
Top Tip for Parents
Social Networking and Instant Messenger
Online Gaming and Games Consoles
Grooming
Cyber Bullying
Computer and Online Security
Identity Theft
Mobile Phones
Useful Websites
Acceptable Internet Use at Home
Page 2 of 29E-Safety Advice
Guidance for Parents and Carers
Top Tips for Parents
1. Set up an account for each user on the PC at home and only give yourself
administrator access. This will allow you to keep control of the settings and
the installation of software. Each user account can be password protected.
You can do this in the ‘Control Panel’.
2. Add a screen saver protected by a password to your account so that if you
leave the PC for 5 minutes you will have to enter your password. You can do
this in the ‘Control Panel’.
3. Encourage your family to use technology in a public part of the house, and not
in the bedroom, where it’s easier to monitor what your children are doing.
This applies not just to PCs but also to laptops and games consoles. If a
predator sees a living room/kitchen in the background on the webcam rather
than a child’s bedroom, they will be less likely to embark on attempting to
groom your child.
4. Remember that many games consoles come with family settings. For
example if you want to disable or limit ‘Xbox Live’ on the Xbox 360 you can do
so by going to ‘Settings, Parental controls’. There is also the option to add a
mask to voices so that a youngster’s voice sounds like that of an adult or even
a robot. See the ‘Online Gaming and Games Consoles’ section for further
information.
5. Encourage your child not to open emails from unfamiliar email addresses and
to avoid opening suspicious attachments. As far as possible you should
encourage your child to use the school’s email system and Learning Platform
as this provides a safer environment.
6. Set your favourite search engine to do ‘safe searches’. This will make sure
that a search returns content suitable for all ages. For example, to set Google
to do safe searches click on search settings on the homepage and then
ensure that moderate or strict filtering is enabled.
7. Tell children not to give out their personal details whilst online. If they want to
subscribe to any online services or websites make up a family email address
to receive filtering is enabled.
8. The internet is a great resource for homework, but remember to use more
than one site in research to get broad, balanced information and always
reference your research sources.
9. Involve your children in writing your own family code of ‘Acceptable Computer
& Internet Use’. Remember that what’s acceptable for a teenager isn’t
necessarily ok for a primary school-aged child, so get their input. See the
‘Activities for use at home’ section.
Page 3 of 29E-Safety Advice
Guidance for Parents and Carers
10. Surf together and engage in their world. Go online with your child and
become part of their online life-add them as friend on a social networking site
(once they’re old enough), text them and discover what their game consoles
can do. Keep up… today’s technology is tomorrow’s antique!
Social Networking and Instant Messenger
Social networking sites are amongst the fastest growing phenomena on the internet.
Among the most popular social networking sites are Facebook, Bebo, MySpace and
Twitter. All of them provide brilliant ways to stay in touch with friends and share
photographs, comments or even play online applications. If used carelessly,
however, they can expose you and your children to identity theft and online
predators.
Instant messaging (IM) is a technology which enables you to send and receive
messages almost instantaneously across and internet connection. IM is much faster
than email and is rapidly replacing the telephone as the primary method of a quick or
instant communication. Examples of IM are MSN, Windows Live, Yahoo! And even
Facebook has its own IM service
Simple Social Networking and Instant Messenger Rules
Pay attention to age restrictions – for example Facebook and Bebo are only for
people aged 13 year and older.
Social networking sites, such as Facebook and Bebo, have a range of privacy
settings. These are often set up by default to ‘expose’ your details to anyone. When
‘open’ anyone could find you through a search of the networking site or even through
a search engine, such as Google. So it is important to change your settings to
‘Friends only’ so that your details and profile content can only be seen by your
invited and accepted friends and don’t forget to remove yourself from search engine
results.
Have a neutral picture of yourself as your profile image. Don’t post embarrassing
material!
You do not need to accept friendship requests. Reject or ignore unless you know
the person or want to accept them. Be prepared that you may receive friendship
requests or suggestions from people you do not know. It is not a competition to have
as many friends as possible!
You can delete unwanted ‘friends’ from your Social Networking sites and IM lists.
On IM don’t forget to ‘Block’ them as well so they can’t request your friendship again.
Page 4 of 29E-Safety Advice
Guidance for Parents and Carers
Exercise caution! For example in Facebook if you write on a friend’s wall all their
friends can see your comment – even if they are not your friend.
If you or a friend are ‘tagged’ in an online photo album the whole photo album may
be visible to their friends, your friends and anyone else tagged in the same album.
You do not have to be friends with someone to be tagged in their photo album. If
you are tagged in a photo you can remove the tag, but not the photo.
Your friends may take and post photos you are not happy about. You need to speak
to them first, rather than contacting a website. If you are over 18 the web site will
only look into issues that contravene their terms and conditions.
For more information visit:
www.thinkuknow.co.uk/parents/faq/socialnetworking.aspx
www.thinkuknow.co.uk/parents/faq/chat.aspx
Privacy Settings on Facebook
Facebook Privacy information can be found here:
http://www.facebook.com/home.php?#!/privacy/explanation.php
The safest way for your Facebook profile to be set-up is for it to be as private as
possible i.e. only allowing your FRIENDS to have access to your information and
pictures. It is therefore advisable that you only have REAL friends as contacts on
Facebook and other Social Networking sites.
Please see the image below of the ideal set-up from a Facebook profile. You can
find this by following these steps:
Click on Account in the top right hand corner of your Facebook page.
Choose the Privacy Settings option.
You will then see the page below and you can edit the settings to ensure the Friends
only have access to your profile and its information.
Page 5 of 29E-Safety Advice
Guidance for Parents and Carers
Online Gaming and Games Consoles
More than ever games are heading online. Everything from Scrabble to World of
Warcraft can be played online and against other human opponents rather than
computer controlled opponents, which can be a lot more fun. Players can usually
communicate with one another: perhaps using onscreen messaging which is typed
during the gameplay or some games allow voice communication so that players can
swap their thoughts freely whilst competing just like a telephone conversation.
Today’s games consoles can be a great way to bring the family together for endless
hours of fun. Whether it’s bowling on the Nintendo Wii or Premier Manager on the
Sony PlayStation, families can be involved in activity to develop communication and
relationships.
The very best gaming however is safe gaming – which means games should be
played responsibly. The ideal way to ensure that your children and teenagers are
playing the right games, and playing sensibly, is to take an active interest in what
they are playing.
Whether you children play games on a PC, Xbox 360, Nintendo Wii or Sony
PlayStation, their gaming choices can be safely steered by you.
Play Safe Gaming Tips:
ENGAGE – find out what your children are playing and take an interest. Better still,
join in the fun and play along yourself!
LIGHTEN UP – Games should be played in well-lit rooms. Darkened rooms, where
games are played on old TV sets, have been known to trigger epilepsy issues.
TAKE BREAKS – Some games can be especially intense, so regular breaks are vital
for healthy gameplay. Encourage your children to take regular breaks at least every
45 minutes.
BE AWARE – Explain to your children how the online world differs from home or the
school playground. Online your children will meet total strangers – some who may
not be who they say they are. Often the chat will be uncensored, so they should be
cautious about what they say and be careful not to give out private details such as
their name, address, email address, passwords, telephone numbers or the name of
their school.
TAKE CONTROL – Take advantage of Parental Control setting available on your PC
or games console. You can also decide which games are played by age rating and
the PEGI descriptors or whether interaction which other games players is permitted
at all. See page 6 for more information regarding this.
For more information about online gaming visit: www.askaboutgames.com
Page 6 of 29E-Safety Advice
Guidance for Parents and Carers
Games Consoles
On the PlayStation 3 ® guardians can set security levels to restrict
access to games depending on age ratings. DVD and Blu-ray movies can also be
blocked completely.
To set security levels:
1. To set game level, from the Main menu scroll across using the to
settings and then down to Security Settings. Press to select.
2. Scroll down to Parental Controls and press .
3. Enter your PIN Number then press (the default PIN Number if you have not
previously changed is 0000).
4. Select required Security Level by scrolling from Off to Levels 1-11. Press
to confirm.
5. The following settings provide a guide corresponding with PEGI ratings:
2- PEGI 3+ 3 – PEGI 7+ 5- 5- PEGI 12+ 7 - PEGI
16+ 9- PEGI 18+
6. The PIN can be changed from the Security Settings menu.
The XBOX 306® allows you to restrict access to games depending on
a game’s age classification. You can also add a timer, restricting just
how long each day or weeks your children can play.
1. From the Main menu scroll across to the System Tab on the
right using
2. Scroll down to the second option on this tab. Family Settings and press the
A button to select.
3. Scroll on Console Controls and press A.
4. Enter you 4 digit pass code (if you haven’t previously set a pass code you will
need to set one on the Control Consoles menu by selecting Set Pass
Code).
5. Scroll to Games Ratings and press A
6. Now scroll to the age rating you wish to apply and press A. Users will be able
to play games up to but not over this rating.
To limit games played by time:
1. Scroll to Family Timer, and on the Console Controls menu press A.
2. Scroll up and down to choose daily or weekly limits and press A.
3. Then scroll to the time bar 45 minutes and to set usage time
in minutes.
4. Scroll down to Continue and press A. Exit and save the settings by scrolling
down to Done and press A. When you are asked if you wish to save the
settings, scroll to Yes, save changes and press A.
The Wii™ allows you to restrict access to game’s on age classifications.
Page 7 of 29E-Safety Advice
Guidance for Parents and Carers
Manage privacy and online safety for
Xbox One
Overview
Privacy and online safety settings on Xbox One put you in control of privacy for yourself and your
family. You can use these settings to manage your own Xbox One experience or that of your
children. Choose standard settings, which establish standard privacy and safety controls based on
age, or customise settings at the individual setting level.
Parental controls refers to the combination of and privacy and online safety settings that adults
manage for their children on Xbox One. These settings are applied to the Microsoft account of
each individual child, allowing parents to customise the Xbox One experience for each kid.
This page contains the following topics:
Topics
Default privacy and online safety settings for the Xbox One console
Manage your child’s privacy and online safety on the Xbox One console
Manage your own privacy and online safety on Xbox.com
Default privacy and online safety settings for the Xbox One console
Who is restricted and who is unrestricted?
By default, children aged eight years old or under have a set of controls applied to their accounts.
These controls can be modified by any adult in the family.
By default, teenagers and children over the age of eight are unrestricted, meaning that no
restrictions are applied to the games, apps and films that they can access. It also means that
others who they interact with through Xbox One can see their full profile. Adults can change
these settings, as described later on this page.
By default, all adult profiles are unrestricted.
Who can change the privacy and online safety settings?
Page 8 of 29E-Safety Advice
Guidance for Parents and Carers
All adults within an Xbox One family can change the privacy and online safety settings for all
children and teenagers within the family.
If there are adults who you don’t want to be able to make these changes, you can remove that
person’s profile from the family. Removing a family member does not affect that person’s right to
use an existing Xbox Live Gold membership.
Adults can’t change settings for other adults. Children and teens can view the settings on their
own account but cannot make changes.
Where can you change the default settings?
You can change the default settings on the console in Settings, or you can change them online
at My Account on Xbox.com. Both processes are described on this page.
Where do I manage settings if I have an Xbox One and an Xbox 360?
If you own an Xbox One and an Xbox 360, we recommend that you manage your settings online
so that you can apply the same settings to both consoles (when the same setting is available for
both).
If you change your settings directly on the Xbox One console, the settings won’t be applied to
the Xbox 360, and vice versa.
Note Parental controls that are set on the Xbox 360 console, such as Ratings and Content and
Family Timers, still have to be managed directly from the console. For more information, see Set
parental controls for Xbox 360 and Xbox Live.
Manage your child’s privacy and online safety on the Xbox One console
When managing a child’s account, privacy and online safety together make up what are called
“Parental controls”. These settings are applied to the Microsoft account of each individual child,
allowing parents to customise the Xbox One experience for each of their kids. To get started
managing a child’s privacy and safety settings, follow these steps:
1. Sign in to your console.
2. On your controller, press the Menu button.
3. Select Settings.
4. Scroll right to Family, then select the child profile
that you want to modify.
Page 9 of 29E-Safety Advice
Guidance for Parents and Carers
View and customise the privacy and online safety settings for your child
After you select your child’s profile, you’re shown the current privacy settings and content
restrictions for that child.
To get the most out of the PlayStation 4, you should connect the system online and
enmesh yourself in the console's social network—maybe hook it into Facebook, too.
How much of yourself can you share? How much can you keep private? Let me show
you.
Upon booting up the console and applying a day-one patch, you'll be able to connect
to the PlayStation Network. I did this last night, using the PSN account I've had since
the early days of the PlayStation 3.
Page 10 of 29E-Safety Advice
Guidance for Parents and Carers
S
I punched in my existing PSN account e-mail address and password. The system
recognized me by my PSN name, which, as you can see, is stotil.
I've linked the same account to the PS3 and Vita. I don't remember having to do
anything all that fancy to get my account linked to the other machines, but the Vita
wasn't doing much more with my account than the PS3 was doing. It let me shop in
the PlayStation store. It let me send messages to friends and chat with them (and, uh
check out what they were playing). The PS4 can do more, so it needs more
permission.
Page 11 of 29E-Safety Advice
Guidance for Parents and Carers
S
Initially, the PS4 was just pulling in my existing account, but it had me input my real
name. I guess I could have put in a fake name?
S
Page 12 of 29E-Safety Advice
Guidance for Parents and Carers
And then I had to make my first big decision. Do I let people see a photo of me? Or
just my chosen avatar, the genius turtle from the Sly Cooper games?
S
I'm comfortable sharing my real identity, so I went with the Facebook photo option.
Note that you can't just upload or snap your own photo. You have to use one that's
been able to stay up on Facebook. I guess that prevents naughty photos!
Alright. Who can see who my friends are? I went with...
Page 13 of 29E-Safety Advice
Guidance for Parents and Carers
S
And who can see my activities? And which activities should I share? Howsabout...
S
These were the alternatives...
Page 14 of 29E-Safety Advice
Guidance for Parents and Carers
S
To be clear about what all this is for, we're working our way toward a feed that's
going to look something like the tall image below, though the real names you see
there are only appearing because I exchanged real-name requests with those people.
They had to be on my PSN friends list first.
Sharp-eyed readers will notice that some of my own updates were showing the
Bentley picture and my PSN ID. That's a mistake. Perhaps PSN was still processing
my settings. I don't know.
Page 15 of 29E-Safety Advice
Guidance for Parents and Carers
Page 16 of 29E-Safety Advice
Guidance for Parents and Carers
Select any default privacy setting to see its definition. You can keep the default setting as is, or
you can customise it.
To customise a setting, select Use, but customise. You’re presented with various customisation
options for each setting. Press B on your controller to return to the previous screen.
Page 17 of 29E-Safety Advice
Guidance for Parents and Carers
View and customise the content restriction settings for your child
You can also manage your child’s content restrictions from the privacy and online safety screen.
Content restrictions set parameters for the films, music, apps and games that your child will have
access to.
1. Select a setting to find out more about it.
2. Select Access to content and apps to open a
menu that will show you the details of your child’s
current content restrictions.
Page 18 of 29E-Safety Advice
Guidance for Parents and Carers
3. Select the level of restriction that’s appropriate
for your child.
Hide listings in search, stores and apps
By default, the level of restriction that you set for your child is applied to searches, the store and
apps. To remove this restriction, clear the check box next to Hide listing in search, stores &
apps.
Page 19 of 29E-Safety Advice
Guidance for Parents and Carers
The restriction will be removed for search, stores and apps, but it will still be applied to actual
content. When you’re finished, press B on your controller to return to the previous screen.
View and customise the web filtering settings for your child
Web filtering lets you choose the kinds of websites that your child can visit using Internet
Explorer. To set a web filtering level for your child:
1. On your controller, press the Menu button.
2. Select Settings.
3. Select your child’s profile.
4. Under Content Restrictions, select Web
filtering.
Here, you’ll see a menu that enables you to select
the level of filtering that’s appropriate for your
child.
5. When you’re finished, press B on your controller
to return to the previous screen.
Manage your own privacy and online safety on Xbox.com
Page 20 of 29E-Safety Advice
Guidance for Parents and Carers
If you own both an Xbox One and an Xbox 360, we recommend that you manage your settings
online.
When you manage settings online, it’s easier for you to see which are available on both consoles
and which are limited to one console or the other.
For example, content restrictions for Xbox One are managed at the profile level and can be
changed online. But on Xbox 360, they are located on the console itself and therefore must be
changed on the console.
Where the consoles share the same privacy and security settings, you can make the changes
online and apply those changes to both consoles. To manage your privacy and online safety on
Xbox.com, follow these steps:
1. Sign in to at My Accounton Xbox.com.
2. Review and modify the current settings for both
the Xbox One and Xbox 360.
3. If a setting is available on both consoles, you can
select whether you want it applied to one or both
consoles.
4. If a setting is only available on one console, you
can apply it only to that console.
But this console also allows parents the chance to limit online communication with
others.
To restrict games played by classification:
1. Use the Wii remote to move the cursor over the Wii button in the bottom-left
corner of the screen and press the A button.
2. Click on Wii Settings.
3. Press the blue arrow to reach the Wii System Settings 2 menu options.
4. Select Parental Controls and confirm.
5. Enter you 4-digit PIN in the white box (if you have not already set a PIN you
will be prompted to do so now). Click OK and again to confirm.
6. Click on Games Settings and PIN.
7. Now adjust the highest Game Rating Allowed by clicking on this option. On
the menu that appears next, use the blue arrows to scroll to the desired
setting. Once you have made your selection, hit OK. Click Confirm and then,
on the next screen, Settings Complete.
For more information about consoles visit: www.askaboutgames.com
Page 21 of 29E-Safety Advice
Guidance for Parents and Carers
Grooming
Online grooming is:
‘A course of conduct enacted by a suspected paedophile, which would give a
reasonable person cause for concern that any meeting with a child arising from the
conduct would be for unlawful purposes.’ Sexual Offences Act, 2003.
Often, adults who want to engage children in sexual acts, to talk to them for sexual
gratification will seek out young people who desire friendship. They will often use a
number of grooming techniques including building trust with the child in more
intimate forms of communication, including compromising a child with the use of
images and webcams. Child sex abusers will often use blackmail and guilt as
methods of securing a meeting with a child.
How would I know if my child was being groomed?
There is no way of knowing without speaking to your child but there are some
behaviours to look out for:
Excessive use of the computer
Aggressive behaviour regarding internet usage
Secretive behaviour
Change in use of sexual language.
If you are concerned, talk to your child and review the sites they have been regularly.
For more information visit: http://www.thinkuknow.co.uk/parents/faq/grooming.aspx
Page 22 of 29E-Safety Advice
Guidance for Parents and Carers
Cyber Bullying
Technology gives our children more ways to connect, socialise and communicate
that ever before. Unfortunately, some children and young people use email, Instant
Messaging, and mobile phones photos and text messages to embarrass or bully
other children. Children’s digital messages can also be edited to change the
meaning then forwarded to others to embarrass, intimidate or insult.
According to research carried out for the Anti-Bullying Alliance in the UK 22% of
young people reported being the target of cyber bullying.
Make sure your children know they must guard even the most casual text message
and watch their own written words. They should never retaliate, and they should
always tell you if and when they are being cyber bullied.
Keep a copy of any bullying message received via a PC or laptop by using the ‘Print
Screen’ key on your computer keyboard and copying the message into a word
processing program (e.g. Word). Likewise do not delete text messages or
voicemails which also contain evidence of bullying.
For more information visit:
http://www.kidscape.org.uk/parents-carers/cyber-bullying-online-safety/
Computer and Online Security
Computer viruses have been around for more than 25 years in various forms. But
with the popularity of email and file exchange on the internet, the distribution of these
threats has really taken off. These days many of the bad guys are international
cybercriminals, motivated by financial gain through their illegal activities.
Spreading via email, Instant Messaging, infected social networking pages, and file-
sharing sites, malicious software (malware) such as spyware, keystroke loggers and
bots can cause you enormous trouble.
Spyware an keystroke loggers monitor your normal computer activity and then report
your private data out via the Internet to the criminals. Bots (short for robots) are
forms of software that can sneak into your computer and cause your PC to send out
spam and phishing emails to others, without you even knowing. Bots can also be
used to steal your personal information and wreak havoc on your credit including the
unauthorised use of your credit cards and bank accounts.
Help keep your children and your computers safe by installing security software on
your family’s computers and making sure it’s updated with the latest protection files.
Tell your children not to turn off the virus scanner or firewall, even if they think it
might speed up a game. It’s just not a safe risk to take.
For more information visit: http://www.getsafeonline.org/
Page 23 of 29E-Safety Advice
Guidance for Parents and Carers
Identity Theft
Many children will not automatically know what ‘private’ information is and the
importance of keeping this private bot online and offline so you need to explain the
concept that it’s any data that individually identifies them and may allow a stranger
access to personal or financial information. Private information includes real world
data such as names, telephone numbers, addresses, sports club, school, even the
name of a doctor.
Fraudsters can turn even a small clue into a full record on a child and parent. They,
in turn, can trade and sell that private data to make money. It’s surprisingly easy for
people with such intentions to apply for credit in your child’s name and get real world
merchandise and money, while ruining the child’s (or your) credit rating and good
name.
If you do suspect you’ve been a victim of identity theft, you are entitled to request a
report from any of the credit reporting services for a small administrative fee:
Equifax, Experian, and Callcredit all follow this. Once you find evidence of identity
theft, you will need to report it to your bank as soon as possible and you may also
wish to discuss it with your local police force for advice and guidance. You can also
put a ‘freeze’ on your credit record and those of your children to prevent strangers
applying for credit in your names.
For more information visit: http://www.ico.gov.uk
Mobile Phones
You can now access the Internet on most mobile phones and whilst this access
brings a world of incredible opportunities in terms of communication, interaction and
entertainment, there are certain risks to children posed via the internet. These risks
include accessing potentially harmful content, such as pornography, possible
dangerous contact with strangers in chatrooms and commercial pressures like spam
and intrusive advertising.
The UK Mobile Operators have recognised these risks and have taken steps to help
you protect your child from potentially harmful content accessible via your mobile
phone. There are also things you can do to block premium rate calls and texts.
This guide is written by children’s internet charity, Childnet International, and gives
you a checklist of important questions to ask your mobile operator when purchasing
a mobile phone so that you can ensure you have the tools and support to help
protect children and make sure they get the most out of using their mobile phones
safely. http://www.childnet.com/blog/childnets-checklist-for-parents-on-mobile-
phones-
Page 24 of 29E-Safety Advice
Guidance for Parents and Carers
Questions to Ask Background
Safety Advice Your mobile operator is committed to
Ask for information and advice providing you with information and
about the phone and the services advice on safe use of their service. Be
that are available on it, so that you sure to check that they are keeping you
can ensure your children know how informed.
to sue it safely.
Internet Access All the UK Mobile Operators have to
Does this phone have internet provide and internet filter on their phones
access? to help block accessing material that is
Is there a filter to help block potentially harmful to children, such as
Internet content that is particularly pornography. However, with most
harmful for children? operators you will need to ask your
Is the filter switched on? If no, can operator to activate the filter.
you switch it on please?
Registering the Phone Being registered as a child user will
Is the phone registered for a child mean that you cannot access material
or for an adult user? provided by your mobile operator or its
partners that is rated as 18+, i.e.
unsuitable for children.
Bluetooth-enabled Phones Bluetooth technology essentially enables
Is this phone ‘Bluetooth-enabled’? your mobile phone to find and ‘talk’ to
How can I turn this off, or set it so other Bluetooth-enabled mobile phones
the phone is not visible to others? in the vicinity, or other enabled phones to
‘talk’ to your mobile. When activated on
your child’s mobile phone it means that
they may received unexpected and
unwanted messages from other Blue-
tooth-enabled phone users nearby, and
any personal information stored on your
child’s phone – for example their contact
list – could be vulnerable. Switching off
the Bluetooth option is safer as it makes
the phone ‘invisible’ to other Bluetooth
users.
Premium Rate Call and Texts If you do find you have signed up for a
Can you put a bar on all premium reverse-billed premium rate service
rate numbers? (where you pay to receive rather than
If you can’t bar these numbers, send text messages, e.g. for ringtones or
what services do you provide to football score updates) and you do not
protect the user here? want to continue this, then text STOP to
the shortcode number you got the text
from. This will end the service and your
payments to it.
Chatrooms and Gaming Chatrooms or games (where you can
Can this phone access chatrooms chat to other users) what are provided
Page 25 of 29E-Safety Advice
Guidance for Parents and Carers
Questions to Ask Background
or games where users can chat to by your mobile operator or its partners
each other? and which do not have an 18+ age-
Are these chatrooms or games restriction must be moderated.
moderated?
How are the chatrooms or games
moderated?
Nuisance/Malicious Calls Your mobile operator should have
What number can I call to report systems and procedures in place to help
receiving unwanted or abusive you deal with nuisance and malicious
calls or messages? phone calls.
Reporting Abuse It is important to let your mobile operator
Where do I report abuse of know if their system is failing, both in
service? If for example I receive order to protect yourself and others
unwanted adult (18+) material on using the same service.
my phone while the filter is
switched on, who should I report
this to?
SPAM Your mobile operator will take action
What action is your Mobile against SPAM, whether it is text, picture
Operator taking to prevent SPAM? or email. Find out what action your
mobile operator is taking and report any
SPAM received on your phone to them.
Mobile Phone Provider – Advice for Parents
http://explore.ee.co.uk/digital-living/online-security
http://protectourchildren.o2.co.uk/
http://www.vodafone.com/content/parents.html
Page 26 of 29E-Safety Advice
Guidance for Parents and Carers
Useful Websites
Sites for Parents
www.ceop.police.uk/reportabuse/
If you are concerned about something that may have happened while online, you
can take control. If you are in immediate danger or want urgent help 999 or contact
your local police. Otherwise there are a number of ways to receive help and advice
and well as the option to report any instance of sexual contact or harmful material to
the Child Exploitation and Online Protection Centre. You are doing the right thing
and by taking this action you may not only help yourself but also help make other
people safer as well.
www.thinkuknow.co.uk/parents
Think U Know has a section with advice for parents, which is particularly useful for
explaining terminology. Register to receive the ‘Purely for Parents’ monthly email.
www.childnet-int.org/kia/parents
Know IT All for Parents is a useful CD which parents can use with their children to
make sure that they get the most out of the internet. There is some sample content
available on the site. Clicking on home will take you to the Childnet International
site.
http://webarchive.nationalarchives.gov.uk/20100113232942/dcsf.gov.uk/byronreview
/
Read Tanya Byron’s independent review looking at the risks to children from
exposure to potentially harmful or inappropriate material on the internet and in video
games.
https://www.gov.uk/government/policy-advisory-groups/uk-council-for-child-internet-
safety-ukccis
The UK council for Child Internet Safety (UKCCIS) brings together organisations
from industry, charities and the public sector to work with the Government to deliver
the recommendations from Dr Tanya Byron’s report.
www.getsafeonline.org
Get Safe Online provides information and advice on using the internet safely at
home.
www.ofcom.org.uk
Ofcom have great advice for setting parental controls on mobile phones and digital
television boxes.
Page 27 of 29E-Safety Advice
Guidance for Parents and Carers
www.bbc.co.uk/panorama
Watch Panorama’s investigation into how paedophiles are using the internet, and
social networking sites in particular, as a means of grooming unsuspecting
youngsters for sex. ‘One Click From Danger’.
Sites for Using with Children
www.bbc.co.uk/onlinesafety/
BBC Online Safety help you use the internet in a safe way. It links to sites that are
kept up to date with useful information, along with explanations and helpful hints for
you and your family to get the most out of the internet.
www.chatdanger.com
Chat Danger is appropriate for 7 – 14 year olds and covers how to be safe when
using interactive services online.
www.kidsmart.org.uk
Kidsmart had advice for children under/over 11 as well as games. The SMART
rules are useful to help young people remember how to stay safe.
www.internetsafetyzone.co.uk
The Internet Safety Zone has sections for parent and children over and under the
age of 13. The content and presentation of the site for years is good.
Safe searching – information, images and videos
These are sites which are ‘safe’ to use when searching.
www.google.co.uk/intl/en/landing/familysafety
Google SafeSearch when you’re searching on Google, you may prefer to keep adult
content out of your search results. SafeSearch screens sites that contain sexually
explicit content and removes them from your search results. While no filter is 100%
accurate, SafeSearch helps you avoid content you may prefer not to see or would
rather your children did not stumble across. You can modify your computer’s
SafeSearch settings by clicking on the Preferences link to the right of the Google
search box.
www.pics4learning.com
Photographs on a safe site from the US.
www.arkive.org
Images and videos of life on Earth
Page 28 of 29E-Safety Advice
Guidance for Parents and Carers
http://www.clipart.dk.co.uk/
Clip art from Dorling Kindersley
http://office.microsoft.com/en-gb/images/?CTT=97
Microsoft clip art and other images
Page 29 of 29You can also read