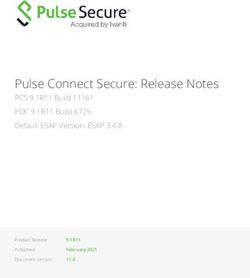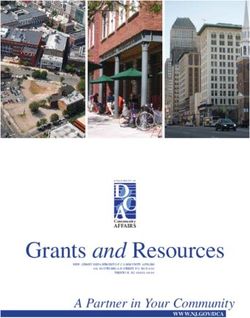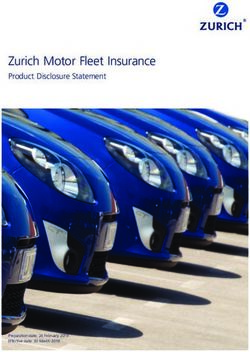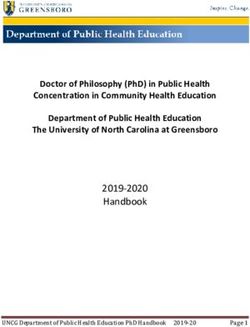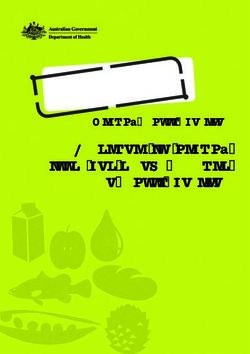Creating Interactive Web Simulations Using HTML5 and JavaScript
←
→
Page content transcription
If your browser does not render page correctly, please read the page content below
Creating Interactive Web Simulations Using HTML5 and JavaScript
A workshop and tutorial
Daniel V. Schroeder
Tutorial lessons
Introduction
Web Page Basics For the online version of this tutorial, go to:
Drawing and Animation http://physics.weber.edu/schroeder/html5/
User Interaction
Finishing Touches
Next Steps
Reference sheets
HTML and styling reference
JavaScript reference
Canvas graphics reference
User interface reference
HTML/CSS vocabulary and syntax
Sample pages (online only)
Newton’s Cannon, progressive versions:
1. Static web page only
2. With animation but no GUI
3. Functional but lacks finishing touches
4. Final version
Hello, Canvas!
Canvas graphics and GUI demo
Transformations (translate, scale, rotate)
Canvas animation demo
Simple Paint (demonstrates mouse and touch interaction)
Spaceship (demonstrates image drawing and transformations)
Chaotic Pendulum (demonstrates plotting a graph)
Two-Source Interference (demonstrates pixel manipulation)
Star Motion (demonstrates arrays, objects, and a separate data file)
This page demonstrates fixed positioning and local storage.
More examples from around the web
Other resources (online only)
W3Schools
Stack Overflow
HTML5 Canvas Tutorials
Learning Web Design by Jennifer Niederst Robbins
JavaScript: The Definitive Guide by David Flanagan
Core HTML5 Canvas by David Geary
All original content in this HTML5 Tutorial is copyright © 2014, Daniel V. Schroeder. The tutorial lessons and
reference sheets are available for copying and reuse under the Creative Commons Attribution 4.0 International
License. The HTML/JavaScript software is released under the MIT License, as indicated in the source files.
1Introduction
This tutorial is for physics instructors and anyone else who wants to learn how to create interactive
web pages with animated graphics.
I’ll assume that you have programmed a computer before, so you’re familiar with basic
programming concepts and you know how to be careful with syntax.
I won’t assume that you already know how to create web pages, or that you’re familiar with the
specific syntax of web programming.
My goal is to introduce you to the web as a programming platform, similar in most ways to the
programming environments that are traditionally used by scientists. The “program” in this case is
simply a web document; the interpreter that runs the program is the user’s browser; and the
program’s output is the web page as seen by the user.
As a method of developing and deploying software, the
web has several advantages:
Your code can run on virtually any computer with
a web browser, including tablets and smart
phones; there’s no need to create separate
versions for each device.
Users of your program don’t need to go through a
burdensome installation process.
Web technologies are well supported and are
likely to be around for a long time (by the
standards of the computing industry).
It’s easy to get started coding, since you can
begin with very simple web pages and you don’t
need to purchase or install any development tools.
Your program’s web page provides a convenient
place to put instructions and other documentation,
including links.
Your code is inherently open-source, visible to any
user who can run it.
Naturally, web programming also has some http://xkcd.com/1367/
disadvantages:
Before you can write a web program you must create a web page. This means more coding
overhead and syntax for you to learn.
Your code must (or at least should) accommodate a variety of screen sizes, user input
mechanisms, and processor speeds. This variety limits your design options and makes
optimization difficult.
Your code has no direct way of accessing the file system on the user’s computer (though
you can store data during one session for later retrieval during another).
2Your code and any associated data must be small enough for users to download quickly
over their networks.
Your code won’t run as quickly as native code on any device (though it can often come
close).
Your code is inherently open-source, visible to any user who can run it.
These limitations make web programming less than ideal for those who want to build big
simulations or just tinker or crunch data on their own. Web programming can be ideal, though, if
you want to share your programs with the rest of the world. That’s probably the case if you’re a
teacher writing programs for your students—for instance, a physics instructor sharing simulations
of quantum wavefunctions or fluid dynamics.
So that’s the motivation behind this tutorial. More specifically, this tutorial will teach you the basics
of:
Hyper-Text Markup Language (HTML), for defining the logical structure of a web page;
Styling (“CSS”), for specifying the appearance of each element on a web page;
JavaScript, the programming language that brings web pages to life;
The HTML5 canvas element, which provides a space on a page where your code can draw
using JavaScript instructions;
HTML input controls such as buttons and sliders for user interactivity.
That’s a lot to learn! But it’s not as much as you might think, because this tutorial covers only a
small subset of each of these technologies, and it completely omits several related technologies. In
particular, this tutorial will not prepare you to:
use every feature of JavaScript or CSS or HTML (including most of what’s been added in
HTML5);
understand most other people’s JavaScript code;
use the many JavaScript libraries that simplify certain high-level tasks;
program a server to assemble web pages from a database in response to user input;
design a large corporate web site; or
get a job as a professional web developer.
Our focus instead will be on creating self-contained web pages that run entirely on the user’s
computer (the “client”), performing computations and presenting visual results, taking input
parameters from the user through graphical controls. With this limited goal, we can avoid many of
the more difficult aspects of web programming and take certain shortcuts that wouldn’t be available
to an aspiring web professional. If you think of the universe of web development as the vast Forest
of Mirkwood (see next page), then our goal is not to visit every tree and creature in the forest, but
merely to find the magical Elf Path that will get us safely to our destination. Leave the path at your
own risk!
3Of course, once you have gained some experience and grown stronger, you can always return
and explore some of the more challenging aspects of web development.
About the author
If you’re hoping to learn web programming from an experienced professional, this tutorial is not for
you. I’m a full-time physicist and educator, but only a part-time hobbyist-level programmer. My
knowledge of web programming doesn’t go far at all beyond what’s in this tutorial, and I’ve learned
this subject almost entirely from books and online references and trial-and-error, without the benefit
of an expert mentor. I’m sure many experts would scoff at some of the ways I do things, but on the
other hand, their priorities aren’t the same as mine. I do hope that, as an inexperienced newcomer
to web programming, I can at least offer a fresh perspective that you won’t find elsewhere.
4Web Page Basics
In this tutorial you will create a working HTML5 physics simulation with interactivity and animated
graphics.
The example I’ve chosen is to animate
Newton’s Cannon, a famous thought
experiment and illustration by Isaac Newton,
in which he asks his reader to imagine the
motions of projectiles launched horizontally
from a high mountaintop at various speeds.
You can find many animated versions of
Newton’s Cannon on the web, but most of
them are done in Flash or Java, both of
which require plug-ins and don’t work on
mobile devices. My own inspiration comes
from a version by Michael Fowler and Drew
Dolgert.
I’ve broken the creation of this simulation
into steps, described in detail below. The
initial steps are the same as for creating any
web page; the animation and interactivity will
come later.
1. Create a working folder.
The first thing you need is a folder on your hard drive in which you will work. Go ahead and create
one now, and call it “html5” or whatever else you like.
2. Get a text editor.
Next you need a text-editing application where you can type. If you already have a favorite
programmer’s text editor, just use that. Otherwise, I recommend Notepad++ for Windows or
TextWrangler for MacOS. Both are free and easy to use, so don’t hesitate to download and install
one of them right now. You can get away with using Notepad on Windows or TextEdit on MacOS
(both of which come pre-installed), but these editors lack some of the features that are most
convenient for editing code. (If you use TextEdit, be sure to choose Make Plain Text from the
Format menu before you begin typing.)
3. Type some text content.
Once your text editor is ready, launch it and open a new blank document. Save it in the folder you
just created, with the name “NewtonsCannon.html”. Then type the following text into your
document:
Newton's Cannon
This simulation is based on Isaac Newton's famous thought
5experiment and illustration of firing a projectile from a high
mountaintop at various speeds, as he described in A Treatise
of the System of the World.
After saving this text, launch your favorite web browser and use it to open the document you just
created. You can probably do this by simply double-clicking on the document’s icon in a Windows
Explorer or Finder window. Alternatively, look for an “Open File” command in your browser’s
menus. Either way, the document should open in a browser window and you should see the text
above (though the formatting will be different).
4. Add basic markup.
Your browser probably just displayed what you typed as one big “paragraph”, with no indication
that the first two words are actually a title or heading. To remedy this, you need to add markup tags
to label the logical parts of the document. In HTML, markup tags are enclosed in angle brackets.
To mark a major heading on a page you enclose it in h1 tags:
Newton's Cannon
Note the / character, which distinguishes the closing tag from the opening tag. (The numeral 1
denotes a first-level heading; you can use h2 through h6 for lower-level headings.) To mark a
paragraph, you enclose it in p tags:
This simulation is based on Isaac Newton's...
After you’ve added the h1 and p tags, save your document and reload it in your web browser. The
heading should now appear on a line by itself, in a much larger font.
5. Add boilerplate markup.
Although your minimal markup works just fine, it’s technically in violation of the rules of HTML
because you’ve omitted a bunch of boilerplate markup that sets out the basic context. Here’s what
it should look like with the boilerplate:
Newton's Cannon
Newton's Cannon
This simulation is based on Isaac Newton's...
I’ve used indentation to make the logical structure more clear to the eye. (This isn’t required, but
you should use some combination of indentation and blank lines to make your HTML code more
readable.) Each pair of opening and closing HTML tags defines what we call an element, such as
the heading and paragraph elements that you defined previously. But all of the content of your page
should be enclosed inside a body element, which in turn is nested inside the all-encompassing
6html element. Inside html but before body comes the head element, which sets out some
preliminary information about the character encoding of your HTML file and the title of your web
page (which your browser will ordinarily display at the top of the window). Before everything comes
the DOCTYPE declaration, which technically isn’t an HTML element at all even though it looks like
one.
Whether all these codes make sense to you or not, please type them verbatim into your document,
save the changes, refresh your browser window, and check that the page content appears the
same as before.
This is one example of how web browsers tend to be extremely forgiving of coding errors and
omissions, as long as their algorithms can still come up with some way to display your content.
The lack of enforcement of rules makes your job as a programmer more difficult, because coding
errors can lead to unexpected behavior whose cause is difficult to trace. So you need to develop
good habits and pay attention to details, even when you think they don’t matter.
6. Change the styling.
So far, your browser is displaying everything on your page using its default styles: probably a serif
font of a certain size, in black on a white background, left-justified with lines that grow or shrink as
you change the size of the window, with a much larger font for the heading and a certain amount of
space between it and the paragraph. All of these defaults are easy to change.
The easiest way to change styling is by inserting a style attribute into an opening HTML tag. For
example, you can change the font throughout the page by modifying the tag as follows:
Be careful of the syntax here, paying attention to all the punctuation symbols. After you save this
change and reload the page, you’ll see that the font has changed.
In this example, font-family is just one of many CSS properties that you can specify. Here are
some other property settings to try in the body element:
font-size:15px;
width:600px;
margin-left:auto;
margin-right:auto;
background-color:#c0c0c0;
Put these all, one after another (in any order), inside the quotes along with the font-family
setting, and check the results. The margin settings cause your content to be centered in the
browser window. The background color (light gray in this case) is specified as three two-digit
hexadecimal (0 through f) numbers, for the brightnesses of the red, green, and blue components:
#rrggbb. By all means, try some other colors!
Besides changing the style of the whole page through the body element, you can also change the
styles of smaller pieces. Here are some styles to try in the tag:
font-size:24px;
text-align:center;
color:#800000;
7You may have noticed that setting font-size to 15px (15 pixels) in the body affected the nested
p (paragraph) element, but not the nested h1 element; we say that the paragraph inherited this
property from its parent element (body), but h1 didn’t. It isn’t always easy to guess when
properties will be inherited and when they won’t, but the phenomenon is something to be aware of.
I should probably warn you that most web developers frown upon this low-level method of
specifying styling. The alternatives are either (1) to put styling specifications at the top of the
document inside the special element (which goes inside the element), or (2) to
put styling specifications in a separate document called a style sheet, which gets a .css extension.
In these ways you can apply common styling to all elements of a certain type (e.g., all paragraphs
or all headings), and, in the second case, to multiple web pages (by linking from all of them to the
same style sheet). (The acronym CSS stands for Cascading Style Sheets, where “cascading”
refers to the way that specific style rules can override more general ones.) But for a small one-of-
a-kind web page, the “in-line” styling method described here is easiest.
7. Add a link.
Perhaps the most useful HTML element is a link to another web page. To create one you use the
tag, like this:
Click here!
The letter a stands for anchor, for reasons that were more relevant in earlier versions of HTML; the
linked URL is specified in the href attribute, where href stands for hypertext reference.
In your web page, a good place to add a link is on the title of Newton’s work, A Treatise of the
System of the World. Here’s the URL for a Google Books scan of the Treatise:
http://books.google.com/books?id=DXE9AAAAcAAJ
After inserting the a tags around the title, with this URL for the href attribute, save your page and
test the link in your web browser.
8. Add the image.
The last “static” element that you need for your page is an image to serve as a background for the
graphical output. I’ve placed a modified version of the original drawing from Newton’s Treatise at
the following URL:
http://physics.weber.edu/schroeder/html5/NewtonDrawing.jpg
You could just link your page directly to my copy of the image, but it’s safer to keep your own copy,
so please use your browser to download the image now and save it in your working folder.
To insert the image in your web page, use the img tag:
The attribute name src is an abbreviation for source, while the width and height attributes
specify the size of the image as it should be displayed on the page, in units of nominal screen
pixels (which should usually be the same as the intrinsic resolution of the image). Place this tag in
8your html file after the h1 element and before the p element. The img tag is self-contained, with no
text content, so it has no corresponding closing tag (no ).
When you test this new code in your browser, the image should appear. But the image is left-
justified, not centered, which looks odd because it’s only 500 pixels wide while the width of the
page body is 600 pixels. You could, of course, change the latter to 500 pixels and then everything
would look fine. A more general solution is to separately center the image by giving it some styling.
A still more powerful approach (whose advantage you’ll see when you add animated graphics in
front of the image) is to enclose the image in an invisible container or block, called a div (for
division), and apply the styling to the div:
Go ahead and make this change, and check that the image is now centered. (Be sure to note the
difference in syntax between the CSS width property in the first line and the HTML width
attribute in the second line.)
Review
Before going on to add animation and interactivity to your web page, let’s pause to assess where
we stand.
You’ve created a simple web page with a heading, a paragraph, a link, and an image, and you’ve
applied some styling to these elements to change the default fonts, colors, and layout. To do these
things, you’ve learned the basics of HTML to specify the logical structure of the page elements,
and you’ve learned a bit of CSS to specify the styling.
To review the fundamental vocabulary and syntax of HTML and CSS, you may want to look at the
summary page at the end of this packet. There’s also an HTML and CSS reference sheet, which
covers all of the elements and styles you’ve used so far, plus a few more that you may wish to
learn in the near future.
Perhaps the best way to learn web development is to study examples. Unfortunately, most of the
web pages you see these days are at least partially generated by machines, with no attempt to
make the source code readable by humans. However, all of the pages associated with this tutorial
were typed by hand and should be relatively easy to figure out (even if some of them use features
that aren’t fully explained). Learn how to use your browser’s View Source command, and use it
frequently.
If you would like a more comprehensive introduction to HTML and CSS, then I recommend the
W3Schools site, which has a brief explanation of just about every HTML tag and attribute, and just
about every CSS property, with simple examples that you can easily study and modify. To get
answers to specific questions, I recommend simply googling them; more often than not, the search
results will take you to Stack Overflow, an enormous question-and-answer site for programmers.
Finally, sometimes what you want is a traditional textbook, organized by a real teacher and
perhaps even printed on paper; the best one I’ve found on HTML and CSS is Learning Web
Design, by Jennifer Niederst Robbins.
9Drawing and Animation
After finishing the previous section of this tutorial, you should have a static web page displaying a
title, some text, and an image; the source code should look something like this:
Newton's Cannon
Newton's Cannon
This simulation is based on Isaac Newton's famous thought
experiment and illustration of firing a projectile from a high
mountaintop at various speeds, as he described in
A
Treatise of the System of the World.
In the following steps you will bring this page to life with animated graphics.
1. Add a place to draw.
The HTML5 canvas element provides an initially blank rectangular space where you can draw
using low-level graphics instructions. Here’s the syntax for inserting a canvas:
Canvas not supported; please update your browser.
The content that you put between the opening and closing canvas tags will be displayed only in
older browsers (most notably Internet Explorer 8 and earlier) that don’t support canvas. As with
img, the width and height attributes are given in units of nominal screen pixels. The id attribute
is simply a unique name by which your code can identify this canvas.
Please insert this code in your web page, right after the img element (and inside the div). Then
10test it, and note that your page now has a 500-pixel-high blank space just below the image. That’s
the canvas, but we want it in front of the image, not underneath.
To move the canvas in front of the image, you need to use CSS absolute positioning. Simply
insert style="position:absolute;" in the img tag, and style="position:relative;"
in the opening canvas tag. Although it isn’t necessary here, I also recommend adding
position:relative; to the style of the enclosing div.
Basically, position:absolute tells the browser to go ahead and place the element as usual,
but then back up and place the next element as if the absolutely positioned element weren’t there.
The explanation of position:relative (relative to not setting the position property at all) is
more technical, but it works. In any case, please make these changes now and check that the
page layout looks the same as it did before the canvas was there.
2. Draw on it using JavaScript.
You now have an invisible space where you can draw. To actually draw on it, you need to add
some JavaScript to your page.
JavaScript is a programming language that you can use to manipulate anything and everything on
a web page, changing the page from mere static information into a dynamic program (usually with
user interactivity). To insert JavaScript code into a page you use the script element, like this:
// JavaScript code goes here.
The script can be placed inside either head or body, but I usually put it in the latter, after all of
the page’s visible content. So please do that, and then put the following JavaScript code inside the
script:
var theCanvas = document.getElementById("theCanvas");
var theContext = theCanvas.getContext("2d");
theContext.beginPath();
theContext.arc(300, 50, 5, 0, 2*Math.PI);
theContext.fillStyle = "red";
theContext.fill();
The first line searches your page for an HTML element with id="theCanvas", and gives your
JavaScript code access to this element through a variable of the same name. (You could use a
different name for the variable, and actually most browsers will create a variable with the same
name for you by default, but it’s a good idea to make it explicit.) The second line is needed for
technical reasons: It gives you access to what’s called the canvas’s graphics context, which is
what you use for the actual drawing. Once you have that, the next four lines draw a red filled circle
on the canvas, centered at pixel coordinates (300, 50), with the second coordinate measured down
from the top. The radius of the circle is 5 pixels, and the last two arguments of the arc function
specify the beginning and ending angles (in case you ever want to fill a pie slice instead of a full
circle).
Go ahead and test this JavaScript code, then try changing the location and size and color of the
red circle. (Besides common color names like "red", you can use hexadecimal codes of the form
11"#rrggbb", just as in CSS.)
These six lines of JavaScript illustrate several important features of the language’s syntax:
All words are case-sensitive.
The = symbol is used to set the value of a variable.
Every statement ends with a semicolon.
Function arguments are in parentheses, which are required even when there are no
arguments.
A period (or “dot”) indicates variables and functions that belong to a particular object.
In fact, most of the syntax of JavaScript is ultimately borrowed from C, and from its descendants
such as C++ and Java, so if you already know one of these languages, you won’t need to learn
much new syntax. However, the higher-level features of JavaScript are quite different from these
other languages and may take more getting used to. For example, all JavaScript variables are
declared using the var keyword, rather than by specifying a particular data type such as int or
double. This is because JavaScript variable types are determined automatically as your program
runs—a feature that many of us find unsettling.
3. Put it in motion.
Our next goal is to put that red dot (which will represent the launched projectile) into motion.
First, insert two more lines of JavaScript, somewhere before beginPath, to define general
coordinates x and y for the center of the dot:
var x = 300;
var y = 50;
Then, in the line that calls the arc function, change the constants 300 and 50 to x and y. These
changes should have no effect by themselves, but now you can move the four graphics
instructions into a self-contained function that will work for any x and y values. To create your own
function in JavaScript you use the function keyword (analogous to var for variables), like this:
function drawProjectile() {
theContext.beginPath();
theContext.arc(x, y, 5, 0, 2*Math.PI);
theContext.fillStyle = "red";
theContext.fill();
}
(Again the syntax is taken from C, using curly braces to group together the statements that are
part of the function definition.) In addition, you need another function that will change the values of x
and y. Let’s call this one moveProjectile:
function moveProjectile() {
x += 1;
drawProjectile();
window.setTimeout(moveProjectile, 1000/30);
}
12Here the first statement adds 1 to the value of x (you could alternatively write x = x + 1); the
second statement calls the drawProjectile function; and the third statement tells your browser
to call the moveProjectile function again in 1000/30 milliseconds (so it will be called about 30
times per second). This is the “trick” that keeps the animation going.
You still need to get the process started, by calling moveProjectile once from outside of any
function:
moveProjectile();
(Put this statement right after your variable initializations.) When you test this code, you should see
the red dot being drawn repeatedly at rightward-moving locations across the window, right up to the
edge of the canvas.
To merely move the red dot, erasing it from its previous location, you can just erase the whole
canvas at the beginning of the drawProjectile function:
theContext.clearRect(0, 0, theCanvas.width, theCanvas.height);
(The clearRect function can be used more generally to erase any rectangular area, where the
parameters are the left, top, width, and height, respectively, all in nominal pixel coordinates. Here
you also see that the theCanvas object provides width and height variables that you can use
as needed.)
Again, be sure to test this change to your code.
This method of erasing and redrawing the projectile might seem cumbersome, especially compared
to higher-level graphics environments in which you could simply change the values of x and y and
see the object move automatically in response. That higher-level approach is called retained-mode
graphics, and it’s more convenient for animating the motions of a limited number of objects. The
canvas element, instead, implements what’s called immediate-mode graphics, in which each
shape is immediately drawn as pixels and only the pixels themselves are stored in the computer’s
memory. Immediate-mode graphics provides better performance for complex images that cannot
be reduced to a few hundred (or fewer) discrete lines or polygons. Should you ever want a
retained-mode environment for your animations, you can learn one of the JavaScript libraries that
implements retained-mode graphics on top of canvas.
4. Put in the physics.
Of course you don’t want the projectile to move in an arbitrary way; you want it to move in
response to earth’s gravity. So please remove the statement x += 1 from your
moveProjectile function and replace it with some physics calculations, starting with these
variable definitions:
var newtonG = 6.67e-11; // grav. constant in SI units
var earthMass = 5.97e24; // kilograms
var dt = 5; // time step in seconds
var r = Math.sqrt(x*x + y*y);
var accel = newtonG * earthMass / (r * r); // magnitude of a
Here you see how to enter numbers in scientific notation and how to do some simple arithmetic,
13including a square root. Note that JavaScript (like C and Java) has no exponentiation operator, so
to square a number you just multiply it by itself. As in Java and C++, the double-slash indicates the
start of a comment, which continues to the end of the line. I should also explain that by declaring
these new variables (with var) inside your moveProjectile function you are making them local
to that function, so they aren’t available to any of the rest of your code, and their values disappear
between successive calls to the function. The alternative is to make a variable global, which you
do by declaring it outside of any function (as you did with x and y). It’s a good habit to make
variables local whenever possible. (Unfortunately, JavaScript doesn’t actually require you to
declare variables at all—but any undeclared variables automatically become global, and this can
result in buggy code. Please declare all your variables!)
The last line of code above calculates the magnitude of our projectile’s acceleration, using
Newton’s law of universal gravitation. (The projectile’s mass cancels out.) Notice how I’ve
assumed that x and y are now measured in meters, from the center of the earth. We can find the x
and y components of the acceleration vector with the aid of a sketch:
From the similar triangles you can see that the x component of the acceleration vector is minus its
magnitude times the ratio x/r, and similarly for the y component. The code to compute these
components is therefore:
var ax = -accel * x / r;
var ay = -accel * y / r;
From these acceleration components you can now update the components of the projectile’s
velocity, and then use these to update the position:
vx += ax * dt;
vy += ay * dt;
x += vx * dt;
y += vy * dt;
I’ve already chosen a dt value of 5 seconds, which is quite short compared to the natural time
scale for a low-earth orbit (on the order of an hour). But because dt isn’t infinitesimal, this algorithm
predicts the projectile’s motion only approximately. The particular approximation used here is
sometimes called the Euler-Cromer algorithm; it improves upon the standard Euler algorithm by
using the new velocities, rather than the old ones, to update the positions.
Besides inserting all this code into your moveProjectile function, you also need to declare and
initialize the velocity variables. Since their values need to persist through multiple calls to
moveProjectile, you should declare them at the global level:
var vx = 6000; // meters per second
14var vy = 0;
While you’re at it, you’d better properly initialize the position:
var earthRadius = 6371000; // meters
var mountainHeight = earthRadius * 0.165; // chosen to match image
var x = 0;
var y = earthRadius + mountainHeight;
Finally, in your drawProjectile function, you need to convert the physical coordinates into
canvas pixel coordinates:
var metersPerPixel = earthRadius / (0.355 * theCanvas.width);
var pixelX = theCanvas.width/2 + x/metersPerPixel;
var pixelY = theCanvas.height/2 - y/metersPerPixel;
The number 0.355 in the first line is chosen to match the image, and the minus sign in the last line
is because the pixel coordinate is measured down from the top. Now just use pixelX and
pixelY instead of x and y in the arc function (there’s no need to round these values to integers),
and it should all work. Try it!
One piece of physics that’s still missing is the earth’s hard surface. To stop the simulation when
the projectile hits the ground, all you need to do is enclose most of the code in moveProjectile
in an if statement:
var r = Math.sqrt(x*x + y*y);
if (r > earthRadius) {
var accel = newtonG * earthMass / (r * r);
// and so on...
}
(Let’s continue to neglect the rather dramatic effects that earth’s atmosphere would have on a
projectile moving several kilometers per second!)
Of course, the whole point of the simulation is that for sufficiently high initial speeds, the projectile
will never hit the ground. In that case you probably want to stop it after a complete orbit. You can
do so by saving the old value of x just before you update it, and then testing whether x has
changed from negative to positive:
var lastx = x;
x += vx * dt;
y += vy * dt;
drawProjectile();
if (!((lastx < 0) && (x >= 0))) {
window.setTimeout(moveProjectile, 1000/30);
}
(Note the use of the logical operators && for and and ! for not.)
5. Debug JavaScript errors.
It would be astonishing if by this time you haven’t made at least one typographical or other error
15while entering your JavaScript code. In that case, you may have found that the code simply fails to
run, with no apparent explanation.
Fortunately, you can get an explanation in such cases by viewing your browser’s JavaScript
console. The way to view it varies with different browsers; it may be called something like Web
Inspector, perhaps under a special Developer menu that you have to enable. If you haven’t
already, take the time to find it now, and then check out what it shows when you introduce a fatal
error into your code (perhaps misspelling one of the variable names). The console should display
an error message, the most important part of which is the line number of the offending code. This
would also be a good time to configure your text editor to display line numbers in the left margin, if it
isn’t already doing so.
Of course, the more troublesome bugs are those that don’t generate error messages but still cause
your program to produce incorrect results. To diagnose those, you can use the console.log
function to send your own diagnostic messages to the console:
console.log("Entering drawProjectile function");
console.log("Current position is " + x + ", " + y);
The second example also illustrates how the + operator can be used to concatenate text strings,
and how JavaScript automatically converts numbers to strings when necessary.
Review
This was a long section of the tutorial, but it covered a lot of material: the JavaScript programming
language, the HTML5 canvas element, and an algorithm for integrating Newton’s second law to
predict the motion of a projectile.
At the end of this packet are one-page reference sheets on JavaScript and Canvas graphics,
which give an overview of the features covered here and a number of other useful features. The
example pages that accompany this tutorial also demonstrate several features of these
technologies.
For more comprehensive references, you can try W3Schools and also the HTML5 Canvas
Tutorials site. Stack Overflow is again an essential resource. The definitive book on JavaScript is
David Flanagan’s JavaScript: The Definitive Guide, which includes a chapter on canvas graphics.
A nice book that’s dedicated to the latter is Core HTML5 Canvas by David Geary.
To learn more about solving Newton’s second law (and other differential equations) on a computer,
some of the best textbooks are Numerical Methods for Physics by Alejandro Garcia,
Computational Physics by Giordano and Nakanishi, and Introduction to Computer Simulation
Methods by Gould, Tobochnik, and Christian.
16User Interaction
After finishing the previous section of this tutorial, you should have a working web simulation of
Newton’s Cannon, with animated graphics. But the simulation runs just once when the page loads,
and the projectile’s initial velocity is hard-coded to a fixed value. Your next task is to hand the
control of the simulation over to the user.
1. Add a “Fire!” button.
First let’s add a “Fire!” button to start the simulation. To put a button to your page you can use the
HTML input element, like this:
Go ahead and insert this code, below the div that contains the image and the canvas, but above
the paragraph of text, and check that the button appears. To center the button, put it inside its own
div with a style attribute that sets text-align:center. (You could put the button inside a
paragraph instead of a div, but it’s best to reserve paragraphs for text.)
Next you need a JavaScript function to call when the button is pressed. This function should
initialize the position and velocity variables, then call moveProjectile to get the simulation
started:
function fireProjectile() {
x = 0;
y = earthRadius + mountainHeight;
vx = 6000;
vy = 0;
moveProjectile();
}
The position and velocity variables still need to be declared at the global level (so their values
persist after this function exits), but those declarations can now be shortened to a single line:
var x, y, vx, vy; // position and velocity
To call fireProjectile when the button is pressed, you can simply set the button’s onclick
attribute inside its HTML tag:
Now, when you load the page, you can fire the projectile repeatedly. Try it!
But there’s a slight problem: If you impatiently click the Fire! button again, before the projectile has
landed, the simulation will restart and will now run twice as fast as before. This is because you’ve
called moveProjectile again while another call to moveProjectile is still pending via the
most recent setTimeout, so you end up with two calls to moveProjectile either pending or
running at any given time. You can fix this bug by storing the result of setTimeout in a variable:
timer = window.setTimeout(moveProjectile, 1000/30);
17Declare this timer variable at the global level, and then insert the following line at the beginning of
fireProjectile:
window.clearTimeout(timer);
2. Add a slider to set the launch speed.
Finally it’s time to let the user adjust the projectile’s initial speed. The best way to do this is with a
slider control:
Insert this tag right after the one for the button, inside the same div, and check that it shows up in
your browser. (Support for this HTML5 feature has been slow in coming to certain browsers, most
notably Firefox, which didn’t implement it until August 2013.) The attribute meanings should be self-
explanatory; I’ve chosen their values based on my personal judgment, which you should feel free
to override.
To access the slider’s value from your JavaScript code, you need to set its id attribute:
... type="range" id="speedSlider" min="0" ...
Then declare and initialize a global variable with the same name:
var speedSlider = document.getElementById("speedSlider");
Now you can simply replace the line in fireProjectile that sets vx with the following:
vx = Number(speedSlider.value);
(The Number function forces JavaScript to convert the value from a character string to a number
immediately, rather than later when you try to do arithmetic with it. This doesn’t matter here, but I’ve
found that it can sometimes dramatically affect performance so I consider it a good habit. The
reason why the value is a string to begin with is rooted in the conventions used for all input
controls.)
Once again, be sure to test your code after making these changes.
3. Add a numerical readout for the slider.
Unfortunately, the slider doesn’t automatically come with a numerical readout to show the user its
value. But you add one pretty easily.
Start by adding the following line of code to your HTML, in between the button and the slider:
Initial speed = 3000 m/s
The span element is the in-line version of div; it does nothing inherently to its content, but lets you
change the styling or, in this case, assign an id. To access this element from JavaScript, put it
into a variable as usual:
var speedReadout = document.getElementById("speedReadout");
18Next, define a function that sets the content of the readout to the slider’s value whenever it is
called:
function showSpeed() {
speedReadout.innerHTML = speedSlider.value;
}
Now you can just add calls to this function as attributes inside the slider’s HTML tag:
... value="3000" oninput="showSpeed();" onchange="showSpeed();">
(Why two different attributes? The first, oninput, is supposed to “fire” whenever the user moves
the slider’s thumb, while the second, onchange, is supposed to fire only when the thumb is
released. But there has been some inconsistency among browsers in implementing these features,
so I’m in the habit of using both, just to be safe.)
Just as most web developers frown upon the use of in-line styling via the style attribute, they
also tend to frown upon the use of in-line JavaScript via attributes like onclick and onchange.
Apparently their view is that all JavaScript code should be segregated in its own separate file,
rather than being mixed in with the HTML. That’s actually pretty easy to do, but I frankly don’t see
any advantage to it for the types of applications discussed here.
Review
The User Interface reference sheet at the end of this packet summarizes the syntax not only for
buttons and sliders, but also for other common types of graphical user-interface features such as
checkboxes, drop-down menus, and direct mouse (or touch) events on a canvas. The examples
that accompany this tutorial demonstrate each of these interaction mechanisms.
If you look up user-interface controls in a more general HTML reference site or book, you’ll find
them in the section on forms. That’s because these controls were originally intended for use on
forms that users fill out in order to send information back to web servers. Fortunately, the
technologies are sufficiently powerful that we client-side web programmers have successfully co-
opted them. Just don’t be surprised if the examples that you find elsewhere are cluttered with
extraneous tags and references to “submit” buttons.
19Finishing Touches
After finishing the previous section of this tutorial, you should have a fully functional simulation of
Newton’s Cannon. If it’s good enough for you, you can now put this simulation aside and move on
to another HTML5 project. On the other hand, if you’re a perfectionist like me, you might first want
to refine the Newton’s Cannon simulation in a few ways.
Each of the following refinements can be made independently, so feel free to skip any that don’t
interest you.
Trails
The original Newton’s Cannon illustration shows the paths of the projectiles, so perhaps yours
should too.
The best way to add “trails” to this simulation is to draw them on a separate canvas, sandwiched in
between the existing canvas and the underlying image. You can do this with just four additional
lines of code:
1. A line of HTML, in between your existing img and canvas elements, to add the second
canvas. Give it id="trailCanvas", with the same dimensions as the others and
position:absolute.
2. A declaration/initialization for a JavaScript variable trailCanvas, otherwise identical to the
one for theCanvas.
3. Similarly, a declaration/initialization for the new graphics context (call it trailContext),
analogous to theContext.
4. Finally, in your drawProjectile function, a line to draw a small dot at the projectile’s
current location. This is easiest if you actually make the dot a rectangle, because there’s a
one-line convenience function for drawing rectangles:
trailContext.fillRect(pixelX-0.5, pixelY-0.5, 1, 1);
The first two parameters are the coordinates of the rectangle’s upper-left corner, so I’ve
subtracted 0.5 to center it precisely; the third and fourth parameters are the rectangle’s width
and height.
The new canvas’s fillStyle defaults to black, but feel free to change this to a different color if
you prefer.
When you test these changes, you should find that the dots are close enough together to form a
continuous curve. (If they weren’t so close, and you still wanted a continuous curve, you could use
the moveTo and lineTo functions to draw lines. This would also require a couple of new global
variables to store the projectile’s previous location, and a bit of code to ensure that you don’t
connect the end of one path to the beginning of the next.)
Notice that the canvas can accumulate an unlimited number of trails, with thousands upon
thousands of individual dots, with absolutely no performance penalty. This is one advantage of
immediate-mode graphics over retained-mode graphics.
20It’s also a nice touch to add a button to clear the trails and start over. Add a line of HTML code for
this new button, analogous to that for the “Fire!” button. Set the onclick attribute to call a new
function called clearTrails, and have this function call trailContext.clearRect in a way
analogous to the first line of your drawProjectile function.
3-D shading
Newton’s illustrator used shading to give the planet a three-dimensional appearance. You can do
the same for your projectile by filling it with a radial gradient instead of a solid color. In your
drawProjectile function, just replace the line that sets fillStyle with the following four
statements:
var theGradient = theContext.createRadialGradient(
pixelX-1, pixelY-2, 1, pixelX, pixelY, 5);
theGradient.addColorStop(0, "#ffd0d0");
theGradient.addColorStop(1, "#ff0000");
theContext.fillStyle = theGradient;
The parameters of the createRadialGradient function define two circles, in terms of their
center locations and radii (here 1 and 5, respectively). The addColorStop functions then specify
the colors on (and beyond) these circles, and the gradient automatically interpolates between them.
Try changing the gradient metrics and colors until you’re happy with the appearance.
Bigger buttons
Choosing optimum sizes for things is tricky in a web app, because you don’t know the user’s
screen size. There are several reasons, though, why you might want to make buttons bigger than
their default sizes. A quick-and-dirty way to enlarge them is to specify a larger font via the CSS
font-size property. But I’ve found that styling buttons is tricky, producing inconsistent results in
different browsers.
A robust, but cumbersome, alternative is to avoid buttons entirely and instead just use links. The
HTML code for your Fire! button would then be:
Fire!
Try this out and check that the “button” still works. I don’t actually understand the reason for
javascript:void(0), but seemingly knowledgable people recommend it. The empty
ontouchstart attribute is a detail that improves the behavior on mobile devices.
The class attribute is a convenient way of applying the same styling to multiple elements. To
make it work, you define the class inside a style element in the head portion of your source file.
After much fiddling, I’ve settled on the following styling for my custom buttons:
.customButton { /* style a link as a push-button */
display: inline-block;
width: 60px;
height: 24px;
line-height: 24px;
font-size: 15px;
21font-family: sans-serif;
text-align: center;
color: black;
background: -webkit-linear-gradient(white,#eeeeee,#eeeeee,#e0e0e0);
background: linear-gradient(white,#eeeeee,#eeeeee,#e0e0e0);
text-decoration: none;
border: 1px solid gray;
border-radius: 5px;
-webkit-user-select: none;
-moz-user-select: -moz-none;
-ms-user-select: none;
user-select: none;
curs or: pointer;
-webkit-tap-highlight-color: rgba(0,0,0,0);
}
.customButton:active {
background: -webkit-linear-gradient(#909090,#808080,#808080,#707070);
background: linear-gradient(#909090,#808080,#808080,#707070);
}
Yes, it’s cumbersome, and I don’t claim that it’s perfect. I hope you can guess what most of these
CSS properties do. The gradients use various gray levels to give the buttons a nice 3-D
appearance. (You can, of course, use brighter colors if you don’t think they’ll be too distracting.)
Some of the property names are nonstandard, specific to particular browsers or groups of
browsers (Webkit, Mozilla, and Microsoft). The dot before customButton indicates that we’re
defining a class, and the curly braces enclose all the property settings that belong to that class.
The active pseudo-class changes the button’s color while it is being pressed.
Styling the slider
Slider controls look a little different in each different browser—with the exception of Internet
Explorer, in which they look a lot different. In IE the default width is much larger, and the default
“padding”, or extra space, above and below the slider is absurdly large. IE also puts ugly tick
marks along the slider’s track, and puts a pop-up numerical readout, rounded to the nearest
integer, above the slider while you’re adjusting it.
Here’s the styling that I use to fix all these issues (formatted for use inside the style element in
your page’s head):
input[type="range"] {
width: 140px;
padding: 0px;
}
input[type="range"]::-ms-tooltip {
display: none; /* hide readout in IE */
}
input[type="range"]::-ms-track {
color: transparent; /* hide tick marks in IE */
}
Even with these changes, sliders will look very different in IE than in other browsers. But the
remaining differences are primarily a matter of taste, and there’s something to be said for keeping
22the appearance consistent within each browser.
Fixed-width speed readout
You may have noticed that if you reduce the launch speed below 1000 m/s, all the GUI controls
shift as they are re-centered to accommodate the loss of a digit in the speed readout. If you find
this behavior annoying, you can easily fix it with a bit of styling:
Specifying the width in em units (each equal to the font size in pixels) is more robust than using
pixel units if you later decide to change the font size. But this fix is still a bit of a kludge, because I
determined the optimum width by trial and error and the number is somewhat font-dependent.
If you now view the page on a smartphone, however, you’ll see that the readout looks funny
because the number is in a smaller font than the text around it. That’s because smartphones
automatically enlarge font sizes for readability when a “block” (such as a paragraph or a div) is
wider than a certain amount (typically 320 pixels). Giving the readout a fixed width required making
it its own block, so now it doesn’t get enlarged. The best fix, at least for the most common mobile
browsers, is probably to turn off the automatic enlargement by inserting
-webkit-text-size-adjust:100%;
into the style of the enclosing div.
Special characters
As a final tweak to the appearance of the line of GUI controls, you can insert a little extra space to
separate logically distinct elements. One way to do this is by adjusting the left and right margins,
but a slightly easier method is to insert two or three “non-breaking space” characters,
into the HTML just after the Fire! button (and two or three more just before the Clear button, if
you’ve implemented that).
Another nice aesthetic touch is to change the straight typewriter-style apostrophe in Newton's to a
pretty typographer’s apostrophe (or right single quote):
’
You can use similar syntax in your HTML to insert a wide variety of special characters, inluding
math symbols, Greek letters, and accented letters. Each code begins with an ampersand and ends
with a semicolon, with a unique few-letter sequence in between. Several of the most useful are
listed on the accompanying HTML and styling reference sheet, which also provides a link to a
complete list.
More tweaks for mobile
On touch screen devices, touching an element on a web page can sometimes make the browser
23think you want to select it for copying. That makes sense for text, but not for most GUI controls.
I’ve found this behavior particularly annoying for sliders, so I generally put the following CSS into
the element in my document’s header:
input {
-webkit-user-select: none;
-moz-user-select: -moz-none;
-ms-user-select: none;
user-select: none;
}
Another issue with mobile devices is that they need to know or assume a value for the full width of
your web page in pixels—and on iOS (at least), this number defaults to an annoyingly large value
of 980. (I try to keep the content of my pages considerably narrower, so they won’t monopolize my
laptop screen or exceed the width of an 800-pixel projector.) Fortunately, you can change this
default by putting another meta tag into your page’s header:
As long as users are holding their devices in portrait orientation, the optimum setting for the content
width is just a little more than the width of your page’s body (or widest block). The down-side is that
this makes your page harder to use in landscape orientation, because users probably won’t be
able to zoom out far enough to see all the important parts at once. Try it, in any case, and decide
what setting best suits your layout and the uses you have in mind.
24Next Steps
I hope that after finishing the Newton’s Cannon simulation you are now eager to go on and create
your own web simulations. Of course, every simulation is different, and will present its own
challenges. Here, though, is some general advice on how to proceed.
Review the reference materials.
Spend some time looking over all of the reference materials that accompany this tutorial. In these
materials I’ve tried to concisely summarize most of the HTML, CSS, and JavaScript features that
I’ve used in creating physics simulations for the web. If you invest some time to learn what’s in
these materials, then you’ll know where to quickly look up most of the vocabulary and syntax you
need.
Look at all the sample pages.
To complement the dry austerity of the reference sheets, a variety of sample pages also
accompany this tutorial. Please try each of these, and then use your browser’s View Source
command to see how they work.
You may also wish to look at some more elaborate examples of HTML5 physics simulations. Here
is a list of links to example simulations, by myself and others, whose source code you should
mostly be able to read after completing this tutorial.
Modify the sample pages.
I also recommend downloading each of the sample pages to your own computer, so you can use
them to tinker and explore. Here are just a few ideas:
Modify the Canvas Graphics and GUI sample page to add more color choices, a slider to
control the opacity, and/or one or more additional shapes. If you’re feeling ambitious, modify
it so you can draw a shape by clicking on (or touching) the canvas instead of pressing the
button.
Modify the Simple Paint sample page by adding a slider to set the brush size and a drop-
down menu to select the color. You could even try adding more sophisticated features such
as different brush shapes and airbrush effects.
Modify the Spaceship sample page to put the spaceship’s speed and direction under the
user’s control.
Modify the Star Motion sample page to draw star trails as in a long-exposure photo.
Choose a project that interests you.
Enough of my ideas! Now that you’ve explored and practiced for a while, I hope you’re ready to
create a web simulation of your own design. Now would be a good time to think over your ideas
and choose one that seems reasonably straightforward to code. Think about what you want the
simulation to accomplish, and how you can implement the needed features using the tools you’ve
learned in this tutorial. Sketch what you want the simulation to look like on the screen, and jot down
whatever other thoughts you have about the details.
25The rest of this document discusses a few miscellaneous issues that you may need to consider as
you develop your own simulations in HTML5 and JavaScript.
Think carefully about interface design.
While it’s natural for a physicist to focus on the underlying calculations that a simulation performs,
your audience will learn more (and will grow to include more users) if you also make your best
effort to design a good user interface. Doing so often requires quite a bit of creativity and hard
work.
Here are some of the questions you should ask yourself as you design a user interface:
Which type of GUI control (e.g., checkbox, radio buttons, slider) is the most appropriate and
the most intuitive for each simulation setting or action?
How wide a parameter space do you want your users to explore? Will they be able to find the
parameters you have in mind without having to read lengthy instructions? Or are you being
so restrictive that there is no room for creative exploration?
Who are the intended users of your simulation? Students who need to use it to complete an
assignment, or members of the general public who are merely curious or want to be
entertained? Will your intended users have the patience to read whatever instructions are
needed to successfully use the simulation?
What is the best visual design for your simulation? Should the graphics be realistic or
abstract? How can you make the layout, fonts, and colors aesthetically pleasing without
distracting from the content? Should all of the controls be visible at all times, or should some
of them be initially hidden?
Is your interface equally usable on both traditional computers and mobile devices? How wide
a range of devices can you feasibly support?
While there is no universal recipe for a good user interface, I still rely heavily on three principles
emphasized in the original (1985) edition of Inside Macintosh, the programmer’s manual for the first
mass-market computer with a graphical user interface. Those principles are responsiveness,
permissiveness, and consistency.
Responsiveness means that user inputs have immediate, rather than delayed, effects. Try to
provide some instant visual feedback whenever the user checks a box or drags a slider. Don’t
make the user choose multiple settings before the simulation even starts.
Permissiveness means that your simulation should allow the user to take any reasonable action at
any time. Try not to disable controls while the simulation runs. You want the user to feel in control
of the software—not the other way around.
Consistency means using input mechanisms that are similar to what users already understand
from using other software. Use push-buttons, checkboxes, and menus in standard ways, and give
them standard appearances. If you must invent an unusual input mechanism, try to make it mimic
some real-world action such as pointing or pulling. Don’t force users to read lengthy instructions
just to figure out how to control your simulation.
Inevitably, there will be times when you need to violate all of these principles. Just be sure to
violate them thoughtfully, not accidentally.
26You can also read