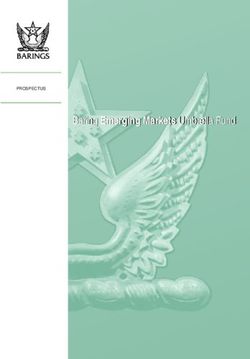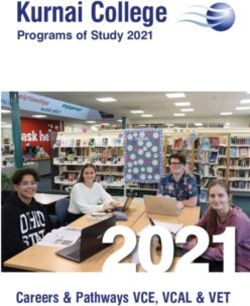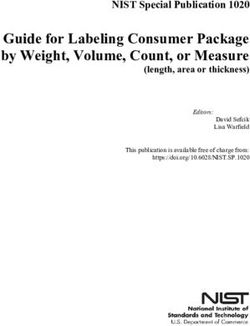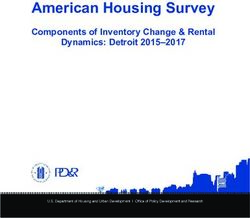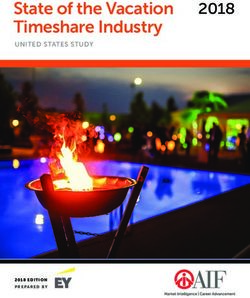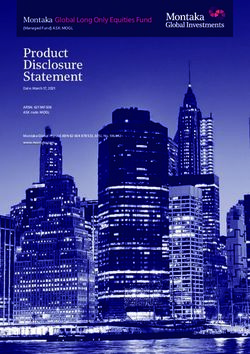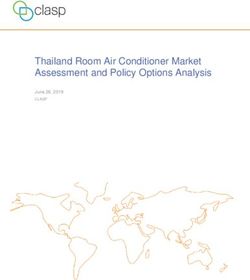Conquest of Elysium 3 Manual v3.16
←
→
Page content transcription
If your browser does not render page correctly, please read the page content below
Conquest of Elysium 3
Manual
v3.16Table of Contents
1 Introduction.....................................................1 6-2 Combat Screen......................................27
1-1 Game Conventions..................................1 6-3 Combat Sequence.................................28
1-2 Winning and Losing................................1 6-4 Hit Mechanics.......................................29
1-3 Terminology............................................1 6-5 Summoned Creatures............................29
2 Main Menu......................................................2 7 Weapons, Damage and Death.......................30
2-1 Start New Game......................................2 7-1 Weapons................................................30
2-2 Load Game & Save Game......................4 7-2 Death.....................................................31
2-3 Network..................................................4 7-3 Damage Display....................................31
2-4 Map Editor..............................................6 7-4 Damage Mechanics...............................32
2-5 Mods.......................................................6 7-5 Special Damage....................................33
2-6 Preferences..............................................6 7-6 Healing..................................................34
2-7 Open Manual...........................................6 7-7 Resistance Mechanics...........................34
2-8 Credits.....................................................6 8 Magic............................................................35
2-9 Quit.........................................................6 8-1 Overview of Magic...............................35
3 Game Interface................................................7 8-2 The Disciplines of Magic......................35
3-1 Keyboard Shortcuts.................................7 8-3 List of Spells.........................................36
3-2 Options and Overviews...........................8 8-4 Magic Items..........................................37
3-3 The Map Screen......................................9 9 Classes..........................................................38
3-4 Menus....................................................12 9-1 Baron.....................................................39
3-5 Recruitment...........................................13 9-2 Necromancer.........................................40
3-6 Commander Management.....................15 9-3 Demonologist........................................41
3-7 Movement.............................................18 9-4 Witch.....................................................42
4 Units..............................................................19 9-5 High Priestess.......................................43
4-1 Primary Statistics..................................19 9-6 Bakemono.............................................44
4-2 Weapons................................................20 9-7 Barbarian...............................................45
4-3 Spellcasting...........................................21 9-8 Senator..................................................46
4-4 Special Abilities....................................21 9-9 Pale One................................................47
4-5 Experience............................................24 9-10 Druid...................................................48
4-6 Rank......................................................24 9-11 Burgmeister.........................................49
4-7 Battle Afflictions...................................24 9-12 Warlock...............................................50
5 Armies...........................................................25 9-13 Priest King..........................................51
5-1 Armies on the Map................................25 9-14 Troll King............................................52
5-2 Army Screen.........................................25 9-15 Enchanter............................................53
5-3 Placement Ranks...................................25 9-16 High Cultist.........................................54
5-4 Stealth and Scouting.............................26 9-17 Dwarf Queen.......................................55
5-5 Scouting Reports...................................26 9-18 Voice of El...........................................56
6 Combat..........................................................27 10 Command Line Switches............................57
6-1 Entering Combat...................................27 11 Game FAQ..................................................58
Content, Organization & Editing
Esko Halttunen1 Introduction 1
1 Introduction 1-3 Terminology
Conquest of Elysium 3 (later referred to as CoE3)
This section lays out some common terminology
is a turn based strategy game where you play the
used in the game and in this manual. You will
role of a powerful warlord or wizard of your
see these terms and acronyms often and some of
choice, controlling large and unique armies in a
them are often used interchangeably even
quest to conquer the fabled continent of Elysium.
though there may be differences depending on
the context of the situation in question.
The game is turn-based, and can be played by
up to eight players. If there are less than eight
This list is not exhaustive.
players, the computer can control some or all of
the remaining players. The game supports team
play over a network as well as hotseat play.
1.3.1 Monsters and Armies
Unit = also called monster
References to other sections in this manual are Monster = any unit in the game
(usually) made in the format of Commander = unit that can be moved on the
map on its own. Not necessarily a leader.
See section [chapter name] [section number] Leader = commander who can lead units
or Mercenary = unit or commander that can only be
See section [section number] [section name]. acquired through special recruitment.
Army = collection of non-commander units.
Cannot move without a leader.
Stack = all units under the command of the same
1-1 Game Conventions leader. Often used interchangeably with Army.
Snake = 1) Snake; 2) Any wandering
1.1.1 Time independent monster (or stack of them)
It is a convention of the game that one turn
equals one month. References to months mean 1.3.2 Map
game turns. Months and turns are used Shroud = Unexplored map area
interchangeably in this manual. Fog of War = Explored map area, under shadow
where movement cannot be seen
The time frame of combat rounds is not defined, Map structure = Any terrain on the map (castle,
but can be assumed to be one or two minutes. It forest, mine, plain etc)
takes one full combat round to reload a crossbow Resource = 1) special resource; 2) map structure
after a shot, which historically took roughly a that can be claimed / flagged
minute for a heavy crossbow. Special resource = Resource required to
perform a magical ritual, e.g. fungi or gems
1-2 Winning and Losing 1.3.3 Magic
Ritual = magic that can be used only outside
combat. Usually to summon monsters, but also
1.2.1 Winning the Game for other things (upgrades, terrain changes etc.).
The player who is last left standing wins the School = type of magic. Also Path or Discipline
game. If the game was a team game, the last Spell = magic that can only be used in combat
team standing wins (even if there is just one Spellcaster = any monster that can cast spells
member left).
1.3.4 Common Acronyms
1.2.2 Losing the Game AP = Action Points
A player is eliminated from the game if he loses HP = Hit Points
either all of his commanders or all of his citadels. MR = Magic Resistance
Only one of these conditions is required, so Mrl = Morale
citadels should be guarded well and commanders Str = Strength
should travel with sufficient protection unless they XP (Exp) = Experience Points
are considered expendable. AN = Armor Negating (also an)2 Main Menu 2
The second society is the Agricultural Period
2 Main Menu when man subdues the wild lands of Elysium.
Cities are rare, but hamlets and villages lie in
When Conquest of Elysium 3 loads, the Main
every corner of the continent. It is a time of
Menu screen comes up with the following items:
heroes, pioneers and cunning brigands.
Start New Game (s)
The third society is the Empire, forged from the
Load Game (l)
colonies of the pioneers. A great capital city is
Network (n)
being built, and other cities founded to provide for
Map Editor (m)
the growing population. New military units are
Mods (d)
being developed to quell uprisings within the
Preferences (p)
realm and to hunt down outlaws. The groups of
Open Manual (o)
brigands that were a scourge of the land in earlier
Credits (c)
times have been almost completely eliminated.
Quit (q)
The villages of the empire are growing into cities
and the forests are being cut down.
2-1 Start New Game
The Start New Game option begins a new game The fourth society is the Fallen Empire. The
of CoE3. First you must choose whether to empire has fallen. Battlefields and ruins of the
create a random map or load a map created with empire litter the lands. Few cities and villages
the CoE3 Map Editor. remain. Human lands are in chaos, and bandits
roam the countryside. Even worse, great acts of
Loading a map created with the map editor skips evil have been performed in the capital, which
directly to section 2.1.4 Choose Participants. has turned into a stronghold of undead creatures
Creating a random map begins with choosing the and unspeakable horrors. Only a powerful leader
world size for the game. will be able to rebuild the empire.
The fifth society is the Monarchy. Feudal lords
2.1.1 World Size
rule their estates from towers of stone, gathering
Choose one of five different world sizes: power and influence in service to the king. The
land is more peaceful than previously and the
Tiny (30 x 20 squares) taxes of villagers pay for troops to protect them
Small (40 x 28 squares) from brigands. There are many fortresses and
Large (50 x 36 squares) (default size) towers, but the cities of the empire have yet to be
Huge (60 x 44 squares) rebuilt.
Enormous (70 x 52 squares)
The sixth society is the Dawn of a New Empire.
While the world sizes may seem small, do not let Cities are once again growing and the future of
the numbers fool you. The relative size of the humankind looks bright and promising. The hard
world will become apparent during gameplay years are forgotten and the leaders of the land
when you move your troops around and the are hopeful.
larger worlds are exactly as large as advertised.
For the purposes of setting up a game using
2.1.2 Choose Society command line switches (e.g. on a server), the
There are six different societies to choose from. society numbers are
The choice of society affects what kind of world
you are to conquer. The choice can be random. 0 Random
1 Dark Ages
The first society is the Dark Ages when man first 2 Agricultural
comes to Elysium. Ruins of long-dead 3 Empire
civilizations lie scattered through the realm and 4 Fallen Empire
dragons roam the lands. Fairy courts and 5 Monarchy
dwarven cities are not yet destroyed. Human 6 Dawn of a New Empire
influence is weak and the forces of nature strong.
There are few cities and no libraries in these See section 2-3 Network and Chapter 11:
early times. Command Line Switches for more information.2 Main Menu 3
2.1.3 Advanced Options Players can also be assigned to teams of allied
players by clicking on the Team column. The
Clustered start for allies default team for each player is none, but team
Allied players start very close together on the numbers 1 – 6 can be set for each player. Allied
same side of the map and as far as possible from players have advantages such as being able to
other teams. move through allied map structures and armies
and occupying same squares simultaneously.
Common Cause
A player is only defeated if no one on the team The class of each player can be determined
has a commander or a citadel. In other words, all randomly (default) or selected from a list, which
members of a team must lose all commanders at opens the Choose Class menu. There is a short
the same time or all players on the team must introductory text for each class available from the
lose all citadels. button of the Choose Class screen. See
Chapter 9: Classes for more detailed information
This setting has no effect if there are no teams. on the various classes.
Disable southern terrain The color of each player is listed next to the
When checked, there will be no jungle or desert player slot. The colors are assigned in order
on the southern portion of the map. Functionally according to player number. If you want to
this is the same as using the command line include a particular color in the game for some
switch --northpart=100. player but that color would require more players
than intended, simply add all eight players to the
Enable score graphs game. Then delete the colors you do not want
When checked, this option allows viewing score and leave the ones you do. See Table 1 for the
graphs during game. If not checked, score player colors. Player colors can be altered with
graphs can be viewed after the game is over. mods. See the CoE3 Modding Guide.
There are ten different levels of difficulty that can
2.1.4. Choose Participants
be assigned to computer controlled players.
There can be up to a maximum of eight players in Computer players of a higher difficulty level gain
a game. All can be set to either human controlled bonuses to gold, iron and special resource
or computer controlled (AI, Artificial Intelligence). income, which allows them to recruit more troops,
summon more allies and absorb losses much
Pressing the n key in the Choose Participants more easily and thus making them more difficult
screen adds a new player. A player can be to defeat. The AI difficulty levels and their
deleted by clicking the text on the bonuses are listed in Table 2. The default AI
corresponding row. Player numbers are 0 – 7. difficulty level is Jester.
Players 8 – 9 are computer controlled special
players. Player 8 is Independents and player 9 is AI Level Bonus
Special Monsters.
Piss Boy -25%
Jester 0%
Player Color
Butler 25%
0 Green
Knight 50%
1 Red
Baron 75%
2 Blue
Count 100%
3 Yellow
Marquis 150%
4 Teal / Cyan
Duke 200%
5 Purple
King 300%
6 Brown
Emperor 500%
7 Indigo
8 Light gray
Table 2: AI Difficulty Levels
9 Dark gray
On higher difficulties AI players may also get
Table 1: Player Colors better troops.2 Main Menu 4
2-2 Load Game & Save Game 2-3 Network
This function loads a previously saved game. This section deals with instructions on how to set
up a game server for Conquest of Elysium 3 and
Saving the game is done from the File Menu how to connect to a game server.
(press F10 / F11 / F12 in game to open the menu,
see Chapter 3: Game Interface). The default port used by the game is 7272.
Saved game files are stored with their proper 2.3.1 Start Game Server
names, e.g. a saved game named Baron_test To start the game in server mode, select Start
would appear with exactly that name in the save Game Server. The game will prompt you for the
game directory. CoE3 does not accept spaces in port to use. The default port is 7272.
savegame names. Spaces will be converted to
underscores ( _ ). To set up a new game, select New Game or
Load Game after the server has been started.
2.2.1 Deleting Saves When starting a new game, select either
You can delete old save games by pointing the Random Map or Load Map. Load Map loads a
mouse at the file in the load screen and pressing previously created map and generates the game
Delete. The game will prompt you to confirm the on that.
file deletion. Saves can also be deleted manually
from the save game directory. When starting a new game on a random map,
first select map size. In the next screen, player
2.2.2 Save Game Directory options are displayed, but cannot be altered.
The directory for storing saved games is different Players connecting to the server must alter the
depending on the operating system. game settings themselves.
Linux: ~/.coe3/saves The game server can be run in text mode using
command line switches, in which case even the
Mac: ~/.coe3/saves settings for the games played on the server can
be automated (see Chapter 11: Command Line
Windows: %APPDATA%\coe3\saves Switches for more information).
The %APPDATA% is an environment variable, Once a game has started, the hosting server has
which defines where the user data directories for little control over how the game is played and
any applications a Windows user has installed most of the power is transferred to the players.
are stored. It points to the application data See below for more information.
directory.
2.3.2 Connect to a Game Server
In Windows XP this directory is C:\Documents To connect to a game server, select the Connect
and Settings\[username]\Application Data\ to a Game Server option in the Network menu.
The game will prompt you for the IP address of
In Windows Vista and Windows 7 the directory is the game server you wish to connect to. The IP
C:\Users\[username]\AppData\Roaming\ address must be known beforehand and it must
be an address open to the public internet or an
The directory is normally hidden, so you must address in the local network that the computer
have the viewing of hidden files and folders can access.
enabled to see it. Even if it is not visible, you can
get to the directory. Just type the path 2.3.3 How to Determine Your IP Address
%APPDATA%\coe3 to Windows Explorer If your internet connection has a static IP
address bar and press Enter and the directory address, the information will be available from the
will open. You don’t need to use upper case documents your service provider has given you.
letters either. Most IP addresses are dynamic instead of static,
which means that they will change from time to
time, most likely when your internet connection
has been switched off for a while.2 Main Menu 5
The easiest way to determine the public IP 2.3.5 Disconnecting & Reconnecting
address you have is to go to a website which tells If your internet connection suffers an outage even
you the public (i.e. visible to the internet at large) for a moment, you will be disconnected from the
IP address you are connecting from. The easiest game. If this happens, you can reconnect to the
sites to go to are http://www.whatismyip.com and server and resume playing.
http://my.ip.fi The first site will tell you your IP
address and whether you use a proxy and also You should wait for five minutes before
has some basic information on many basic reconnecting. If you reconnect too quickly and
structures of the internet. The second site tells the server has not yet noticed the disconnection,
you only your public IP address and nothing else. you will receive an error message. The error
message will tell you that there is already a
If the game is on a local network, the addresses connection to the server with your serial key and
will have been determined by the administrator of to make sure that nobody else is using it or to
the network or randomly assigned from a pool on wait for a moment before reconnecting if you just
your network’s internal DHCP server. Most local got disconnected. If the server disconnects, the
area network addresses start with 192, 10 or 172. game will not give you any error messages. It
In this case you must check the address of each will simply hang, waiting for server response.
computer participating in the game.
When a player reconnects to an ongoing game
Note that you can also use the name of the on a server, it is possible to reenter the game as
server instead of just the IP address because the any non-AI player, not just the one you were
DNS system that matches server names to IP playing. There are both advantages and
addresses will find the IP address of the server disadvantages to this.
for you if you know the server name.
Being able to connect as anyone makes finding a
2.3.4 Configuring a Network Game substitute player easy, because the substitute
Once a game has been started by the hosting can simply connect to the game and take over
server and players have connected to it, they from the previous player.
must select their player slot and class, determine
classes for AI players and set up teams. It also means that a server should not be left
unattended for long periods of time. When long
This is done exactly like in a regular game, games are played on large maps, at the end of a
except the options to set players are session the game should be saved, the server
shut down and refired up at an agreed upon time
Open positions are human players who when everyone can connect again.
have not been selected yet.
Me sets that position under the command Theoretically the reconnection mechanics would
of the player who selects it. allow for someone to enter a game as the other
Another Player is a position already player to snoop, but this is difficult in practice.
chosen by another human player. The fast nature of network games also works
AI is a position given over to AI control. against this possibility. For longer games with
many players, the participants are expected to
Once everyone has selected their position and behave correctly and not snoop on each other.
set the class and team options, hitting Start The coordinator of the game (probably the
Game will begin the game. person running the server most of the time) has a
large role in this regard.
WARNING! Make sure you communicate with all
players and hit Start Game only when everyone 2.3.6 Going AI
has acknowledged being ready! The game It is possible to set disconnected players to AI
begins when anyone hits Start Game and it does control. This can be done at the end of turn
not check whether all the players, classes when the game gives a notification that it is
alliances and other options have been set! waiting for a disconnected player. Turning AI
cannot be reversed later. Note that it is not
Communication is key here to coordinate the possible to turn a player to AI control in single
setup and avoid unnecessary server restarts and player games or hotseat games. This feature is
it is best done by a chat room or an IRC channel. only available in network games.2 Main Menu 6
The first slider determines how visible the boxes
2-4 Map Editor around the game menus are. A value of 0 makes
the menu borders invisible and the background
This option starts the CoE3 Map Editor. See the inside the menu box totally transparent. Menu
separate Map Editor User Guide for instructions titles will not be visible, because they are
on how to create maps and scenarios. Return to transparencies in the box. A value of 100 means
the Main Menu from the Map Editor by pressing q the menu boxes are highly visible and completely
or selecting Quit Map Editor opaque. The default setting for GUI opacity is 90.
2-5 Mods The second slider sets the level of transparency
for crosses and circles marking which units follow
Mods are enabled and disabled from this menu. which commander. The default setting for cross
opacity is 80. For optimal efficiency, values
2-6 Preferences between 30 and 50 are often better than the
default. The effect only applies in the Transfer
The Preferences menu governs the general Units screen.
game settings of CoE3.
2.6.5 Volume for Sound Effects & Music
2.6.1 Next Commander Selection
These two sliders with a value range of 0 – 100
Manual selection means you must use the n key control the volume of in-game sound effects (first
to go to the next commander with unused Action slider) and music (second slider). The default
Points or find the commander you want on the settings are 90 for sound and 100 for music.
map or select him in the Unit Overview (F1).
2.6.6 Sound device
Select first commander automatically (default
setting) means that the game automatically All sound device selection changes require CoE3
selects your first commander at the beginning of to be restarted before they take effect.
a turn, but once you’re finished giving him orders,
you must manually select the next commanders. On Windows the sound options are
No sound
Always select next commander when out of Autodetect sound device (default)
AP means that as soon as your currently Direct Sound
selected commander has used up all of his Action Waveout sound device
Points for the turn, the next commander with
unused Action Points is automatically selected. On Linux the sound options are
No sound
Autodetect sound device (default)
2.6.2 Screen resolution and GUI visuals
JACK sound server
These settings govern the full screen resolution PulseAudio sound server
and allow the choice of running CoE3 in either full ARTS sound server
screen or windowed mode. If the Fade Effect is ALSA sound device
enabled, menus fade in when opened. OSS sound device
2.6.3 Delay for AI Moves On Mac OSX the sound options are
This setting is the delay in milliseconds during AI No sound
movement, so that human players can see the AI Autodetect sound device (default)
players move when visible. The default value is
700 and a value of 0 hides AI movement. The 2-7 Open Manual
setting to show the movement of independents is
toggled on and off with a check box. This only Opens the game manual (PDF file).
applies to single player games. Games with
more than one player never show any AI moves. 2-8 Credits
2.6.4 Opacity for Boxes and Crosses Roll credits. Hit Esc to exit back to Main Menu.
The Graphical User Interface (GUI) opacity
settings are controlled by two sliders with a value 2-9 Quit
range of 0 – 100. Quits the game and exits to desktop.3 Game Interface 7
3.1.3 Map Screen
3 Game Interface The keyboard shortcuts available from the main
The game interface chapter gives instructions on interface (Map Screen) are listed in Table 4.
the various components of the main game
interface and how to use it when playing. Key Function
? Display keyboard shortcuts
3-1 Keyboard Shortcuts b Burn forest
h Hunt for Slaves (Priest King)
The keyboard shortcuts for the various screens i Trade administration
are listed here. They are also listed in their L Raise levies (Baron)
respective sections. Combat Screen shortcuts
m View messages
are listed in Chapter 6.
j Select prev. commander with AP
n Select next commander with AP
3.1.1 Movement
o Use location’s special power
Table 3 shows how to use the keyboard to p Use commander’s special power
control movement on the map. The s key is not r Recruits units
used for movement. See section 3.6.6 Orders.
s Set commander to sentry mode
t Transfer units
v View selected commander’s stats
q w e y End turn
TAB Hide armies when pressed
a d F1 Unit Overview
z x c F2
F3
Player Overview
Character class description
F4 Map description (custom maps)
Table 3: Movement keys F5 Score Graphs
F6 List enabled mods
If you have Number Pad on your computer, the F9 Misc Menu
NumPad keys can be used for movement instead
F10 – 12 Game Options
of the keys shown here.
Table 4: Map Screen Shortcuts
3.1.2 Map View & Zoom
Map keys are used to move the player’s view 3.1.4 Transfer Units Screen
around the Map Screen. For diagonal scrolling,
hold down the arrow keys for both vertical and Table 7 shows the shortcuts for the Transfer
horizontal scrolling at the same time. Units Screen.
Key Function
Arrow keys Scroll map ? Display keyboard shortcuts
Page Up Zoom in (also mouse wheel) a Select/deselect all units
Page Down Zoom out (also mouse wheel) s Select/deselect all slow units
Home Center map on home citadel f Select/deselect all fast units
l Deselect all non-amphibian units
Map zoom is helpful when trying to locate a
Select/deselect all units of the type the
specific area of a map. When the map is zoomed m
mouse is pointed at (same as double-click)
out to the maximum, the screen will cover the
b Select/deselect all units w/ battle afflictions
entire area of a large map (50 x 36 squares).
w Select/deselect all wounded units
Adjusted zoom levels are saved for each player Select/deselect 10 units of the type the
+/–
and remain the same from turn to turn. The mouse is pointed at
default zoom level is set by the map editor, so if Shift Select a range of units
you have used the editor, restarting CoE3 is ▲ ▼ Scroll up / scroll down
recommended before beginning a new game. Esc Exit screen
Table 7: Transfer Units Screen Shortcuts3 Game Interface 8
For more information on commanders, see 3-6
3-2 Options and Overviews Commander Management and Chapter 4: Units.
3.2.3 Player Overview (F2)
3.2.1 Miscellaneous Menu (F9) The F2 key opens the Player Overview screen.
The Miscellaneous Menu contains links to all the The overview lists all players by color and name.
menus related to game options, overviews and Computer controlled players are marked with the
tooltips available from the main game interface. notation AI controlled. Eliminated players are
The options in the menu are marked as Eliminated. Currently the overview
does nothing else.
Unit overview (F1)
Player Overview (F2) 3.2.4 Character Class Description (F3)
Character Class Description (F4)
This link opens the description of the character
Score Graphs (F5)
class of the player. See Chapter 9: Classes for
File Menu (F10/F11/F12)
the actual descriptions.
Keyboard shortcuts for map screen (?)
List Enabled Mods (F6)
3.2.5 Map Description (F4)
Show description of the map. This command
3.2.2 Unit Overview (F1) only affects custom made maps that have a
description. It has no effect on random maps.
The F1 key opens the Unit Overview list. The
overview lists all commanders and the units
under their command by type. The Action Points
3.2.6 Score Graphs (F5)
that commanders have left are also displayed. This link opens the score graph screen. On the
top row there are the symbols for the various
Commanders appear in the order they were resources as well as the player colors.
acquired. Units unassigned to a commander are
reported in the order of the map squares where Click on a player color to select or deselect a
they are located, with the location closest to the player whose graphs to view. All players are
coordinate origin reported first. The order is selected for viewing by default. Deselected
determined by y,x, with locations on the player colors are faded out.
uppermost terrain row going first in the order of
the x coordinate, followed by locations on the Click on a resource symbol to view the income
lower rows in the same manner. for that resource.
Commanders in sentry mode are grayed out in 3.2.7 List Enabled Mods (F6)
the list. Left-clicking on a commander set to This link opens a list of the mods that are
sentry activates him and cancels sentry mode. enabled for the current game.
Insane commanders are shown in light red. 3.2.8 File Menu (F10 / F11 / F12)
The F10 – F12 keys open the File Menu. The
After the commanders and their armies are listed,
available options are Preferences (see section 2-
units stationed in various map locations (forests,
6 Preferences), Save Game and Quit Game. Exit
farms, cities, villages etc.) are displayed. The
the menu by clicking Ok or pressing the Esc key.
garrison units are listed starting from upper right
corner of the map and moving first horizontally
The option to load a saved game does not
and then down one line of squares.
appear in the Game Options menu at this time.
Left-clicking on a commander or units centers the
The reason for F10 – F12 all opening the menu is
map on the square they are located in and
that the keys have differing functions in different
making a commander active. Right-clicking on a
operating systems and not all computers have
commander displays commander stats. Right-
function keys F11 and F12.
clicking on a unit type displays the stats of the
unit of that type with the highest (i.e. largest)
individual unit number in that army. For more on
unit numbers, see Chapter 11: FAQ).3 Game Interface 9
3-3 The Map Screen Squares owned by a player will be bracketed at
the corners with the player’s color. Moving into a
square switches ownership of the square to the
3.3.1 Coordinate System player who moved into it (also known as flagging
Each CoE3 map is a grid of squares. The a square). If the square produces a resource that
dimensions of the grid can vary in width and the player can gather or can otherwise be owned
height. The maximum grid size is 159 x 159. long term, it will stay in the player’s possession
until conquered by another player (including
The origin (coordinates x=0, y=0) of the grid is independent monsters).
located at the upper left corner of the map.
When a square owned by a player is conquered
The order in which map objects appear in game by another player, a colored bar will be displayed
menus (castle in Recruitment Menu etc) are over it during the previous owner’s next turn.
determined by their map coordinates, with the
location closest to the origin appearing first. The Armies appear as colored squares with a unit
order is determined first by y, then by x. graphic. Hold down the TAB key to hide armies
on the world map and show only terrain.
3.3.2 Beginning the Game
Armies moving into view from non-visible areas
The main view of the game is the Map Screen, or (i.e. from inside the shroud or fog of war) will be
the world map. At the start of the game the world rendered visible one square before they come
map is centered on the player’s home citadel. into view. This behavior is not a bug.
When the game starts the player is located at his
3.3.4 Seasons
home citadel. In addition to the home citadel, the
player often controls some other structure or Each game turn is one month long. As the game
terrain, which provides some needed gold, iron or progresses, the seasons change and can help or
special resources and is located within a couple hinder the conquest by affecting the speed of
of squares of the citadel. armies and the availability of resources. The
game begins in the season of Early Summer.
3.3.3 Visibility and Exploration
Winter makes movement slower and more
Surrounding the home citadel is the visible, difficult, but frozen rivers and lakes can be
explored area. Outside the explored area is the crossed. Winter and other seasons also affect
dark, unexplored area, the shroud. The shroud is resource gathering.
removed from a square whenever a commander
moves to a square adjacent to the shroud. Seasonal resource income variation affects the
following resources:
Once the shroud has been removed from an area
of the map, that area will either be fully visible or Gold: -80% in winter
covered by the Fog of War (FoW). Areas Fungi: -100% in winter, +100% in autumn
covered by the fog are visible, but slightly Herbs: -100% in winter, +100% in summer
darkened as if under a shadow. The player Weed: -100% in winter and spring,
cannot see any units moving in the fog, whether +100% in summer, normal in autumn
independents or other players.
The income of iron, gems, sacrifices and hands
Only squares adjacent to armies or resources of glory is unaffected by the seasons. See
owned by the player or an allied player are fully Chapter 9: Classes for more information on
visible. Everything else is covered by the fog of special resources and gathering them.
war. Even in visible areas it is impossible to see
units with certain special abilities unless a player
has an army with countering special abilities
within visibility range (1 square). Forests and
swamps have a visibility range of 0 squares.3 Game Interface 10
3.3.5 Map Structures Vision allows the player controlling the location
The world map contains many different terrains to see 2 squares around the structure instead of
and structures that the player can move through just 1. The structure must be occupied by the
and/or conquer to add to his domain. Farms, player’s troops. (icon: eye in a pyramid)
villages, towns, cities, castles, mines and more
are there for the taking, though often defended Fortification squares have structures designed
fiercely by their original Independent inhabitants. to be defended against attack (Guard Towers,
Different player classes have different needs and Castles, Cities and Towns that have walls etc.).
focus on what to conquer, so some of them seek Siege weapons can be used in battles that take
areas that are useless for others. place at fortified squares. Fortification is NOT to
be confused with the defense bonus, but most
Moving the mouse pointer over a square brings a fortifications provide a defense bonus of at least
terrain information popup to the bottom edge of one point. (icon: catapult)
the screen. The popup lists the properties of the
terrain or structure. Library structures allow spellcaster commanders
to learn new spells. Learning a new spell will
In general, map structures provide resources of take 1-9 months, during which time the
some kind or another. The following list can be commander will stay in the library square (Action
considered a rough, incomplete guideline: Points are automatically used up every turn until
the commander has finished learning the spell).
Gold: Farms, Villages and larger
population centers, mines, some citadels Every time a library is used to learn a spell, there
Iron: Mines, some citadels is a chance that it will be used up, after which
Gems: Mines, some special locations point no one can learn spells there. Libraries
Herbs: Jungles, Forests and Swamps increase the owning player’s chance to receive
Fungi: Swamps, Forests and Jungles recruitment offers from wizards. The bonus to
Sacrifices: Population centers recruitment chance is not affected even if the
Hands of Glory: Population centers library is used up.
Relics: Temples, population centers
Weed: Hoburg Villages, Ancient Forests Libraries are always guarded. The number of
libraries owned is shown as an icon of stacked
Other map structures may provide special books in the recruitment screen.
powers such as scrying or other functions that an
active commander can use. Map structures may Temples increase the owning player’s chance to
also possess some or all of the following receive recruitment offers from shamans and
attributes (the list is not complete): priests. Temples may or may not be guarded.
The number of libraries owned is shown as an
Defense Bonus is added to the armor of any icon of a cathedral in the recruitment screen.
units defending the square from attack.
(icon: tower shield) Monster Lair structures spawn wandering stacks
of independent monsters to roam around the
Citadel (aka castle) structures are castles or map. The independent stacks are quite
other structures that can be used as the aggressive and will often attack player troops and
headquarters for running an empire. Recruiting even large armies.
troops and commanders is only possible in
citadels and losing all citadels means defeat. Conquering a monster lair and flagging it will
Note that some classes can use certain cause the square to stop spawning monsters.
structures as citadels that are not available for Note that both conditions must be fulfilled. If the
that function for other classes. (icon: crown) monster lair is conquered by independents, it will
resume spawning wandering monsters, so
Trade Points allow a player to trade gold, iron or garrisoning a flagged lair is advisable. There is
special resources. Towns, Ports and Cities no monster lair icon.
provide trade points. See section 3.4.3 Trade
Administration for more information.
(icon: cart full of trade goods)3 Game Interface 11
The most common monster lairs are: 3.3.6 Converts of El
Farms, settlements and other locations with a
Ancient Forests, which give birth to white cross on the tile indicate that the square
wandering stacks of animals. They do not has been converted to the worship of El. One
spawn animals native to savanna, jungle third of the gold income for that square is always
or desert. Ancient Forests are always diverted to the coffers of the Church of El.
guarded. They cannot be flagged unless
the player can gather herbs or fungi, use
them as citadels or perform the proper
ritual. Occupying an Ancient Forest
without flagging it will not stop it from
spawning animals, which will appear in
adjacent squares.
Brigand Lairs, which spawn roving bands
of brigands led by scouts. Brigands and
scouts are stealthy and extremely
aggressive and can be a nasty surprise
for the unwary. Brigand lairs are often
guarded, but if not, the inhabitants are
probably somewhere close by. Brigand
Lairs can be flagged by everyone.
Graveyards, which spawn bands of
lesser undead to menace everything in
sight. Graveyards are always guarded.
Usually the guards are lesser undead, but
it is not uncommon to find one or more of
the far more dangerous greater undead
guarding them. Graveyards can be
flagged by everyone.
Haunted Cities, which give rise to bands
of undead and horrors from the Void.
Haunted cities are always guarded and
can be flagged by everyone.
3.3.5 Independent Monsters
When a new game is created, the map is
populated with independent monsters. Some of
them will be guarding map features like mines
and will not move. Others are randomly
distributed in unpopulated squares. These
independents will move around the map and may
attack players. Wandering monsters may travel
far from their original spawning location.
Monster lairs are not the only source of
wandering monsters, merely the most prolific.
Independent monsters can be randomly spawned
in the wilderness, though compared to monster
lairs, this is an infrequent occurrence.3 Game Interface 12
3-4 Menus 3.4.3 Trade Administration (i)
The Trade Administration menu allows trading
There are several different menus that are used
gold, iron and special resources in a limited
to manage various aspects of the game.
manner. Trade between players is not possible.
3.4.1 Kingdom Overview The amount of resources the player can trade is
The Kingdom Overview is located on the upper determined by the number of trade points he
right section of the world map view and it is controls. Trade points are acquired from towns,
always visible unless the player enters another cities, certain types of citadels and certain other
menu or screen. special structures.
The Kingdom Overview contains an overview of If a type of trade is selected, the player
the player’s kingdom, with the player’s name on automatically makes the maximum possible
the topmost row. The kingdom menu lists the number of selected trades when the turn ends.
player’s current gold, iron, trade points and
special resources as well as the monthly income The trade options are
for gold, iron and special resources. Don’t trade anything
Buy iron (1 gold / iron)
Clicking the symbols on the menu gives more Sell iron (1 gold / iron)
detailed information on the sources of each type Buy special resource (x gold / resource)
of income. Some types of income vary by Sell special resource (x gold / resource)
season, e.g. gold income is reduced by 80% in
winter. Some special resources may have Trading prices for special resources in gold are
production boosts during specific seasons. listed in Table 5.
In the upper right corner of the menu there is a
symbol that denotes the season (spring, summer, Resource Buy / Sell
fall or winter). Mousing over the symbol brings a Iron 1
popup to the bottom of the main screen that tells
Fungi 1
the exact season (Mid Summer, Late Winter etc.).
All games start in the season of midsummer. Herbs 1
Weed 2
At the bottom of the Kingdom Overview there are Rubies 2
commands for selecting Emeralds 2
Sapphires 2
Next Commander (n) Selects the next
Diamonds 2
commander with unused Action Points
who has not been set in Sentry mode. Sacrifices 2
Recruit Units (r) Hands of Glory 3
Trade Administration (I) Relics 3
Messages (m)
Misc Menu (F9) Opens list of menus Table 5: Trade Prices
End Turn (y) ends the current turn and
moves the game forward one month. Trading a resource costs trade points equal to the
buying or selling cost of the resource. If there are
insufficient trade points to make a trade, there is
3.4.2 Messages (m) a percentage chance to succeed proportional to
The messages menu is automatically shown at the points required. This means that it requires 2
the beginning of turn if there are any messages. trade points to trade 1 gem or sacrifice and 3
A message “[Season] is here.” is shown trade points to trade 1 hand of glory or relic.
automatically when the season changes. Other
messages appear as the result of random events For example: If the player has 2 trade points and
and recruitment offers. wishes to trade a hand of glory, there is a 66%
chance of a successful trade. If he only had 1
trade point, the chance of a successful trade
would be 33%.3 Game Interface 13
3-5 Recruitment 3.5.3 Special Recruitment
In addition to the basic recruitment list, other,
The Recruit Units (r) menu allows the recruitment
normally unavailable units may appear for special
of units whose services can be bought for a price
recruitment from turn to turn. The availability of
in gold. Buying better equipped or more durable
such units usually generates a Recruitment offer
units or specialist units also requires iron in
message at the beginning of the turn.
addition to gold. Recruited units do not cost any
further upkeep in gold, iron or special resources.
Special recruitment offers must be acted on
immediately. They will no longer be available for
All units available for recruitment may be
recruitment on the next turn. The price of special
examined by right-clicking, but possible spells or
offers may vary widely and some of them are
items are not shown to prevent abuse.
very expensive. Hoarding gold for special
Commanders are shown with their name.
recruitment is therefore advisable.
3.5.1 Recruitment Locations Units that appear in green text are called
Recruitment may be done in any citadel owned mercenaries and can only be recruited once per
by the player. Select the desired citadel from the offer, but also allow other units to be recruited on
top of the menu. The location selected by default the same turn. Note that commanders never
is the player’s home citadel. Right-click on a appear in green text because they can always be
citadel in the list to center the map on it. recruited regardless of everything else. See
section 3.5.6 Recruitment Rules for more
It is also possible to directly select something information on recruitment limits.
other than the home citadel by pressing and
holding down the right mouse button over a
citadel on the world map until the recruitment Nbr Units
menu opens. Troops cannot be recruited in the 1 Scout
citadels of an allied player. 1 Captain
1 Assassin
The order in which citadels appear in in the
1 Hero
recruitment screen is determined by their map
coordinates, with the location closest to the grid 1 Pyromancer
origin appearing first. The order is determined 1 Hedge Wizard
first by y, then by x. This means that citadels on 1 Dark Wizard
higher up on the map appear first and citadels on 1 Golden Wizard
the same row of squares appear beginning from 1 White Wizard
the left. 1 Old Wizard
3.5.2 Basic Recruitment Table 6: Standard Special Recruitment List
Each class has a basic recruitment list that is
available at all times. Table 6 contains the standard special recruitment
list, which is available for all classes, with some
Units that are are in the recruitment list for the minor exceptions.
class but that do not have a 100% chance of
appearing every turn will be available for Scouts and Captains are not available for all
recruitment if the dice roll for the chance classes, because some classes have their own
succeeds, but do not necessarily generate specialized units for the same tasks.
recruitment offer messages unless the unit in
question is a commander. Units from both the standard and class specific
special recruitment lists do not have a fixed price
See Chapter 9: Classes for the class specific lists in gold. Their gold cost can vary quite a bit. In
and unit costs. addition to gold, hiring a Hero costs 5 iron.
Heroes always possess one magic item and
wizards very often possess one or more magic
items when recruited.3 Game Interface 14
3.5.4 Recruiting Commanders 3.5.6 Recruitment Rules
Commanders can only be recruited by special Each citadel can make one standard recruitment,
recruitment. The recruitment offers of some e.g. 5 spearmen for 50 gold. In addition to that,
mercenary commanders cause extra units (or any number of commanders and mercenaries
even extra commanders) to become available. may be recruited. Mercenaries are shown in
green text.
Example: The offer of a Goblin Chieftain makes
10 Goblins (or possibly other kinds of goblins) If something appears in black text despite being
available. Crystal, Garnet, Jade and Onyx only available for that turn (i.e. being less than
Sorceresses make Priestesses and Amazons of 100% , it counts toward the recruitment limit and
the same type available for recruitment. will vanish from the list after being bought at any
citadel.
Some commanders appear in blue color in the
recruitment screen. These commanders are able Example: Alaric the Barbarian gets recruitment
to gather special resources (e.g. herbs) and may offers for a Soothsayer, a Goblin Chieftain and
provide an opportunity to unlock previously an Onyx Sorcererss. His recruitment list includes
unavailable strategic options (new rituals etc). the Barbarian basic recruitment plus:
For more information on gathering special
resources, see Chapter 9: Classes. 1 Goblin Chieftain (commander)
10 Goblin Spearmen (mercenaries)
Besides special recruitment, the only other ways 1 Onyx Sorceress (commander)
of acquiring commanders are as the result of rare 1 Onyx Priestess (commander)
random events and through ritual summoning. 8 Onyx Amazons (mercenaries)
1 Soothsayer (commander)
3.5.5 Dwarf Queen Recruitment If Alaric has enough gold and iron in his treasury,
The Dwarf Queen class has a recruitment system he could recruit all of the commanders and
that differs from all the other classes. Each mercenaries at the same citadel and complete
Dwarf Queen, or Dvala, produces one Dwarf recruitment by hiring a unit from his basic list.
Worker per month. A Dvala who has performed
the Ritual of Mastery to become a Daughter of If he does not recruit these special offers, the
Dvalin produces three workers per month. opportunity will pass and the units will no longer
available at the beginning of the next turn.
Dwarf Workers can be converted to more
powerful and specialized dwarves by spending 3.5.7 Temples and Libraries
iron and sometimes a little gold. Usually the Temples and Libraries increase the chance of
conversion is done in batches of 5 workers. receiving recruitment offers from priests and
wizards. The number of temples and libraries
Partial batches can be converted if you have less owned is shown in the recruitment screen.
than 5 dwarf workers, but the price will be the
same as for 5, so it is not recommended. The bonus for each structure is small and varies
both by class and by the type of commander.
Thus the Dwarf Queen’s recruitment is restricted
not by the available gold but by the number of For example, the bonus to recruit an Old Wizard
workers present at the recruitment location and is less than the bonus to recruit a Pyromancer
the amount of iron in the treasury. The Dwarf and these bonuses may be greater for one class
Queen is also the only class that can gain than for another.
commanders through normal recruitment, but
even she is restricted to one Dwarf Commander Example: A Witch receives an increased chance
per turn regardless of how many citadels she to recruit apprentices from temples and
has. increased chance to recruit wizards from
libraries. A Necromancer receives an increased
Dwarven Rune Smiths can convert standard chance to recruit both apprentices and wizards
dwarf warriors and guards to different types of from libraries and no effect from temples.
elite warriors and guards by using gems.
See Chapter 9: Classes for more information.3 Game Interface 15
3-6 Commander Management Leadership as the capacity to lead troops is
distinct from the special abilities of Leadership (x)
Commanders are units that can be moved and Local Leadership (x) possessed by some
around the map and are required to lead armies. commanders, which boost the effectiveness of an
Non-commander units cannot move on their own. army by increasing its morale.
Managing commanders correctly is crucial to 3.6.3 Acquiring Commanders
succeeding in the conquest of the land. This
Each player (except the Troll King) starts with two
section gives an overview of commanders and
commanders: The main class player character
what they can and cannot do.
and an apprentice or other type of lesser follower.
3.6.1 Commander List There are only a few ways of acquiring more
On the upper left corner of the world map view is commanders: Random events (very rare),
the commander list box if a square containing special recruitment (see 3-5 Recruitment),
commanders has been selected. When a square magical summons and charm spells.
containing only one commander is selected, that
commander is automatically selected as the 3.6.4 Action Points
active commander. When a square containing
All units in the game have Action Points (AP),
multiple commanders is selected, the first one in
which determine how much or little they can do
the list is automatically selected as the active
on a given turn. Action Points are used for
commander. Clicking a different commander
everything from movement to magic rituals or
makes him the active commander.
using the special powers of a map structure.
Commanders may be selected individually or
A normal unit has 3 AP. A slow unit has 2 AP and
grouped together. Ctrl-click allows adding
a fast unit has 4 AP. Slow (icon: snail) and Fast
commanders to a group with the active
(icon: moose) as unit special abilities only have
commander or removing them from the group.
meaning on the world map and in relation to
Action Points. They have no effect in combat.
The background of each commander tile in the
box gives information on the commander in
question. The background of the selected
3.6.5 Commanders and AP
(active) commander is highlighted in white. If The Action Points available to a commander are
multiple commanders are grouped together, the shown in the commander list as diamonds in the
active commander’s name appears in black and commander background. Light gray means AP
the names of the others in the group are grayed available for actions. Dark gray means that the
out. Brown background denotes a commander commander has not used up that AP, but he is
without orders. Black background means a leading troops who have already used some AP
commander set to sentry status and must be or are slower than him and cannot move
manually selected to activate him again. Pink anymore that turn. The dark gray AP can be
background (or red, if not active) means the used for other things such as special powers ,
commander is suffering from insanity and refuses though. Black diamonds denote used AP.
to accept any orders during the current turn.
Group slow units with a slow commander and
3.6.2 Leadership fast units with a fast commander to get the
maximum benefit out of the available AP.
A commander is not automatically a leader. Most
commanders can lead troops, but some of them
Transferring units from a commander who has
cannot. Commanders who cannot lead troops
already moved to a commander who hasn’t
often have special abilities that benefit the entire
restricts the second commander by the amount of
army if that commander is with them. Some
AP the transferred units have already used up.
commanders are fighting heroes or spellcasters,
but they act as individual warriors and mages, not
Some non-movement actions may require more
leaders of soldiers and thus others must lead the
AP than a commander has, in which case the
rank and file troops. Leaders with troops under
commander may perform that action if he has not
their command have a sword icon on the lower
moved and the AP that go over the limit will be
left of their commander background. Non-leader
deducted from their AP allowance the next turn.
commanders have a red X.3 Game Interface 16
3.6.6 Orders UNIT SPECIFIC ORDERS
The Orders dialogue box appears on the lower
right corner of the world map whenever a Burn Forest (b) is a command available to
commander is selected. armies with Pyromancers or Warlocks of Fire,
some fire breathing units or commanders who
The following (and other) commands may appear carry the magic item Infernal Torch and units who
in the Orders box: know certain fire spells (e.g. Combustion).
Sentry (s) The burn forest command requires one AP and
Transfer Units (t) sets the forest on fire. Forest fires can also
Use Special Power (p) spread to adjacent forest squares. Burning a
Use Location’s Special Power (o) forest transforms it to a dead forest once the fire
Burn Forest (b) has burned out. Forests cannot be burned in
Unit specific commands (varies) winter. Any army that contains units possessing
the Fire Aura special ability at a strength of 5 or
Sentry sets the selected commander to sentry more will automatically set a forest or jungle on
mode, removing him from the list of commanders fire upon entering the square.
selected by choosing next commander (n).
Commanders in sentry mode also lose their Convert Terrain (c) is a command available to
colored background, making them less visible on the Burgmeister and Horticulturist commanders
the world map. To remove a commander from of the Burgmeister class. The command requires
sentry mode, select him manually from the map 3 Action Points and 20 gold and can only be
or from the Unit Overview (F1) screen.. Note that performed at a farm. It converts the farm into a
setting an active commander to sentry when he is Hoburg village, increasing its gold income and
grouped with other commanders sets ALL of the providing the Burgmeister a source of the Weed
grouped commanders to sentry mode. special resource (if he has horticulturists who can
gather it). See Chapter 9: Classes for more on
Transfer Units opens up the unit transfer screen. special resources.
This order does not appear for commanders who
cannot command troops (e.g. Old Weapon Hunt for Slaves (h) is a command available to
Master or Unexpected Hero). Priest King and Tribal King commanders of the
Priest King class. The command requires 3
Use Special Power opens up the menu for the Action Points and summons a number of Slaves
special power specific to the commander. This (very weak infantry units). The command can
command only appears for the commanders who only be performed in a settlement the size of a
possess special powers. See section 3.6.9 Use hamlet or larger.
Special Power.
Use Location’s Special Power activates the DONE WITH ORDERS
possible special power of the map location the
commander is standing in, if it has one. If you have no orders for a commander for the
current turn, but do not wish to have him appear
Unit specific orders are specific to particular in the next commander selection, press the
commanders and their effects vary. SPACEBAR key when you have him selected.
This will set the commander’s orders as “Done”
for the current turn, but the next turn he will be
active again like all non-sentry commanders.
3.6.7 Renaming Commanders
If Conquest of Elysium is started with the
command line switch --rename (see Chapter 11:
Command Line Switches for more information), it
is possible to rename most commanders by
viewing their statistics and pressing the n key.
The main commander and some other special
commanders cannot be renamed.You can also read