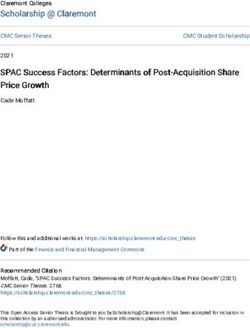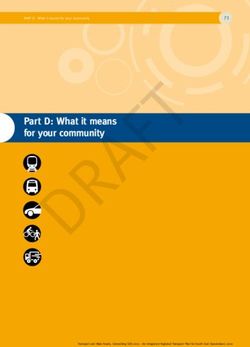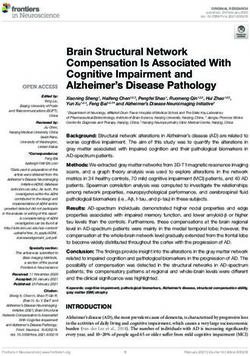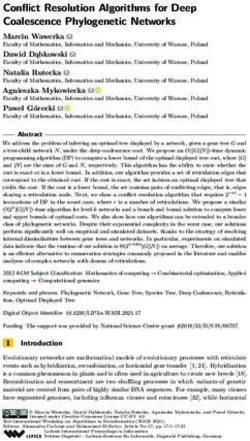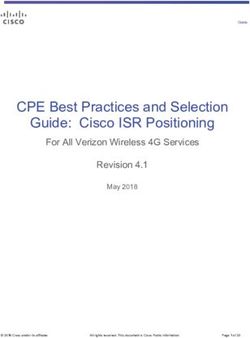Compulink Software Installation, Configuration, and Performance Guide for Windows - Compulink Healthcare Solutions
←
→
Page content transcription
If your browser does not render page correctly, please read the page content below
Compulink
TM
Software Installation, Configuration, and
Performance Guide for Windows ®
Sales: 800.456.4522 | Support: 805.716.8677
© 2022 Compulink Healthcare Solutions. All rights reserved.Compulink Advantage Configuration Guide 2022
Contents
PREFACE ............................................................................................................................................................ 3
PRE-REQUISITES ................................................................................................................................................. 3
HARDWARE MINIMUM REQUIREMENTS ............................................................................................................ 3
Minimum Requirements: 1 to 9 users ........................................................................................................... 3
Minimum Requirements: 10 to 25 users ........................................................................................................ 3
Minimum Requirements: 25 to 50 users ........................................................................................................ 4
Minimum Requirements: 50 to 100 users ...................................................................................................... 4
Minimum Requirements: +100 users ............................................................................................................. 4
Minimum Requirements: Server and Workstation......................................................................................... 5
NETWORK APPLIANCE ................................................................................................................................... 5
MOBILE DEVICES AND SUGGESTED WIRELESS SOLUTION .................................................................................... 5
Apple iPad ..................................................................................................................................................... 5
Android Devices ............................................................................................................................................ 5
NETWORK OPERATING SYSTEMS ........................................................................................................................ 6
INSTALLATION OF COMPULINK ADVANTAGE SOFTWARE (GENERAL) .................................................................. 6
DRIVE SHARING ............................................................................................................................................. 7
COMPUTER NAMES and SHARE NAMES ......................................................................................................... 7
DIRECTORY SHARED NAMES .......................................................................................................................... 7
SETUP INSTRUCTIONS FOR COMPULINK ADVANTAGE SOFTWARE....................................................................... 7
WINDOWS SERVER ENVIRONMENT SETUP ..................................................................................................... 7
WINDOWS WORKSTATION ENVIRONMENT SETUP ......................................................................................... 7
THIRD PARTY SOFTWARE REQUIREMENTS AND OPTIONS .............................................................................. 8
ENVIRONMENT VARIABLE SETTING (AKA SET STATEMENT) ................................................................................. 8
GENERAL ENVIRONMENTAL SETTING ............................................................................................................. 8
CONCURRENT (DYNAMIC) LICENSING ............................................................................................................ 8
HARDWARE INFORMATION - MISCELLANEOUS ................................................................................................... 9
CABLING ........................................................................................................................................................ 9
ELECTRICAL ................................................................................................................................................... 9
BATTERY BACKUP (Uninterruptible Power Supply) ........................................................................................10
PERMISSIONS ...............................................................................................................................................10
PRINTERS .....................................................................................................................................................10
SCANNING AND IMAGES - TWAIN LAN AND WAN DEVICES ...........................................................................10
TIME SYNCHRONIZATION .............................................................................................................................11
WIRELESS AND REMOTE ACCESS (WIDE-AREA-NETWORK) .................................................................................11
REMOTE DESKTOP PROTOCOL / WINDOWS TERMINAL SERVICES CONFIGURATION .......................................11
WIDE AREA NETWORK GENERAL INFORMATION - REMOTE PRINTING ...........................................................12
RECOMMENDED NETWORK APPLIANCES ......................................................................................................12
WIDE AREA NETWORK ADDITIONAL INFORMATION......................................................................................12
Advantage Configuration Guide 2022| rev.01.22 1Compulink Advantage Configuration Guide 2022
SECURITY INFORMATION ..................................................................................................................................13
SECURITY AND ANTI-VIRUS SOLUTION ..........................................................................................................13
SECURITY AND ANTI-VIRUS SOLUTION – RECOMMENDATION .......................................................................13
WIDE AREA NETWORK - See Wireless and Remote Access ............................................................................13
DATA INFORMATION AND PROTECTION – BACKUPS ..........................................................................................13
How much is your data worth? .....................................................................................................................13
Different types of backup .............................................................................................................................13
BACKUP STRATEGY .......................................................................................................................................14
When should backups take place? ................................................................................................................14
What storage medium should I use? .............................................................................................................14
Miscellaneous Backup Information ...............................................................................................................14
BACKUP SOFTWARE......................................................................................................................................14
STORED DATA PROTECTION AND ENCRYPTION .............................................................................................14
RESTORE ......................................................................................................................................................15
STANDBY FAILOVER SERVER (Available with Compulink Advantage version 9.0 and higher) ..........................15
DISK REDUNDANCY AND CRASH ...................................................................................................................15
REDUNDANCY AND VIRTUALIZATION ................................................................................................................15
IMPORTANT NOTES...........................................................................................................................................15
OPERATING SYSTEM UPDATES AND PATCHES ...............................................................................................15
INTERNET EXPLORER ENHANCED SECURITY CONFIGURATION .......................................................................16
MISCELLANEOUS ..........................................................................................................................................16
SOLUTIONS FOR SECURITY AND DATA PROTECTION ..........................................................................................16
WIRELESS DATA PROTECTION AND ENCRYPTION ..........................................................................................16
WIRELESS LOCAL AREA NETWORKS (WLAN) ......................................................................................................17
RELIABILITY ..................................................................................................................................................17
SPEED ...........................................................................................................................................................17
SECURITY......................................................................................................................................................17
Wireless Acknowledgement: ........................................................................................................................18
CLIENT’S ACKNOWLEDGEMENT .........................................................................................................................18
Advantage Configuration Guide 2022| rev.01.22 2Compulink Advantage Configuration Guide 2022
PREFACE
This document contains networking, hardware, security and configuration information for running Compulink
Advantage products in a Client/Server environment. IT Administrators should review and refer to this document to
ensure effective performance of Compulink Advantage software. This document may be updated as information is
updated, please visit our IT Support site for this document’s Revision Date to ensure you have the latest version.
PRE-REQUISITES
A Certified Network Professional, if not provided by Compulink, must install, be readily available and administer
your network prior to, during and following your Compulink training. Installation and operability must include
the following:
• Recommended minimum network hardware resources, e.g., servers, workstations, network appliances (routers
and switches), scanners, printers, etc.
• Operational TCP/IP configured network, configured network user accounts for access to shared resources,
workstations connected to shared resources on file server.
HARDWARE MINIMUM REQUIREMENTS
NOTE: The Charts below are only minimum system requirements, enhancements to these requirements will
boost performance depending on the number of workstations, overall system and network configuration. If in
doubt, check with your IT consultant or Compulink IT support staff at (800) 888-8075.
Minimum Requirements: 1 to 9 users
SERVER
Minimum Recommended
Processor Intel Dual Core or higher Intel Core i3 or higher
(Processor speed will vary based on availability and office needs)
Storage 80 GB SATA – 7200 RPM 250 GB SATA – 7200 RPM+ RAID 1 or 5 *
(Storage needs are based on office requirements. Contact IT Support for assistance)
Memory 8 GB RAM 16 GB RAM
(Amount of RAM or memory varies based on number of workstations and other server tasks – This amount may
increase with added EHR functions)
Operating System • Windows 8 Pro, 8.1 Pro • Windows 2012/R2 Foundation
• Windows 10 Pro, 11 Pro • Windows 2012/R2, 2016, 2019, 2022
Minimum Requirements: 10 to 25 users
SERVER
Minimum Recommended
Processor Intel Dual Core or higher Intel Core i5 or higher
(Processor speed will vary based on availability and office needs)
Storage 250 GB SATA – 7200 RPM 500 GB SATA – 7200 RPM+ RAID 5 or 101 *
(Storage needs are based on office requirements. Contact IT Support for assistance)
Memory 16 GB RAM 24 GB RAM
(Amount of RAM or memory varies based on number of workstations and other server tasks – This amount may
increase with added EHR functions)
Operating System • Windows 2012/R2, 2016, 2019, 2022 • Windows 2012/R2, 2016, 2019, 2022
Advantage Configuration Guide 2022| rev.01.22 3Compulink Advantage Configuration Guide 2022
Minimum Requirements: 25 to 50 users
SERVER
Minimum Recommended
Processor Intel Core i3 or higher Intel Xeon or Dual Xeon
(Processor speed will vary based on availability and office needs)
Storage 500 GB SATA – 7200 RPM 1TB SATA - 7200 RPM+ - RAID 5 or 101 *
(Storage needs are based on office requirements. Contact IT Support for assistance)
Memory 24 GB RAM 32 GB RAM or higher
(Amount of RAM or memory varies based on number of workstations and other server tasks – This amount may
increase with added EHR functions)
Operating System • Windows 2012/R2, 2016, 2019, 2022 • Windows 2012/R2, 2016, 2019, 2022
• A Redundant/Test Server
Minimum Requirements: 50 to 100 users
SERVER
Minimum Recommended
Processor Intel Xeon Intel Dual Xeon
(Processor speed will vary based on availability and office needs)
Storage 1000 GB SATA – 7200 RPM+ 2000 GB SATA - 7200 RPM - RAID 5 or 101 *
(Storage needs are based on office requirements. Contact IT Support for assistance)
Memory 32 GB RAM 48 GB RAM+
(Amount of RAM or memory varies based on number of workstations and other server tasks – This amount may
increase with added EHR functions)
Operating System • Windows 2012/R2, 2016, 2019, 2022 • Windows 2012/R2, 2016, 2019, 2022
• A Redundant/Test Server
Minimum Requirements: +100 users
SERVER
Minimum Recommended
Processor Intel Dual Core or higher Intel Xeon Dual/Quad Core or higher
(Processor speed will vary based on availability and office needs)
Storage 2000 GB EIDE – 7200 RPM 3000 GB SATA – 7200 RPM – RAID 10 *
(Storage needs are based on office requirements. Contact IT Support for assistance)
Memory 48 GB RAM 64 GB RAM
(Amount of RAM or memory varies based on number of workstations and other server tasks – This amount may
increase with added EHR functions)
Operating System • Windows 2012/R2, 2016, 2019, 2022 • Windows 2012/R2, 2016, 2019, 2022
• A Redundant/Test Server
Advantage Configuration Guide 2022| rev.01.22 4Compulink Advantage Configuration Guide 2022
Minimum Requirements: Server and Workstation
WORKSTATION
Minimum Recommended
Processor Intel Dual Core or higher Intel Core Duo or higher
(Processor speed will vary based on availability and office needs)
Storage 40 GB SATA *120+ GB SSD
(Storage needs are based on current market availability and office needs)
Memory 4 GB of SDRAM 8 GB of SDRAM
(RAM or memory requirements may vary based on number of tasks and applications)
Operating System Windows 8 Professional • Windows 8 Pro, 8.1 Pro, 10 Pro, 11 Pro
(non-professional versions may be used in
peer-to-peer networks).
SERVER and WORKSTATION Components
Display WSXGA Adapter or 1600 x 1024 or higher WSXGA Adapter or 1600 x 1024 or higher
with minimum 16 bit Colors with minimum 16 bit Colors
Network 100 Mbps Ethernet Network Interface Card 1000 Mbps Ethernet Network Interface Card
(NIC) – Small Workgroups ONLY (NIC) (Link aggregation and NIC teaming is
recommended for large networks)
Supported Peripherals
For a list of recommended peripherals, please visit our Recommended Peripherals page.
If asked for login credentials, ask your COMPULINK representative for access.
*SSD drives are recommended for performance enhancements, although more costly
1
RAID 10 is the best option for critical databases, although more costly
NOTE FOR LARGER SYSTEMS: For high availability, virtualization technology and Storage Area Networks are highly
recommended by Compulink. It is also recommended that clients with a large number of users install and
maintain a redundant/test server in their environment. The redundant server can be utilized for beta testing
software upgrades prior to installation on the production server and serve as a redundant server in case the main
production server is unavailable.
NETWORK APPLIANCE
Compulink recommends SonicWall or Sophos routers for Internet, VPN and Remote Desktop services connections.
MOBILE DEVICES AND SUGGESTED WIRELESS SOLUTION
Compulink Advantage software has been tested and proven compatible with Tablets, Notebooks and Desktops
using wireless connectivity while utilizing Terminal Services or Remote Desktop technology ONLY.
Wireless connections with direct connectivity to the Wireless Local Area Network (WLAN) are not supported.
Clients can implement such solution at their own risk. Implementing a wireless connection from the station hosting
the databases and another station on the network could cause delay in packet delivery and result in performance
issues, database disconnections and data corruption. The use of Windows Terminal Services, and similar products
available from proprietary vendors, such as Thinstuff, are necessary with low bandwidth environments.
Apple iPad - Compulink Advantage software supports the use of Apple devices such as iPad in RDP or Terminal
Services mode ONLY. The use of proprietary applications such as Microsoft RDP client for iOS may be necessary to
provide certain Windows functionalities such as ‘right-click’ in this type of environment.
Android Devices - Compulink Advantage software supports the use of Android devices in RDP or Terminal Services
mode ONLY. The use of proprietary applications such as Microsoft RDP client for Android may be necessary to
provide certain Windows functionalities such as ‘right-click’ in this type of environment.
Advantage Configuration Guide 2022| rev.01.22 5Compulink Advantage Configuration Guide 2022
NETWORK OPERATING SYSTEMS
Compulink Advantage has proven compatibility with the following 32 and 64 bit Network Operating Systems:
Windows 8 and 8.1 Pro and Enterprise
Windows 10 Pro and Enterprise
Windows 11 Pro and Enterprise
Windows 2012 R2, Windows 2016,
Windows 2019, Windows 2022
• Compulink Advantage software has been tested and is compatible with Citrix Metaframe using
Windows Server environments.
• Using the compatible Operating Systems listed above is required on all workstations. Installation of
Windows NT SERVER, Windows 2000, Windows Millennium (ME) or Windows 98, Windows XP, Windows
7, and Windows Server 2003 is NOT supported on any server or workstation. Clients with existing
Windows Home versions may use these operating systems only as a workstation and not in an Active
Directory domain environment.
COMPULINK does NOT install, recommend or support any versions of Novell Netware, Linux or MAC OS on the
server or workstations and does not guarantee compatibility or reliability with any of Compulink Advantage
products in these environments.
MAC OS
Compulink Advantage software only runs in a Windows environment. MACs can be used only by accessing a
Windows Operating System through Terminal Services or Virtual Windows PC. Customer support is only available
for troubleshooting the Terminal Services session environment. Compulink recommends using Microsoft RDP
Client for MAC for accessing your terminal server(s).
INSTALLATION OF COMPULINK ADVANTAGE SOFTWARE (GENERAL)
Compulink Advantage software for Windows is installed using the Internet and Compulink’s remote
connection/assistance software. Your Implementation Coordinator will deliver the necessary files electronically,
install and test the product on your server or any available station.
In some cases, the software may be installed in the root of the “C” drive by your Implementation Coordinator. This
may be due to time constraints or lack of access to an IT professional. Sharing the C: drive, operating system and
program files, and other sensitive documents is not recommended. It is important that our clients designate an
exclusive partition or directory other than the Boot Partition for the Compulink files and folders. The contents of
this partition/directory are shared and will be available to all Compulink Advantage users with read/write access.
Once the installation has been completed, a shortcut will be created on the desktop to launch the Compulink
Advantage software. Please see SETUP INSTRUCTIONS FOR COMPULINK ADVANTAGE SOFTWARE for details.
To confirm the successful installation and operation of Compulink Advantage software, log into the software with
the username and password (provided by Compulink staff) and run diagnostics using the Utility menu. In most
cases your Implementation Coordinator will assist you with this process.
NOTE: Compulink Advantage software database directory (i.e. EYECARE, EYEMD, CHIRO, PT, CBSMAIL, etc.) does
not edit the Windows registry and can be moved/copied without the need for reinstallation. Compulink’s
database management software by SAP DOES edit the Windows registry and has to be reinstalled with assistance
from Compulink’s support staff or instructions available online.
Instructions for downloading, installing and configuring the Advantage DataBase Server can be found on page 3 of
the Server Migration and Advantage Database installation document.
Advantage Configuration Guide 2022| rev.01.22 6Compulink Advantage Configuration Guide 2022
DRIVE SHARING
In a Peer-to-Peer or client/server environment, one computer will act as the file server. This will be the computer
where your Compulink Advantage software files and databases will be installed.
The hard drive, partition or folder that contains the Compulink Advantage software on this machine must have
Read/Write permissions for EVERYONE (or any designated group using the software). We recommend giving FULL
Control permission for EVERYONE initially for testing. When full functionality is confirmed, permissions can be
reduced to Read/Write. SYSTEM must also be given “Full Control” in the security properties of the folder.
Do not share the folder that contains the Compulink Advantage files, i.e. EYECARE or EYEMD, PT, PSYCH, etc.
Share only the root of the directory or partition where these folders reside. Multiple copies or copies saved on
workstation local hard drives can possibly cause system errors. DO NOT Place the product folder in a directory with
the same name (e.g. C:\eyecare\eyecare\eyecare.exe).
COMPUTER NAMES and SHARE NAMES
SERVER NAMES CANNOT contain spaces, (i.e., COMPULINK SERVER). The proper naming would be
“COMPULINKSERVER” or “SERVER”.
DIRECTORY SHARED NAMES
SHARED NAMES CANNOT contain spaces or hyphens (-), (i.e. COMPULINK SHARE or COMPULINK-SHARE). The
proper naming would be, “COMPULINK” or “COMPULINK_SHARE”. For ease of support, Compulink recommends
using “COMPULINK” as the shared name. The use of hidden shares (e.g. COMPULINK$) is also recommended to
help protect against malware that may spread through network shares.
SETUP INSTRUCTIONS FOR COMPULINK ADVANTAGE SOFTWARE
WINDOWS SERVER ENVIRONMENT SETUP
For Multi-User environments and after the initial electronic installation, Compulink recommends moving the
product directory (i.e. EYECARE, EYEMD, CHIRO, PT, etc.) to a directory named “COMPULINK”.
CAUTION: Do not use the product name (i.e. EYECARE, EYEMD, CHIRO, PT, Psych, etc.) for the root directory name.
For supporting the product, Compulink recommends using COMPULINK as the root directory name.
Root Directory or COMPULINK directory can be created on any available local drive with sufficient storage space.
Using the boot partition is not recommended. Share this directory as “COMPULINK” (or “COMPULINK$” for
hidden shares) for easy identification. The COMPULINK share must have Read/Write permissions for EVERYONE or
a designated group using the Compulink Advantage software (e.g. Domain Users or Compulink Group). SYSTEM
must also be given Full Control of this share in the Security properties of the folder. Once the proper share has
been created, all stations, including the server, will launch the software utilizing this share.
CAUTION: Do not share the product folder. Only the root folder should be shared. The incorrect path will prohibit
the launch of the software.
HIDDEN SHARE RECOMMENDED
Due to the wide spread of advanced malware, Compulink recommends using a hidden share. Utilizing a hidden
share may offer some protection against malware, such as the CryptoLocker.
WINDOWS WORKSTATION ENVIRONMENT SETUP
On all workstations’ desktops, create a shortcut using UNC (Universal Naming Convention) to the product’s
Executable file.
PLEASE NOTE: Compulink Advantage software is launched by running an Executable file through UNC. When
creating a shortcut, the Target and Start in should be through the IP address UNC. This also applies to all users
utlizing Remote Desktop sessions on a Windows Server.
Example: Target: \\SERVER_IP\sharename\eyecare\eyecare.exe
Start in: \\SERVER_IP\sharename\eyecare\
Hidden share: Target: \\SERVER_IP\sharename$\eyecare\eyecare.exe
Start in: \\SERVER_IP\sharename$\eyecare\
Advantage Configuration Guide 2022| rev.01.22 7Compulink Advantage Configuration Guide 2022
THIRD PARTY SOFTWARE REQUIREMENTS AND OPTIONS
Required:
Crystal Reports Runtime: Required - installation file: CR11SETUP.EXE included in the product folder.
Copy the file to the local workstations and run it to install Crystal Reports Runtime.
Adobe Reader: required for creating and printing PDF reports
Optional:
Open Office Writer: Required for merging ODT documents and templates
Also required for Signature Pad interface and other functions.
Libre Office Writer: Required for merging ODT documents and templates
Also required for Signature Pad interface and other functions.
Microsoft XPS Writer print driver: Optional for testing and printing to XPS documents.
*Microsoft WORD versions: Due to legal issues, Microsoft disabled XML integration features from WORD 2007 and
later products. Compulink now recommends OpenOffice Writer or Libre Office Writer, free and available for
download from http://download.openoffice.org/, or https://www.libreoffice.org/download/download/ for all
Advantage software data merge processes.
ENVIRONMENT VARIABLE SETTING (AKA SET STATEMENT)
Compulink Advantage software utilizes the Environmental Variables settings in the System Properties to add a
unique environment/ID for each user accessing the software. These are also referred to as “SET STATEMENTS.”
Create a new variable using “CBS” as the Variable Name (without the quotation marks). For Variable Value type “X”
(without the quotation marks). “X” represents a sequential alphabetical ID based on the number of Compulink
licenses purchased Alternatively, clients on version 12.1 or higher can use the variable “COMPULINK” with a
number as the value. In this case, instead of CBS=A, you’d use COMPULINK=1. (i.e., five licenses will allow the use
of IDs ranging from A-E. or 1-5 using the COMPULINK variable)
Windows 8/2012 and Windows 10/11/2012R2/2016/2019/2022
To access the Environment Variables, navigate to the control panel, double click the system icon (classic/small
icons view), choose the Advanced System Settings in the menu and click on the Environment Variable button under
the Advanced tab. To add a Global environment variable, use the SYSTEM Variable (recommended on
workstations). To add a User environment variable, use the USER variable. (recommended in terminal server
environments.)
GENERAL ENVIRONMENTAL SETTING
THE VARIABLES MUST BE TYPED IN CAPITAL LETTERS. Should your network exceed 26 workstations, use sequential
double alpha IDs, beginning with AA for the 27th workstation, AB for the 28th, etc. It is important to assign the
double alpha IDs in consecutive order within the range “AA to RZ”.
For assistance with assigning variables in environments with a large number of clients, Compulink’s IT
department has designed scripts that will generate and assign variables based on workstation/client names, locally
and remotely. Please contact Compulink’s IT department at (800) 888-8075 for additional information regarding
this solution.
CONCURRENT (DYNAMIC) LICENSING
CAUTION: It is extremely important that the proper licensing model is determined and implemented by the
network administrator prior to the client’s go-live date or access to the Compulink Advantage software on all
stations may not be possible.
Advantage Configuration Guide 2022| rev.01.22 8Compulink Advantage Configuration Guide 2022
Starting with Compulink’s version 9.5, license verification has been updated and can be determined by the number
of active network users rather than number of terminals and workstations. Clients with mobile staff members and
more workstations than staff members can purchase licenses according to the number of active Compulink users.
With concurrent (dynamic) licensing, workstations no longer need to be identified by a unique CBS environmental
variable (see exception list below). A dynamic license will be assigned once the Compulink Advantage software is
launched.
Stations with any of the following items must be assigned a unique “CBS” or “Compulink” environment variable
and use Static licensing for proper operation.
• Cash Drawer
• Local or remote Twain Interface devices such as cameras and scanners
• Workstation Name identified for Patient Tracking
• Any equipment interface/hand-off to 3rd party software requiring workstation setup
• DYMO LabelWriters that print Chart Labels from Compulink
• Compulink Cloud
Note: Static licenses assigned to workstations due to the above requirements will NOT be available in the
concurrent licensing pool. Such environments must use the hybrid (static and dynamic) licensing model. Refer to
Licensing Setup and Troubleshooting (PDF) on Compulink’s support site.
HARDWARE INFORMATION - MISCELLANEOUS
SYSTEM AND HARDWARE REQUIREMENTS
Compulink Advantage software does not require specific hardware or computer systems and will function over
most current versions of Windows-based operating systems (see Network Operating Systems) and Windows-based
compatible hardware.
RECOMMENDED COMPUTER ROOM TEMPERATURE AND HUMIDITY
Monitoring the environment in a computer room or data center is vital to ensuring uptime and system reliability.
Maintaining recommended temperature and humidity levels in the area where computer systems are placed can
increase uptime.
Maintaining an ambient temperature range of 68° to 75°F (20° to 24°C) is optimal for system reliability. This
temperature range provides a safe environment for equipment to operate in the event of air conditioning or HVAC
equipment failure.
Relative humidity (RH) is a term used to describe the amount of water vapor that exists in a gaseous mixture of air
and water vapor. In a data center or computer room, maintaining ambient relative humidity levels between 45%
and 55% is recommended for optimal performance and reliability.
CABLING
Minimum of Category 5 or 5e Balanced 100 cable and associated connecting hardware whose transmission
characteristics are specified up to 100 MHz.
For best performance, 1000 Mbps (1GB) bandwidth from the file server to the switch is recommended. Compulink
does not supply, install or contract with any network cable installers. It is necessary that a professional and capable
cable installer install your network cable prior to the arrival of your computer systems and your Compulink Trainer.
ELECTRICAL
Power fluctuation and outages are common; Compulink recommends the use of UPS (Uninterruptible Power
Supply) on file servers and systems that store your data. Surge protectors are recommended for workstations.
Standard Electrical Requirements: 2 standard electrical duplex receptacles (1 circuit per 2 workstations) -
maximum of (24) receptacles per circuit
Advantage Configuration Guide 2022| rev.01.22 9Compulink Advantage Configuration Guide 2022
BATTERY BACKUP (Uninterruptible Power Supply)
Uninterruptible power supply units are important for equipment that could be damaged in a power failure. In any
business environments with a network application such as Compulink Advantage software, networking equipment
could also benefit from being on an uninterruptible power supply, as a lack of power to network equipment could
prevent communication.
An uninterruptible power supply can ensure that electronic equipment remains operational even if external power
was unavailable. It also reduces the chance that a power outage could corrupt data on a server. An appropriate
backup power solution is highly recommended for use with Compulink Advantage software.
PERMISSIONS
Whether you are using Windows built-in groups or a new group created by the administrator, users of Compulink
Advantage software must be granted Read/Write access to the share where the application resides. It is
recommended to grant FULL Control to user initially for testing. If there are no issues with functionality, FULL
control may be restricted. If security is an issue, the network administrator can place restriction on all other shares
on the network while granting Compulink Advantage users Read/Write access to the product’s parent share (the
COMPULINK folder). The share can be hidden ($) to enhance the security, if desired.
PRINTERS
Compulink Advantage software utilizes printers that are properly setup in the Windows environment. A Test Page
should be printed from within the Properties Sheet for that printer to confirm the printer’s functionality prior to
printing from Compulink Advantage software.
Some all-in-one (multi-function) INKJET printers/scanners are not compatible with Compulink Advantage software.
Compulink Advantage software has been tested successfully with the HP LaserJet and Dell Laser Black and White
business printer line. It is recommended that basic printer driver language, such as PCL5 drivers are used.
Postscript and PCL6 drivers may cause printing issues in Compulink Advantage software. For generating labels,
Compulink Advantage software has proven compatibility with Dymo Labelwriter series.
WIDE-AREA-NETWORK CLIENTS: Not all printers are compatible with Terminal Services and RDP protocol. Please
consult the printer manufacturer’s documentation (see Remote Printing).
SCANNING AND IMAGES - TWAIN LAN AND WAN DEVICES
Compulink Advantage software utilizes TWAIN compliant devices to capture and transfer images/data to the
various sections of the patient’s demographic screen or medical records. In most cases, the devices with a TWAIN
data source file or “.ds” extension located in Windows “TWAIN_32” directory will enable Compulink Advantage
software to acquire images from a TWAIN compliant device.
Due to the wide variety of devices and their associated drivers available on the market, it is impossible to
guarantee which devices/peripherals will successfully work with Advantage software. Compulink recommends the
use of peripherals that are tested and researched by our IT lab. Visit Recommended Peripherals for details.
Wide-Area-Network: Third-party remote scan solution such as TS SCAN from TerminalWorks is recommended for
WAN environments. Multi-page scanning is ONLY supported in wide-area-network environments with the use of
third-party remote scanning solutions, regardless of operating system. Clients may also utilize various third-party
solutions such as Paperport to export images as Multi-Page TIFF or PDF and use the import function in the Patient
Demographic screen. Contact Compulink’s IT department for any additional details.
Advantage Configuration Guide 2022| rev.01.22 10Compulink Advantage Configuration Guide 2022
TIME SYNCHRONIZATION
Time is critical for transactions across computer networks. Synchronizing a network time is performed using the
Windows Time Service, also known as W32Time. The Windows Time Service was implemented in compliance with
the Kerberos authentication protocol and with system clock synchronization following (RFC) 1305 Network Time
Protocol Version 3 (NTPv3) or RFC 5905 Network Time Protocol Version 4 (NTPv4). Advantage software utilizes
Windows time synchronization through W32Time that has been synchronized with Network Time Protocol
technology to time stamp all records.
Compulink recommends SonicWall or Sophos routers for Internet, VPN and Remote Desktop services connections.
WIRELESS AND REMOTE ACCESS (Wide-Area-Network)
To access Compulink Advantage software over the public INTERNET lines, wireless networks and/or a remote
location, a VPN (virtual private network) is highly recommended.
Compulink Advantage software utilizes Remote Desktop Protocol to provide access to remote and wireless
stations. Public Internet lines or wireless networks do not provide sufficient bandwidth to access the Compulink
Advantage software. Virtual Private Networks such as Microsoft’s L2TP/IPSec VPN Client and IPSec tunnels may be
mandatory in the future for the security of patient health data.
Compulink recommends SonicWall or Sophos routers for Internet, VPN and Remote Desktop services connections.
Microsoft’s L2TP/IPSec VPN Client: The combination of L2TP and IPSec, known as L2TP/IPSec, is a highly secure
technology for making remote access virtual private network (VPN) connections across public networks such as the
Internet. L2TP/IPSec connections use the Data Encryption Standard (DES) algorithm, which uses either a 56-bit key
for DES or three 56-bit keys for Triple DES (3DES).
Internet Protocol Security (IPSec): Internet Protocol security (IPSec) is a framework of open standards for helping
to ensure private, secure communications over Internet Protocol (IP) networks through the use of cryptographic
security services. IPSec uses packet filtering and cryptography. Cryptography provides user authentication, ensures
data confidentiality and integrity, and enforces trusted communication.
Compulink recommends the following site to site communication settings over open networks:
Tunnel 1 IKE Proposal settings Tunnel 1 IPSec Proposal settings
DH Group Group2 DH Group Group2
Encryption algorithm 3DES Protocol ESP
Authorization algorithm SHA1 Encryption algorithm 3DES
Authorization algorithm SHA-1
Life Time 28800 Life Time 28800
REMOTE DESKTOP PROTOCOL / WINDOWS TERMINAL SERVICES CONFIGURATION
Adding the Compulink Advantage Remote Desktop users is similar to adding users to the Local workstations with
the exception of environmental variables. Terminal Server session variables must be added using the USER
VARIABLE SECTION ONLY. A unique variable must be set for each session. DO NOT ADD THE “CBS” VARIABLE TO
THE SYSTEM VARIABLE OF THE SERVER. Once each variable is set, in each user profile/session, map a network
drive to the share where the Compulink Advantage software resides and create a shortcut on the remote user’s
desktop to launch the software through the mapped drive. In some cases, Remote Desktop users can launch the
software through the UNC Path, however, the Start in path should still be through the mapped drive., please see
WORKSTATION SETUP. It is recommended that all shortcuts have “read only” attributes so they do not resolve to
the absolute root in case the network path and/or the mapped drive are temporarily unavailable.
Advantage Configuration Guide 2022| rev.01.22 11Compulink Advantage Configuration Guide 2022
Remote Location Identification
If your office utilizes multiple locations, use the variable “CBSWAN” along with the correct variable value assigned
to each location by Compulink. Adding CBSWAN will allow the users to set their respective location prior to the
launch of the software. If all terminal server users are from the same location, it is possible to use the SYSTEM
VARIABLE and set the CBSWAN variable globally. If the terminal server users use different locations codes, use the
USER VARIABLE section. (Example CBSWAN=001 for main location, and CBSWAN=002 for the remote location.)
The CBSMOBILE variable has been created for clients with staff members that move between offices and locations.
This variable will allow users to enter the correct location code prior to the full launch of the Compulink Advantage
software. When CBSMOBILE=Y is in the environmental settings, the software will prompt the user to enter the
appropriate preferred location code upon every launch of the Compulink Advantage software.
PLEASE NOTE: It is very important that each workstation (remote sessions or local) utilizes a unique environment
variable. Duplicating variables will cause interruption in the software operation and serious data corruption.
Open Office and/or Microsoft Word must be installed on the server to allow Terminal Server users to merge
patient data with their preferred word processor. Adobe Acrobat Reader is also required for viewing and printing
reports. See Third Party Software Requirements.
WIDE AREA NETWORK GENERAL INFORMATION - REMOTE PRINTING
All remote printers, including the Dymo label printers, must have an exact matching printer driver on the server
and be registered as a known printer in the NTPRINT.INF file. In most cases, only printers created by the session
will successfully print to Compulink Advantage software unless a third-party application is used to create and
redirect the printer. In Windows 2012 R2 and beyond, the Remote Desktop Easy Print driver could eliminate the
need for installing matching print drivers in certain environments. Easy Print driver has to be disabled when
redirecting and using the Dymo Label printers to print labels in Compulink Advantage software. Compulink
recommends using simplest language printer drivers such as PCL5 for all printing.
RECOMMENDED NETWORK APPLIANCES
As more health care providers make patient information available over the Web and on wireless devices, security
and patient privacy are a big concern. The Data Protection Act 1998 (DPA) requires "appropriate technical and
organizational measures" to prevent "unauthorized or unlawful processing of personal data.” Compulink
recommends the use of advanced network appliances to assist in protecting this information. Aside from the
security software (see SECURITY INFORMATION section), Internet connectivity devices and firewalls play a big role
in securing a network from external threats.
Compulink recommends SonicWall or Sophos routers for Internet, VPN and Remote Desktop services connections.
WIDE AREA NETWORK ADDITIONAL INFORMATION
Accessing Compulink Advantage software from a remote location is only possible if Windows Remote Desktop
Protocol (Terminal Services) is utilized. System Administrators may have to login as each individual user during the
initial setup to configure and test the environment for accessing Compulink Advantage software.
Recommended bandwidth per user: 64 kbps upload and download (note: up to 80/90 kbps or higher may be
required if the remote scanning solution is implemented or there is a high volume of printing). The general
memory recommendation for servers running terminal services is a minimum of 50MB of memory per session. This
requirement does not include any other application or the operating system’s general RAM requirements.
Implementing Electronic Health Records (EHR) may require additional RAM for each EHR user.
For questions regarding Wide-Area-Networks, please contact Compulink’s IT department at (800) 888-8075 or
consult@compulinkadvantage.com
Advantage Configuration Guide 2022| rev.01.22 12Compulink Advantage Configuration Guide 2022
SECURITY INFORMATION
SECURITY AND ANTI-VIRUS SOLUTION
Compulink recommends Security and Anti-Virus solutions developed for business/corporate environments.
Solutions made for home/home office users are not designed for network applications such as Compulink
Advantage software. It is imperative that your security solution provides an interface for proper configuration and
unfiltered network packet delivery on the local area network to the COMPULINK share. All security applications
must be configured by a network professional to permit full access to Compulink Advantage software and all of its
associated TCP/UDP ports.
NOTE: Anti-Virus software alone cannot prevent virus and Trojans from attacking a network. Staff training is
the best practice and defense against malicious attacks. Train your staff to refrain from visiting non-business
related sites and opening unsolicited and unrecognized emails. Also using a hidden share will greatly increase
protection against auto-spreading malware from infecting your product folder and patient information in the
case a PC in your office is infected. Compulink recommends Cisco’s OpenDNS and Umbrella solution for content
filtering and DNS filtering.
Network scanning option MUST be disabled for all available Security and Anti-Virus programs. The content of the
local drives are scanned and protected. Enabling the network drive scanning will only cause latency and create lag
time for users of Compulink Advantage software. Scanning system for malware should also be scheduled during
off peak hours or when system is not in use to avoid performance issues.
SECURITY AND ANTI-VIRUS SOLUTION – RECOMMENDATION
Many proprietary software companies provide threat prevention and defense against malware. Enterprise grade
solutions, such as Sophos Endpoint Protection, are recommended for use with Compulink Advantage software.
Compulink Users can deploy enterprise grade security solutions on their networks to protect against attacks.
NOTE: Compulink Healthcare Solutions utilizes Sophos Intercept X Advanced with EDR, XDR and other major
solutions, as well as Windows Server Update Services (WSUS), to certify all communication between Compulink
and Compulink Advantage clients are free of malware.
WIDE AREA NETWORK - See Wireless and Remote Access
DATA INFORMATION AND PROTECTION – BACKUPS
The following is provided for Compulink clients to ensure data integrity and maximizing system up time.
How much is your data worth?
Compulink cannot stress enough the importance of performing daily backup. Many businesses fail to appreciate
the importance of backing up vital data on a daily basis until it is too late. Valuable equipment is usually insured
against fire, theft or other disasters. A current on and off-site backup is the only insurance policy on your patient
data. HIPAA Security Regulations dictate specific details as to how the electronic information used by the
healthcare industry should be stored, transferred, and used to ensure the privacy of individually identifiable data
related to a patient’s healthcare. Your backup strategy is your first defense against the loss of patient data.
Different types of backup
Different types of backups are available with most backup software. A FULL backup of Compulink's Advantage
product folder (e.g. EYEMD, EYECARE, PT, PSYCH) must be performed daily.
IMPORTANT: Differential or Incremental backups are not supported.
Advantage Configuration Guide 2022| rev.01.22 13Compulink Advantage Configuration Guide 2022
A Full backup will store all files and system data to the backup media. The Compulink Advantage product folder
includes all application data, Security credentials and all transactional details. No other folder or directory needs to
be backed up to successfully restore the Compulink Advantage software.
BACKUP STRATEGY
Each day, back up the product folder (e.g. EYEMD, EYECARE, PT, PSYCH, etc.) onto removable media to keep in the
office. Keep at least 5 days’ worth of backup on hand. Automatic Backups are recommended.
Once a week, make a backup copy of the Advantage product folder on a different removable media and store off-
premises. Perform a weekly exchange of this media for a new copy to take off-site.
When should backups take place?
Backups should be scheduled outside of business hours, when network traffic is at a minimum and Compulink
Advantage software is NOT IN USE. Scheduling the backup at some time during the night (e.g. Midnight) is a
suitable tactic. Backing up data once a day (after each working day) provides good coverage against data disaster.
What storage medium should I use?
There are several factors to consider when selecting a place where your files will be stored:
• Time you want to spend on backups • Device reliability
• Convenience of restoring files • Total size of files to backup
The following backup media are to be taken into account when choosing where to backup:
Disk Storage, NAS, DAS or SAN: ideal for backing up large amounts of data
USB drive: for small backup jobs and keeping your important files always at hand
DVD: suitable for storing small sets of files (4.7GB per layer)
Tape: Tape backups are far more reliable than DVDs, but tape drives and their associated media are much more
expensive.
Miscellaneous Backup Information
• CHECK THE BACKUP LOG AND REPORTS OFTEN TO ENSURE YOUR DAILY BACKUP IS RUNNING ERROR FREE.
• It is imperative that Compulink Advantage software is not in use while the backup is being performed.
Contact Compulink’s IT department to obtain information on how to close all connections to the software
prior to your backup. Instructions are included in the Autodiagnostics setup document.
• Hard Drive Redundancy (RAID) on the file server is recommended. However, RAID will not protect against
physical damage due to fire, floods, etc. An external backup is required.
• Virtualization and virtual hard disks are highly recommended. A separate virtual disk for data can be
dismounted and backed up for redundancy. This virtual disk may also be restored to another VM for easy
access in case disaster recovery becomes necessary.
• Internet based and online backup solutions generally do not provide full nightly backups due to
bandwidth limitations. These backup solutions can only perform incremental backups and are not
recommended methods of file and disaster recovery for Compulink Advantage software.
• Do not use the COPY or XCOPY command to make a backup while Compulink software is in use.
BACKUP SOFTWARE
There is a myriad of options available for performing data backups. Compulink does not recommend any specific
brand of Backup and Recovery software to backup and restore data. Clients must consult their IT administrator
regarding Compulink’s backup requirements and provide this documentation for their review.
STORED DATA PROTECTION AND ENCRYPTION
Health Insurance Portability and Accountability Act (HIPAA) requires medical service providers to provide security
measures for all stored patient health information. The compliance efforts are sometimes threatened by the ease
with which sensitive information could reside unprotected on USB flash drives, external hard drivers, backup tapes
and other portable devices and media. There are many solutions that secure mobile data and ensure that sensitive
data remains private through encryption and password protection.
Advantage Configuration Guide 2022| rev.01.22 14Compulink Advantage Configuration Guide 2022
Password protecting the data is one of the most common used data protection means today. Backup applications
generally offer an option to password protect the data during the backup operation. Compulink also recommends
the workstations do not include writeable drives such as CD/DVD writers. Group Policies can be implemented in a
domain to make flash drives “read only”.
If you are using portable devices, a program such as Winzip or 7-zip can compress and encrypt any file or folder
that resides on a local or portable device. Such archiving programs utilize AES encryption and password policy to
protect stored data. There are many other solutions such as TrueCrypt that can provide the same level of security.
BitLocker to Go Drive Encryption is a data protection feature available in some Windows versions. It extends data
protection to USB storage devices, enabling them to be restricted with a passphrase. BitLocker uses the AES
encryption algorithm in CBC mode with a 128 bit key and an optional 256 bit key, combined with the Elephant
diffuser for additional disk encryption specific security not provided by AES. Consult your IT Professional for
options.
RESTORE
In order to restore all application data, Security credentials and all transactional details, restore a full copy of
Compulink Advantage software’s folder (i.e. EYEMD, EYECARE, PT, PSYCH, etc.).
STANDBY FAILOVER SERVER (Available with Compulink Advantage version 9.0 and higher)
Standby Failover servers can be implemented by installing Compulink Advantage software in an environment
where the software is running on a Storage Area Network (SAN) and connected to a server. In case the server fails,
another server can be connected to the Storage Area Network (SAN) that is on standby with the same name and
database management engine running. Compulink Advantage clients will not automatically reconnect in the case
of a failure. Clients will have to refresh the network drive and restart their applications.
DISK REDUNDANCY AND CRASH
Compulink Advantage software can be installed on a system with disks that utilize RAID “Redundant Array of
Independent (or Inexpensive) Disks” for fault tolerance. RAID allows data to be stored redundantly on an array of
disks for additional protection. NOTE: RAID is not a backup solution replacement.
REDUNDANCY AND VIRTUALIZATION
Compulink utilizes SAP’s Advantage Database Server management software to manage all connections and the
integrity of databases. If a client connection is unexpectedly broken during the table update operation, data loss
and corruptions are minimized due to the “write all/write nothing” nature of this database management software.
Compulink highly recommends the use of virtualization and virtual hard disks for redundancy. Redundant virtual
servers and hosts, connected to iSCSI SANs hosting the data, can greatly enhance redundancy and disaster
recovery options. Typically, virtualization and such affordable iSCSI SANs can offer scalability, high-availability and
in some cases easy replication. Virtualization and virtual hard disks are highly recommended. A separate virtual
disk for data can be dismounted and backed up for redundancy. This virtual disk may also be restored to another
Virtual Machine for easy access in case disaster recovery becomes necessary.
IMPORTANT NOTES
OPERATING SYSTEM UPDATES AND PATCHES
In addition to malware protection software, Windows Updates are the easiest, most reliable and cost efficient way
to help protect your computer from the latest Internet threats. Installing the most current Windows Service Packs,
Critical Updates and Patches are highly recommended.
To check for available or missing Windows Updates, visit the following Microsoft Web site:
http://windowsupdate.microsoft.com.
All current and supported Microsoft operating systems will have the ability to check for missing updates by
viewing, downloading and installing the available Windows Service Packs, Critical Updates and Patches free
of charge.
Advantage Configuration Guide 2022| rev.01.22 15Compulink Advantage Configuration Guide 2022
INTERNET EXPLORER ENHANCED SECURITY CONFIGURATION
Compulink recommends adding the server’s path to the Local Intranet zone. Enhanced Security Configuration
restricts access to scripts, executable files, and other potentially unsafe files on a UNC path unless it is added to the
Local intranet zone explicitly. For example, if you want to access \\server\share\setup.exe, you must add \\server
to the Local intranet zone.
MISCELLANEOUS
• In some cases Windows new enhanced security, such as User Account Control (UAC), may block some
functionalities of the Compulink Advantage software including Compulink’s legacy TWAINWAN process.
• It is REQUIRED that the NTFS File Allocation Table be used on the server if any of the workstations are
utilizing NTFS. Note: FAT and FAT32 file systems have storage limitations.
• Some EMC and NEIC carriers may still require an external modem connected to a 9 pin serial COM1
and/or COM2 Port.
• Compulink has experienced difficulties with Keytronics brand keyboards. If you encounter abnormal
behavior related to keyboard input with your copy of Compulink Advantage software, please consult with
your systems’ supplier.
Much more information, including Configuration and Troubleshooting Guides, Recommended Peripherals,
Advantage Database Server Error Codes, and more, please visit the Compulink Advantage IT Support pages.
(You may require Login credentials to access Compulink Support pages. Please contact your Compulink
representative for access to online resources)
For any questions or comments, please contact Compulink IT Support at 805.716.8677 or
consult@compulinkadvantage.com
SOLUTIONS FOR SECURITY AND DATA PROTECTION
WIRELESS DATA PROTECTION AND ENCRYPTION
The "open air" nature of wireless radio signals poses challenges for securing wireless computer networks. Wireless
radio signals broadcast through the air and are naturally easier to intercept. Signals from most wireless LANs pass
through exterior walls and into nearby streets or parking lots. Strong encryption and wireless security is absolutely
necessary to protect patient data. Compulink requires the following safeguards for implementing wireless security:
1. Change default administrator passwords and usernames (if available)
At the core of your wireless network is the access point or router. Hackers can discover the initial default settings
of your device via the Internet. Change the administrator password immediately after installing the access point
or router.
2. Turn on WPA encryption and implement a VPN
Encryption is a means of protecting transmitted data from being read by anyone but the intended recipient. WEP
is not a secure protocol and has proven to have many flaws. Only implement wireless equipment that supports the
Wi-Fi Protected Access (WPA) encryption technology or stronger. Wireless LAN users access the network just as
remote dial-in or Internet users would. Access points and routers without VPN capabilities are viewed as a security
risk. A hacker with an IEEE 802.11b network interface card who is in the transmission range can connect and access
the wireless network. Place the access point behind the firewall, requiring that wireless clients authenticate to the
VPN or firewall using third-party software or hardware. Utilizing L2TP VPN tunneling and IPSec encryption and
authentication (see Wireless and Remote Access) adds another layer of encryption to secure the data. Hackers can
easily penetrate and gain access to the data traversing unsecure access points but data secured by a firewall and
VPN will be harder to decrypt and adds another layer of protection to protect patient data.
Advantage Configuration Guide 2022| rev.01.22 16You can also read