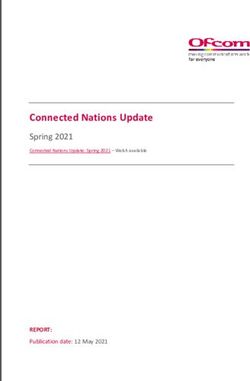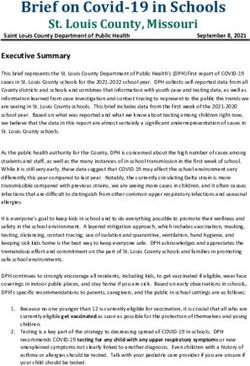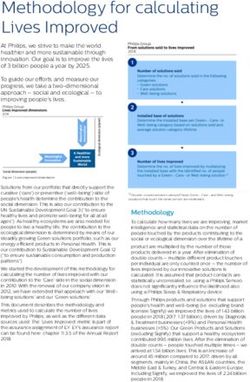Business Plus Quick Guide - Librarians - June 2021
←
→
Page content transcription
If your browser does not render page correctly, please read the page content below
Contacts
Procurement Staff
Shavonda Scott Director of Purchasing 318-603-6481
Scott Sullivan Chief Buyer 318-603-6477
Shari Foreman Senior Buyer 318-603-6482
Marguerite Roberson Buyer’s Assistant 318-603-6978
Sheila Jones Buyer’s Assistant 318-603-6478
Cynthia Shields Maintenance (Warehouse orders) 318-603-5523
Located at Warehouse
Lisa Paine Accounting (Account system errors – all accounts) 318-603-6269
Rebecca Kysar Accounts Payable (Invoicing) 318-603-6280
Donna Duke Finance (General fund/CEEF inquiries) 318-603-6354
Marchelle Cavanaugh Finance (General fund/CEEF inquiries) 318-603-6353
David McAllister Finance (New user set up) 318-603-6275
Dolph Dickson I.T. (Primary contact for Business Plus 318-603-6411
inquiries, issues, and password reset)
Leah Fredrick I.T. (Secondary contact for Business Plus 318-603-6396
inquiries, issues, and password reset)
Juan Rolon I.T. (Workflow-related issues) 318-603-6417
Chaunda Wilson I.T. (Workflow-related issues) 318-603-6404
If you need assistance with Business Plus, please direct your question(s) to the appropriate
person/department above.Business Plus Guide
Creating a Requisition (POUPPR) - Required Fields
To create a new PR your screen should be in “Add Mode”.
The following fields are required.
Top Portion:
1. PR number:
Click on ellipsis and then click “autoseed”.
2. Sec Code:
4 digit location code (0 followed by school/dept. code)
3. Vendor:
Click on ellipsis to lookup. Type vendor name in blank box, press “Enter” and choose the
appropriate vendor. Be sure to choose the correct address if there is more than 1 location.
4. Ship:
Click on the “Ship” tab and enter S followed by your 4 digit location code.
5. PO Type (for book orders only):
Change PO Type from P to B (for Blanket)
6. Buyer:
B followed by 5 digit number (located in back of manual). Press Enter.
7. Blanket Tab (for book orders only): Enter amount of your order in the “Amount” box.
(Nothing in “Blanket PO #” box.)
NOTE: If you are placing an order for supplies or anything other than your book order, you must itemize. You can’t enter just one line
and indicate “supplies”. You must include catalog/part number and the description of each item you are ordering on separate lines.
In this case, there is no need to enter the PR as a Blanket and you can skip steps 5 and 7 above.Bottom Portion:
1. Quantity: Number of items (depends on the unit you select & price per unit)
2. Units: Choose from drop down menu or type initials.
3. Unit Price: Cost of product per unit (Book orders – enter same amount as Blanket Amt. at top)
4. Description: Part/Catalog number followed by detailed description (for itemized orders)
*For book orders: indicate “Book Order” or something similar and order # if available.
5. FYC: If ordering from general fund: 10000 followed by 4 digit location code
6. OBJ: 8 digit account number – example: 51100610 (M&S account)
Press Enter to save order.
Shipping charges must be added as the last line item on your PR. Enter a quantity of 1 each and list
“Shipping & Handling” as the description. If you’re not sure how much to allow, call the vendor for
clarification or check their website. Enter the shipping amount in the “Unit Price” column. If you
receive a quote from the vendor for free shipping or a discount, indicate that in the “Notes” section
(see instructions on next page) along with the name of the person who gave you the quote and the
date it was given. Instructions for including notes are on the next page.
Delete a line using the bottom “Options” tool. You can delete a line on a PR if needed by clicking the
options icon at the bottom of the screen, then highlight the line you want to delete and click “Delete
Record”. The line will be removed from your order. DO NOT USE THIS OPTION AFTER A
PO HAS BEEN GENERATED.POUPPR Screen Continued
Notes: (Quote/Contract info, Discount info, Fax PO to vendor, etc.)
1. Click on “Notes” tab (as shown below) to add comments when necessary.
2. Click the “Print Before” or “Print After” tab at the bottom of the notes box before you type your
comment so the information will print on the PO.
“Print Before” will add your comments above Line 1 on the PO
“Print After” will add your comments after the last line on the PO.
Note: It is easier for the vendor to see your notes if you print before line 1 as opposed to after the last
line on the PO.
3. To save comments press the Tab key or click outside of the Notes box, then press Enter to get
“Record Accepted”. If you do not get the “Record Accepted” message, your notes will not be
saved.
4. If you want to add comments but do not want them to print on the PO, click on the “PR Notes” tab
then type your comments. They will be visible from the POUPPR screen but will not print on the
PO. This would include any information that you do not need the vendor to know that may be
important to you later such as the program for which the order was placed or for whom the order
was placed. Save them the same way as Print Before/Print After Notes.
ALWAYS PRESS ENTER TO GET THE “RECORD ACCEPTED” MESSAGE BEFORE RELEASING YOUR PR
IN WORKFLOW TO ENSURE ALL OF YOUR INFORMATION IS SAVED.
Workflow – Located on side bar
1. Click on the sidebar in the top left corner and choose “Workflow.” Double check your order to
confirm all information is correct then click on the green check that appears beside your name.
2. A comment box will appear. You do not have to enter a comment but you must click “Submit” to
submit your PR to Workflow for approval. Comments in this section are visible to workflow
approvers only and will not print on the PO.
3. If you entered the order in error or need it cancelled for any reason click the red X, then click
“Submit” and email Marguerite Roberson in Purchasing to request cancellation of thePR. Funds
will be encumbered until the order is cancelled. Rejecting a PR in Workflow does not cancel the
order. Funds are still encumbered.
4. To ensure your order was successfully submitted for approval make sure the check beside your
name turns grey after you click “Submit”. If you do not click “Submit” your order will remain in
workflow and not be processed.Workflow, Continued
After you’ve entered a PR you must submit it to Workflow for approval in
order for a PO to be processed. If you don’t, you will receive an
automated email to let you know you have approvals pending in your
Workflow. You will receive that email every day until the PR is submitted
to Workflow. You will also receive automated emails to notify you when a
PR is rejected and when it is approved.
If a PR is rejected, the person who rejected it should state the reason in
the comments. Sometimes it’s because a correction needs to be made
and sometimes the PR must be cancelled. If you need a PR cancelled you
must email Marguerite Roberson in Purchasing. She will need the PR
number and the reason for cancellation. When a PR is rejected, that does
not mean it is cancelled. It only takes the PR out of the Workflow
process to allow changes to be made. The money is still encumbered
until the PR is cancelled here in Purchasing. The PR must be rejected in
Workflow before it can be cancelled.
If you just need to make a change/correction on the PR after it’s rejected you must follow these steps:
1. Go to the POUPPR screen where you created the PR.
2. Click on the magnifier on the top tool bar then click on “Find/Search”
3. Type in your entire PR number including “PR”. Please remember after “PR” a zero should
follow. The system will not pull up your PR if you use the letter O instead of zero.
4. Make the necessary changes and press “Enter” to get “Record Accepted”.
5. Go back to Workflow from your side bar. Click “Refresh” (also on the side bar) and after about
30 seconds, the green check will appear again so you can resubmit your PR to Workflow. Be
sure to click “Submit” after you click on the green check.Receipting in Business Plus
Required Fields – Receipting Screen (POUPRC)
1. From your dashboard click the “Bookkeepers/Secretaries” tab then click “PO Receiving:
(POUPRC)”.
2. Type the PR or PO number you need to receipt and press “Enter”.
3. Make sure all items listed on the packing list are complete and in good condition. If the order is
complete you may simply click “Receive All” then “Save”. If there is a discrepancy you need to
notify the vendor as soon as possible. If you received a partial shipment you must receipt each line
individually in the “Qty Accepted” column. Receipt only the items you received then click “Save”.
Receipt the remaining items the same way when they are delivered. Never click “Receive All” if
you’ve already keyed in receipts for individual lines.
4. For discontinued items do not receipt the line(s) but scroll over until you see the “Complete” box
(as shown in the screen shot above) and click the small box until you see a checkmark appear.
After you click “Save” and get the “Record Accepted” message the line(s) will be closed out and
that money will go back into the account immediately. Receipt all other lines individually in the
“Qty Accepted” column.
5. Use the “Remarks” tab to note information such as backorders, discontinued items, discrepancies,
etc. This information may be needed later. Click “Save” to save your notes.
6. Blanket PO - Instead of receipting the quantity as you would with a standard PO, you must receipt
blanket POs by dollar amount under “Amt Accepted”. Receipt the dollar amount only for the
items you received then click “Save”.
How to Remove Receipts: If you receipted a line in error, you may go back to “Qty Accepted” and
receipt a negative quantity that matches that quantity you originally receipted. For example, if you
receipted 10, go back and receipt -10 and click “Save”. That will delete the quantity you receipted in
error.Account Balances/Budget Transactions GL5003: Budget to Actual with Encumbrances by Budget Code Use this report to check funds or get information regarding your General Funds and/or CEEF account. You only need to provide your 4-digit location code. Leave all information as it is and click “Submit” to view your accounts. Please note: For all non-school locations and Federal funds (Title I, grants, etc.) you must use the report: GL5006: Budget to Actual with Encumbrances by Budget Code and enter your supervisor’s/director’s location code. Example END OF YEAR CLOSEOUT At the end of the school year you are responsible for making sure all POs are complete or disencumbered. To see which POs are still open, look under the “Encumbrance” column and click on the dollar amount. You should see a drill appear when you hover over the amount then you can click to open the report. Each account should have an encumbrance of $0.00 at the end of the fiscal year or before you leave for summer break (if applicable). Call Donna Duke in Finance at 603-6354 if you have questions regarding your general fund or CEEFaccount.
BUYER CODES CODE DESCRIPTION BUYER CONTACT B05000 Art Equipment & Supplies Shari Foreman B80500 Athletic/Physical Education Equip & Supplies Scott Sullivan B88000 Audio Visual Equipment and Supplies Scott Sullivan B16500 Cafeteria Equipment & Supplies Audrey Jackson B42008 Cafeteria Furniture Audrey Jackson B78500 Classroom Equipment & Supplies Shari Foreman B20450 Computer Software & Licensing Shavonda Scott B20400 Computer/Technology Equipment & Supplies Shavonda Scott B98600 Construction Projects Shavonda Scott B92400 Consultants & Professional Services Shavonda Scott B38000 Food (Child Nutrition Only) Audrey Jackson B38500 Food (Non-Child Nutrition) Shavonda Scott B42000 Furniture - All Scott Sullivan B48500 Janitorial & Maintenance Supplies Scott Sullivan B82000 Large Equipment Machines & Engines Scott Sullivan B71510 Library Books & Subscriptions Shari Foreman B52500 Library Equipment & Supplies Shari Foreman B82500 Maintenance Agreements/Service (Non-Office Equip) Scott Sullivan B58000 Music & Stage Equipment & Supplies Shari Foreman B62000 Office & Printing Supplies Scott Sullivan B60000 Office Equipment & Machines Scott Sullivan B50000 Personnel Uniforms Equipment & Supplies Shari Foreman B92500 Professional Registration & Memberships Scott Sullivan B49500 Science Equipment & Supplies Shari Foreman B71500 Text- & Workbooks Teaching Materials & Supplies Shari Foreman B71517 Textbooks (State Textbooks ONLY) Shari Foreman B07000 Vehicles & Transportation Parts & Supplies Shari Foreman
Helpful Hints – POUPPR Screen
How to check approval status of a PR:
• Go to POUPPR screen and click on the magnifier (top tool bar) to do a “lookup”.
• Make sure the screen is in “Find Mode”. Look in top right corner of the screen where you check to
make sure it is in “Add Mode” when creating a new PR.
• Type in the PR number (include “PR” in the number) and press Enter.
• When the order appears, click on the side bar then click on “Workflow”.
• You will see a list and a check mark beside each name that has approved it OR you may see an X
mark indicating the PR was rejected. Scroll over to the right side of this small screen and if there
are notes stating why the PR was rejected, they will be located there.
When a PR is rejected is does not mean it has been cancelled. It only takes the PR out of the
Workflow process so a correction can be made or so the PR can be cancelled. The only way to
cancel a PR is to contact Purchasing. If you need a PR cancelled, email the PR number and reason
for cancellation to Your assigned purchasing contact at mjroberson@caddoschools.org . The PR
mustbe rejected before it can be cancelled.
How to find out if you have PRs awaiting approval (without PR numbers):
• From your Dashboard, click the “Home” tab.
• Under “Workflow Tasks” click on the “PR Approval” link. If the link says “No Outstanding Tasks”
there are no PRs awaiting approval.
• When the screen pops up, click on each PR listed on the left and you’ll see a sample of the order on
the right. Review the information and if you want to release it into Workflow click the green check
then click “Submit”. If you have more than one and you’ve reviewed each one, you may click the
“All Pending Tasks” box on the left side of the screen under the PR list to select all of them then
click the green check and “Submit” to send them all through.
• If you see a PR you want to cancel, select it and click the red X then click “Submit.” You must email
the PR number to Marguerite in Purchasing and ask her to cancel it and state the reason for
cancellation.
PO STATUS & DEFINITIONS:
PR – Purchase Requisition (PO # will be assigned when it is printed after all approvals)
PO – Purchase Order (no payments have been made)
PP – Partially Paid
FP – Fully Paid
DE – Disencumbered (PO has been closed so remaining funds go back into account)
CA – Cancelled
Call Marguerite Roberson (603-6978) in Purchasing if you have questions
regarding information in this manual.You can also read