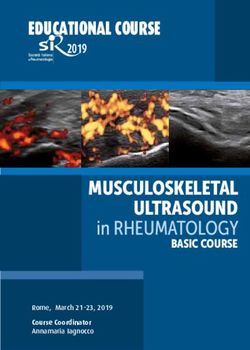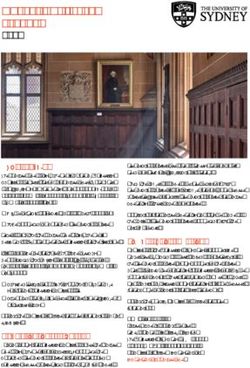AUTonline 9 Student Guide
←
→
Page content transcription
If your browser does not render page correctly, please read the page content below
AUTonline 9 Student Guide
PERSONALISE YOUR AUTONLINE
1. Log on to http://autonline.aut.ac.nz using your UserID and password.
2. You will now see the home page to AUTonline with your current courses shown on
this home page. Click on the course link to enter your course.
HOW TO PERSONALISE YOUR AUTONLINE
1. Students can personalise their AUTonline homepage: Click
on the Add Modules button to view the modules available.
2. Select from the list of modules you
would like to add to your homepage
by clicking the checkbox to the left of
each module name. Some modules
eg My Announcements are
permanently checked.
3. Once you have finished selecting modules, click the
Submit button to complete your customization.
4. A confirmation message is displayed. The modules that
you have selected are now displayed on your homepage.5. You can modify the order of your modules using the drag-n-drop functionality.
6. Another method of modifying
the order of your modules is
to click on the Keyboard icon
to use text boxes as shown
here. Simply use the arrows
up and down or move them
from one panel to another.
7. If you would like to change the appearance of the
modules, click Personalize Page to change the colour
and style.
8. Click Submit to save your
changes. A confirmation message
is displayed. The new colour theme
will now be displayed on your
homepage.
HOW TO NAVIGATE A COURSE
When you access a course,
you will find the navigation
links or buttons on the left
side of the page, which is
called the Course Menu. The
course menu indicates the
different content areas of
your AUTonline course,
where lecturers can place
information like the course
descriptor, lecture notes,
assignments, readings or
other course materials. The
names of the buttons may
differ from course to course.
Below are some of the major
areas of the course Menu:
Announcements are where your lecturer will post important information about your course.
Good idea to check this on a daily basis.
Assessments are where the lecturer will have set assessments which are to be handed in
online. Discussion Boards/Communication allows you to communicate by using forums and
threads.
Tools allow you to do many tasks eg send email, check grades etc.
Library This will take you to links to electronic course reserves etc.
Support takes you links for IT Support, user manual etc.
BEWARE: Sometimes students can maximise the content area view by using the ‘Hide
Course Menu’ button as shown below by accident. If this happens, just click the arrow
and the menu buttons will re-appear.
HOW TO SUBMIT AN ASSIGNMENT
You can submit assignments from the Assignments link in your course. If you are required to
submit an assignment through Turnitin (which checks for plagiarism) read the Turnitin
instructions supplied by the lecturer.
To submit an assignment, follow these directions:
1. Click on the link for the assignment/assessment, and find the assignment you need to
complete.
2. The first section gives
details about the
assignment.
3. Depending on the assignment, type
text into the Submission box and/or
click the Browse for Local File to
add a file from your computer. Ensure
the file name is in a correct format
and that you are using an appropriate
file type eg Word, pdf.4. Add comments for the
lecturer, if you wish.
5. Click Submit to submit your assignment, or you can click Save as Draft to save your work
without submitting (for example, if you started on an assignment and ran out of time and
want to
return to it
later).
TIMED TESTS/QUIZZES
The official timer for any quiz is maintained by the AUTonline server. It starts when you first click on
the link for the test, and will stop counting when you click the Submit button at the bottom. This
timer is always accurate and is what lecturers use to know how long it has taken a student to
complete a test.
There is a timer that shows in your browser window and a pop-up window that warns you when you
have 1 minute left. This timer and warning uses a web technology called "JavaScript", and
JavaScript can be (intentionally or inadvertently) disabled by you based on:
1. Settings in your browser ( Internet Explorer 7, Firefox, etc)
2. Security settings on your machines
3. Pop-up blockers
4. Third party security applications (like Norton or McAfee's security suites)
If you don't see this timer then you can follow directions below to change your browser settings, or
use your own clock/stopwatch to keep track of time while taking your quiz.
FIREFOX
Enable the Status Bar:
Go to Tools | Options | Content | Enable JavaScript | Advanced | place a check next to Change
status bar text.
INTERNET EXPLORER 7
Enable the Status Bar:
Tools | Toolbars | Place a check next to Status Bar.
Enable Javascript:
Tools | Internet Options | Security Tab | Internet | Custom Level | Scroll down to Scripting and
enable Active Scripting, Allow status bar updates via script, Allow websites to prompt for
information ..., and Scripting of Java applets. OK back to browser.ADDING AUTONLINE TO TRUSTED SITES IN INTERNET EXPLORER 7
Some of the AUTonline features (eg: the text editor box, etc.) may not appear if you are using
Internet Explorer version 7 or higher. In order for these features to become available you must add
https://autonline.aut.ac.nz as a "Trusted Site".
STEP 1
Open the Internet Explorer 7 browser and Click
Tools > Internet Options
STEP 2
1. Click Security
2. Click Trusted sites
3. Click Sites
STEP 3
1. Type in https://autonline.aut.ac.nz in the text field
2. Click Add
NOTE: IF YOU RECEIVE A WARNING
REGARDING HTTPS VERIFICATION, CLICK OK,
UNCHECK Require server verification (https:) for
all sites in this zone, AND TRY TO CLICK Add
AGAIN.
3. Make sure the Require server verification (https:) for all sites in this zone is checked
4. Click Close to exit from Trusted sites
5. Click OK to exit from Internet Options
6. Close the Internet Explorer window and reopen to the Blackboard website.
MY GRADES
Students can find ‘My Grades on the home page of AUTonline
under ‘My Grades’ in the ‘Tools’ area which provides quick
access for students to check grades if the lecturer is using this
option.
Or some lecturers may add a My Grades link under Tools to
your course menu.The My Grades table displays a student's grades posted by the lecturer. The format of the
grade may vary (i.e. score, letter, percentage, etc.). The table displays the Item Name,
Due Date (if used by the lecturer), Submission Date/Time, Grade, Points Possible, and
Comments for each assignment.
(A) Last Submitted, Modified or Graded: This field will show the last activity for
this assignment, eg if the assignment was submitted but hasn't been graded, it will display the
submission date and
time.
(B) Score: When
the assignment has
been graded, the
score will
be displayed. When
an assignment has
been submitted
(document
attached) or an
online test taken, the
score will be bold and underlined. This means a student can click the link to access
the lecturer’s feedback.
(C) Not Graded (Exclamation Point): When the bold green exclamation point is displayed, it
means that your assignment was submitted and is now waiting to be graded by the lecturer.
(D) Comments: If the lecturer provided comments on the assignment, it will show in the
Comments column. Please note that comments on individual test essay questions are viewed
in the graded test.
1. Once you are finished viewing your grades and feedback,
click the OK button.
NOTE: Turnitin Assignments are different from regular
assignments and these will be viewed differently depending
on how the lecturer has set them up.
NOTIFICATIONS DASHBOARD
The Notifications Dashboard contains four basic modules
that give information to users based on their enrollments.
Users with multiple enrollments will receive information in modules for all their classes and
organizations. Users can navigate to individual items to take action
Some examples of modules are:
Alerts - Displays past due and early warning notifications from course lecturers. Students
see any assignments, tests, or other items that are past due and any early warning
messages received. What's New - Displays a list of new items in all relevant courses and organisations.
Students see new discussion board posts, new grades posted, new content that is available.
To Do - Displays the status (Past Due/Due) of relevant course work and tasks. Students see
any grade items that have listed due dates in two categories, what is past due and what is
due in the future. Links to relevant course items are provided.
To view Notifications - Click the Notifications Dashboard tab on the AUTonline Home Page.
Users can manage their module
information using Contextual Menus.
Users must Refresh the module to get
the most recent information, which can
also be done using the contextual
menus.
MY PLACES
Click on “My Places” above to open up a separate window
which can be customised with your preferences. Students
can upload photos which will appear in your ‘My Places’
and under the ‘Personal Information’ area and click Edit
Notification Settings to make changes to these.SUPPORTED BROWSERS, PLUGINS & OPERATING SYSTEMS FOR
BLACKBOARD LEARN RELEASE 9
SUPPORTED WEB BROWSERS
Blackboard is committed to supporting the two most recent versions of client software for each
major release of Blackboard Learn™ when possible. These levels of support may change
depending on contractual obligations or lack of support from vendors. The following tables list the
supported operating systems and browsers for use with Blackboard Learn Release 9.
Key to Support Status
Term Definition
Certified fully tested and supported.
Compatible key application areas tested.
Provisional future technologies considered supported by Blackboard Support.
Not
specified Browser is not supported for the Operating System.
Supported
MICROSOFT® INTERNET EXPLORER® WEB BROWSERS
Windows Windows Windows Windows 7 Mac OS Mac OS Mac OS
Browser
XP Vista 32-bit Vista 64-bit (32/64-bit) 10.3 10.4 10.5
Internet Explorer
Not Not Not
8 (Standards Compatible Certified Compatible Provisional
Supported Supported Supported
Mode Only)
Internet Explorer Not Not Not Not
Compatible Compatible Compatible
7 supported Supported Supported Supported
MOZILLA® FIREFOX® WEB BROWSERS
Windows
Windows Windows Windows 7 Mac OS Mac OS Mac OS Mac OS
Browser Vista 32-
XP Vista 64-bit (32/64-bit) 10.3 10.4 10.5 10.6
bit
Provisional Provisional Provisional Provisional Provisional Provisional Provisional
Firefox Not3.6.x supported
Firefox Certified (in Certified (in Compatible Not Certified (in Certified (in
Provisional Provisional
3.5.x 9.0 SP2) 9.0 SP2) (in 9.0 SP2) Supported 9.0 SP2) 9.0 SP2)
Firefox Not Not Not
Certified Certified Compatible Compatible Certified
3.0.x Supported Supported Supported
Firefox Not Not Not Not Not Not Not Not
2.0.x (1) Supported Supported Supported Supported Supported Supported Supported Supported
Firefox Not Not Not Not Not Not Not Not
1.5.x (1) Supported Supported Supported Supported Supported Supported Supported Supported
1. FIREFOX 1.5 AND 2.0 ARE NOT SUPPORTED FOR BLACKBOARD LEARN. IT IS
RECOMMENDED THAT FIREFOX 1.5 AND 2.0 USERS UPGRADE TO FIREFOX 3.0 TO
ACCESS THE LATEST SECURITY PATCHES AND MOZILLA SUPPORT.
APPLE® SAFARI® WEB BROWSERS
Windows Windows Mac OS Mac OS
Browser Windows 7 Mac OS 10.4 Mac OS 10.5
XP Vista 10.3 10.6
Not Not Not Not Certified (in 9.0 Certified (in 9.0
Safari 4 Provisional
Supported Supported Supported Supported SP2) SP2)
Not Not Not Not Not
Safari 3 Certified Certfied
Supported Supported Supported Supported Supported
Not Not Not Not Not
Safari 2 Compatible Compatible
Supported Supported Supported Supported SupportedYou can also read