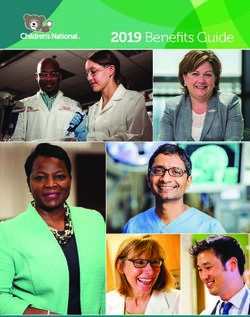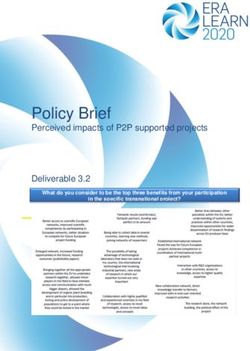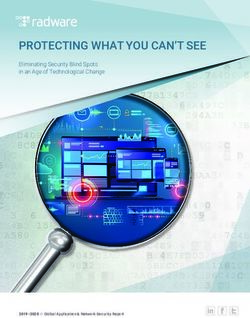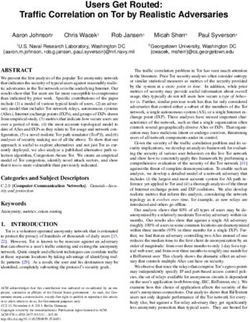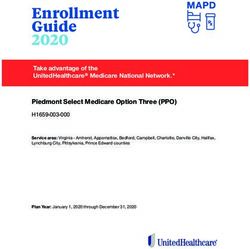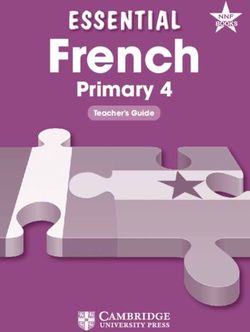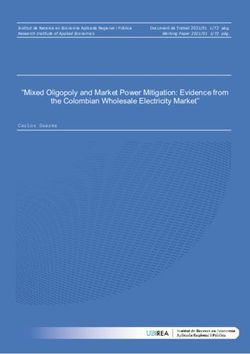ADDERLINK INFINITY 2112T - USER GUIDE
←
→
Page content transcription
If your browser does not render page correctly, please read the page content below
AdderLink Infinity 2112T
User Guide
Contents
Introduction
AdderLink ALIF 2112T unit features............................................3 Virtual Media .............................................................................23
What’s in the box.........................................................................4 Editing the viewer window menu bar......................................25
What you may additionally need................................................5
Operation
Installation Front panel indicators................................................................26
Mounting......................................................................................6 Using the VNC viewer................................................................27
Connections..................................................................................7
VNC network link.....................................................................8 Further information
Video link.................................................................................9 Getting assistance.......................................................................28
Audio links.............................................................................10 Appendix A - Configuration menus..........................................29
USB link..................................................................................11 Appendix B - Tips for success when networking ALIF units ....41
Serial link (AUX port).............................................................11
Appendix C - Troubleshooting...................................................43
Power in.................................................................................12
Appendix D - Glossary................................................................45
Gigabit network link.............................................................13
Appendix E - VNC viewer connection options..........................48
Appendix F - VNC viewer window options...............................51
Configuration
Appendix G - Java viewer options.............................................52
The Infinity port: Initial configuration......................................15
Appendix H - The KVMADMIN utility........................................53
Manual factory reset.............................................................15
Appendix I - Known working video modes..............................54
Browser-based configuration utility.....................................16
Appendix J - Hotkey sequences.................................................55
Performing an upgrade.............................................................17
Appendix K - General specifications / Null-modem cable........56
The VNC port: Initial configuration...........................................18
Appendix L - Fibre modules and cables ....................................57
Initial connection to the VNC port.......................................18
Appendix M - Magic Eye............................................................58
Initial configuration...............................................................19
Warranty / Safety information..................................................59
Controls..................................................................................20
Single Mouse Mode..........................................................20 Radio Frequency Energy............................................................60
Resync Mouse / Refresh Screen / Mouse Control.............20
Advanced mouse configuration / Info.............................21 Index
Power switching................................................................21
Keyboard Control / Video settings...................................22 1Introduction
Thank you for choosing one of the AdderLink Infinity One-to-one configuration
The simplest configuration links one RX unit to a single TX unit, either by a direct
family, otherwise known as ALIF. ALIF represents a major
link or over much greater distances via a Gigabit (or Fibre) Ethernet network.
advance in the capabilities of digital extenders and
switches. By encoding high quality DVI video, digital audio
and USB connections into Internet Protocol (IP) messages, ALIF TX ALIF RX
ALIF offers highly advanced and flexible signal switching
capabilities.
Adder’s extensive knowledge of interfacing techniques
and high speed networking has allowed us to develop One-to-many configuration
Using multicast techniques, an unlimited number of receivers*
new ways to break the chains of local DVI, USB and audio can receive video and audio data streams from a single TX unit.
ALIF RX
connections. With ALIF, distance is finally no barrier to high
specification, high performance computing. Furthermore,
since all signals are now IP, the most elaborate and yet
simple-to-use switching and multicast techniques make Gigabit
ALIF TX ALIF RX
Ethernet
possible a great variety of uses.
In concert with a suitable ALIF receiver unit, the ALIF
2112T transmitter supports either two single link DVI
* A maximum of eleven concurrent USB inputs (via
video streams or one dual link (very high resolution) DVI multiple RX units) are permitted to a single TX unit. ALIF RX
video stream. This is in addition to microphone, speakers
and up to four USB peripherals. The connection between
transmitter and receiver is made using either Gigabit Low bandwidth VNC connection
Ethernet or Fibre Optic networking. Up to sixteen remote users can log in via standard
In addition to separating one computer and its peripherals, networks to view the output from the ALIF 2112T.
ALIF promotes sharing. You can arrange for a limitless
number of screens and speakers, distributed anywhere
across the network, to receive video and audio. You can
also switch between any number of transmitter units from
a single screen, keyboard and mouse in order to monitor a
potentially vast collection of remote systems.
All units feature browser-based configuration utilities to ALIF and AIM
allow quick and easy set up, from near or far. Where multiple ALIF units are used on a network, we have developed the AdderLink
Additionally, the ALIF 2112T has an in-built VNC server Infinity Management (AIM) server to allow comprehensive and secure central control of all
which allows it to stream low-bandwidth versions of its transmitters, receivers and users.
high-resolution output so that it may be accessed remotely, When using an AIM server to configure ALIF units, it
via a VNC viewer, through any standard network. is vital that all ALIF units that you wish to locate and AdderLink
ADM USR UNC ETH1 ETH2 PWR
It is possible to mix ALIF1000 and ALIF2000 transmitters control are set to their factory default settings. Otherwise
and receivers on a network, with the proviso that ALIF1000 they will not be located by the AIM server. If necessary,
ADM USR UNC ETH1 ETH2 PWR
MANAGEMENT SERVER
www.adder.com
units do not support dual link DVI video signals or fibre perform a factory reset on each ALIF unit.
optic links. Please also see Appendix B - Tips for success when networking ALIF units 2AdderLink ALIF 2112T unit features
The ALIF 2112T unit is housed within a durable, metallic enclosure with most connectors situated at the rear panel - the
Ethernet and fibre ports are situated on the front panel. The smart façade also features the operation indicators.
Front Rear
INDOOR
USE ONLY OPTIONS DVI-D-1 DVI-D-2
AUX
1 2
ON
IN OUT
1 2
5V 2.5A COMPUTER
Reserved Fibre Gigabit Power USB Primary Secondary Audio AUX
module Ethernet input port video video line (serial)
slot port input input in/out port
Indicators Configuration
switches
These six indicators clearly show the key aspects of operation:
• VNC On when a VNC viewer is connected.
• SER On when the AUX (serial) port is enabled and active.
• AUD On when audio is enabled and active.
• USB On when USB is enabled and active.
• DVI On when either or both DVI Video channels are enabled.
• PWR Power indicator.
3What’s in the box
Power adapter
(20W) and
country-specific
power lead
Combined dual link DVI-D
and USB cable (1.8m)
ALIF 2112T transmitter unit
Four self-adhesive
rubber feet
Quick Start Guide
2 x Audio cable 2m Serial null modem cable 2m Single link DVI-D to DVI-D video cable
(3.5mm stereo jacks)
4What you may additionally need
Single mode fibre module
Part number: SFP-SM-LC
Please refer to the table in Appendix L for
information about fibre modules and cables.
Two 19” rack-mount brackets and four screws
Part numbers:
One unit per 1U rack slot: RMK4S Single link DVI-D to DVI-D video cable
Two units per 1U rack slot: RMK4D Part number: VSCD1
Multi mode fibre module Combined dual link DVI-D and USB (USB type A to B) cable
Part number: SFP-MM-LC Part numbers: VSCD3 (1.8m length)
VSCD4 (5m length)
Power adapter (20W) and
country-specific power lead
for ALIF2000 units
Part number: PSU-IEC-5VDC-4AMP
Audio cable 2m
(3.5mm stereo jacks)
USB cable 2m (type A to B) Part number: VSC22
Part number: VSC24
Serial null modem cable 2m
Part number: CAB-9F/9F-NULL-MODEM
5Installation
Mounting
There are two main mounting methods for transmitter and receiver units:
• The supplied four self-adhesive rubber feet
• Optional rack brackets
Connections
Rack brackets
The optional brackets (plus four screws), allow the
units to be secured within a standard rack slot.
Note: The ALIF units and their power
supplies generate heat when in operation
and will become warm to the touch.
Do not enclose them or place them in
locations where air cannot circulate to
cool the equipment. Do not operate
the equipment in ambient temperatures
exceeding 40oC. Do not place the
products in contact with equipment
whose surface temperature exceeds 40oC.
IN
US DOO
EO R
NL
Y
OP
TIO
NS
LIN
E
MI IN/
1
2
5V CI
N LI
2.5 NDEV
SAE 1 2 IO
-DU
T
RC
ON
SO AU
LE X
LIN
E
MI IN/
CI
N LI
N
US EO
ER
CO
6Connections
Installation involves linking the ALIF 2112T (transmitter) unit to various ports
on the host computer, while an ALIF RX (receiver) unit is attached to your
peripherals:
Click a connection to see details
IMPORTANT: When using an AdderLink Infinity Management box to configure
ALIF units, it is vital that all ALIF units that you wish to locate and control are
set to their factory default settings. Otherwise they will not be located by the
AIM server. If necessary, perform a factory reset on each ALIF unit.
Please also see Appendix B - Tips for success when networking ALIF units
7VNC network link
The ALIF 2112T contains a VNC
server that allows you to transmit a
low-bandwidth version of the video
output across standard networks to
authorised remote viewers.
The VNC link can either be made over
the same network as the main Infinity
output or via a separate one. In either
case, a separate VNC network port is
located on the left side of the
ALIF 2112T front panel for the
purpose.
To make a VNC link
1 Connect a CAT 5, 5e, 6, or 7 cable to the socket on the front panel of the
ALIF unit.
2 Connect the other end of the cable to an Ethernet switch.
8Video link
ALIF units support DVI digital video
signals and so use DVI-D video
connectors throughout.
The ALIF 2112T can simultaneously
support up to two Single Link
high resolution video displays at
pixel clocks up to 165MHz; or can
alternatively support a single Dual
Link very high Resolution video
display at pixel clocks up to 330MHz (maximum 2560 x 2048 @ 50Hz).
To make a video link
1 Wherever possible, ensure that power is disconnected from the ALIF 2112T
and the host computer.
2 Connect either one or two digital video link cables to the video socket(s) on
the rear panel:
For standard resolution (Single When using two single link DVI-D
Link) or very high resolution DVI-D displays, connect an additional video
(Dual Link) display use the supplied input from the secondary video port
DVI-D Dual Link cable (VSCD3) to of the computer system using the
connect the primary video port of supplied secondary DVI-D link cable.
DV
the computer system to the DVI-D-1 I-D-1
DV
connector of the ALIF 2112T. For I-D-1
dual-link resolution, a dual link cable
DV
must also be used at the remote RX I-D-2
DV
unit.
I-D-2
CO
MP
CO UT
MP ER
UT
ER
To primary video output port
VSCD3 cable to primary video output port
To secondary video output port
3 Connect the plug(s) at the other end of the cable(s) to the corresponding
DVI-D video output socket(s) of the host computer.
9Audio links
The audio sub-system supports two-
way stereo sound via the Infinity
port to ALIF receivers. However,
audio is not supported via the VNC
port.
To make audio links
1 Connect an audio link cable
between the IN socket on
the TX unit rear panel and the
speaker output socket of the host computer.
DV
I-D-1
AU
X
IN
Speaker link from
host computer OU
T
Microphone link
to host computer
2 [Where a microphone is to be used]: Connect a second audio link cable
between the OUT socket on the TX unit rear panel and the Line In socket of
the host computer.
10USB link Serial link (AUX port)
The ALIF 2112T acts as a USB 2.0 The AUX port is an RS232 serial
hub and so can provide four sockets port that allows extension of RS232
at the RX unit with only a single signals up to a baud rate of 115200.
connection at the TX unit. The port has software flow control,
but no hardware flow control.
To make a USB link
1 Connect the type B connector
of the supplied USB cable to the
USB port on the ALIF 2112T rear
panel. To connect the AUX port
1 Ensure that power is removed from the ALIF 2112T unit.
2 Connect a suitable serial ‘null-modem’ cable (see Appendix K for pin-out)
between a vacant serial port on your computer and the AUX port on the
OP
TIO
right hand side of the ALIF 2112T rear panel.
NS
1
2
1
2
USB link from AU
host computer X
Serial null link from
computer or power
switch
2 Connect the type A connector of the cable to a vacant USB socket on the
host computer.
Note: When a power switch is connected to the ALIF 2112T unit, the transmitter
sends out RS232 commands to control the power switch.
11Power in
Each ALIF unit is supplied with an
appropriate power adapter. When
all other connections have been
made, connect and switch on the
power adapter unit.
To apply power in
1 Attach the output lead from the
power adapter to the 5V socket
on the rear panel of the unit.
IN
US DOO
EO R
NL
Y
OP
T
1
Note: Ensure that
Option switches
5V
1 and 2 are both
2.5
A 1
in the ‘off’ (up)
Power lead from position to enable
power adapter normal operation
of the unit.
2 Connect the IEC connector of the supplied country-specific power lead to
the socket of the power adapter.
3 Connect the power lead to a nearby main supply socket.
Note: Both the unit and its power supply generate heat when in operation and
will become warm to the touch. Do not enclose them or place them in locations
where air cannot circulate to cool the equipment. Do not operate the equipment
in ambient temperatures exceeding 40oC. Do not place the products in contact
with equipment whose surface temperature exceeds 40oC.
12Gigabit network link
ALIF units can be either connected directly to each other or via a Gigabit Ethernet
network. Additionally, ALIF 2112T units can be networked by fibre optic links.
For direct links over Ethernet cable, the length of cable should not exceed 100
metres (328 feet). Network cables used for connections may be category 5, 5e, 6 or
7 twisted-pair cable. ALIF TX units have an autosensing capability on their network
interfaces, so for direct point-to-point connections, no ‘crossover’ Ethernet cable is
required.
For direct links over fibre optic links, varying distances can be achieved depending
on the module and cable types used. Please refer to the table in Appendix L for
detailed information. The fibre cable(s) must be crossover cable(s). Please see Appendix B for important tips about networking ALIF units.
To link ALIF units using Gigabit Ethernet
1 Connect a CAT 5, 5e, 6, or 7 cable to the socket on the front panel of the ALIF
unit. To link ALIF units using fibre optic links
1 Insert the optional fibre module (SFP-MM-LC or SFP-SM-LC) into the
aperture on the ALIF 2112T front panel:
CAT 5, 5e, 6, or 7 link either
directly from the other ALIF
unit or from a Gigabit Ethernet Optional fibre module
switch
ww
w.a
dder
.co
m
2 Connect the transmit and receive fibre links to the fibre module and close
2 Connect the other end of the cable either directly to the other ALIF unit or the latch over the link connectors to lock them into place.
to a Gigabit Ethernet switch, as appropriate.
3 [For connections via a network] repeat steps 1 and 2 for the other ALIF unit.
ALIF 2112T network ports
Transmit and receive
fibre links
Standard Ethernet Use only the right hand port
port for VNC links for Gigabit Ethernet links 3 Connect the other end of the fibre links either to the other AdderLink
Infinity unit or to a fibre-equipped Gigabit Ethernet switch, as appropriate.
13Configuration
The ALIF 2112T unit consists of two distinct sections (as detailed below) which
each have their own separate configuration procedures within this chapter.
The VNC port The Infinity port
Uses the standard Ethernet port on the left side of the front Uses either the Gigabit Ethernet port, or an optional fibre
panel and provides lower-bandwidth image video feeds for optic module, on the right side of the front panel and provides
use across standard networks and the wider Internet. high resolution DVI-D image and audio feeds.
Please see page 18 for details. Please see page 15 for details.
14The Infinity port: Initial configuration
This section deals with the initial configuration of the main Infinity port of the
ALIF 2112T unit. For details about the VNC port, please see here.
Direct linking Manual factory reset
Where an ALIF TX and an ALIF RX are directly linked to each other, no
A factory reset returns the ALIF 2112T unit to its default configuration. You
configuration action is required, provided that they have their factory default
can perform factory resets using the Browser-based configuration utility or
settings in place. If the standard settings have been changed in a previous
by using this direct manual method.
installation, you merely need to perform a factory reset on each unit.
To perform a manual factory reset
Networked linking 1 Remove power from the ALIF 2112T unit.
Where ALIF units are connected via networked links, you can either configure 2 Use a narrow implement (e.g. a straightened-out paper clip) to press-and-
them individually, or configure them collectively using an AIM server: hold the recessed reset button on the front panel. With the reset button
• Configuring networked ALIF units individually - You need to specify still pressed, re-apply power to the unit and then release the reset button.
the network addresses of the ALIF units so that they can locate each other.
This is done by running the Browser-based configuration utility on a
computer system linked to the same network as the ALIF units.
• Configuring ALIF units collectively - The AdderLink Infinity Management
(AIM) server allows you to configure, control and coordinate any number of
ALIF transmitters and receivers from a single application.
IMPORTANT: When using AIM to configure ALIF units, it is vital that all ALIF
units that you wish to locate and control are set to their factory default
settings. Otherwise they will not be located by the AIM server. If necessary,
perform a factory reset on each ALIF unit.
Please also see Appendix B - Tips for success when networking ALIF units
Use a straightened-out paper clip to press the
reset button while powering on the unit
After roughly eight seconds, when the factory reset has completed, five
of the front panel indicators will flash for a period of three seconds to
indicate a successful reset operation.
15Browser-based configuration utility
The browser-based configuration utility within all TX and RX units requires a To access the browser-based configuration utility
network connection between the Gigabit Ethernet port of the ALIF 2112T unit 1 Temporarily connect the ALIF 2112T unit and a computer via a network, as
and a computer on the same network. The configuration utility allows you to discussed opposite.
perform all of the following functions: 2 Run a web browser on your computer and enter the IP address of the ALIF
• View/edit the IP network address and netmask, 2112T unit, e.g. http://169.254.1.33
• Configure separate IP network addresses for video, audio and USB, The default settings are as follows:
• Configure multicast settings (on RX units), • Infinity port - IP address: 169.254.1.33
• Configure video bandwidth settings (on TX units), Where the address of a unit is not known perform a manual factory reset
• View the current video output (on TX units), to restore the default address.
• Perform a firmware upgrade, The opening page of the ALIF configuration utility will be displayed and you
can now use on-screen help for details of the functions that you wish to
• Perform a factory reset,
perform.
• Enable/disable and configure the VNC network port settings.
To connect a computer system for browser-based configuration
1 Connect a suitable network cable to the Gigabit Ethernet port on the right
side of the ALIF 2112T front panel.
Link from Ethernet
switch to the Gigabit
port on the right side
of the front panel ww
w.a
dder
.co
m
2 Connect the other end of the link cable to your network.
3 Similarly, link your computer to the same network.
4 If not already switched on, power up your computer and the ALIF unit. You
are now ready to use the browser-based configuration utility.
16Performing an upgrade
The ALIF2112T is flash upgradeable either from the Infinity webpage or via an
optional AIM controller. Flash upgrades are not possible via the VNC viewer or
VNC port.
For individual ALIF units use the flash upgrade method outlined below. For larger
installations we recommend that you use the AdderLink Infinity Manager (AIM)
to upgrade multiple ALIF units. When using the method below, the ALIF unit will
be upgraded in sequence.
Warning: During the upgrade process, ensure that power is not
interrupted as this may leave the unit in an inoperable state.
To upgrade a single unit via network link
1 Download the latest upgrade file from the Adder Technology website. In the 4 Click the ‘Firmware Upgrade’ link. Within the Firmware Upgrade page,
Zip package you will find three files. Upgrade notes, a main image and a click the ‘Choose File’ button. In the subsequent file dialog, locate the
backup image. downloaded upgrade file - check that the file is correct for the unit being
The backup image is only used if the main image has become corrupted, upgraded.
and is selected using dipswitch 1 on the rear of the transmitter. 5 Click the ‘Upgrade Now’ button. A progress bar will be displayed (however,
The files are Upgrade_dvix2_main_adder.bin.txv.x.x.xxxxx (this is the main if your screen is connected to the unit being upgraded then video may
image) and Upgrade_dvix2_backup_adder.bin.txv.x.x.xxxx (this is the backup be interrupted) and the indicators on the front panel will flash while the
image). upgrade is in progress.
2 Temporarily connect the ALIF unit and a computer via a network (see 6 The indicators should stop flashing in less than one minute, after which the
Browser-based configuration utility section for details). unit will automatically reboot itself. The upgrade process is complete.
3 Run a web browser on your computer and enter the IP address of the ALIF 7 If required, repeat the process with the backup image.
unit to be upgraded.
Finding the latest upgrade files
Firmware files for the ALIF units are available from the Technical Support
> Updates section of the Adder Technology website (www.adder.com).
17The VNC port: Initial configuration
This section deals with the initial configuration of the VNC port of the ALIF
2112T unit. For details about the main Infinity port, please see here.
The default IP address of the VNC port is 192.168.1.42; it is possible to change
this either through the VNC viewer or via the Infinity port configuration page.
Initial connection to the VNC port
Configuration of the VNC port section of the ALIF 2112T is carried via a 3 Click the link ‘Download the Windows VNC Viewer from unit’.
network, using a VNC Viewer program running on a computer or mobile device. 4 Once the file is downloaded, run it and follow the on screen instructions
VNC Viewers are available for most computers, tablets and smartphones. to open a VNC connection to the ALIF 2112T. (The VNC Viewer is a single
• If you already have a VNC viewer, please follow the Initial configuration executable file which does not require an ‘installation’ step. Simply put the
instructions given on the next page. file in a suitable place (such as the Desktop) and run it from there.)
If you do not already have a VNC viewer, there are three options:
Note on viewers
• You can download a Windows VNC Viewer from the ALIF 2112T itself. The windows VNC viewer supplied by the unit is 4.4.3se4. On the Real VNC
• You can download the latest VNC Viewers for most operating systems via website you will find later viewers V5. The V5 viewers support a newer 256 bit
the RealVNC website, or for tablets and smartphones from the appropriate encryption technique. However, Virtual media functionality is not supported in
app store. V5 viewer.
• Without downloading anything, you can run a Java version of the VNC To download a VNC Viewer
Viewer inside your web browser. To download a (free) VNC Viewer for a desktop or notebook computer, visit the
To download a Windows VNC Viewer from the ALIF 2112T unit download page of the RealVNC website:
Note: The version of VNC supplied within the ALIF 2112T supports virtual media. http://www.realvnc.com/download/viewer
1 Connect the ALIF 2112T to an IP network where a suitable computer is To download a VNC Viewer app for a tablet or smartphone, visit the Apple or
available on the same Android app store, or look at the RealVNC website (www.realvnc.com) for
subnet (please see the further information.
Installation chapter for
connection details). To use the Java VNC Viewer
1 Connect the ALIF 2112T to an IP network where a suitable computer
2 On that computer, open is available on the same subnet (please see the Installation chapter for
an internet browser and connection details).
enter the default local IP
address used by the ALIF 2 On that computer, open an internet browser and enter the default IP
2112T: address used by the ALIF 2112T:
http://192.168.1.42 http://192.168.1.42
The ALIF 2112T welcome The ALIF 2112T welcome screen should be displayed (as shown above).
screen should be 3 Click the link Connect using built-in Java VNC Viewer. The Java viewer will
displayed: load and run inside the browser. For more details see Appendix G - Java
viewer options.
18Initial configuration
To perform the initial configuration, you need to connect the ALIF 2112T to an
IP network and use a computer located on the same network to connect to it.
To perform the initial configuration
1 Connect the ALIF 2112T to an IP network (using the VNC port) where a 5 Enter admin as the Username, leave the password entry blank and click
suitable computer is available on the same subnet (please see the section the OK button. The viewer window should now open:
VNC network link for connection details).
2 Use a computer connected to the same subnet of the network.
On that computer, locate and select the VNC viewer icon
A connection details dialogue will be displayed:
Click the Configure button
Enter the ALIF 2112T address 6 Click the Configure button to display the Configuration menu:
here and click OK
If required, select the
encryption mode
Use the various options
Options button (particularly the ‘Unit
Provides a range of viewer and connection settings - MORE [+] Configuration’ and ‘Network
Configuration’ options) to
3 In the ‘Server:’ entry, type the address: 192.168.1.42 arrange the ALIF 2112T to
4 Click the OK button. The viewer window may open straight away (if so suit your requirements.
continue at step 6) or the system may require user authentication in which See Appendix A -
case an authentication dialogue will be displayed: Configuration menus.
Note: To ensure that the Configuration menu is correctly displayed within the
VNC viewer, the ALIF 2112T must be connected to the video output of its host
computer.
19Controls
When clicked, this button reveals a menu of
options concerned with keyboard, video and mouse
operation.
Single Mouse Mode Mouse Control
This mode is for fast network connections where the This option displays a mouse control dialogue and is useful when the remote
cursor response is sufficient to provide instant visual cursor is failing to respond correctly to your mouse movements, even after using
feedback on the remote screen. When enabled, the the Resync mouse option.
cursor is ‘captured’ within the viewer window until The mouse control dialogue allows you to control the remote mouse cursor
you use the ‘escape’ hot keys. using a selection of buttons that you click with your local mouse.
To quit from single mouse mode, press F8 and then P. Alternatively, enable and
use the mouse button escape sequences - see Advanced unit configuration Click to produce a single
for details. mouse click for the left,
centre or right mouse
The single mouse mode does not require calibration. buttons
Click to produce a
Resync Mouse continuous mouse click
This option has the same effect as the button on the menu bar and re- and hold for the left,
synchronises the local and remote mouse pointers. centre or right mouse
Click to move the remote buttons
mouse cursor up, down,
Refresh Screen
left or right Click to calibrate the
This option refreshes the whole screen image to remove any artefacts from remote mouse
moved screen items. This is useful when using very low refresh rates on slow
speed communication links. When ticked the unit
will attempt to switch
to Absolute Mouse
mode (recommended). If
the computer does not
support this then it will
display a warning and
return to relative mouse
Click to display mode.
the Advanced
Mouse
Configuration
dialogue. See next
page.
20Advanced mouse configuration Info
This dialogue allows the mouse acceleration to be configured according to When selected, this option displays an information dialogue showing the current
the operating system in use and also permits manual fine tuning for situations logged on users, the current host, its video mode and its mouse motion details.
where problems are encountered with the Calibrate function.
For best results, choose the appropriate Change motion: entry to match the host
in use.
Power switching
When configured (and where you have access rights) this option allows you to
control the mains power input to the currently selected host computer.
Note: This option is generally used to power cycle remote systems that have
failed to respond. Before switching a system off, ensure that all attempts have
first been made to power it down through normal means.
The available Change Motion schemes are: Constant, XFree86, Windows Pre-XP,
An optional power switch is required to be connected to the AUX port of the
Windows XP, Windows XP SP2, OS/2, Solaris, Solaris 9 and Mac OSX. Most of
ALIF 2112T unit in order to control the mains power input into the associated
these offer the Speed setting as the only option, however, the Windows Pre-Xp
computer. See also Power switching configuration.
and XFree86 options contain many other parameters.
When the Absolute Mode option is ticked in the main Mouse Control menu, To switch a system on or off
this dialogue allows you to adjust the Absolute Offset scale: 1 Use the Hosts button to select the required
computer.
2 Click the Power button and then select the Switch
on or Switch off option, as appropriate.
21Keyboard Control Video settings
This option displays a keyboard control dialogue and is useful for sending This option provides a range of options related to the video configuration.
keyboard combinations (to the host) that are needed regularly or that are
trapped by the ALIF 2112T.
Click to send
the code
Enter the
code here
Click to send the
contents of the
clipboard to the host
Video source Ignore Dithering Threshold
When entering codes: Selects which video input to Dithering is a technique used by some Adjusts the level of dithering
+ means press down the key that follows use. It is possible to display graphics cards to improve perceived noise that is ignored. The
both single head screens image quality by continuously slightly ‘Auto’ button attempts
– means release the key that follows (if connected) or select one varying the colour of each pixel. This to choose a suitable value
+– means press down and release the key that follows over the other. If you are gives the illusion of more shades of automatically, but the level
viewing Dual-Link video colour than the display can really can also be adjusted manually
* means wait 250ms (note: if a number immediately follows the asterisk, then resolutions, only one head reproduce, and smooths the appearance using the slider or arrow
the delay will equal the number, in milliseconds) will be available. of gradually shaded areas in images. buttons. The best value is
Unfortunately, dithering is an issue for of course a compromise
It is automatically assumed that all keys specified will be released at the end, so Use Remote DDC
KVM extenders because it makes the between capturing all the
there is need to specify -Ctrl or -Alt if these keys are to be released together. Uses the DDC of the
image appear to be changing all the time ‘real’ screen changes whilst
monitors connected to
Examples: even when it is static. This means that a ignoring the (almost invisible)
the Infinity Reciever. If this
great deal of unnecessary network data dithering noise. A good way
‘Ctrl + Alt 12’ would be expressed as: +Ctrl+ Alt+1–1+2 option is un-ticked you can
is sent to the VNC viewer, reducing the to choose the value is to
select a DDC to use that is
+N means press the ‘N’ key video frame rate and making mouse watch the Display Activity
reported by the ALIF 2112T.
response appear slow. indicator for a static screen.
+Scroll means press the Scroll lock key Hot Plug Detect The ‘Ignore Dithering’ option works by If the Threshold is too low,
+Space means press the space key When ticked, allows you to ignoring small variations in the video the Display Activity will be
choose one of four hot plug from frame to frame. This increases a high percentage while
detect periods when, after performance and reduces network traffic nothing is really changing. If
a display is connected, the the Threshold is too high, the
when the host computer is an Apple
Note: If using the Paste Clipboard feature, within the VNC viewer properties, DDC information is sought. Mac or another computer that has Display Activity will be very
ensure that in the Inputs section, the Share clipboard with server option is dithered video output. It also improves low (or zero) but some real
changes in the screen may be
enabled. See Appendix E for details. performance if the video source is noisy
missed.
(e.g. from a camera or a VGA-to-DVI
converter). ‘Ignore Dithering’ is disabled
by default to give full colour accuracy
and the best possible frame rate from
non-dithered video sources.
22Virtual Media
The Adder Virtual Media feature allows you to remotely make files available To remotely transfer files from the clipboard
to a host computer that is linked to the ALIF 2112T. Disk drives, single files 1 On the remote system, log into the ALIF 2112T using the VNC viewer.
or collections of files and folders up to 2GB in size can be mounted via the 2 If not already done, use Windows Explorer to locate and copy the required
VNC link, and appear as a read-only disk on the host. This can prove to be an file(s), or folder(s) to the clipboard.
invaluable tool when upgrading host computers from remote positions.
3 Within the VNC viewer window, click the Controls button and then select
Note: The file transfer is in one direction only, from viewer to host. the Virtual Media option. A popup similar to the following will be displayed:
Note: Adder Virtual Media does not currently work with Apple Mac systems.
In order to use the Adder Virtual Media feature, the VM link must be made
between the ALIF 2112T and a USB port on the host computer. See USB link for
details.
There are two main ways to use Adder Virtual Media:
• Create a read-only ‘virtual disk drive’ on the host from one or more files
chosen at the viewer end. This is useful for copying one or more files from
the computer running the VNC viewer to the host computer. See below.
• Export a disk drive (e.g. CD, DVD or USB flash drive) from the viewer Click the Create VM Drive button to announce file availability to the host
computer so it appears as a disk on the host attached to ALIF 2112T. A computer, whereupon a popup will confirm that the new virtual media disk
particular use for this is for booting or upgrading the remote host from a CD is built.
or other media that you have at the viewer end. See next page.
Note: Remember, at this point the selected files/folders have not yet been
transferred to the host system, they are just visible there.
Remotely transferring files to the host as a virtual disk drive
There are several methods of doing this. The easiest method depends on whether: 4 On the host computer (via the VNC viewer) locate the new virtual drive
(shown as a Removable Disk) and copy the files to the required location on
• The files are already on the clipboard of the viewer computer (following an
the host computer.
Edit -> Copy operation). See To remotely transfer files from the clipboard >>
or To select and remotely transfer files from the viewer computer
• The files still need to be selected. See To select and remotely transfer files 1 On the remote system, log into the ALIF 2112T using the VNC viewer.
from the viewer computer >> 2 Invoke the “Send Files” feature of the VNC viewer (called “File Transfer” in
later versions), either by clicking the icon on the viewer’s toolbar or selecting
from the F8 menu.
3 The viewer will display a window allowing you to select files or a whole folder.
Highlight the required files or folders (up to a maximum of 2GB) that you
wish to transfer to the host computer and click the Open button. The new
Note: When using Adder Virtual Media features, within the VNC viewer disk drive should appear on the host a few seconds later.
properties, ensure that in the Inputs section, the Share clipboard with server Note: The Use Entire Folder button provides a quick way to select a whole
and the Enable file transfer options are enabled. See Appendix E for details. folder while you are viewing its contents.
Note: Remember, at this point the selected files/folders have not yet been
transferred to the host system, they are just visible there.
4 On the host computer (via the VNC viewer) locate the new virtual drive
(shown as a Removable Disk) and copy the files to the required location on
the host computer.
23Remotely exporting a disk drive to the host
1 On the remote system, log into the ALIF 2112T using the VNC viewer.
2 Press F8 and then V to display a Virtual Media dialogue box:
Remote Drive(s)
This section lists any
located storage devices
on the remote system that
are 2GB or less, and which
could be copied en masse
to the host computer, if
desired.
When the Create ISO
Image option is ticked this
creates a bootable disk so
that it’s possible to boot
the host computer from
the virtual media drive.
Remote Files or Folders
Click Browse to search
for and select single or
multiple files/folders to
be copied to the host
computer.
3 You can select an entire drive or a disk image (e.g. .iso) file:
• Select a disk drive: Click the checkbox adjacent to the listed disk drive
that you wish to make available to the host computer,
or
• Add a Disk Image File: Select the disk image file and click Open.
4 In the Virtual Media dialogue box, click the OK button to announce the
availability of the drive to the host computer. On the host computer, the
new drive will appear in the same way as any removable drive would on
your computer.
Note: Remember, at this point the selected drive has not yet been
transferred to the host system, it is just visible there.
5 On the host computer (either directly or via the VNC viewer) locate the new
virtual drive (shown as a Removable Disk) and copy the files to the required
location on the host computer.
Note: The Remote File or Folder section of this Virtual Media dialogue box
provides yet another method of creating a virtual drive from some files or
folders, as described above.
24Editing the viewer window menu bar
If required, you can customise the menu bar of the viewer window to ensure
that it contains only the necessary options.
The menu bar can be edited locally by each user or edited singly by the admin or
alternatively, the admin can globally alter the menu bar for all users.
To edit the menu bar locally To edit the menu bar via admin
1 Login remotely via VNC viewer and display the viewer window. 1 Login remotely via VNC viewer as admin user and display the viewer window.
2 Place the mouse pointer on the menu bar and click the right mouse button. 2 Click the Configure button in the top right corner of the viewer window.
A popup will be displayed: 3 Click the User Accounts button.
4 Against the entry for the required user, click the Menu Bar Edit button. The
following dialogue will be displayed:
3 Click on any option within the popup to add it to or remove it from the
menu bar.
4 When all changes have been made, click anywhere else within the viewer
window.
Changes made in this way will affect the individual user only.
Note: The local menu bar edit popup shown above
will only appear if the Enable direct right click
Menu editing option is ticked within the Gui Edit
Configuration screen (for that user) as shown right.
5 Select/deselect the items that you wish to appear on the menu bar. As you
do so, the Menu bar appearance image will show how the bar will look
using your edited settings.
6 Optional: To globally apply your changes, tick the Apply to all users on Save
option.
7 Click the Save button.
25Operation
In operation, many ALIF installations require no intervention once configured.
Via the Infinity port, the transmitter (TX) and receiver (RX) units take care of
Front panel indicators
The six front panel indicators on each unit provide a useful guide to operation:
all connection control behind the scenes so that you can continue to work
unhindered.
For lower resolution remote viewing, (i.e. without reliance on the Gigabit
Ethernet connection) the VNC port option provides straightforward operation.
For details please see Using the VNC viewer on the next page.
Indicators
These six indicators clearly show the key aspects of operation:
• VNC On when a VNC viewer is connected.
• SER On when the AUX (serial) port is enabled and active.
• AUD On when audio is enabled and active.
• USB On when USB is enabled and active.
• DVI On when either or both DVI Video channels are enabled.
• PWR Power indicator.
26Using the VNC viewer
Viewer options Ctrl Alt Del Controls Power Dialogue area
1 On a network connected computer, locate and select the VNC (VNC viewer Sends the Displays a menu Click to access Indicates your username
viewer icon only) Click the Ctrl Alt Del of options the power on/ and the host system that
A connection details dialogue will be displayed: VNC icon to sequence concerning off options for you are currently viewing.
view the viewer to the keyboard, video the current This area can also display
window options. current host and mouse host computer. other messages.
Enter the ALIF 2112T address computer. operation.
here and click OK
If required, select the
encryption mode
Options button
Provides a range of viewer and connection settings - MORE [+]
Re-sync mouse Auto calibrate Hosts Access mode Configure
2 In the ‘Server:’ entry, type the network address that has been configured for Ensures that the This button will Allows you This option is only
Click to display a
the VNC port of the ALIF 2112T unit. mouse pointer which calibrate the list of computers. to choose available to the
you move and the mouse, but only Choose an between admin user and
3 Click the OK button. The viewer window may open straight away or the mouse pointer on when relative Shared and provides access
entry to connect
system may require user authentication, in which case an authentication the host system are mouse mode is Private access to the main
to that host
dialogue will be displayed: correctly synchronised. selected. computer. modes. configuration
menus.
When using the viewer window
What is the best screen resolution to use?
The best resolution for your computer is one that is larger than the screen of the host
4 Enter your Username and Password and click the OK button. The viewer computer that you are viewing. This will allow you to see everything without scrolling
window should now open Ü around. Alternatively, the VNC viewer can be set to scale the image to fit your screen, but
remember that some pixel dithering effect will be seen when scaling is used.
How do I navigate around a larger screen?
If the screen that you are viewing has a larger resolution than your viewing window
you will need to scroll around to see all items. The viewer window allows you
to ‘bump scroll’ (only in full screen mode). This means that when your mouse
cursor bumps against the edge of the screen, the screen image will scroll across
automatically.
How do I escape from full screen mode?
Press the F8 button. This button is changeable but is most often set to F8.
How do I make the most of a slow connection?
The VNC viewer is slightly better suited to slower connections than the browser
viewer because it offers more options. Click the Options button of the VNC viewer
when entering the ALIF 2112T address during log on.
Rate limit mouse events
When selected, this mode greatly reduces the mouse movement data that are sent
to the host computer. When you move the local mouse, the remote cursor will catch
up roughly once per second. 27Further information
This chapter contains a variety of information, including the following: Getting assistance
• Getting assistance - see right If you are still experiencing problems after checking the information contained
• Appendix A - Configuration menus within this guide, then we provide a number of other solutions:
• Appendix B - Tips for success when networking ALIF units • Online solutions and updates – www.adder.com/support
• Appendix C - Troubleshooting Check the Support section of the adder.com website for the latest solutions
• Appendix D - Glossary and firmware updates.
• Appendix E - VNC viewer connection options
• Adder Forum – forum.adder.com
• Appendix F - VNC viewer window options
Use our forum to access FAQs and discussions.
• Appendix G - Java viewer options
• Appendix H - The KVMADMIN utility • Technical support – www.adder.com/contact-support-form
• Appendix I - Known working video modes For technical support, use the contact form in the Support section of the
adder.com website - your regional office will then get in contact with you.
• Appendix J - Hot key sequences and Adder Port Direct
• Appendix K - General specifications and RS232 ‘null-modem’ cable pin-out
• Appendix L - Fibre modules and cables
• Appendix M - Magic Eye (anti-dither support added)
• Warranty
• Safety information
• Radio frequency energy statements
28Appendix A
Configuration menus
The unit has a main configuration menu through which you can access various
sub menus to configure particular items.
To view the main configuration menu
1 Using VNC viewer or a browser, log on as the ‘admin’ user.
2 Click the ‘Configure’ button in the top right corner. The main configuration
menu will be displayed:
The various configuration pages are covered within this appendix:
• User accounts
• Gui edit configuration
• Unit configuration
• Advanced unit configuration
• Time & date configuration
• Network configuration
• Serial port configuration
• Host configuration
• Power switching configuration
• Logging and status
29User accounts
Up to 16 users can be created by the admin user, each with their password.
One of the 16 users can be the admin user. This user has access to the units
configuration menu. Ticking the ‘IsAdmin’ box creates the Admin user. The
admin user can also determine whether the users are allowed access to the
power control menu in order to turn servers on and off.
User Name
All user names must consist of lower case characters or numbers only. No
symbols or upper case characters are permissible. The user name can be
between 1 and 32 characters in length but cannot contain foreign characters.
Password
Each password can be between 1 and 16 characters in length. A suitable
password is best constructed using a mixture of more than 6 letters, numbers
and punctuation characters.
Local
This column is greyed out as this feature is not available on ALIF 2112T.
Remote
When ticked, the selected user can gain access via an IP network link (such
as a local intranet or the wider Internet, depending on how the ALIF 2112T is
connected) and/or Console Server access.
Power
When ticked, the selected user will be permitted to control the power input to
host systems (requires optional power control switch unit(s) to be fitted).
Menu Bar
Optionally click to customise the menu bar for each user. See next page.
Enable Password Hashing
This enables the storing of passwords in an encrypted format, which provides
added security.
To get here
1 Using VNC viewer or a browser, log on as the ‘admin’ user.
2 Click the ‘Configure’ button in the top right corner.
3 Click the ‘User Accounts’ option.
30Gui edit configuration
If required, you can customise the menu bar of the viewer window to ensure To edit the menu bar locally
that it contains only the necessary options. 1 Login remotely via VNC viewer and display the viewer window.
The menu bar can be edited locally by each user or edited singly by the admin or 2 Place the mouse pointer on the menu bar and click the right mouse button.
alternatively, the admin can globally alter the menu bar for all users. A popup will be displayed:
3 Click on any option within the popup to add it to or remove it from the
menu bar.
4 When all changes have been made, click anywhere else within the viewer
window.
Changes made in this way will affect the individual user only.
To globally edit the menu bar via admin
1 Using VNC viewer or a browser, log on as the ‘admin’ user.
2 Click the ‘Configure’ button in the top right corner.
3 Click on User Configuration
4 Click on the relevant Edit button.
31Unit configuration
This page provides access to a selection of both basic and advanced settings for
the ALIF 2112T. Many of the settings displayed here are also accessible through
the on-screen menu.
To get here
1 Using VNC viewer or a browser, log on as the ‘admin’ user.
2 Click the ‘Configure’ button in the top right corner.
3 Click the ‘Unit Configuration’ option.
Unit Name
The name entered here will be displayed on the local menus and the remote
VNC viewer/browser windows.
New Connections Private
Allows you to determine whether new local or VNC connections should be set
up as private (when ticked) or as shared (when unticked).
Menu Bar Toggle Hot Key
Determines the function key that can be used to display/hide the menu bar
within the VNC screen.
Encryption
Four options are available: Always On, Prefer Off, Prefer On, or Maximum. The
one to choose depends on the specific details of your installation. The use of
encryption imposes a slight performance overhead of roughly 10% but is highly
secure against third party intrusion. Maximum selects 256 bit encryption.
Number of simultaneous VNC Users
Allows you to restrict the number of concurrent VNC sessions. The maximum
Hardware Version
number is 16 and the default is 4.
Indicates the version of the electronic circuitry within the ALIF 2112T unit.
VNC Viewer Hot Key Sequence
Firmware Version When using the VNC Viewer, you can use key press combinations to select host
Indicates the version of the internal software within the ALIF 2112T flash computers and also to display the host selection menu. This option allows you
memory. This may be updated using the flash upgrade procedure. to choose which keys should be used to form the hotkeys that will precede a
switching command. The default setting is CTRL + ALT, so as an example when
Host Keyboard Layout
you press the CTRL ALT and 2 keys, the viewer will change to the host with
Use the arrow buttons to match the keyboard layout expected by the host
“Hotkey Host Number” 2 - see Host configuration.
system.
Admin (Change) Password Advanced Unit Configuration
Click this button to enter/edit the password that will be used to gain
administrator access to the ALIF 2112T.
32Advanced unit configuration
Click this button to display advanced options that do not normally require alteration. Background Refresh Rate
Use the arrow keys to alter the background refresh rate used to correct any
screen changes missed in normal operation. The options are: Slow, Medium,
Fast, Auto or Disabled. The Auto option automatically varies the refresh rate
when multiple VNC sessions are active to provide a balance between the
sessions.
Note: When a low connection speed is detected, the background refresh is
automatically disabled, regardless of the settings of this option.
Mouse Latency Allowance
This option is used during calibration to account for latency delays that may be
caused as signals pass through a device.
During calibration, the ALIF 2112T waits for 40ms after each mouse movement
before sampling the next. If a device adds a significant delay to the flow of data,
the calibration process can be lengthened or may fail entirely. The value entered
here is added to (or subtracted from) the default 40ms sampling time.
Note: You can enter negative values (down to -40) in order to speed up the
calibration process when using fast KVM switches. Use this option with caution
as it can adversely affect the calibration process.
Mouse Rate
Defines the rate at which mouse movement data are transmitted to the system. The
default option is 20ms, which equates to 50 mouse events per second. This is used to
slow down the rate in exceptional circumstances but normally requires no adjustment.
Single Mouse Mode Mouse Switch
Select the mouse button combination to exit from single mouse mode (when active).
Force VNC Protocol 3.3
Use Quick Mouse Calibration
IMPORTANT: Protocol 3.3 is a legacy version that does not offer any encryption.
Hashed passwords are not supported with 3.3 Invokes optimised calibration techniques that handle the majority of mouse types.
Idle Timeout Behaviour for admin connections when limit reached
Determines the period of inactivity on a global connection before the user is logged Determines what should occur when the limit on VNC users is reached. Options
out. The idle timeout period can be set to any time span, expressed in minutes. are: Replace oldest connection, Replace newest connection and Don’t replace.
Only non-administrator connections can be terminated in this way.
Session Sleep Timeout
Enable Virtual Media
Determines the period of inactivity before the viewer screen will blank and a
When ticked, allows the Adder Virtual Media features to be used.
message is displayed. When no hosts are being viewed either because of this
time out or if no viewers are active then parts of the video circuitry are powered Reset Unit
down reducing power consumption by up to a third. Performs a complete cold boot of the ALIF 2112T unit.
Protocol Timeout
Sets the time period by which responses should have been received to outgoing
data packets. If the stated period is exceeded, then a connection is considered
lost and terminated.
33You can also read