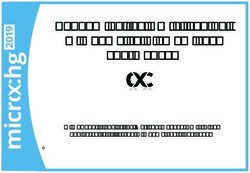A User Guide to Assist with the Reporting of Unlicensed Premium Taxes - Insurance and Real Estate Division External User Manual: Registration and ...
←
→
Page content transcription
If your browser does not render page correctly, please read the page content below
Insurance and Real Estate Division External User Manual:
Registration and Licensing System (RLS)
A User Guide to Assist with the
Reporting of Unlicensed Premium
Taxes.
fcaa.gov.sk.ca
January 2020
i|P a g eTable of Contents
INTRODUCTION 1
GENERAL NAVIGATION 2
REGISTER A NEW ACCOUNT 3
NAVIGATING THE HOME SCREEN 7
SUBMIT AN UNLICENSED INSURANCE PREMIUM TAX REPORT 8
CONTACT US 17
ii | P a g eIntroduction
This is a guide to using the Financial and Consumer Affairs Authority (“FCAA”) online portal called the
“Registration and Licensing System” (“RLS”). It explains how to create an account and provides
instructions for companies that need to report and submit unlicensed premium tax.
RLS is a secure environment that allows you to report unlicensed premium tax once or several times if
needed. Through RLS you can report, make payments and view correspondence.
RLS uses the concept of primary owner for a company. There can only be one primary owner. The
primary owner can establish one or more delegates, who have the same access as the primary owner
except a delegate cannot add additional delegates, and does not receive RLS generated email
correspondence.
All submissions made through RLS are subject to review and approval by the Director, Insurance and
Real Estate Division (the “Director”) and the Director may require additional information regarding your
submission. You will be notified of the status of a submission (i.e. approved, rejected or more
information required) by our office.
If you require additional guidance on the functionality of RLS, please review our publication
“Registration and Licensing System (RLS) Basics” It is available on our webpage and while general in
nature, the RLS Basics Guide will assist users to fully learn and utilize the functionality of RLS.
RLS should accessed using Google Chrome, Microsoft Edge, Internet Explorer 11 or Mozilla Firefox
browsers. Other browsers may result in the system not performing properly.
Please note that all images shown in this guide are for illustration purposes only and may not be an exact
representation of the RLS online portal.
1|P a g eGeneral Navigation
In addition to the guidance that you will find the RLS Basics Guide, this page provides the very basic RLS
navigation tips.
General Navigation Tips
To proceed to the next step in the submission, Click “Next” found at the top of the
right-hand corner of the most submission screens. Your page will be saved automatically.
As you save and/or exit a screen, the following message will appear if your details have been
saved successfully:
To go back to a previous step in the submission, click “Prev” found at the top of the
right-hand corner of the screen. Your page will be saved automatically.
For additional help, review any “information bubbles” and instruction text boxes
found throughout the submission screens.
You can also press “Save” to save the entries you have made on the screen. In
addition, where a screen performs calculations, in most situations, you will be asked to click
“Save” to perform the calculations.
2|P a g eRegister a New Account
To access the RLS login page, go to https://fcaa.saskatchewan.ca
Here you can:
• Login using an existing username and password;
• Register a new account by clicking the ‘Register’ button; and
• Reset your password using the “Forgot your password?” link.
1. From the RLS login screen, click “Register”.
3|P a g e2. The following screen will appear:
Enter your information including a username, your first and last name, your email address and validate
your email address.
Please ensure the email address you submit is secure and that it is checked regularly as all notices from
RLS will be sent to this email address. To ensure that you receive all of your RLS account information and
communications, please whitelist the RLS email address fcaarls@gov.sk.ca.
Once you have entered your information, click “Register”.
A temporary password will be emailed to you using the email address that you registered with.
4|P a g e3. You will be brought back to the RLS Login Screen.
Access the email address you registered to view the system generated password to log-in. Enter your
User ID (i.e. your Username that you used to register) and enter the system generated temporary
password.
Make sure that you enter the password as it appears in the email or you will not be able to login. If you
enter the password incorrectly, wait for the timer to finish counting down before trying again. After
three tries, you will be locked out for 5 minutes and may need to reset your password.
Click “Login”.
5|P a g e4. RLS will ask you to change your password when you first login.
The following screen will appear:
Enter the system generated temporary password as the “current password” and enter a new password.
Confirm your new password by entering it again.
Click “Change Password”.
Once you change your password, you will be brought to your RLS home screen.
6|P a g eNavigating the Home Screen
In addition to the guidance that you will find the RLS Basics Guide, this page provides a summary of your
RLS home screen basic navigation.
IMPORTANT: The language used in RLS reflects that it is a licensing/registration system for all of FCAA.
It is not specific to unlicensed insurance premium tax submissions.
6
7
8
9
N/A
1 2 3
4
5
Dashboard Buttons
1. “Your Licences” button allows you to view all of the unlicensed insurance premium tax submissions
you have made.
2. “Apply for a Licence” button allows you to make unlicensed premium tax submissions.
3. “Your Email Correspondences” button allows you to view correspondence documents.
Navigation Panel
4. “Go to my Profile” allows you to view your RLS account information.
5. “Log Out” allows you to log out of RLS.
6. To hide or show the navigation panel on the left hand side of the screen, click the .
Portals
7. “My Pending Submissions” includes all submission that you are currently working on and have not
submitted. This portal also includes submissions that have been returned to you by our office for
more information.
8. “My Submissions in Review” portal list includes all submissions that you have successfully submitted
to FCAA for review.
9. “My Active Licences/Registrations” lists your submissions.
7|P a g eSubmit an Unlicensed Insurance Premium
Tax Report
Before you begin, please ensure you are familiar with The Insurance Act (the “Act”) and The Insurance
Regulations (the “Regulations”) which outlines the requirements for obtaining and reporting insurance
through an unlicensed insurer.
In order to proceed with your submission, you will need to have an RLS account. If you do not have an
account, you will need to register one.
You should have your documentation in order before you begin. If you forget or need to change some of
your information, you can save your progress through the submission and return to it as you need to.
You can continue to make changes to your submission until you submit it to our office. If you need to
make changes once submitted, please contact our office (see the “Contact Us” in this guide).
1. To access the RLS login page, go to https://fcaa.saskatchwan.ca
Enter your User ID and Password and click “Login”. You will be brought to the RLS home screen.
8|P a g e2. Click on the “Apply for a New Licence” button.
3. Select “Insurance” as the Licensing Division.
4. Select “Unlicensed Premium Tax” from the dropdown menu.
9|P a g e5. The “Before You Begin” section will appear. It provides you with additional information about
obtaining insurance from an unlicensed insurer and the reporting required.
You can print this page from your browser if you need to reference it.
Click “I acknowledge”.
6. You will then be brought to the first step of the report.
10 | P a g eStep 1 - Event
Please note, on the left side is your navigation menu where you can navigate to the different steps
within the application, log out or access your RLS account.
On the right side is your tools and actions menu where you can:
• Save your filing if you need to walk away and come back to it;
• Cancel your filing if you have started an application and didn’t intend to; and
• Move forward and backwards one step using the next and previous arrow buttons.
On this page, confirm that you are the primary contact (user registered to the account). If you are not
the primary contact, click “No” and provide the contact information for the individual making the
submission. Once this has been completed, click on the next arrow button on the right
side of the application.
Please note: The event type says “New Application”, RLS will treat it is a new unlicensed premium tax
filing. The top left hand of your screen you will see that it says “Unlicensed Premium Tax”
11 | P a g eStep 2 – Unlicensed Premium Tax
Section 1 – Contact Information for Insured
Fill in the name and contact information for the company you are filing on behalf of.
Section 2 – Unlicensed Insurer that Provided Coverage
In this section you need to:
• Provide the name of the unlicensed insurer that is providing coverage.
• Click “Yes” if you have confirmed that the insurer is not licensed in Saskatchewan. If you have
not confirmed, save your submission and visit FCAA’s website of licensed insurers.
• Select from list the nature of insurance your client obtained, you can select more than one item.
In addition, in this section you need to confirm whether you received assistance from a third party,
other than the insurer, to obtain the insurance.
12 | P a g eStep 2 – Unlicensed Premium Tax (continued)
Section 3 – Licensed Insurers that Refused Coverage
In this section you need to provide the name and reason why coverage was refused for at least 3
licensed insurers. Once you have completed the information for a licensed insurer, to add another one,
click the “Add another Licensed insurer who refused coverage” button.
Section 4 – Calculation for Payment Details.
You need to provide the amount of insurance obtained, currency of premium paid and amount of
premium paid. Once you input those figures, hit “save”, the amount of tax owing will be calculated and
populated into the “tax owing” field. Click “Next” button and it will take you to step 3.
13 | P a g eStep 3 – Declaration
Click the “I Agree” box to agree to the declaration description on this page.
Next, click on the Statutory Declaration form link to access the statutory declaration. This must be
printed off, completed and sworn by a Commissioner for Oaths. Once completed please upload using
the “Upload File” button. Click the “Submit” button and you will be taken to step 4.
14 | P a g eStep 4 – Invoice
The final step is the “Invoice” step.
There are two payment options; online through Moneris of cheque. You can only pay online if
the amount is $2,500 or less and if paying in Canadian currency.
If paying online, click the “Proceed to Payment” located at the bottom right hand side of the
screen. You will be transferred to an external site powered by Moneris to process your payment.
If paying by cheque, click “Print invoice”. You will need to submit the invoice along with the
cheque.
15 | P a g eAfter you make your online payment or have printed your invoice to attach to your cheque, click the
next arrow button on the right side of the screen it will take you back to the event page.
Note: If you pay online, the status will say “Payment Received”
On the event page, the status will say “In Review”.
If we require further information, our office will communicate using the email address and contact
information you provided to us at the beginning of the application.
Carefully read any emails sent to you to ensure all actions required are completed and all information
we may request in RLS is provided.
You will be notified by email regarding the status of your submission.
16 | P a g eContact Us
General Information
Insurance and Real Estate Division
Financial and Consumer Affairs Authority
Suite 601, 1919 Saskatchewan Drive
Regina, SK S4P 4H2
Phone: (306) 787-6700
Fax: (306) 787-9006
Email: fid@gov.sk.ca
17 | P a g eYou can also read