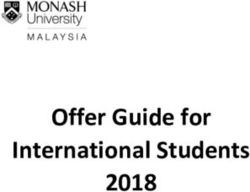A Student's Guide to RiderNet 2020 - 2021 - Office of Information Technologies - Rider University
←
→
Page content transcription
If your browser does not render page correctly, please read the page content below
A Student’s Guide
to RiderNet
2020 - 2021
Office of Information Technologies
NEED HELP? CALL x3000 ON CAMPUS609-219-3000 from off campus
helpdesk@rider.edu
www.rider.edu/helpdesk
Twitter Updates for outages: @RiderOIT
Need Help?
Technology Help Desk
Phone: (609) 219-3000 (off campus) or x 3000 (on campus)
Web:www.rider.edu/helpdesk
E-mail:helpdesk@rider.edu
Walk-in (Lawrenceville): OIT Office in the General Services Building
Assistance is available Monday through Friday, 8 a.m. to 5 p.m. Classroom support is
available 6 a.m. to 10 p.m. Summer hours vary.
Need Help?
Technology help and the answers to many questions are available online. Visit the
Help Desk online to search FAQ’s.
Get Technology Help
Change Your Password
2 A Student’s Guide to RiderNet l 2020-2021Contents
Ways to Get Help....................................2 Mac Address on
Nintendo Wii/Wii U...................13
RiderNet Services...................................5
RIDER KEY ........................................5 NoWires) ...........................................15
RiderNet E-mail................................5 Windows Windows 10 (NoWires)..16
myRider....................................................5
Macintosh OS (NoWires)..............16
RUGuest (NoWires)........................16
Rider University Mobile App..................6
Safety and Security...............................16
anvas......................................................6
CaNvas
c .....................................................6 Anti-Virus Software ......................16
LinkedIn Learning.....................................6 Spyware Detection..........................17
Protecting Yourself.......................17
Get Connected!................................... 6-7
iNfoRmatioN aNd passWoRd secURity ...17
coNfiGURiNG yoUR compUteR .................9 Information Security ....................17
Windows 10 Connection .................9 Password Security ..........................18
Macintosh Connection ......................9
Netreg.....................................................10 cable televisioN ...............................18-19
Windows 10 .......................................10 Computer Labs.......................................20
Engage your Firewall.....................10 Open Computer Labs on the
Windows 10......................................11 Lawrenceville Campus.................20
Macintosh OS 10.13...........................11
Mac Address on Windows 10........12 easypRiNt seRvices .............................21-22
Mac Address on MAC OS ............12 Easyprint Instructions...................21
Mac Address Microsoft Easyprint Locations ........................22
XBOX 360/XBOX One.................13
Mac Address Playstation...............13
A Student’s Guide to RiderNet l 2020-2021 3A Student’s Guide This guide introduces you to the Rider University computer network, referred to from here on as the RiderNet, encompassing the networking infrastructure, services and support. This is a Student’s Guide; it deals specifically with the network from a student’s point of view. The goal is to provide, using non-technical language, information necessary for students to access networked services and to participate fully as members of the university community. Read the second section, “Get Connected!” before you attempt to access any of the RiderNet services, connect your computer to the jack in your room or log-on in an open access computer lab. Knowing your rights and responsibilities as a user of RiderNet services will help you to understand why the network works the way it does. These are included at the end of this guide and online at www.rider.edu/offices-services/technology/about-oit. Also, included are the most frequent questions students have regarding RiderNet. If your question cannot be answered within these pages, contact the Technology Help Desk. Help Desk information can be found on page two of this guide. Minimum Computer Requirements Windows System Requirements Processor: Intel Core i3 or higher Operating system: Windows 10 RAM: 8GB minimum Video Ram: 512 MB minimum Hard Drive: 256GB Additional requirements for Comcast Xfinity on Campus 3 hz Intel Pentium4, AMD Athlon 3400 or faster processor 128MB RAM, video card with 64MB RAM Windows 7 or higher Supported Browsers: MS Edge, IE 11 or later, Firefox 24 or later, Chrome 31 or later Mac System Requirements Processor: Intel Core i3 or higher Operating system: Mac OS X 10.13 (High Sierra) RAM: 8 GB minimum Video Ram: 512 MB minimum Hard Drive: 256GB Additional requirements for Comcast Xfinity on Campus Operating system: Mac OS X 10.7 or higher Intel Core Duo 1.83 GHz or faster 4 A Student’s Guide to RiderNet l 2020-2021
256 MB RAM recommended, Video card with 64MB
Supported Browsers: Safari 6 or later, Firefox 24 or later, Chrome 31 or later
Adobe Flash version: 12 or higher
Minimum requirements for other devices, please click here.
RiderNet Services
RIDER KEY
Your RIDER KEY Account allows you to access multiple services provided to the Rider
community. These include: myRider, Library Databases, Canvas, Help Desk Support Tickets
and EasyPrint.
A RIDER KEY account was created for you when you applied to the university. The
credentials were mailed to you and included your Bronc ID, which is important to know when
calling into the Help Desk for account verification. If you never received your account
information or have lost it, contact the Technology Help Desk for assistance. To claim your
RIDER KEY, go to myRider and click on the link next to "Claim your RIDER KEY".
Passwords must be private to be secure. After reading the previous paragraph, you know how
we assign the default passwords for student accounts, and so does everybody else who has read
this far. To protect yourself, we highly recommend that you change your password
immediately. You can change your RIDER KEY password by going to www.rider.edu/
passwords. You cannot change your username.
E-Mail
Your Rider email account allows you to send and receive email and is used for official
communication from the University administration and faculty. Canvas correspondence is sent
exclusively to your Rider email account. To access Rider email, go to gmail.rider.edu. If you
need to reset your Gmail password, please contact the Help Desk.
myRider
The myRider portal is a personalized hub that allows Rider students quick access to available
campus web services and resources. The portal is a means to access course selection, unofficial
transcripts, class schedules, financial aid awards and billing information. It’s also a great place
to keep up with the latest on announcements, campus events and news releases.
Access myRider at myrider.rider.edu. Log in with your RIDER KEY credentials.
Find more information by visiting: www.rider.edu/offices-services/oit/students/myrider.
A Student’s Guide to RiderNet l 2020-2021 5Rider University Mobile App Through the Rider University mobile app, Rider is able to offer quick and easy access to courses, grades and notifications among other school-related information that make the experience at Rider more efficient and more fun. Visit the Rider University mobile app page at www.rider.edu/university-mobile-app for additional information. Canvas The Canvas Learning Management System is Rider’s campus supported web-based teaching and learning tool. Canvas is used by faculty to enhance classroom-based courses with online activities and to teach hybrid and fully online courses. It also provides students with a consistent environment for interacting with online course materials regardless of the mode of instruction. Canvas course sites are not accessible to students until the site is made available or “published” by the instructor, so it is normal to not see all of your courses listed in Canvas. If you have recently registered for the course, please allow up to 24 hours for your enrollment to be added to Canvas. Your instructor may send specific instructions to your Rider student email. Check your student email account frequently. You may also use the MyCourses link inside the MyRider portal to send an email to your instructor if you have questions before the course begins. How to find Canvas You can access Canvas in a variety of ways: • University Home Page > Students > Canvas • University Portal (myRider)> Canvas link • canvas.rider.edu LinkedIn Learning An online learning site that offers thousands of online videos taught by industry experts. Courses cover a vast array of business, leadership development, data analytics, software, and creative skills. Take advantage of your unlimited free access and learn something new today! Log in with your RIDER KEY. Get Connected Network Cables and Connection One of the first things you will want to do is to get connected. This is usually a simple process, as the majority of computers have an ethernet port. You should be able to locate it fairly quickly; the port looks like the one used for a telephone, but is slightly wider. It is important to know the difference. If you try to use a phone cable (RJ11), you may break both the jack on the wall and your computer’s ethernet port. The jack on the wall for your Ethernet Cable will be labeled in red with a picture depicting a computer. 6 A Student’s Guide to RiderNet l 2020-2021
Each room has at least one ethernet connection per person. If you are in a triple room,
you may encounter a splitter already plugged into the jack. If you do not have a splitter,
then you can just plug your ethernet cable (RJ45) into an open ethernet jack on the wall. If
you have a splitter, all you need to do is plug the end of your ethernet cable (RJ45) into an
open port on the splitter. Then proceed with turning on your computer. The jack on the
wall for your ethernet cable will be one of the two types shown at top of page 7:
Phone Line
Ethernet
Jack
Cable TV Jack
Please see the cable television section for information on connecting your TV.
Note: Computer engineers often refer to the cable that fits the ethernet port as a Category
5 Ethernet Cable (RJ-45) and the cable for the phone port as an RJ-11 cable. The university
does not provide these cables, but you can buy them at the Rider University Store and at
many department stores.
Pictured left are the newer Wireless
Access Points that have been placed
in some of the rooms on both
campuses. If the light is off or not
green, please contact the Help Desk.
Stickers on the access points shown
below will also have arrows that point
to the (3) Ethernet jacks located on
the bottom of the AP. These ports
function as Regular wired room jacks.
Ethernet Jack
A Student’s Guide to RiderNet l 2020-2021 7Configuring your computer
Wired Connection
Windows 10 Connection
From the search bar located at the bottom left of the task bar,
Type Control Panel and press enter.
Click on Network and Sharing Center icon.
Left-click on Change Adapter Settings link.
Right-click on Local Area Connection and select Properties
In the Local Area Connection window, check the following network components
are installed and checked:
• Client for Microsoft Networks
• Internet Protocol (TCP/IP)
Within the Local Area Connection Properties window select Internet Protocol (TCP/IP)
and click the Properties button. Obtain an IP address automatically should be selected
along with Obtain DNS server address automatically. Click the OK button. Click OK
to exit the Local Area Connection Properties window. (You may need to restart your
computer).
Macintosh OS 10.14
Open the Apple menu, and select System Preferences.
Click on Network.
In the Network window, click Ethernet and for Configure, select Using DHCP from the
drop down menu.
A Student’s Guide to RiderNet l 2020-2021 9NetReg Resident students are required to register their computer before accessing the Internet. You should be directed to register your computer with the network the first time you open a Web browser. Please be sure to follow all of the directions listed on the registration page, and to read all of the information that is given to you. You will need your RIDER KEY account and password to complete the registration process. Obviously, if you have forgotten your RIDER KEY account information, you will need to look it up on another computer using the instructions in the section on RIDER KEY. You could also go to the Rider Technology Help Desk, and present your ID card. During the NetReg registration process, you may be instructed to update your computer’s software or address vulnerabilities in your computer’s security. In most cases, following the online prompts will complete the registration process. The NetReg process may fail if your computer’s operating system has been infected with spyware or a virus. Student computers, which have been compromised by a virus, spyware or other form of malicious code, are not permitted on the network. It is the student’s responsibility to remove malicious programs and take steps to prevent infection. Students may register a total of three devices on campus; this includes devices such as game systems that must be connected through an Ethernet cord. For questions regarding the NetReg process, please contact the Help Desk. Engage your Firewall A firewall protects your computer from unauthorized access. Enabling it is the first thing you should do after you register your computer with NetReg. 10 A Student’s Guide to RiderNet l 2020-2021
Windows 10
From the search bar located at the bottom left of the task bar type in Control Panel and
then hit enter. In the search box, type firewall, and then click Windows Firewall.
In the left pane, click Turn Windows Firewall on or off. Click Turn on Windows Firewall
under each network location that you want to help protect, and then click OK.
Macintosh OS X 10.14
Open the Apple menu, and select System Preferences.
Click on Security
Select the Firewall tab. You will have three options:
• Allow all incoming connections
This is the default option and essentially means that the firewall is turned off.
• Allow only essential services
This option will block anything except a few default networking services, such as
Bonjour. It prevents file sharing, remote access, and other optional services. You should
use this option only if you really want to block everything.
• Set access for specific services and applications
“Recommend for everyday use.” After you select this option, any time you launch a
program that uses networking, Mojave will ask if you want to allow or block incoming
connections to it. If you select Allow, that program will be added to a list and digitally
signed (if it isn’t already) so Mac OS X can detect if it’s been tampered with. You can
select an application in this list, and allow or deny incoming connections using a drop-
down menu.
NOTE: Whether you choose to allow only essential services or set access for specific
services and applications, you should then click on “advanced” and select “enable
stealth mode.” This hides closed services from someone probing your computer, which
adds a little extra security.
A Student’s Guide to RiderNet l 2020-2021 11Registering game consoles is a manual process. Please contact the Help Desk at helpdesk@rider.edu or extension 3000 with the make and model of your console, your username and the building you live in. Also include your MAC address, as it is required. Please see below for steps to find your MAC address: MAC address on Windows 10 From the search bar located at the bottom left of the task bar, type “cmd” and then hit Enter to open the command prompt. Type Ipconfig /All at the command prompt to check the network settings. Find the “Local Area Connection” section that shows the Physical Address. You will need this 12-digit number to register for a residence hall connection. MAC address on Mac OS 10.14 From the Apple menu, open System Preferences. Then click Network. Select Ethernet on the top left. Then click the Advanced button. In the new window, click the Ethernet tab. Next to Ethernet ID is the MAC address. 12 A Student’s Guide to RiderNet l 2020-2021
Find the Local Area Connection section that shows the Physical Address
You will need this 12-digit number to register for a residence hall connection.
MAC address on Mac OS 10.13
From the Apple menu, open System Preferences. Then click Network.
Select Ethernet on the top left. Then click the Advanced button.
In the new window, click the Ethernet tab. Next to Ethernet ID is the MAC address.
MAC address Microsoft Xbox 360
Go to the System area of the Xbox Dashboard and select Network Settings.
Select Edit Settings.
Under Basic Settings, check to make sure the IP Settings is on Automatic.
Now go to Additional Settings, select Advanced Settings.
At the bottom of this screen you’ll see a heading called Wired MAC Address.
MAC address Microsoft Xbox One
Navigate to My Games and Apps and select Settings.
Select Network. Select Advanced Settings.
The MAC Address for the wired and wireless adapters should be displayed.
MAC address on PlayStation 3
From the main menu select Settings and then select System Settings.
Select System Information. The MAC address will display on the screen.
MAC address on PlayStation 4
From the main menu select Settings and then select System under the Settings menu.
The MAC address will display on the screen.
MAC address on Nintendo Wii
From the Wii Channel menu, select “Wii Settings” (the round button on the bottom-left of
the screen with “Wii” on it).
Select “Internet” then “Console Settings.”
The MAC address of the Wii console is displayed on the first line.
Note: Wii must be hardwired in order to work on the Rider network. For information about
a network adapter click here.
MAC address on Nintendo Wii U
From the Wii U menu, select “System Settings.”
Using the left stick, select “Internet” then press the “A” button.
Select View MAC Address and wait a moment for the MAC Address to be displayed.
A Student’s Guide to RiderNet l 2020-2021 13No Wires
Nowires is the university’s 802.11n and 802.11g wireless networks, and operates
as an extension of the wired ethernet network.
We offer wireless coverage in all academic and administrative buildings, as well as all
residence halls.
Getting the Most From Your Wireless Connection at Rider
The utilization of Rider’s wireless network called nowires has increased dramatically over
the past several years. Today, 5000 devices are connected daily compared to 3000 in 2014.
The top destinations on Rider’s wireless network are Netflix, Facebook, and Instagram. OIT
will be making wireless network improvements over the summer anticipating even higher
utilization and demand in the fall. Below are tips on what you can do to improve your
experience:
•K eep your computer and phone operating system up to date. The software that
operates your wireless card in your devices can sometimes cause problems and may have
a hard time communicating with the access points. For computers, make sure you have
up to date virus protection software.
• Connect your printer via USB: Wireless printers use significant network bandwidth
and interfere with the wireless of others on the network, even when they are idle. For
this reason, OIT strongly recommends that you connect your printer via USB instead of
wireless.
• Get a new wireless card, if necessary: If you’re in the market for a new computer, make
sure the wireless card is “dual band”, or supports “5ghz”. If it supports 802.11ac, then it
will be dual band for sure. If your computer only supports the older 2.4ghz band, you
can buy a small USB adapter that operates at the faster speed for approx. $30.
•D o not bring your own access point. One major source of interference is
misconfigured access points. Wireless devices, most commonly wireless routers,
communicate on the same radio frequency as Rider’s wireless network. When they are
misconfigured, it causes problems for you and your neighbors.
Once you establish a connection to nowires, you must launch a browser and authenticate to
the service.
Some wireless devices, such as game consoles, do not have the ability to log on to the University
wireless network because they do not have a web browser. You can manually register these types
of devices to work on the nowires wireless network by visiting easypass.rider.edu/nowires to
register your game console.
A Student’s Guide to RiderNet l 2020-2021 15Windows 10 connection Open Set Up a Wireless Router or Access Point by typing in Settings within the Search box on the bottom left of the task bar then select Network and Internet. It will open the wireless access points available for the location you are in. Select the desired wireless network and connect. Macintosh OS 10.13 (Airport) Open the Apple menu, and select System Preferences. Click on Network In the Network window, click Airport. You may customize the different options or just take all the defaults. RUGuest Rider University maintains a wireless network for guest access (referred to as RUGuest). The RUGuest wireless network will provide users with a 24 hour access window upon registration. View the RUGuest FAQ's by keyword searching on the Help Desk website to view several guides for accessing and registering on the RUGuest network, based on your laptop computer’s operating system. For mobile devices, start a web browser and you will be redirected to the login page. Safety and Security Anti-Virus Software Please make sure your computer is protected by antivirus software before you connect to the Rider network. If you do not have one installed on your device, consult with your internet service provider to see if they offer a free antivirus software download. 16 A Student’s Guide to RiderNet l 2020-2021
Spyware Detection Spyware is software that is installed on your machine, usually without your consent or knowledge. In its least destructive form, it may cause pop-up ads, switch homepages and change default search engine selections. It can also “hijack” your Internet browser, log your passwords, personal information and corrupt your operating system. The purpose of spyware is to collect information about the computer, its use and send this information to a third- party. The possibility for identity theft is very high, given the extent to which we use computers to meet our daily needs. Another common symptom is the ability to connect to AIM, but not to any websites. Spyware is often bundled with other software applications, such as Instant Messengers, and Peer-to-Peer clients. In many cases, deselecting Easy Install, will allow you to install the core application without the added spyware. Unfortunately, some forms of spyware are only detectable when using a spyware scanning tool. Rider University, OIT does not remove spyware from students computers. Preventing spyware infestations is your best defense. Protecting yourself There are programs that can be used to remove some forms of spyware. Many of these are provided without charge for personal use. Scanning computers daily using updated spyware definitions is recommended for optimum protection and performance. While anti-spyware programs may not be able to address all spyware problems, they are essential tools for keeping your computer operational, and your identity protected. To our knowledge, no single anti-spyware program has been shown to be effective at removing all forms of spyware. A combination of tools may be needed to address a severe spyware infestation. This is a rapidly developing threat and, in some cases, it may be impossible to remove all spyware using automated tools. In such cases, it may be necessary for students to seek the aid of a competent outside technician. The Office of Information Technologies does not recommend or endorse the services of outside service providers. Information and Password Security Information Security The university provides a secure network where employees and students can feel safe utilizing the University network and electronic resources in pursuit of academic goals. Network safeguards are in place to manage network traffic and securely manage passwords including password resets. The University evaluates data security on an ongoing basis, including conducting independent external evaluations of our data security practices. 17 A Student’s Guide to RiderNet l 2020-2021
Password Security
Your passwords are the keys you use to access information that you’ve stored on your computer
and in your online accounts. It is your responsibility to use strong passwords and keep them
well protected. Below is the current set of recommendations for password security:
Do Not Share Your Password
Do not share your password with friends, family, co-workers or even OIT support staff
NOTE: It is OIT’s policy to never ask for your password. Never send passwords or other
sensitive personal information via email.
Do Not Save Your Password
Some applications and web sites offer to save your passwords. This is convenient, but poses a
security risk. Always choose “no” when prompted to save a password online.
Do Not Write Down Your Password
Storing passwords on post-it notes on your monitor (or even under your keyboard) is an
open invitation to access your information. If you absolutely find it impossible to remember
your password, write down a hint instead of the actual password.
Choose a Strong Password
• Make it at least 8 characters. The longer the better.
• Avoid common words and proper names.
• Use both uppercase and lowercase letters, numbers and symbols.
• Try a passphrase instead: When I was 7, my dog Dolly went to heaven. (Not every
system will accept passphrases; when in doubt, try it out.) The odds against anyone
cracking it even with the help of a supercomputer are astronomical.
• Make your passphrase original.
• Don’t use familiar or famous quotations.
• Don’t use any real names especially your own, your family members or your pets.
• Nonsensical passphrases are the hardest to crack.
• Change your password on a schedule. If you can’t remember the last time you changed
your password, it’s time to change it.
Cable Television
Download up-to-date channel listings
Please note that Rider’s cable TV system only offers digital cable service. With the proper
equipment, you will be able to receive numerous digital cable channels. It is very important to
read the following details in order to take advantage of the wide programming choices available.
18 A Student’s Guide to RiderNet l 2020-2021Digital Cable TV Service Rider University offers digital cable TV channels which are listed on the OIT Media Services website (above). In order to take advantage of these new offerings, you will need to have a digital television equipped with “QAM” or “Clear QAM” tuner to receive digital programs. Note: Older TV's without digital QAM tuners will not work on campus. How to connect All residence hall rooms have one cable television outlet which resembles the “antenna or cable” input on the back of your television. You will need to purchase a 75 ohm coaxial cable to connect your television to the outlet. There are two types, “screw-on” and “push on.” Either will work, but “screw-on” is highly recommended for better reception. They are available in most stores that carry electronics. We recommend heavier coaxial cable (RG-6) for better picture quality as well as a length of 15 to 25 feet to reach most areas of your dorm room. Be careful not to bend the center copper pin on either end of your cable when connecting them. Please note that we encourage you not to use a splitter. Use of a splitter could compromise the TV signal and cause reception issues. To view a video on how to set up your TV search "cable TV" on the Help Desk website. Searching for Channels For most TVs, when initially plugging in the power cord and connecting the coaxial cable to the cable television outlet, it will need to be told to “search” for available channels. Consult your TV manual to find out how your model television can be programmed. Most TVs will need to be set up with the “Cable TV” or “Digital Cable” as the program source. After setting this parameter, you will use the “scan” or “learn” feature to scan for available channels. We highly suggest that you perform the scanning process at least once a month since our cable provider may move or add channels at any time. Of course if you get stuck or need general assistance, please contact the Technology Help Desk at helpdesk@rider.edu or call 609-219-3000. XFINITY on Campus XFINITY on Campus is an IP-TV service from Comcast delivered through Rider University’s IP network only available to Resident students. The same broadcast and cable channels that Comcast already provides to your TV, PLUS XFINITY On Demand™ which gives you the best selection of current TV shows and hit movies, are now available on your laptop or desktop computer. Wherever you are on campus, whether wired or Wi-Fi™, XFINITY on Campus delivers what you want to watch, when you want to watch it. Click here for minimum requirements for Xfinity on Campus 19 A Student’s Guide to RiderNet l 2020-2021
Computer Labs Open Access Computer Labs Open Access Computer Labs are open to members of the Rider community who possess a valid Rider ID. All Open Access computers and kiosks have a USB interface for your USB Microdrive (also known as thumb or flash drives). Students are responsible for storing documents on their own media. There are restrictions on lab computers that do not permit file storage. NOTE: Storage is not available on lab computers and students are strongly recommended to bring an USB microdrive to store and transport files/documents. Hours and availability Hours and availability are subject to change without notice. Please check postings by the lab doors: Click here for additional information. Open Computer Labs on the Lawrenceville Campus Note: All open labs and kiosks require authentication using your EasyPass username and password. Open Labs BLC (open 24/7) Moore Library—Lab Without Walls Moore Library—24 hour Computer Lounge Switlik C106 (open 24/7) 20 A Student’s Guide to RiderNet l 2020-2021
EasyPrint Services
EasyPrint is Rider University's print management solution that allows students to print to
locations on the Lawrenceville and Princeton campuses while connected to the Rider
University network. Students can reduce paper waste with EasyPrint by viewing and releasing
select print jobs. Unwanted print jobs can be manually deleted or will be automatically
deleted after 4 hours, helping reduce negative impact to the environment.
The "One Queue" feature eliminates the need to select a specific printer location. Your print
job is available at every print location on both campuses. Documents can be sent to a printer
in the following ways:
Send an email to EasyPrint@rider.edu.
Log on to the mobile print center at EasyPrint.rider.edu and upload a print job.
Download and use the Pharos Print iOS or Android app on your mobile device.
Download and install the EasyPrint software.
After your job has been uploaded, you can go to any EasyPrint location, swipe your ID card
and select the job to print. Please note that you must swipe your ID card to print.
For additional information go to the Help Desk portal and search for EasyPrint.
A Student’s Guide to RiderNet l 2020-2021 21EasyPrint Locations NOTE: EasyPrint requires authentication by swiping your Bronc ID at the print stations. Lawrenceville Bart Luedeke Center Bierenbaum Fisher Hall Bart Luedeke Center Commuter Wright Lounge University House Daly’s Dining Hall Omega House Daly's Keyboard Lab Conover Fine Arts Alpha Xi Delta Fine Arts Foreign Language Lab Zeta Tau Alpha Lynch Adler Hall Delta Phi Epsilon Hill Hall Lobby Moore Library Poyda Lounge A Moore Library 24-Hour Study Lounge Lake House Science Building Olsen SRC Gee Sweigart Hall Lincoln Switlik C106 Ziegler /Moore Beckett Village A & B Ridge Phi Sigma Sigma Lab monitors are available in computer labs to assist with any printing questions or problems. If you have questions or require support related to your RIDER KEY account, please contact the Help Desk. 22 A Student’s Guide to RiderNet l 2020-2021
Office of Information Technologies 2083 Lawrenceville Road • Lawrenceville, NJ 08648 • 609-896-5167 A Student’s Guide to RiderNet l 2020-2021 23
You can also read