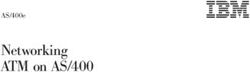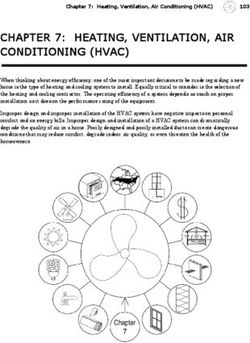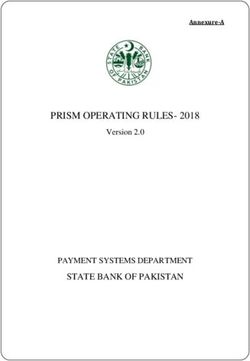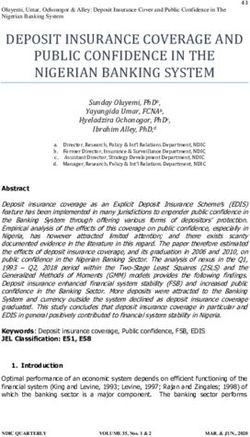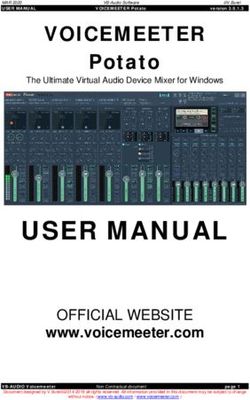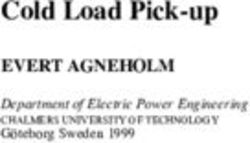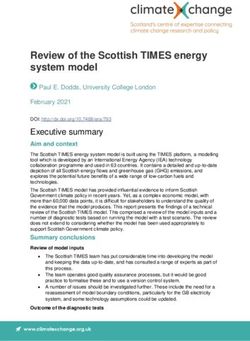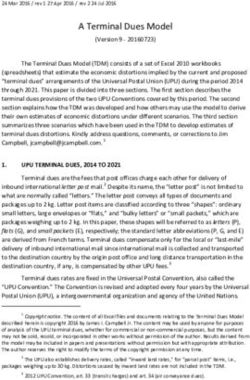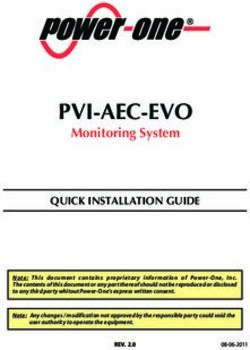4D-NUCLEOFECTOR SYSTEM MANUAL FOR RESEARCH USE ONLY - BIORESEARCH
←
→
Page content transcription
If your browser does not render page correctly, please read the page content below
The purchase of the 4D-Nucleofector™ System conveys to the buyer the non-transferable right to use the system as well as Lonza’s proprietary Nucleofector™ Technology for research conducted by the buyer (whether the buyer is an academic or for-profit entity). For further details about the license please refer to chapter 5.
Content
1 The Nucleofector™ Technology 4
2 Operating Instructions 6
2.1 Restrictions 6
2.2 Maintenance 6
2.3 Safety Instructions – Please Read Carefully 7
2.4 Waste Disposal 7
2.5 4D-Nucleofector™ System Components 8
2.6 Set-up Instructions 9
2.7 Instructions for Using the 4D-Nucleofector™ System 10
2.7.1 Turn on the 4D-Nucleofector™ System 10
2.7.2 Adjusting Position of the Graphical User Interface (Touch Screen) 10
2.7.3 Operating Software 11
2.7.4 Using a Predefined Experiment 12
2.7.5 Defining an Experiment 13
2.7.6 Loading of Samples 14
2.7.7. Turn off the 4D-Nucleofector™ System 15
2.8 Additional Settings and Options 15
2.9 Cleaning the Nucleofection™ Vessel Tray 17
2.10 Firmware Update 17
2.11 PC Editor Software 18
2.12 96-well Shuttle™ Mode 19
3 Troubleshooting 20
3.1 Suboptimal Transfection Results 20
3.2 Rescue of Samples 20
4 Error Codes of the 4D-Nucleofector™ System 21
4.1 Arc Discharge Correction 21
5 Purchaser Notification 23
6 Appendix 23BioResearch
4D-Nucleofector™ Manual
1 The Nucleofector™ Technology
Since its introduction in 2001, Nucleofector™ Technology has transformed Moving Transfection into the Forth Dimension
transfection. Nucleofection™ has proven to be a reliable and reproducible At Lonza, we believe that listening to our customers is the best way
easy-to-use technology, suited to a wide variety of applications. An ever to develop innovative products that meet your needs. In line with this
increasing number of publications in a wide range of research areas reflect customer-oriented spirit, the 4D-Nucleofector™ System was developed
how Nucleofector™ Technology is driving research in numerous cell types to offer advanced performance, flexibility and convenience. The system
and applications. Nucleofector™ Technology provides an answer to almost is controlled by intuitive software on an up-to-date touch screen user
every transfection challenge. interface. Its modular architecture allows seamless expansion of the
system for new applications.
How it Works
Nucleofector™ Technology is based on two unique components, the Experience the 4D-Nucleofection™ with:
Nucleofector™ System that delivers the specifically optimized electrical –– A novel conductive polymer based cuvette system completely free
parameters and Nucleofector™ Kits, which contain specific Nucleofector™ of toxic metal ions
Solutions. As part of Nucleofector™ Technology, Lonza provides cell-type –– Transfection of different cell numbers using the same conditions
specific optimized protocols for many different cell lines and primary cells. –– Transfection of adherent cells in using multiple methods
Transfection of Any Cell
With over 160 protocols optimized by Lonza’s R&D Team for cell lines and www.lonza.com/cell-database
primary cells and more than 680 entries in the online Cell Transfection
Database, Nucleofector™ Technology is the transfection method of choice
for difficult-to-transfect cell types. Moreover, Nucleofection™ is the only
electroporation based technology allowing reliable transfection of adherent
cells and cells in suspension.
Transfection of Any Substrate
Nucleofector™ Technology offers high flexibility within applications,
since the same transfection parameters apply for almost all substrates.
DNA vectors, RNA duplexes, and peptides can be transfected using our
sophisticated transfection protocols. This makes Nucleofection™ an ideal
tool for providing answers to scientific questions in over-expression
studies, gene silencing approaches, protein expression, generation of
stable clones and many more applications besides.
41
The 4D-Nucleofector™ System
Support Teams
Europe
Scientific Support: +32 87 321 611
scientific.support.eu@lonza.com
North America
Scientific Support: 800 521 0390 (toll free)
scientific.support@lonza.com
5BioResearch
4D-Nucleofector™ Manual
2 Operating Instructions
2.1 Restrictions 2.2 Maintenance
Medical use restrictions
Nucleofector™ Technology is intended for research and investigational The 4D-Nucleofector™ System requires minimal maintenance for reliable
use by professionals only. Please note that Lonza’s Nucleofector™ operation. Unplug the power supply before cleaning and disinfecting the
Technology is not intended to be used for diagnostic purposes, for testing case. Use a damp cloth to wipe down the outer case with water or 70–80%
or treatment in humans. ethanol. Avoid wetting the cuvette holder within the cuvette tray and the
connectors located on the rear of the system.
License statement
Lonza is holder of various patents, patent applications, copyrights The 4D-Nucleofector™ System is designed for use under a sterile hood
and technical and scientific experience with respect to Nucleofector™ either with or without a UV radiation source. Prolonged exposure of the
Technology. Use of Lonza’s Nucleofector™ Technology and /or related outer casing to UV light may lead to discoloration but not functional
software requires a license from Lonza. impairment of the Nucleofector™ System. However, the system should
be removed from the hood during extended UV irradiation.
Purchasers are granted a non-exclusive, non-transferable license
for a limited use of Lonza’s Nucleofector™ Technology and related The 4D-Nucleofector™ System is protected by two main fuses. Both are
software for research and development purposes, the terms of which inside a receptacle incorporated in the power socket of the Core Unit
are disclosed in detail in chapter 5. Certain commercial application is (see figure 2.0). Blown fuses can easily be replaced. Disconnect the
allowed under Lonza’s license for for-profit-entities, as set forth in the 4D-Nucleofector™ System from the power supply and insert a small flat
license. screwdriver into the slot on top of the power plug housing to lever it open.
The fuse receptacles (each marked with an arrow) are then also levered
open using the screwdriver.
For license information contact Lonza Cologne GmbH:
Phone + 49 221 99199 0 Figure 2.0: Opened fuse receptacles
E-mail ip.cologne@lonza.com
The 4D-Nucleofector™ System will not function unless both the left and right receptacle
contain intact fuses. Blown fuses can usually be identified by molten broken wires inside
the glass tube. Only use T2.5A, L fuses to replace blown fuses.
62.3 Safety Instructions – –– Never unplug high voltage cable while system is running.
–– Unpack the Nucleofection™ Vessels or 24-well Dipping Electrode Arrays
Please Read Carefully immediately before the experiment. Make sure that the outer contact
This symbol means that there is a risk of electric shock. An areas are dry.
electric shock could cause death or personal injury. –– Safety may be compromised if any fluid has been spilled in the close
vicinity of the 4D-Nucleofector™ System. Ensure that no fluid is in 2
The 4D-Nucleofector™ System has been certified by international safety contact with or has entered the system.
standards and is safe to use when operated in accordance with this –– System safety may be compromised if any fluid enters the system. To
manual. ensure that the system is safe to use, contact Lonza Scientific Support
for advice on actions or precautions that should be taken.
This system is designed to deliver variable high voltage electrical impulses –– Do not insert or place foreign objects in the electrical drawers of the
for the purpose of introducing substrates into eukaryotic cells. 4D-Nucleofector™ System.
–– Safety may be compromised if any foreign object has entered the
These electrical impulses can be deadly! 4D-Nucleofector™ System. To ensure that the system is safe to use,
contact Lonza Scientific Support for advice on actions or precautions
Therefore, use this system with care and take the following precautions: that should be taken.
–– Only use the system once you have read the 4D-Nucleofector™ Manual. –– If the 4D-Nucleofector™ System has been damaged, ensure that the
The manual should be accessible for all users. Make sure that each system can not be used by any personnel and contact Lonza Scientific
potential user reads it. Support for assistance.
–– Do not open the system. The system does not contain user-serviceable –– All service shall be performed by Lonza authorized personnel only.
parts. Under no circumstances should circuit components be interfered –– Handling of system parts that may be contaminated with sample
with, as they can deliver an electric shock even when system is not should always be performed using protective gloves and any disposal
in operation. of such parts must be according to federal, state or local procedures for
–– Do not alter the system in any manner. clinical waste handling and disposal. Use secure leakproof containers
–– Do not obstruct the movement of the drawer holding the Nucleofection™ and avoid unprotected handling of such parts.
Vessels or culture plates.
–– Do not plug any non-Lonza-certified connectors into the external high Lonza disclaims all warranties and shall in no event be liable for any kind
voltage electrode sockets at the rear side of the 4D-Nucleofector™ of damages caused by or arising out of any operation or use in violation
System. They are designed to connect certified add-on systems to with the above safety and handling instructions.
the 4D-Nucleofector™ System, e.g., the 96-well Shuttle™.
–– Only use the system when it is set on top of a safe, leveled and stable
table or bench. 2.4 Waste Disposal
–– Set up the system in such a way that easy removal of the power cord
is possible at any time. Disposal of used consumables from Nucleofector™ Kits (cuvettes, pipettes
–– Do not expose the system to a humid environment. and Nucleofector™ Solutions)
–– The system must not be exposed to direct sunlight nor be placed in Dispose of cuvettes, pipettes and Nucleofector™ Solutions in a biohazard
a hot environment. container. Refer to your local waste management organization and to the
–– The system is not approved for use in fire- or explosion-endangered relevant laboratory safety instructions for proper disposal practices.
areas, nor for use with inflammable or explosive media.
–– Take precautions against severe impacts and vibration while moving
and transporting the 4D-Nucleofector™ System.
–– Only use the system with Lonza-certified Nucleofector™ Solutions and
Lonza-certified Nucleofection™ Vessels or 24-well Dipping Electrode
Arrays. Using consumables from any other source than Lonza will
preclude all warranty and liability claims.
–– Standard Nucleofector™ Solutions are not compatible with the
4D-Nucleofector™ System.
7BioResearch
4D-Nucleofector™ Manual
2.5 4D-Nucleofector™ System Figure 2.1: 4D-Nucleofector™ System before assembly
Components
By definition the 4D-Nucleofector™ System is a modular system offering
maximum flexibility. Therefore, a complete system may vary in the number
and type of components it contains. Furthermore, a system may consist
of minor model variants of the units. These variants can be discriminated
by their part codes and serial numbers (see table below).
Table: Overview of model variants
Model Variant A Variant B
Part codes Core Unit: AAF-1001B Core Unit: AAF-1002B
X Unit: AAF-1001X X Unit: AAF-1002X
Y Unit: AAF-1001Y Y Unit: AAF-1002Y
Serial numbers Core Unit: 5**B**** Core Unit: 8**B**** 1
X Unit: 5**X**** X Unit: 8**X**** 2
Y Unit: 5**Y**** Y Unit: 8**Y****
3 4
Unit arrangement horizontal or vertical vertical only
(also see 2.6) (via demountable side panels) (fixed side panels)
Core Unit – display silver blue
frame
5. Tray holding retainers for two 100 μl Nucleocuvette™ Vessel and
X/Y Unit – sample rescue using wheel accessible after via screw behind termination 6. one 16-well Nucleocuvette™ Strip (X Unit)
(also see 3.2) removal of side panel plug
7. Tray holding 24-well Dipping Electrode Array for adherent
transfection (Y Unit)
A typical 4D-Nucleofector™ System includes: 8. Touch screen (graphical user interface of the system)
1. One 4D-Nucleofector™ Core Unit 9. USB port (for USB stick)
2. At least one functional unit 10. Operation LED
– X Unit: comprising two retainers for 100 µl Nucleocuvette™ Vessels
and one retainer for 16-well Nucleocuvette™ Strips Figure 2.2: 4D-Nucleofector™ System comprising Core, X and Y Unit (front view)
– Y Unit: enabling transfection of cells in adherence using a 24-well
Dipping Electrode Array
3. Power cord
4. Interface cable for high voltage and data connection (plus termination 7
plug cap, not shown)
9
8
5
6
811. Power cord socket with main power switch and fuses 2.6 Set-up Instructions
12. USB port (for PC connection)
13. Serial port for shuttle connection 1. Unpack the components of the 4D-Nucleofector™ System and check
14. Lonza interface outlet port to connect functional units for completeness.
15. Lonza interface inlet port to connect functional units 2. Stack the units with the Core Unit (containing the touch screen) on
16. Lock and release slider for attachment of the side panels top (figure 2.4) 2
(only for model variant A, see table on page 8) 3. Connect the units (figure 2.5) by using the interface cables:
17. HV outlets for the 96-well Shuttle™ –– Connect the interface outlet port of the Core Unit (A) with the
interface inlet port of the first functional unit (X or Y Unit; B). Make
Figure 2.3: 4D-Nucleofector™ System comprising Core, X and Y Unit (rear view) sure that the cable is securely attached and that the retaining
screws on the cable housing are screwed tightly into the port.
–– Further functional units are added by connecting the outlet (C)
and the inlet port (D) of adjacent units as described above.
10 13 –– Important: Plug in the interface terminator cap into the outlet of
12 11 the last unit (C or F).
4. Attach the power cord to the power cord socket at the rear side of the
14 15 Core Unit and plug it into an appropriate power outlet.
16 5. Check all connections before turning on the system for the first time.
Figure 2.4: Stacked units
The 4D-Nucleofector™ System comes with default programs and includes
a USB port at the front for software updates.
Figure 2.5: Inlets and outlets on rear side of Core, X or Y Unit
A
B C
D E
9BioResearch
4D-Nucleofector™ Manual
2.7 Instructions for Using the 2.7.2 Adjusting position of the graphical user interface
(touch screen)
4D-Nucleofector™ System The touch screen of the 4D-Nucleofector™ System can be set at four
angles (0°, 30°, 45°, and 60°), providing convenient access for the user.
This section gives an overview of the 4D-Nucleofector™ System operating Press the label on top of the display frame to unlock the display from its
software. Details of the Nucleofection™ Process can be found in the home position. From this starting position, the user can adjust it to the
cell-type specific Optimized Protocols (see www.lonza.com/optimized- most convenient angle by simply pulling it into a more upright position. The
protocols). screen can be returned to its home position by moving it to the 60° position
and then pulling it gently forward towards the front of the Core Unit. A
2.7.1 Turn on the 4D-Nucleofector™ System switch will be activated, and the screen will drop automatically back into
the starting position. Press down the screen to lock it in its home position.
NOTE: All screenshots shown in this section refer to software version
2.16. Older versions may slightly differ but can be upgraded to NOTE: Do not try to close the display when the system is switched
2.16 (download available at www.lonza.com/4d-nucleofector). off. If there is a need to close it during OFF status or in case the
display gets stuck, use the release knob shown in figure 2.7
Turn on the system using the main power switch at the rear of the (red circle).
Core Unit. The system will boot up — this process may take a few
moments — and the blue LED at the front of the Core Unit will be lit.
Once the start-up procedure is complete, the 4D-Nucleofector™ graphical Figure 2.7: Releasing the touch screen
user interface (touch screen) will display the software main screen.
The main screen (figure 2.6) displays the current configuration of the 1 2
4D-Nucleofector™ System (Core Unit and functional units).
Figure 2.6: Main Screen
3 4
5 6
Emergency release
102.7.3 Operating software Figure 2.8: Software screen elements
The 4D-Nucleofector™ System is operated via a 5.7 inch touch screen 1 2 3 4
display and controlled by intuitive software. This chapter will familiarize
you with the functions of the touch fields and the basic features of the
operating software. You will learn how to use a predefined experiment, how
to start a Nucleofection™ Procedure and how to create a new experiment 2
from scratch.
Table: Main menu and general commands or icons
Home icon (1) Return to the main menu
Top bar (2) Return to the “Choose a vessel” screen
Wrench icon (3) –– Transport Mode – activates transport lock of the
4D-Nucleofector™ System (see chapter 2.7.7 for further details)
–– Device Cleaning – allows convenient cleaning of the vessel tray
(see chapter 2.9 for details)
–– Help
–– Settings – opens the settings menu (see chapter 2.8 for details)
–– Status* – shows device status
–– Open* – opens the tray of the units
–– Close* – close the tray of the units
* Only available when X or Y Unit are selected
Lock icon (4) Activates transport lock (software version 2.16 or later)
BACK Return to previous screen
CLR Reset settings for an experiment or a Nucleofection™ Vessel
SAVE Save experiment or results file
LOAD Load predefined experiments
OK/START Confirm selection or execute a program
A-Z, Z-A, Top 10, Last Sort a list alphabetically, display the most frequent 10 items or the
10 most recent 10 items
Magnifier symbol Activate search functions
i Display additional information (text)
Arrow keys to switch between experimental setup screens
11BioResearch
4D-Nucleofector™ Manual
2.7.4 Using a predefined experiment Figure 2.9: Using a predefined experiment
This chapter summarizes the steps required to load and perform a 1 2
predefined experiment. More detailed information for defining experiments
is given in chapter 2.7.5.
–– Select the functional unit you wish to work with by pressing the
appropriate icon (1).
–– A screen appears displaying the Nucleofection™ Vessels available for
the selected functional unit (2).
–– Press the icon displaying the vessel you wish to use.
–– A screen appears with the message “Choose Experiment or Position”
(3).
–– Press on the touch field labeled “Choose Experiment”
–– A list of predefined experiments will appear (4). 3 4
–– Choose the experiment you wish to use and confirm your selection
by pressing “OK”.
–– By pressing on the icons displaying the Nucleofection™ Vessels you
can check the settings (“Cell Type Program,” “Pulse Code,” etc.) for
the selected well (5).
–– To accept all settings, press “OK”.
–– A summary of the experimental settings will appear (6) and the drawer
of the selected functional unit will open, giving access to the vessel
retainers.
–– If the experimental setup is as desired, load the samples and press
“START” to run the experiment (7). 5 6
–– Depending on the number of samples you wish to process the
drawer will be opened several times and a message “Please change
cuvette(s). Proceed?” will be displayed (7).
–– Load samples and press “YES” to continue or press “NO” to interrupt
the experiment (7).
–– When the experiment is complete, a result file summarizing the
Nucleofection™ Process will be displayed. The result file will be saved
automatically by the system and could be reopened as described in
chapter 2.8
–– By pressing “START” again a message will appear asking “Do you want
to pulse the same experiment again?” (8). 7 8
–– Press “OK” to start the experiment, “NEW” to return to the “Experiment”
screen or “CANCEL” to return to the “Results” screen.
122.7.5 Defining an experiment Figure 2.10: Defining and saving an experiment
This chapter explains how to define and save a new experiment. By 1 2
definition, an experiment is a set of Nucleocuvette™ Vessels (or 24-well
Dipping Electrode Array) with defined Nucleofection™ Parameters (“Cell
Type or Custom Program”, “Pulse Code”, “Solution” and “Control Options”)
for each vessel. 2
–– Select the functional unit you wish to work with by pressing the
appropriate icon (1).
–– A screen appears displaying the Nucleofection™ Vessels available for
the selected functional unit (2).
–– Press the icon displaying the vessel you wish to use.
–– A screen appears with the message “Choose Experiment or Position”
(3). 3 4
–– Press one of the Nucleofection™ Vessel positions (e.g. A1).
–– The fields “CELL TYPE PROGRAM”, “CUSTOM PROGRAM”, “PULSE CODE”,
and “CONTROL OPTIONS” will be activated (4).
– Press the field “CELL TYPE PROGRAM” to choose predefined
Nucleofection™ Conditions from a cell type list (5). Use the
search (magnifying glass symbol) or the sort list functions
(A-Z) to find conditions more quickly.
– Select the desired cell type by tapping on the appropriate line
of the cell list. The cell type selected will be highlighted. For
additional information about the cell type selected press “i”.
To confirm your selection press “OK”. 5 6
– If required, modify pulse code by pressing the letter or number
code fields. A keyboard will appear, enabling you to change
settings.
– Define control options for the selected vessel by choosing(6):
– Sample: Nucleofection™ Program applied to vessel
containing cells and substrate
– No DNA: Negative control. Nucleofection™ Protocol applied
to vessel with cells but without substrate
– No program: Negative control. No Nucleofection™ Program
applied to a vessel containing cells and substrate
–– Save your experiment by pressing the “SAVE” button (7). A keyboard 7 8
will appear allowing you to define a name (max. length: 26 characters).
You may enter further information about your experiment by touching
the “Info” field and typing in your text (8).
–– Confirm and save the experiment parameters by pressing “OK” or
“SAVE”.
–– Load samples and start your experiment by pressing “START”.
13BioResearch
4D-Nucleofector™ Manual
2.7.6 Loading of samples Figure 2.11: Loading of samples
This chapter describes how to load the 16-well Nucleocuvette™ Strips or 1 2
100 µl Nucleocuvette™ Vessels into the sample tray of the X Unit as well as
loading the 24-well Dipping Electrode Array into the sample tray of the Y
Unit. The steps required to prepare Nucleofection™ Samples are described
in the dedicated optimized protocols.
Loading 16-well Nucleocuvette™ Strips
–– Pick up the 16-well Nucleocuvette™ Strip containing your Nucleofection™
Samples from the module rack* (1)
–– Load the 16-well Nucleocuvette™ Strip into the sample tray such that
the hole is showing to the back (2)
3a Right orientation 3b Wrong orientation
–– Make sure that the 16-well Nucleocuvette™ Strip is oriented properly
(3a). The yellow pin at the rear end of the 16-well Nucleocuvette™
Position must be visible. If the 16-well Nucleocuvette™ Strip is mounted
in the wrong orientation its rear end will stay above the cuvette holder
(3b).
Loading 100 µl Nucleocuvette™ Vessels
–– Pick up the 100 µl Nucleocuvette™ Vessels containing your
Nucleofection™ Samples from the cuvette rack* (4)
–– Load the 100 µl Nucleocuvette™ Vessel into the sample tray such that
the label LONZA on the lid is readable. The opening clip should be at
the front (5, 6a) 4 5
–– Make sure, that the 100 µl Nucleocuvette™ Vessels are mounted
correctly (6b)
Loading 24-well Dipping Electrode Array
–– Insert the dipping electrode array into 24-well culture plate containing
your Nucleofection™ Samples. Make sure that the dipping electrode
array is inserted in the right orientation.
–– Place 24-well plate with inserted dipping electrode array into the
retainer of the 4D-Nucleofector™ Y Unit. Well “A1” must be in upper
left position. If the array-plate sandwich was entered in the wrong
orientation an error message will appear after pressing “START”. 6a 6b
–– It is not recommended to re-use dipping electrodes as this may lead
to suboptimal transfection efficiencies. The RFID chip contained in
the dipping electrode lid logs usages and after pressing “START” the
software will check for used wells and offer you different options how
to continue.
When all samples are loaded, press “START” to begin the Nucleofection™
Process.
*4D-Nucleofector™ Module Rack (AAK-2001) or Cuvette Rack (AAK-2002)
can be purchased as separate items.
142.7.7 Turn off the 4D-Nucleofector™ System 2.8 Additional Settings and Options
This chapter explains how to turn off the 4D-Nucleofector™ System properly.
Following this procedure will guarantee a save shut down of the system This chapter explains how to change settings like date and time and how
and protection against damage of interior fragile parts. This is mandatory to organize and manage your stored experiments, results and custom
for transporting the system. programs.
–– Press the “Lock” icon (1). Alternatively you can press the “Wrench” –– Activate the “Settings” menu by either pressing the “Core Unit” icon or 2
icon and select “Transport Mode”. the “Wrench” icon submenu “Settings” (figure 2.13, 1).
–– This will initiate the transport lock. –– A screen appears displaying a list of setting options (figure 2.13, 2):
–– Wait until the successfully execution of the transport lock is confirmed –– Experiments – display user-defined experiments (see page 16
by a message (2). for more information)
–– Custom programs – create and manage custom Nucleofection™
NOTE: By pressing “BACK” you would release the transport lock again. Programs (see page 16 for more information)
–– Results – reopen or load result files onto a USB stick plugged
–– Finally, switch off the device via the main power switch located at into the USB port in front of the Core Unit (see page 16 for more
the rear of the Core Unit. information)
–– Lonza programs – version information about the cell type list
Figure 2.12: Activating the transport lock –– Display and audio – adjust brightness of the touch screen display,
1 2 time to activate standby and deactivate the touch tone
–– Date and time – set and format date and time
–– Language and keyboard – change language settings for display
functions and keyboard
–– hier sollte schon “...more” stehen bleiben, aber in fett, also
–– ... more – to switch between pages of the settings list
–– Firmware update – update the system software (see chapter 2.10
for details)
–– Device cleaning – opens the tray of the functional modules to
remove it for cleaning (see chapter 2.9 for details)
–– System restart – restart system
–– Transport mode – activates the transportation lock of the system
(also see 2.7.7)
–– Synchronize – supports synchronization of the actual firmware
with the PC Editor (see page 16 and chapter 2.11 for more
information)
–– Version – displays firmware version and serial number of all
modules
To open one of the setting menus touch the appropriate field. Depending
on the menu, several parameter settings will appear. Most of the menus
are intuitive. The menus requiring additional information are described
on the next page.
15BioResearch
4D-Nucleofector™ Manual
Experiments Synchronize
This menu displays a list of experiments and allows you to view additional This menu is used to synchronize the firmware of your 4D-Nucleofector™
information by pressing the “i” field. Erase existing experiments by System with the PC Editor software (see chapter 2.11). It is necessary to
pressing “CLR”. To load a predefined experiment from a USB stick, insert perform synchronization with each firmware update.
the stick into the USB port on the front of the Core Unit, press “LOAD” and
follow the instructions displayed on the screen (figure 2.13, 3). To start synchronization:
–– Insert a USB stick into the USB port on the front of the Core Unit.
Results –– Press “Synchronize” (figure 2.13, 7)
This menu will display a list of result files and allows you to manage –– The 4D-Nucleofector™ System is now creating a synchronization file
them. To open existing result files just select the file you like to open and saves it to the USB stick (figure 2.13, 8)
and press “VIEW”. To erase result files that are no longer required, select –– Remove the USB stick and connect it to the PC your PC Editor software
the file from the list and press “CLR”. To store result files on a USB stick, is installed.
insert the USB device into the USB port on the front of the Core Unit and –– Open the PC Editor software as described in chapter 2.11
press “SAVE”. Pressing “i” displays further information related to the –– Select the menu Settings and press “Synchronize”
result file (figure 2.13, 4). –– A window will open enabling you to select the USB stick
–– Select the USB stick as storage device and press “OK”
Custom Programs –– Confirm that you like to update the PC Editor by pressing “YES” or
This menu is used to create and manage custom Nucleofection™ Programs, cancel by pressing “NO”
i.e. an optimal combination of pulse and solution that has been defined by
the customer. You can create new custom programs by pressing the “NEW”
field. Edit existing programs by pressing “EDIT” or save your programs
onto a USB stick by pressing “SAVE” (figure 2.13, 5).
To create a new custom program or to edit an existing program:
–– Press “NEW” or select an existing program and press “EDIT”.
–– A screen will open comprising a keyboard, “PULSE CODE” setting, a
“SOLUTION” field and a “VOLUME” selection (figure 2.13, 6).
–– Define a name for your custom program by typing, e.g., the cell name.
–– Select the volume appropriate for the Nucleofection™ Vessel you wish
to use (20 µl for the 16-well Nucleocuvette™ Strip or 100 µl for single
Nucleocuvette™ Vessel).
–– Press “SOLUTION” to display a list of available solutions.
–– Select the solution most suited for your cell from the list and confirm
your selection with “OK”.
–– Define the Nucleofection™ Program by typing in the “PULSE CODE” —
you can determine the best program by using one of our optimization
kits or simply use the code from an existing optimized protocol.
–– Confirm the setting for your custom program by pressing “OK”.
–– The custom program can now be selected for an experiment by
pressing the “CUSTOM PROGRAM” field (see chapter 2.7.5 for further
details).
16Figure 2.13: Additional settings and options for organizing stored experiments 2.9 Cleaning the Nucleofection™
1 Activate Settings 2 Vessel Tray
To allow convenient cleaning, the Nucleofection™ Vessel tray can be
removed from the X and the Y Unit. To dismount the tray please follow 2
the instructions below:
–– Open the “Settings” menu as described in chapter 2.8.
–– Press “Device Cleaning”.
–– The drawer will open, giving access to the Nucleofection™ Vessel tray.
–– Remove the tray from its support by pressing the two plastic noses
on the left and right side of the tray.
–– Wash the tray with a cloth damped in water and rinse it with tap
3 Menu “Experiments” 4 Menu “Results” water until all leftovers are washed off.
–– Dry the tray carefully.
–– Remount the dried tray to the support.
–– Press “DONE”
–– The drawer will close and the tray will be moved to its home
position.
2.10 Firmware Update
Due to new optimized protocols added to the Lonza program list or
5 Menu “Custom Programs” 6 Menu “Custom Programs” technical improvement of the operation software, the 4D-Nucleofector™
System may require an update of its firmware. To update the firmware
proceed as follows:
–– Download the software from the Lonza web site and store the file(s)
on a USB stick into a folder called “LONZA”.
–– Start the 4D-Nucleofector™ System.
–– The “Choose a Device” main screen will appear.
–– Click on the Core Unit icon.
–– Select “Firmware Update” within the “Settings” menu
–– A dialog box will appear asking to plug in the USB stick.
–– Plug in the USB stick and press “OK”.
7 Menu “ Synchronization” 8 Menu “ Synchronization” –– Follow the instructions on the screen to update the firmware.
17BioResearch
4D-Nucleofector™ Manual
2.11 PC Editor Software Transfer of Experiments from the PC Editor
–– Open PC Editor by double clicking on the file
The PC Editor is a PC-compatible version of the 4D-Nucleofector™ 4D-Nucleofector_Editor.exe
User Interface. It can be used to define experiments on the PC and –– Define and save your experiment with the PC Editor
then transfer them to the 4D-Nucleofector™ System via USB stick. –– Plug USB stick into a USB port of your PC
This chapter describes the installation of the 4D-Nucleofector™ PC –– Open the “Settings” menu by pressing the “Wrench” icon and
Editor as well as the transfer of experiment files from your PC to the select the menu “Experiments” (figure 2.13, 1 and 2)
4D-Nucleofector™ System. –– Select your new experiment by clicking the appropriate field
(figure 2.15, 1)
It is not required to run an installation routine to install the –– This will activate the “CLR” and the “SAVE” keys of the PC Editor
4D-Nucleofector™ PC Editor on your PC. Just follow the steps below to –– Press “SAVE”
copy the software onto your hard disk drive: –– A Windows® Explorer® screen will open allowing to save the
–– Insert 4D-Nucleofector™ user information CD into the CD drive of experiment to the appropriate location (figure 2.15, 2)
your PC –– Select the USB stick and press “SAVE”
–– Copy all files from the 4D-Nucleofector™ PC Editor software folder to –– Unplug the USB stick from your PC as soon as the experiment file
your hard disk – preferably into a folder called 4D-Nucleofector™ has been saved
PC Editor
–– Open the folder, search the file called “4D-Nucleofector_Editor” and NOTE: Do not unplug the stick while saving!
double click on it to start the software (highlighted in figure 2.14)
–– A window will appear displaying the graphical user interface of the –– Turn on the 4D-Nucleofector™ System
4D-Nucleofector™ PC Editor. Functionality of the PC Editor matches –– Plug USB stick with new experiment into the USB port at the front
with the operation of the 4D-Nucleofector™ Software of the Core Unit (figure 2.15, 3)
–– Use the PC Editor to set-up experiments as described in the –– Press the Core icon to open the “Settings” menu (figure 2.15, 4)
4D-Nucleofector™ Manual –– Press “EXPERIMENTS” to open the experiment menu
–– To transfer experiments edited with the PC Editor please follow –– Press “LOAD”
instruction given in the next paragraph –– A screen appears displaying “Load experiment from” (figure 2.15, 5)
–– Select the USB stick by double clicking on “USB”
–– Select your experiment and press “OK” to load it
Figure 2.14: Files comprising the 4D-Nucleofector™ PC Editor –– Press “OK” to leave the experiment menu
–– Your new experiment is now saved onto the 4D-Nucleofector™ System
and can be used directly.
Figure 2.15: Transferring experiments from the PC Editor (continues on page 19)
1
182 2.12 96-well Shuttle™ Mode
To operate the 96-well Shuttle™ Device a 4D-Nucleofector™ System
comprising Core and X Unit is required (for details about operating the
“Nucleofector™ 96-well Shuttle™ System” please refer to the respective
96-well Shuttle™ Manual). Three connections have to be established: 2
–– High voltage cable between 96-well Shuttle™ Device and X Unit (1)
–– USB data cable between laptop and Core Unit (2)
–– Serial data cable between 96-well Shuttle™ Device and Core Unit (3)
As soon as the Nucleofector™ 96-well Shuttle™ Software controlling the
system is started, the 4D-Nucleofector™ Device switches into “96-well
mode” (shown on the display) and the graphical user interface of the
4D-Nucleofector™ Device is locked. It is then controlled by the PC-based
Nucleofector™ 96-well Shuttle™ Software. To exit the “96-well mode” press
3 “Cancel”.
Figure 2.16: Shuttle connectivity on the 4D-Nucleofector™ System
3
2
1
4 5
19BioResearch
4D-Nucleofector™ Manual
3 Troubleshooting
3.1 Suboptimal Transfection Results
The following troubleshooting guidelines may be helpful if experiments
using the 4D-Nucleofector™ System do not provide the expected results.
The comments are intended to help optimize experimental conditions.
If you require further help, please contact our Scientific Support Team.
Issue Possible Error Solution
Low survival rate Cells were kept in Nucleofector™ Transfer cells immediately into pre-warmed medium as recommended in the optimized protocol.
Solution too long
Cells were damaged by harvesting Avoid harsh conditions during cell harvesting, especially centrifugation at higher speed or overexposure to
procedure or through handling trypsin.
Pipette cells smoothly as they are quite stressed already. Use a plastic pipette as recommended in the
optimized protocols.
Cells culture conditions were Cells should be viable and in culture for several passages. Avoid excessive cell densities or cell confluencies
suboptimal since this may decrease cell viability post Nucleofection™. For further details please refer to the dedicated
optimized protocol.
Multiple use of cuvettes We strongly recommend using the Nucleofection™ Vessels only once, because the high voltage pulses that
are applied drastically affect their physical integrity.
Poor DNA quality DNA used for Nucleofection™ should be of high purity. We strongly recommend endotoxin-free preparation of
the DNA. Do not use procedures involving phenol /chloroform treatment.
Low efficiency DNA amount is too low We recommend a certain DNA amount per sample (depending on cell type and Nucleofection™ Vessel; for
details please refer to respective optimized protocol). If both transfer efficiency and cell mortality are low,
the DNA amount could be increased. Increasing DNA amount may lead to higher transfection efficiency, but at
the same time result in higher cell mortality.
Cell number in Nucleofection™ Sample Please use the cell numbers recommended in the dedicated optimized protocol.
too high or too low
Poor DNA quality DNA used for Nucleofection™ should be of high purity. We strongly recommend endotoxin-free preparation of
the DNA. Do not use procedures involving phenol /chloroform treatment.
3.2 Rescue of Samples Figure 3.1: Rescue of samples
1 2 3
This chapter describes how to rescue your samples from the X or Y Unit
in case of system malfunction or break down of electricity, . Depending
on the model variant (see table on page 8) the process differs slightly
(figure 3.1).
–– Unplug system from main power
Model variant A:
–– Remove side panel from the X or Y Unit (1)
–– Turn wheel into direction of the red arrow as far as it will go (2)
Model variant B:
–– Remove the terminator cap or cable connection to next unit (3) Unlocked
–– Insert screw driver supplied with the 4D-Nucleofector™ System in the 4 5 6
lower hole of the plug receptacle (4)
–– Turn the screw manually counter-clockwise until the screw blocks
(may require > 60 turns). Turn back clockwise one full turn.
Further steps for both model variants
–– Open the front flap manually (5)
–– Pull the tray cautiously towards you (6)
–– Remove the Nucleocuvette™ Vessels and rescue your cells
–– Contact your Lonza representative to solve potential technical issue
204 Error Codes of the 4D-Nucleofector™ System
The color of a well indicates the completion status of each well (figure 4.1). 4.1 Arc Discharge Correction
In case of an error, the respective error code can be displayed by clicking
on the well in the result file. This section describes Nucleofector™ Error Arcing is a complete or partial discharge circumventing the sample and is
Codes and provides suggestions for solving the problem. often accompanied by a flash and a noise. This problem is usually caused
by imperfect cuvettes or cuvette filling. The 4D-Nucleofector™ System is
If the problem cannot be resolved, please call Lonza’s Scientific equipped with a hardware safety feature that immediately detects arc
Support Team formation and protects the cells from damage. After the arc interruption
the 4D-Nucleofector™ System resumes program execution. Normally, the
Europe program can be completed successfully (“arc discharge correction 1 or 2”)
Scientific Support: +32 87 321 611 and only minor differences in transfection efficiency are observed. When
scientific.support.eu@lonza.com repeated arc discharges occur within one program, it may be impossible
for the 4D-Nucleofector™ System to complete execution of the program.
North America In this case (“Err8 – Arc discharge”), significant impact on transfection 3
Scientific Support: 800 521 0390 (toll free) efficiency may be observed. Discard the cuvette (which is possibly
scientific.support@lonza.com damaged) and its content, reset the device by pressing any button and
repeat the experiment with a new cuvette. It is not necessary to switch
off the 4D-Nucleofector™ System.
Figure 4.1: Color code of wells 4
Parameter File Result File, OK Result File, Warning Result File, Error Skipped Well
Undefined
Sample
No Program
No DNA
21BioResearch
4D-Nucleofector™ Manual
Error Code What Happened? Possible Error Procedure
Err1A No pulse generated Internal communication failure, internal Clear the error message by pressing any button and try to apply
error or device possibly defective. program a second time. If Err1A re-occurs, switch off the device,
check the interface cable, wait for 2 seconds and switch on again.
If error persists, contact our Scientific Support.
Err2 No pulse generated No or inappropriate cuvette loaded. Check cuvette. Check type and volume of Nucleofector™ Solution.
Inappropriate Nucleofector™ Solution or Cuvette can be reloaded.
volume.
Err3 No pulse generated Improper interconnection or system Switch off the device. Check proper connection of the interface
defective. cable as well as the terminator cap on the last interface outlet.
Switch on the device and repeat the experiment with the same
sample.
Err 4 WEAK A weak pulse occurred. Efficiency may be e-used cuvette or inappropriate
R Clear the error message by pressing any button. Use the sample
sub-optimal. Nucleofector™ Solution. if maximum efficiency is not essential. Otherwise, use a new
sample.
Err 5 & Err 6 Device possibly generated an arc Inappropriate solution or well volume, Utilize sample if maximum performance is not essential.
discharge. Program could be resumed occasional arcing. Check solution and volume.
and successfully completed. A limited
impairment on performance has to be
presumed.
Err7 No pulse generated No lid detected on the cuvette. Clear the error message by pressing any button. Check proper
placement of the lid and rerun experiment with the same cuvette.
Err8 Device possibly generated an arc discharge Inappropriate cuvette, Nucleofector™ Clear the error message by pressing any button. Check the volume
leading to incomplete program execution. Solution or volume in the cuvette. of Nucleofector™ Solution. Try again with a new cuvette.
A substantial reduction in efficiency and
viability must be assumed.
Err11 No pulse generated. The device case is open. Switch the device off, check the correct mounting of all side
panels and the interlock between all modules. Try again with the
same samples. Can only occur with model variants A (see 2.5).
Err12 Pulse possibly omitted. Internal device temperature too high for Switch off the device, wait for 2 minutes and run experiment with
pulsing. a new cuvette.
Err13 No pulse generated. The device front flap is open. Check proper closing of front flap after the tray is closed and rerun
the experiment.
Err 21 Used well: Dipping electrode for that well position was Utilize sample if maximum performance is not essential. Avoid
Multiple use of well. Nucleofection™ may be used twice. re-use of dipping electrodes that had been used before.
suboptimal.
Err 22 Used well: Re-used dipping electrode or inappropriate Clear the error message by pressing any button. Use the sample if
A weak pulse occurred. Efficiency may be Nucleofector™ Solution. maximum efficiency is not essential. Otherwise, use a new sample.
sub-optimal.
Err 23 & Err24 Used well: Inappropriate solution or well volume, Utilize sample if maximum performance is not essential.
Device possibly generated an arc occasional arcing. Check solution and volume.
discharge. Program could be resumed
and successfully completed. A limited
impairment on performance has to be
presumed.
Err 25 Used well: Inappropriate dipping electrode, Clear the error message by pressing any button. Check the volume
Device possibly generated an arc discharge Nucleofector™ Solution or volume in of Nucleofector™ Solution. Try again with a new dipping electrode.
leading to incomplete program execution. the dipping electrode. Device possibly
A substantial reduction in efficiency and defective.
viability must be assumed.
Err 26 Used well: Multiple use of well Dipping electrode for that well position was Utilize sample if maximum performance is not essential. Avoid re-
Nucleofection™ suboptimal used multiple times. use of dipping electrodes that had been used before.
Res 27 Used well: User confirmed to skip the well as it had –
Well was skipped been used before
225 Purchaser Notification
Purchaser Notification NOTWITHSTANDING ANYTHING TO THE CONTRARY SET FORTH HEREIN, IN NO EVENT WILL LONZA
The purchase of the 4D-Nucleofector™ System (the “Purchased Device”) conveys to the buyer BE LIABLE FOR LOST PROFITS, DAMAGE TO REPUTATION, OR LOSS OF DATA, OR FOR ANY SPECIAL,
a limited non-transferable, non-exclusive license (the “License”) for the use of the Purchased INDIRECT, INCIDENTAL, PUNITIVE, OR CONSEQUENTIAL DAMAGES, HOWEVER CAUSED, ON ANY
Device and Lonza’s proprietary Nucleofector™ process and methods (the “Licensed Process”) THEORY OF LIABILITY AND WHETHER OR NOT LONZA HAS BEEN ADVISED OF THE POSSIBIL-
without the right to sublicense. ITY OF SUCH DAMAGES, ARISING UNDER ANY CAUSE OF ACTION AND ARISING IN ANY WAY OUT
OF BUYER’S USE OF THE PURCHASED DEVICE OR THE LICENSED PROCESS. BUYER HEREBY
The License is limited to research use only. The License does not include the right to use the AGREES THAT TO THE FULLEST EXTENT PERMITTED BY LAW, LONZA’S LIABILITY TO BUYER FOR
Purchased Device, its components or materials, or the Licensed Process for any Commercial ANY AND ALL INJURIES, CLAIMS, LOSSES, EXPENSES, OR DAMAGES WHATSOEVER, ARISING
Purpose, as defined below. Notwithstanding the foregoing, the License permits the buyer UNDER ANY CAUSE OF ACTION AND ARISING IN ANY WAY OUT OF BUYER’S PURCHASE OR USE
to use the Purchased Device in combination with the Licensed Process to perform services OF THE PURCHASED DEVICE OR LICENSED PROCESS SHALL BE LIMITED IN THE AGGREGATE,
internally for affiliates, subsidiaries, sections, departments or scientific collaborators, pro- IN LONZA’S SOLE AND ABSOLUTE DISCRETION, TO REPAIR, REPLACEMENT, OR REFUND OF THE
vided that such services are not for any Commercial Purpose. EQUIPMENT OR EQUIPMENT PART, AS APPLICABLE, OR THAT PORTION OF THE PURCHASE PRICE
APPLICABLE TO THE EQUIPMENT OR THE EQUIPMENT PART, AS APPLICABLE, WHICH VIOLATES
Under no circumstances shall the Purchased Device or the Licensed Process be used for AN EXPRESS WARRANTY PROVIDED HEREUNDER. NOTWITHSTANDING ANYTHING HEREIN TO THE
testing or treatment in humans. The buyer, through the purchase of the Purchased Device, CONTRARY, THE LIABILITY OF LONZA WITH RESPECT TO A CLAIM OF ANY KIND WHATSOEVER,
acknowledges that the Purchased Device and Licensed Process are not diagnostic or thera- SHALL NOT EXCEED THE INVOICE PRICE OF THE PARTS, REPLACEMENT PARTS OR SERVICE AS
peutic tools and shall not be used as an accessory or complement to such tools. TO WHICH THE CLAIM IS MADE.
“Commercial Purposes”, as used herein, means the sale, license, lease, export, transfer or Buyer assumes all responsibility and liability for injury or damages resulting from its hand
other distribution of the Purchased Device, its components or materials, or the Licensed ling, possession, use or sale of the Purchased Device or Licensed Process including, but not
Process to a person or entity other than the buyer for financial gain or other commercial limited to any injury or damage resulting from the use of the Purchased Device or Licensed
purposes and/or the use of the Purchased Device, its components or materials, or the Li- Process in Buyer’s operations or in combination with other substances, materials or products.
censed Process: (1) in manufacturing or producing a product for general sale or products Buyer agrees to defend, indemnify and hold Lonza and its affiliates and their respective
for use in the manufacture of products ultimately intended for general sale; (2) to provide directors, officers, employees, agents harmless from and against all claims, losses, dam-
a service, information, or data to a person or entity other than the buyer for financial gain; ages, liabilities and expenses (including attorneys’ fees and other litigation or settlement
or (3) for therapeutic, diagnostic or prophylactic purposes. costs) arising out of (a) Buyer’s handling, possession, use or sale of the Purchased Device
4
or Licensed Process, (b) any material breach of any Agreement between Lonza and Buyer or
The License does not permit the buyer to manufacture, copy, reproduce, transmit, distrib- other terms and conditions relating to the use of the Purchased Device or Licensed Process
ute, sell, lease, transfer or sublicense the Licensed Process and/or the Purchased Device. provided to Buyer by Lonza, or (c) the gross negligence or willful misconduct of Buyer or any
For information on obtaining a license to the Purchased Device or the Licensed Process for of its affiliates in performing any activity relating to the subject matter hereof.
purposes other than research, contact our Licensing Department, at +49 221 99199 0 or Lonza does not assume any liability that the Licensed Process, the Purchased Device or
e-mail: ip.cologne@lonza.com any product resulting from the use of the Licensed Process or use of the Purchased Device
shall be approved by governmental authorities or any other institution or supervisory board
or similar agencies.
Representations and Warranties
Lonza represents and warrants that, it is the holder of intellectual property, including patents, 5
patent applications, copyrights, trademarks and technical and scientific knowledge with
6 Appendix
respect to the Purchased Device and the Licensed Process and that, to its knowledge, it has
the right to grant the License provided herein. Lonza further represents and warrants that
it has no knowledge of any rights of third parties which supersede its intellectual property
rights to the Purchased Device and the Licensed Process and that Lonza has full corporate
power and authority to grant the License provided hereunder.
Technical Data
Lonza does not warrant that the information and data pertaining to the Licensed Process
and/or the Purchased Device is correct and without defects, that the use of such informa- Power supply 100–240 VAC
50–60 Hz 6
tion or data is adequate for the use of the Licensed Process and/or the Purchased Device
self-regulating
or that the technical information or data for the Licensed Process and/or the Purchased
Device is complete. Power consumption 140 VA
Fuse protection Fuse T2.5A, L
Lonza does not warrant either that the use of the License does not infringe third parties’ Temperature range +15°C to +40°C, non-condensing
rights or does not cause damages to third parties. Any liability for later invalidation or lapse Altitude < 2000 m above sea level
of Lonza’s intellectual property is excluded.
Safety class EN 61010-1
UL 61010-1
THE EXPRESS WARRANTY PROVIDED ABOVE IS LONZA’S ONLY WARRANTY RELATING TO THE IP 20
PURCHASED DEVICE OR THE LICENSED PROCESS AND IS IN PLACE OF ALL OTHER WARRANTIES,
Weight Core Unit: 4,4 kg (9.7 lb)
EXPRESSED OR IMPLIED, STATUTORY OR OTHERWISE, INCLUDING WARRANTIES AS TO MERCHANT-
ABILITY OR FITNESS FOR A PARTICULAR PURPOSE, ALL OF WHICH ARE EXPRESSLY EXCLUDED. X Unit: 4,7 kg (10.4 lb)
BUYER AGREES THAT LONZA HAS MADE NO UNDERTAKINGS, AGREEMENTS OR REPRESENTA- Y Unit: 5,0 kg (11.0 lb)
TIONS, EXPRESSED OR IMPLIED WITH RESPECT TO THE PURCHASED DEVICE OR THE LICENSED Unit dimensions 24,5 x 10.5 x 28 cm
PROCESS, OTHER THAN THOSE EXPRESSLY SET FORTH HEREIN. (w x h x d) (9,7 x 4.1 x 11.0 in)
Manufacturing date The manufacturing year is encoded by the second
and third digit of the serial number, e.g., serial number
x13xxxxx was manufactured in 2013.
23You can also read